Personalization is the essence of an Android phone. You can change the launcher and you can also apply themes. This will change and add to the overall look of your phone, when the screen is on. Previously, you had to use third-party apps to switch themes. Now the same feature is provided on many phone manufacturers like Samsung, Xiaomi etc. Let's see how to use these Samsung themes to brighten up your phone.
Contents1. Add to Wish List2. Restore the original theme3. Delete multiple items4. Use powerful search5. Quickly access the theme store 6. Share the article7. Transfer to a new phone8. Create a custom theme9. Download Current WallpaperHail Customization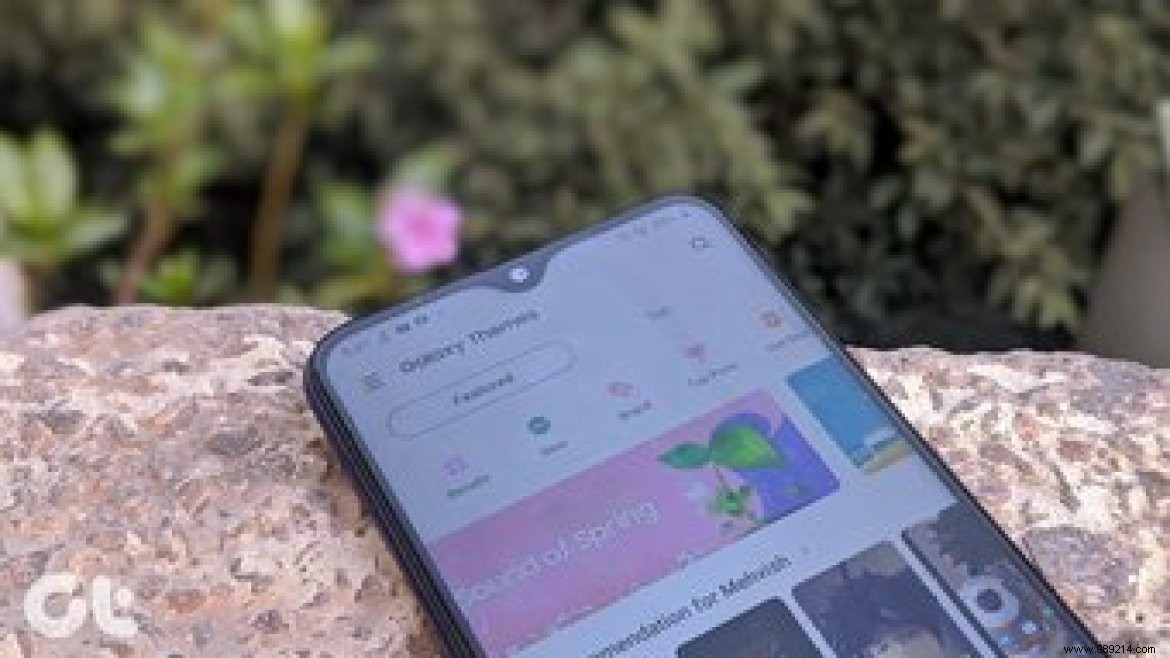
In Samsung, you get a separate app known as Samsung Themes Store for all your customization needs. It contains themes, wallpapers and icon packs. Although it is easy to use, it has some hidden features that you might not know about.
What are these? Find in this article where we cover tips and tricks related to Samsung themes.
Sometimes we like a certain theme or icon pack, but it is expensive and can hold you back. Since the price keeps changing, you can add it to your wishlist to keep track of it easily. This would save you searching for the required item.
To add a theme, wallpaper, or icon pack to your wishlist, open it in the Galaxy Theme Store. Next, tap on the wishlist icon present at the top right corner.
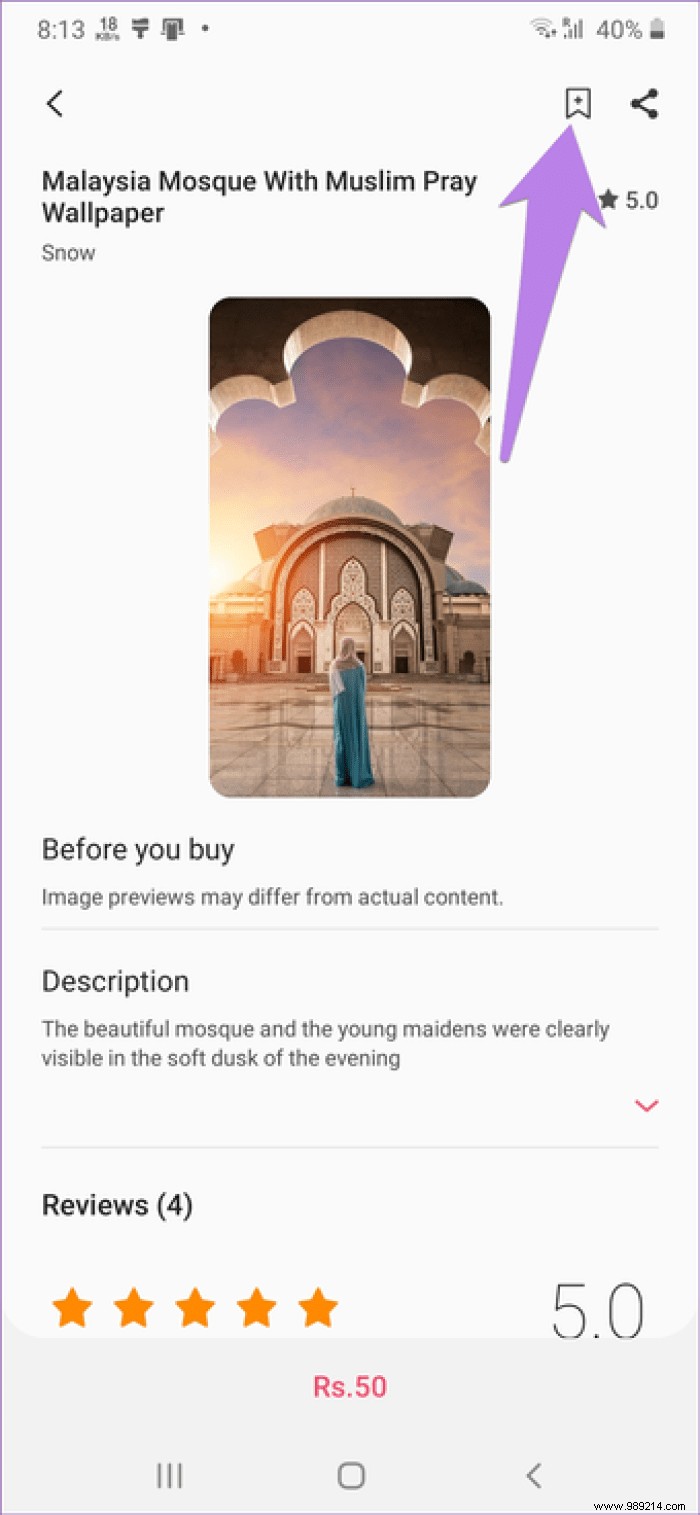
Downloading a theme or icon pack is simple. All you have to do is press the Download button. But what if you don't like the current theme or icon pack and want to restore the original theme or icon pack? You do not need to delete the downloaded item for this. You can simply delete the current theme and restore the original.
To do this, open the Galaxy Theme Store app and tap the three-bar icon in the upper left corner. Select My Stuff from the menu.
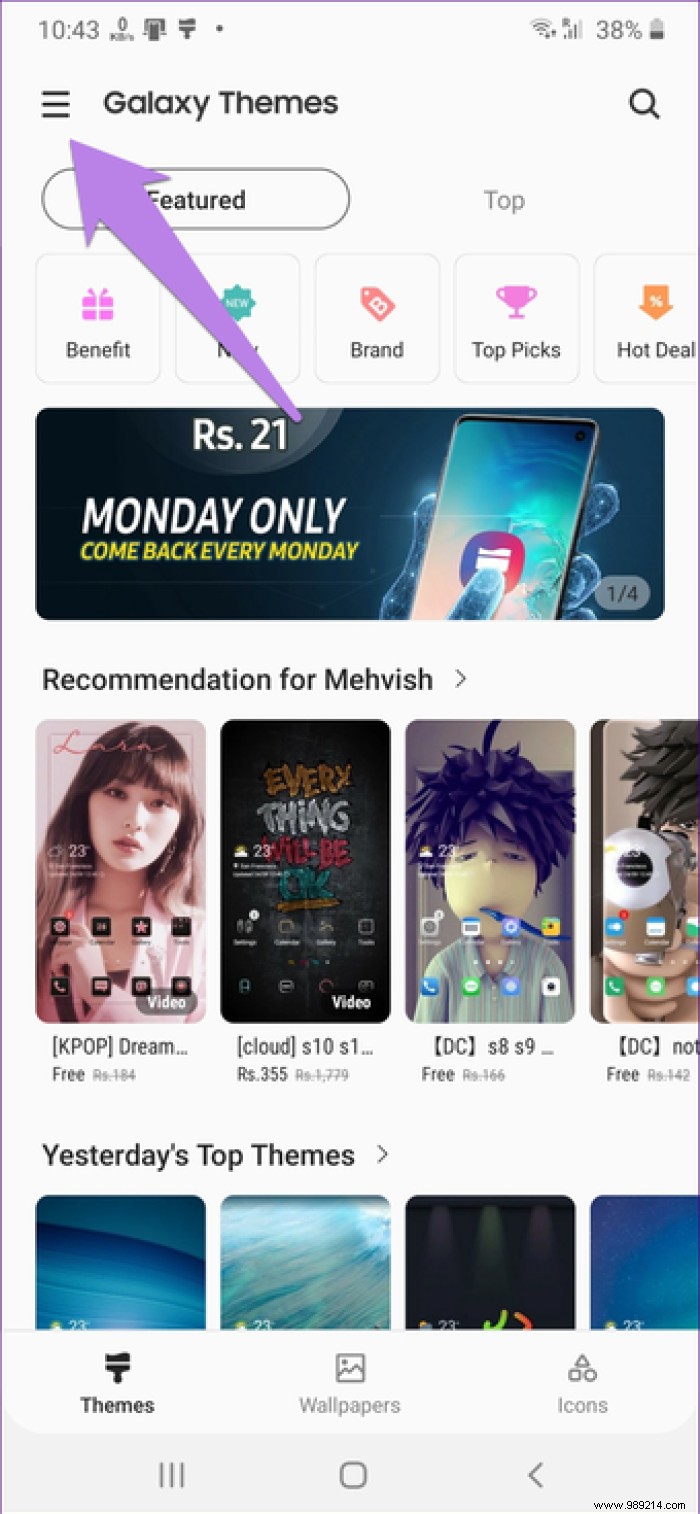
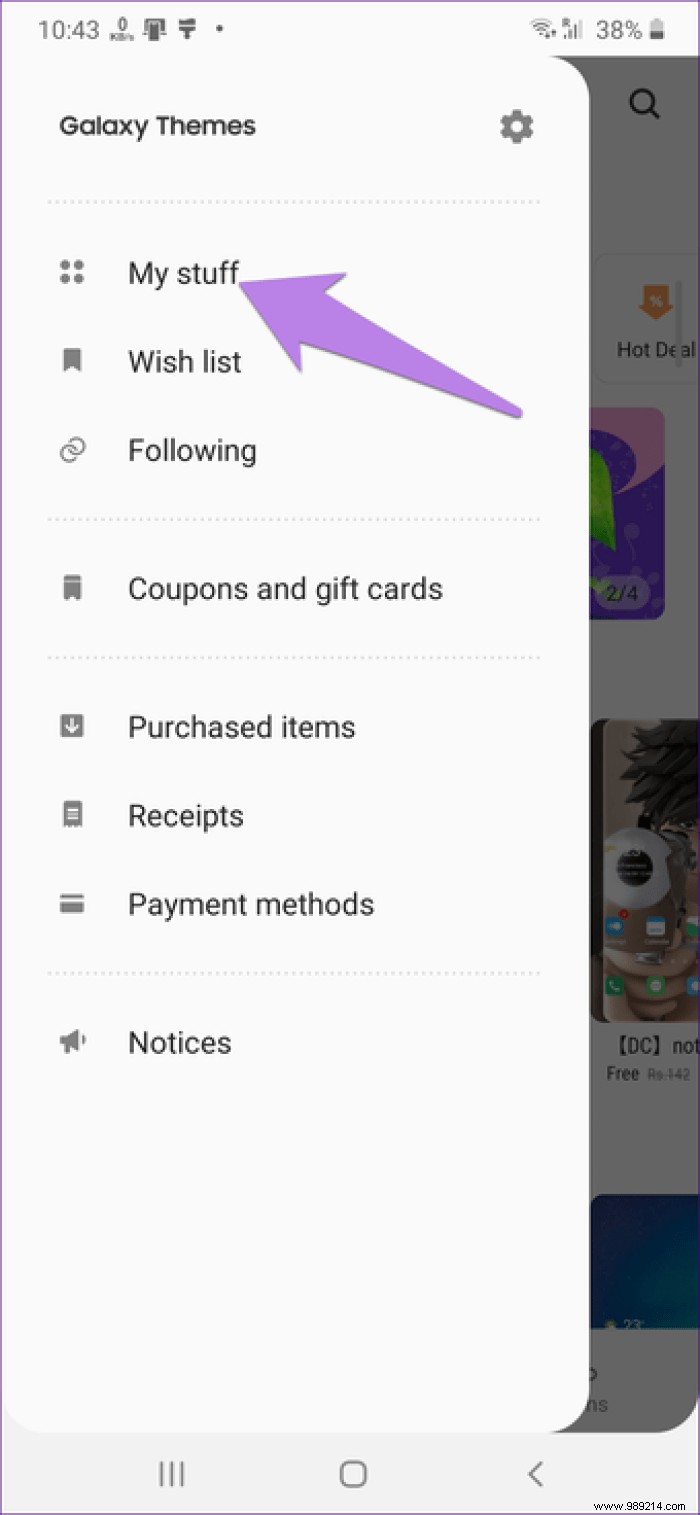
Here you will find your themes, wallpapers and icon packs. Tap Default to remove the custom theme and restore the original.
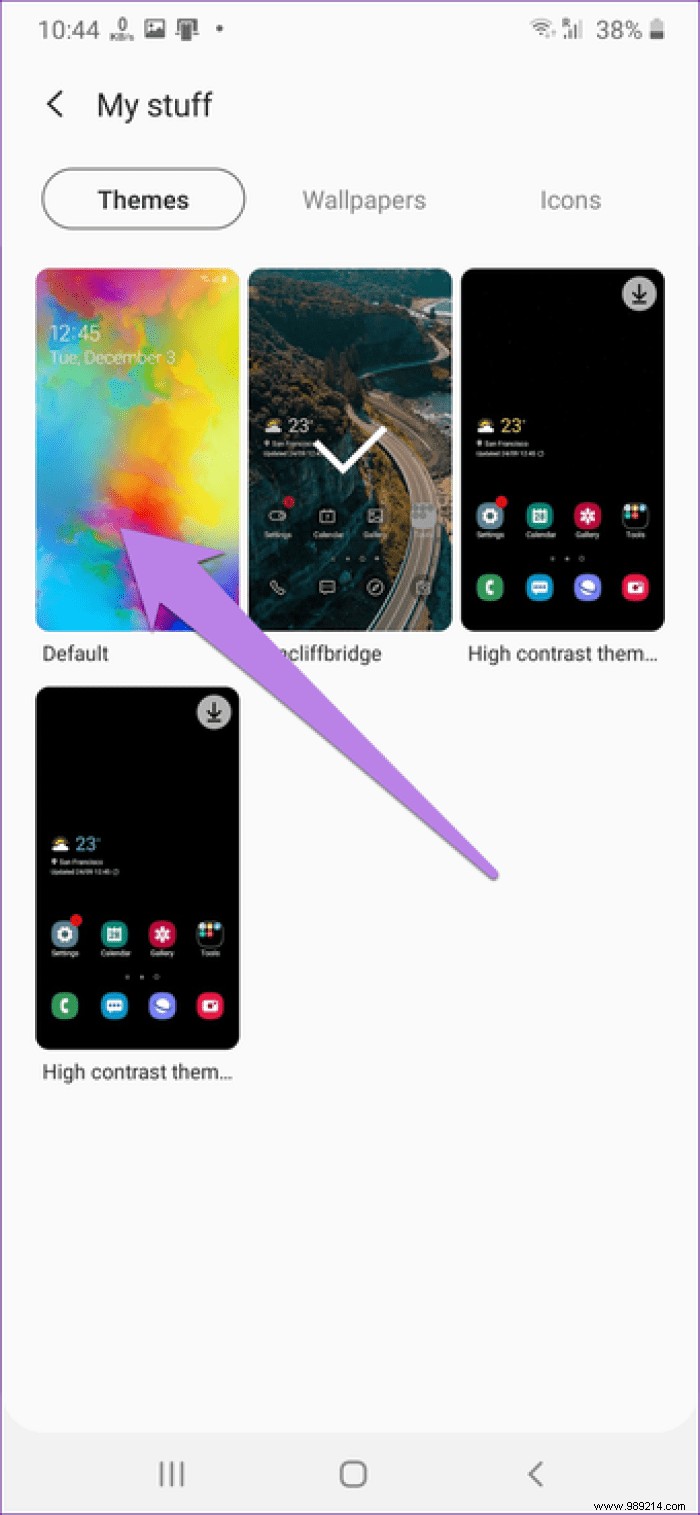
If you want to completely remove the theme, wallpaper, or an icon pack, go to the My Stuff screen. Next, open the required item and press the Remove button.
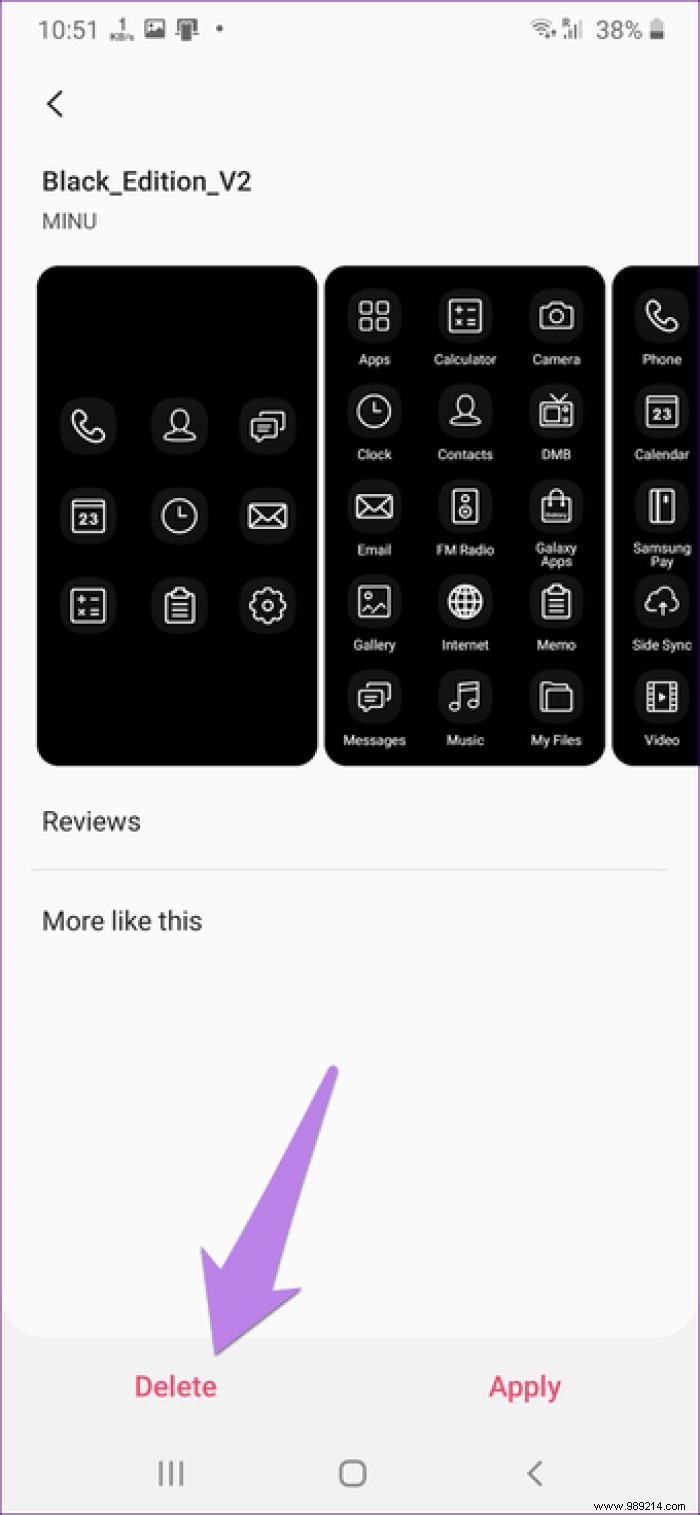
To delete multiple items, go to the My Stuff screen. Tap the tab whose items you want to remove. Tap the three-dot icon at the top and select Delete. Then choose the items you want to remove.
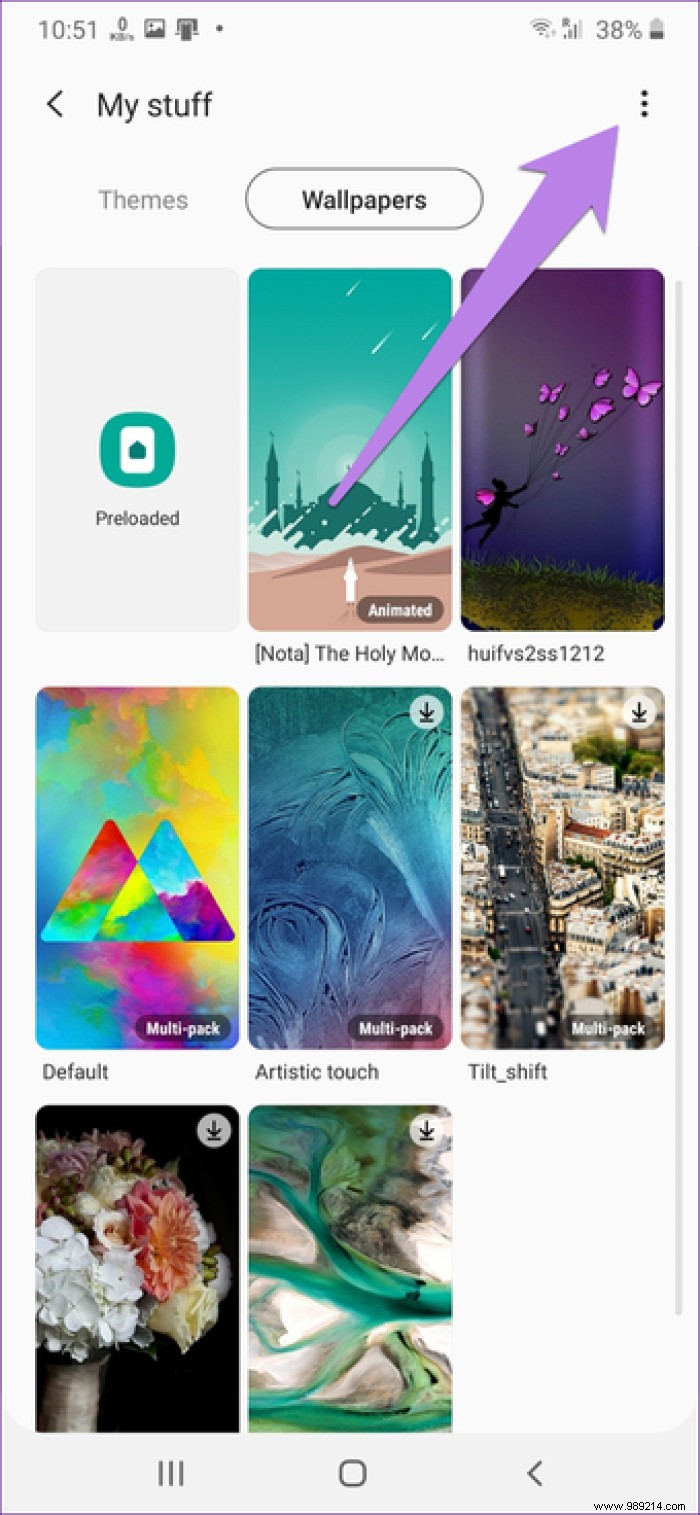
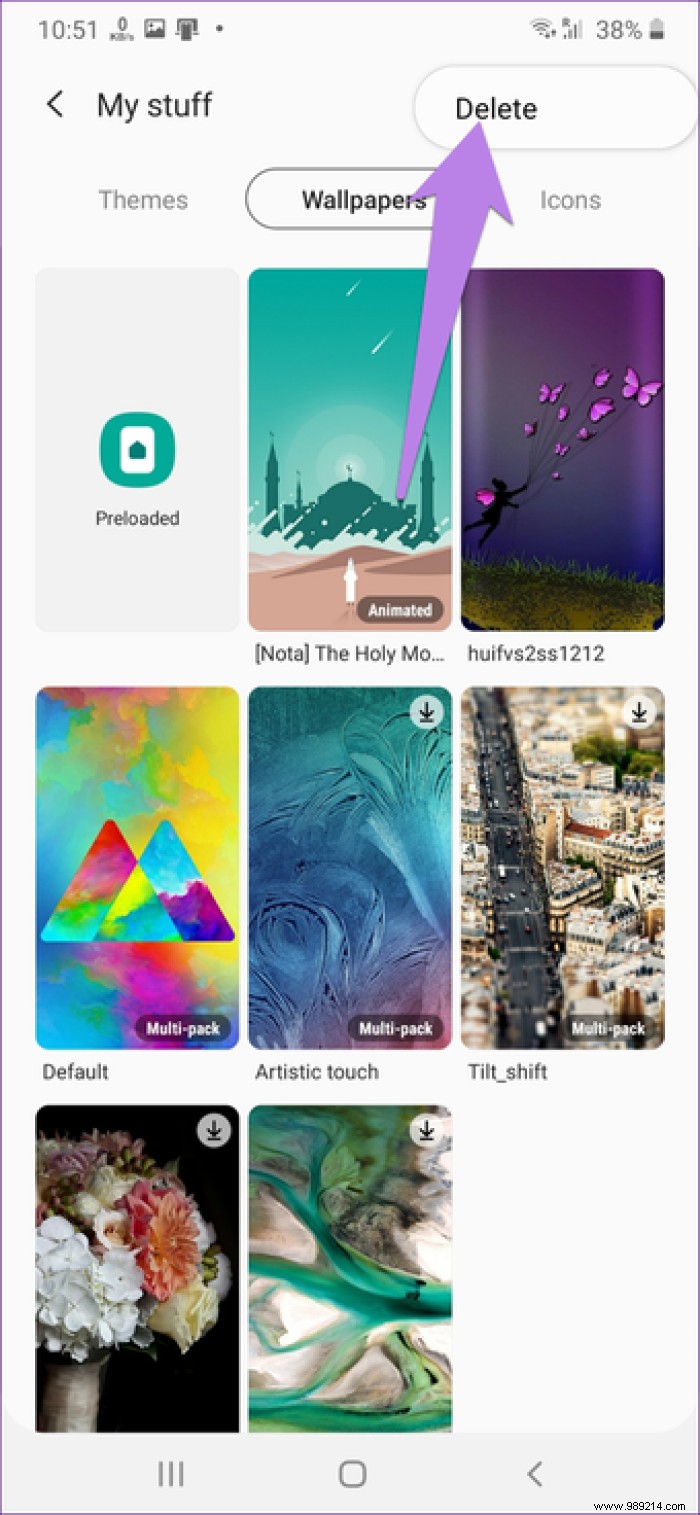
The Galaxy Themes store is a storage of many themes, wallpapers and icon packs. Sometimes it becomes difficult to find the right thing. Fortunately, you can search for any item you want in this application.
If you look closely at the Themes app, you'll notice a search icon in the top right corner. Tap it and an advanced search screen welcomes you. You can search by color, category, etc.
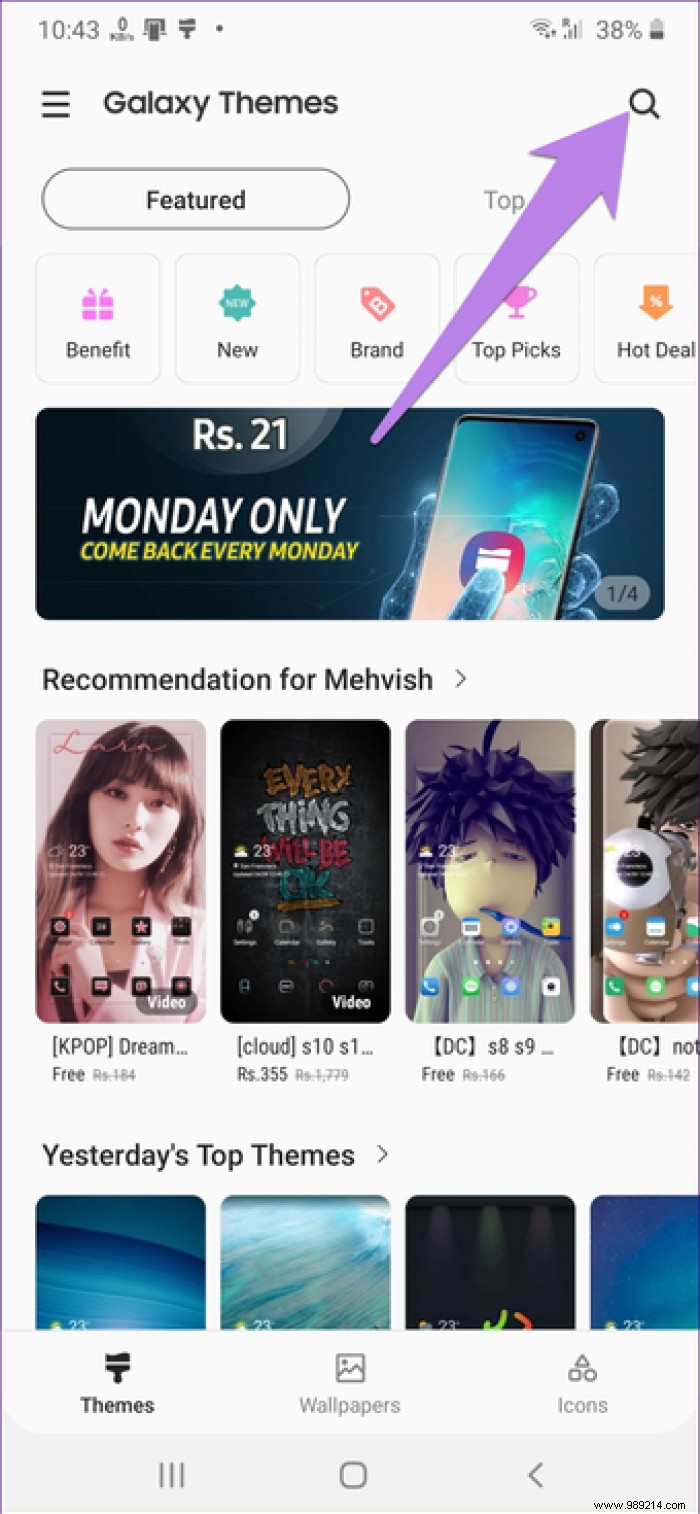
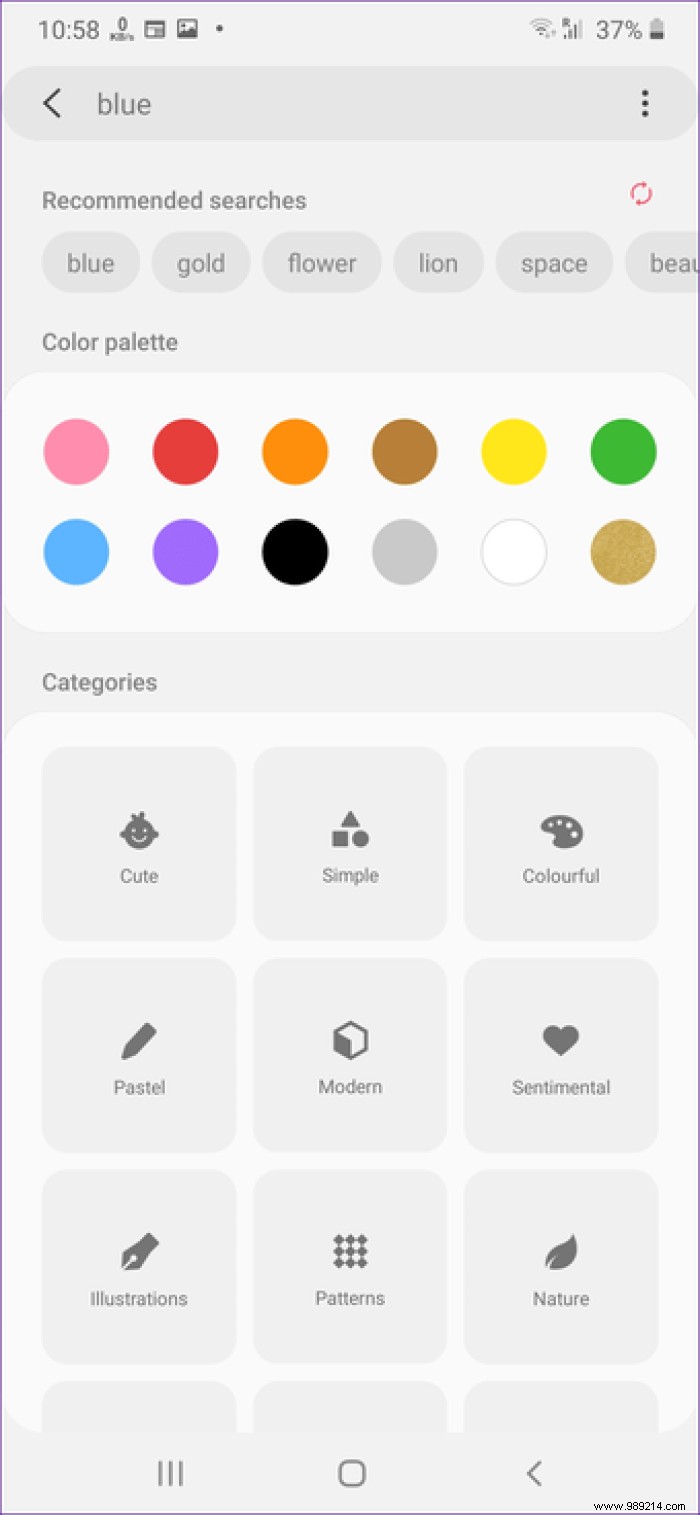
By default, you have to long press on the home screen and click on the Themes option. If you don't like this way of opening Samsung Themes store, you can create its icon and add it to home screen and app drawer.
Tip: Don't like the app drawer on your phone? Find out which launchers will disable the app drawer.
To do this, open the Galaxy Themes app. Next, tap the three-bar icon at the top. You will see the settings icon. Press it.
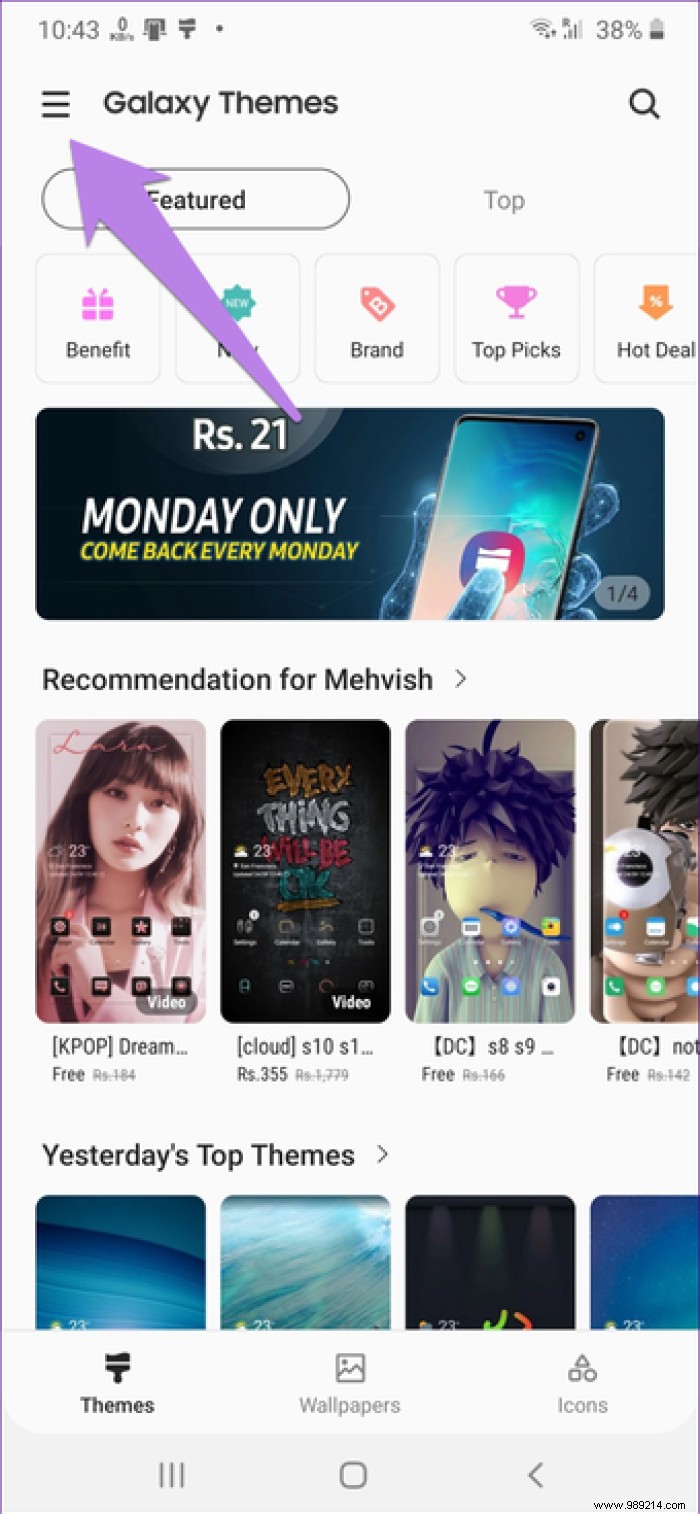
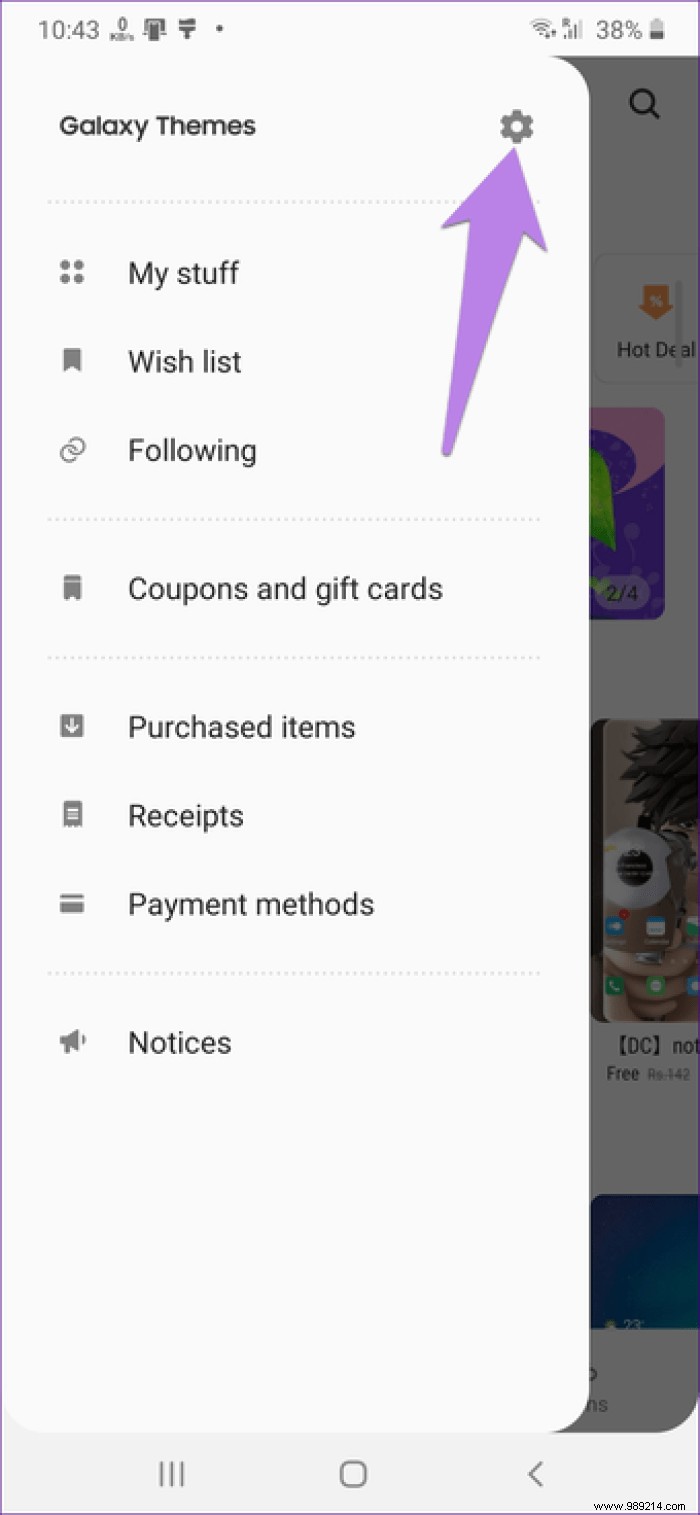
Enable the toggle next to the Add Galaxy Themes icon. Once done, a new icon for the Galaxy Themes app will be added to your phone.
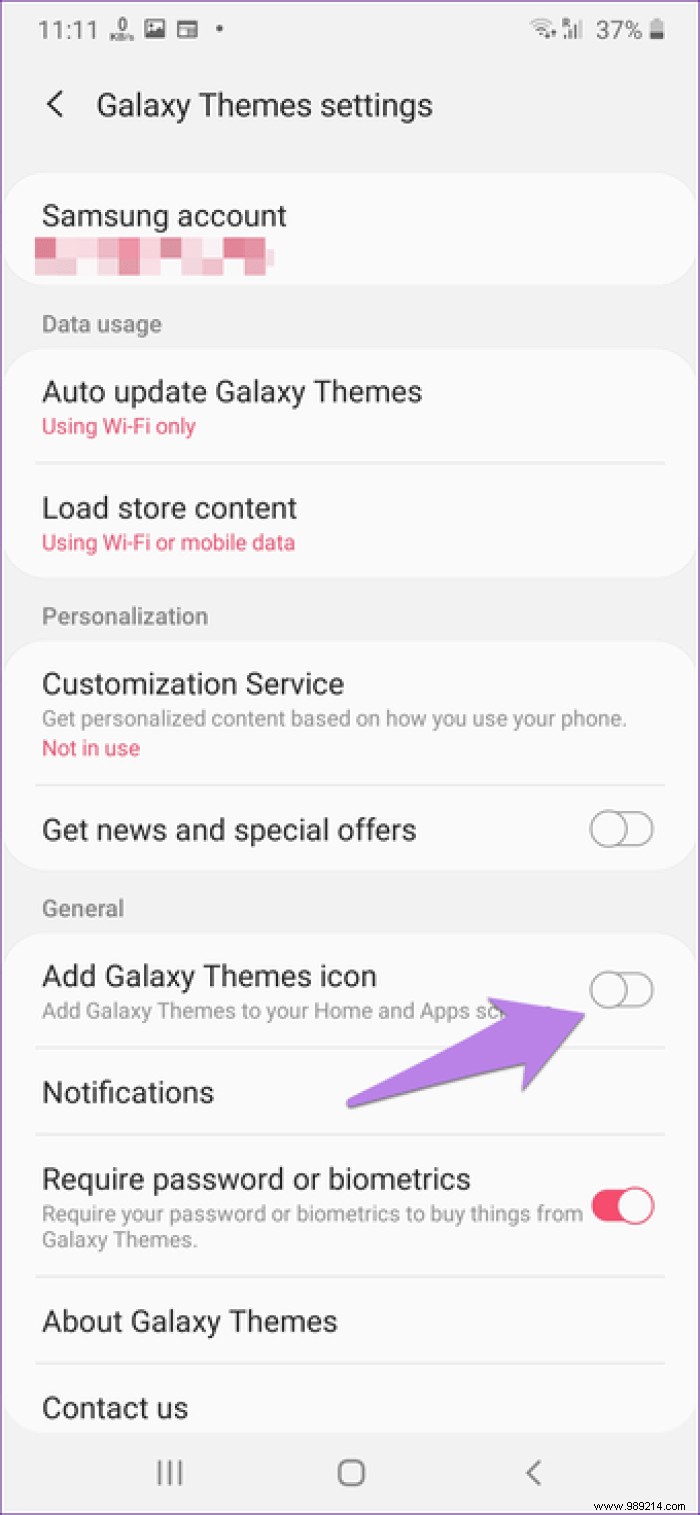
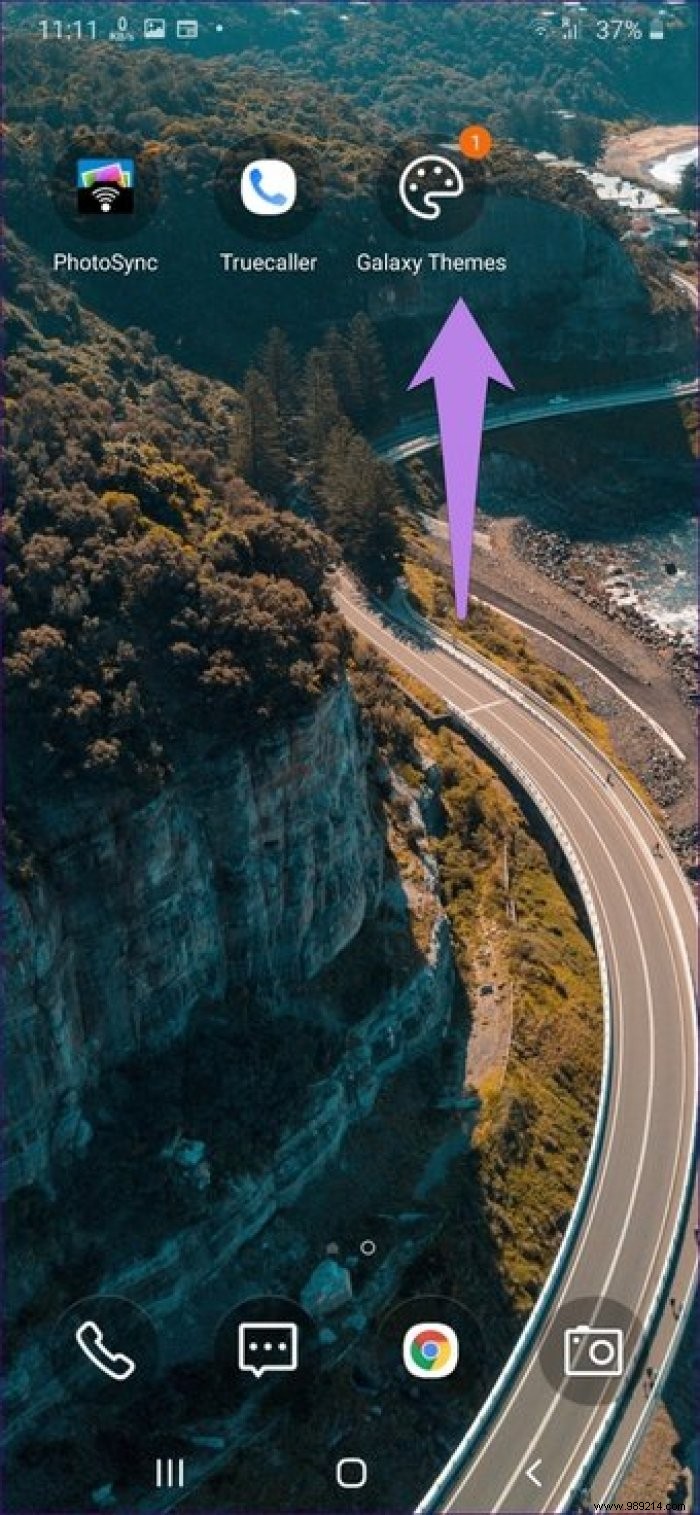
If your friends like your current theme or icon pack, you can easily share it with them using the native share feature. To do this, open the Galaxy Themes store and navigate to the item you want to share from My Stuff. Tap the share icon at the top. Choose the required application from which you want to share it. Of course, your friends must have Samsung Themes Store to check it.
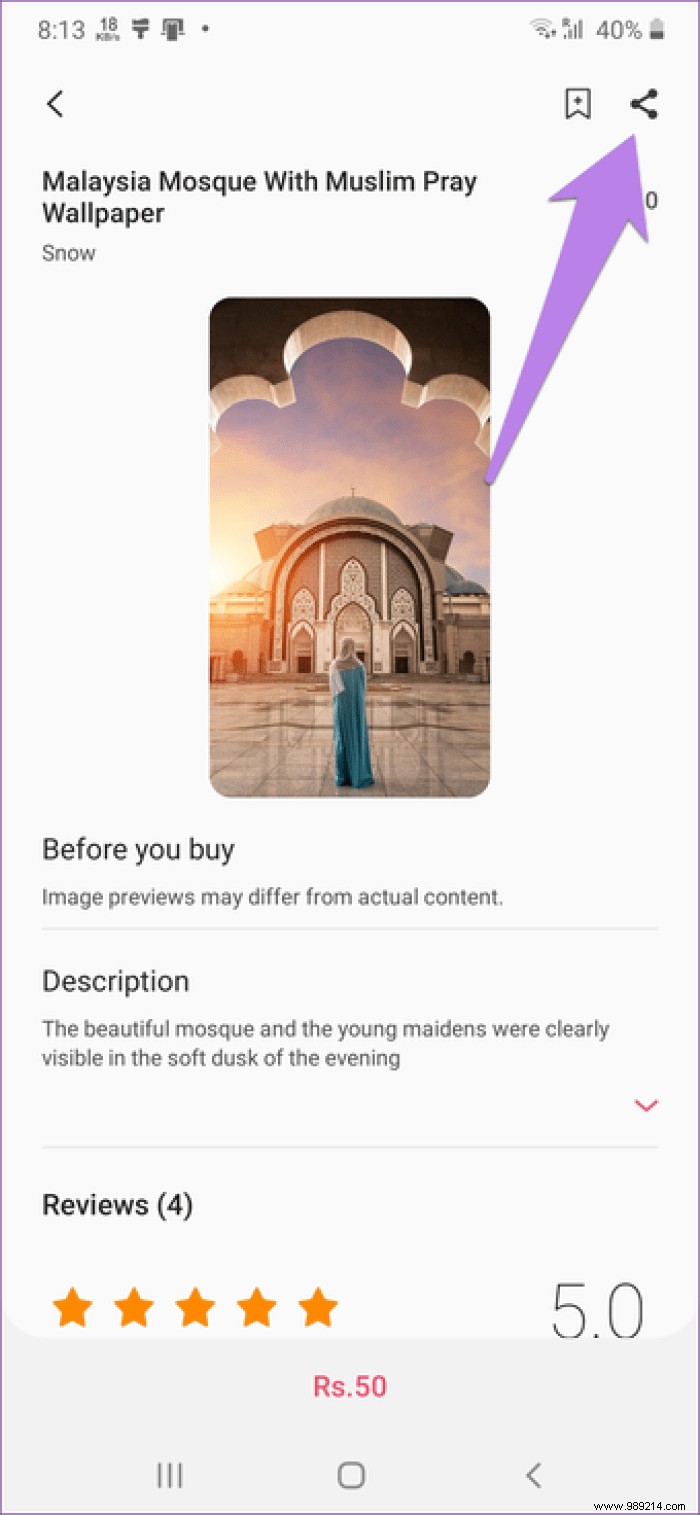
If you are switching to a new Samsung phone, your purchased items from the theme store can easily be transferred to the new phone. Fortunately, this does not involve any manual work. All you have to do is log into your Samsung account on the new phone. Next, launch the Themes app and tap the three-bar icon at the top. Select Purchased Items. You will find your downloaded items here.
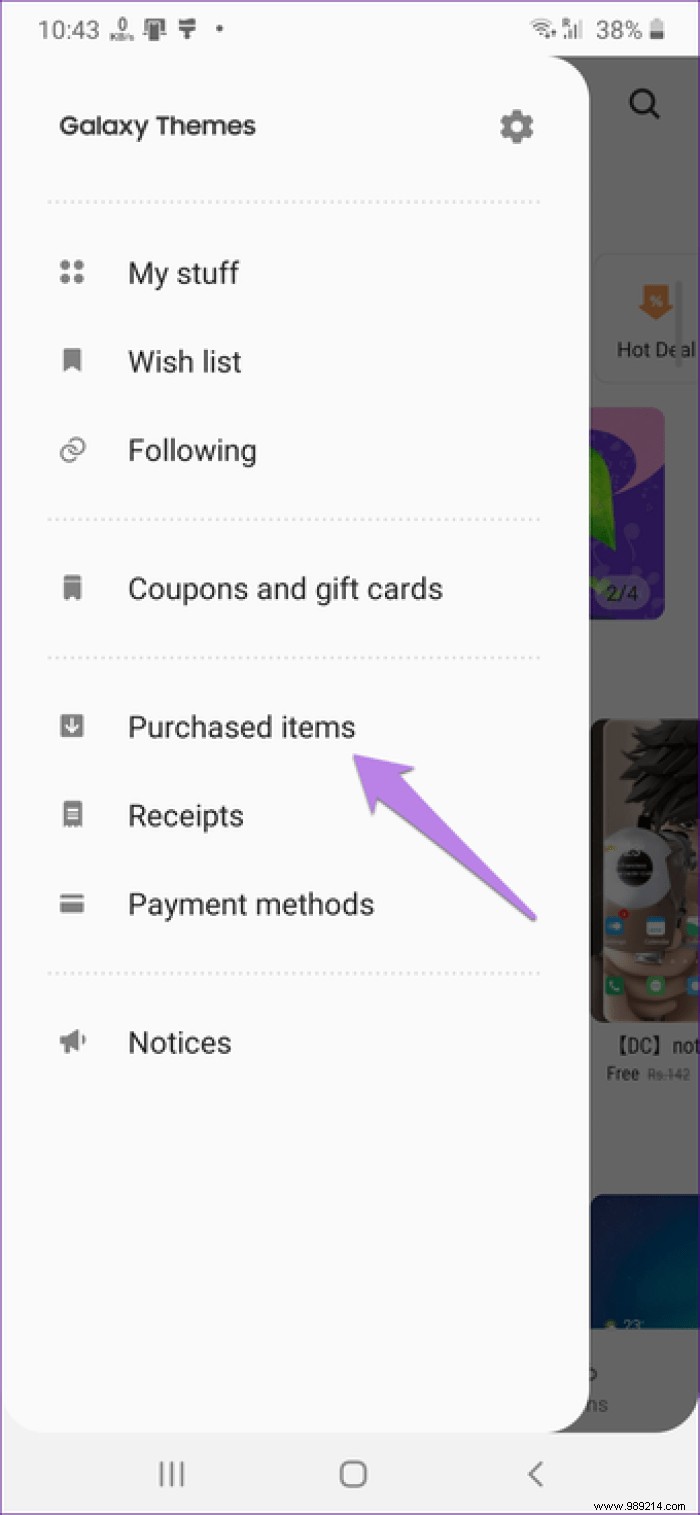
Although the theme store offers many themes, you can even create a custom one. Instead of applying a theme, you need to change the wallpaper and add a similar icon pack. Of course, this won't apply to the whole phone, but something is better than nothing.
However, if you really want to create a custom theme, you can do so with the Good Lock feature on phones running Samsung One UI 2.0. Find out how to do it using Good Lock.
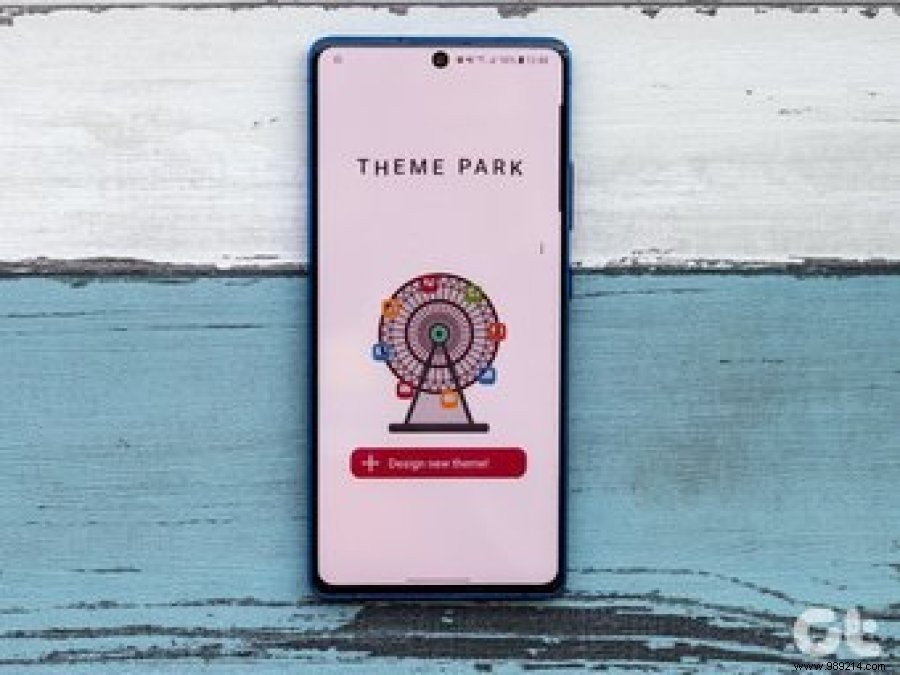
This trick is not limited to Samsung themes. You can use it on any phone. When you use Theme Stores to set a wallpaper, those wallpapers do not appear in your gallery. You can use a third-party app called Get Current Wallpaper to view and save the wallpaper.
Download Get current wallpaper
Once the app is installed, launch it and grant the storage permission. Next, tap Recover Wallpaper to get the home screen wallpaper or use Recover Lock Screen to get from the lock screen. Your wallpaper will be saved in your gallery.
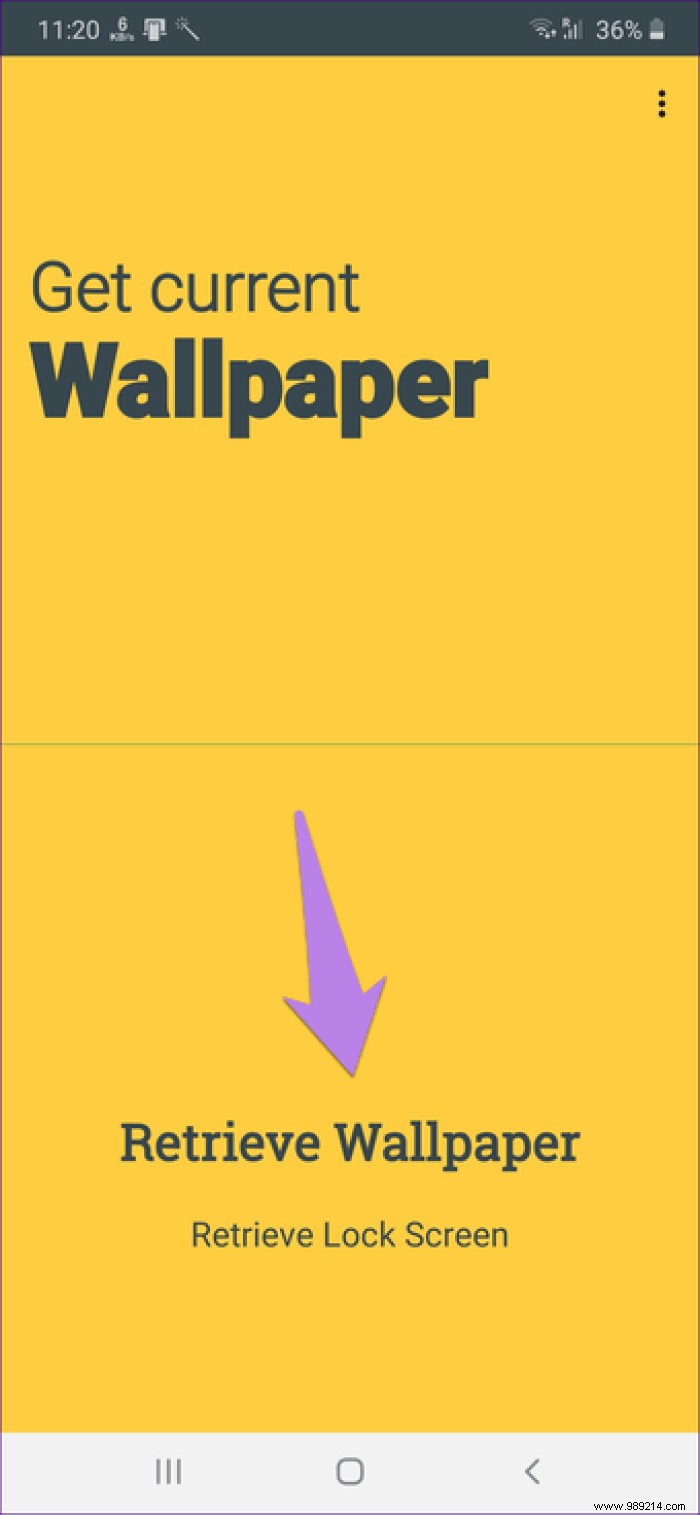
Samsung's One UI launcher paired with Samsung Themes can collectively give other launchers as well as themed apps a run for their money. We hope Samsung will continue to up its customization game in the future. If you don't like the wallpapers offered by Samsung, check out our wallpapers section to download free wallpapers for your desktop and phone.
Then:
Want to keep a GIF as your lock screen wallpaper? Find out how to keep a video or animation as your wallpaper on Android.