Although there are many file transfer apps out there, SHAREit continues to dominate the field. This is because it is the oldest app which has gained popularity over time. And the other reason is the features offered by the application.
Contents1. Change name and avatar2. Select all items 3. Share files on PC4. Use WebShare5. Group Sharing6. Use the sharing area7. Play files using the built-in player8. Change Content Preference9. Disable notificationsAll that glitters is not gold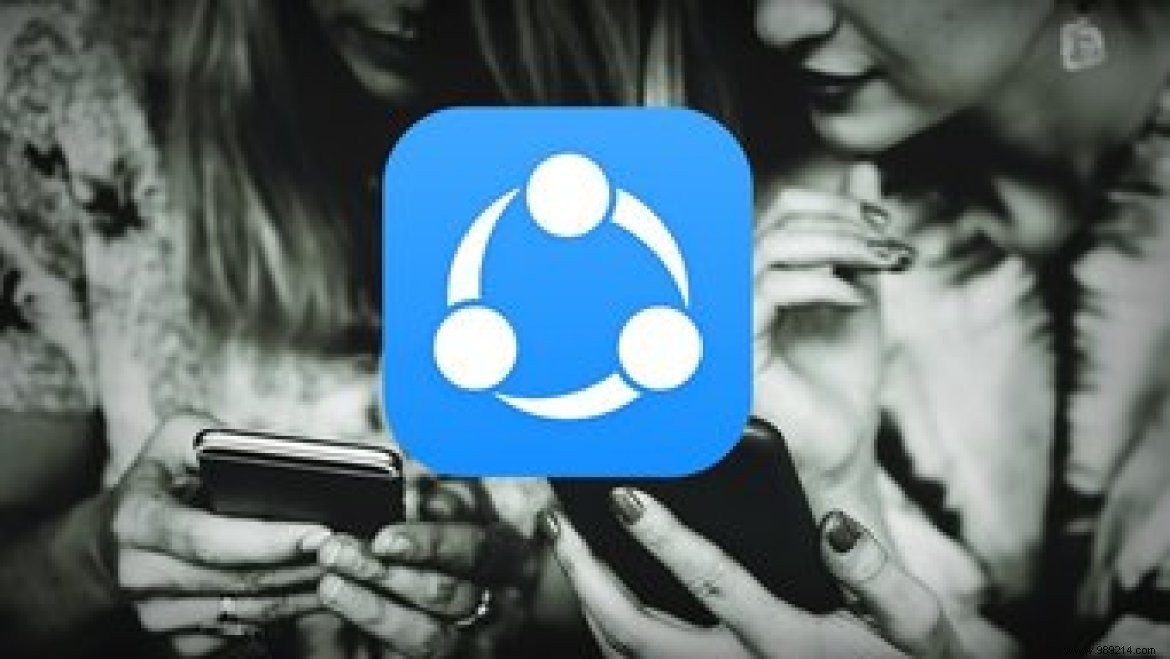
One would think what else the app would offer other than simple file sharing? This is where you are mistaken. Unless you know all the details of an app, you haven't fully utilized it.
So, in this article, you will find all the hidden features and various tips and tricks to use the SHAREit app like a pro.
Let's check them out.
By default, SHAREit assigns your phone name as the contact name. However, you can change both the name and the avatar according to your preferences.
Here's how.
Step 1 :On Android and iPhone, open the SHAREit app and tap the profile picture icon in the upper left corner.
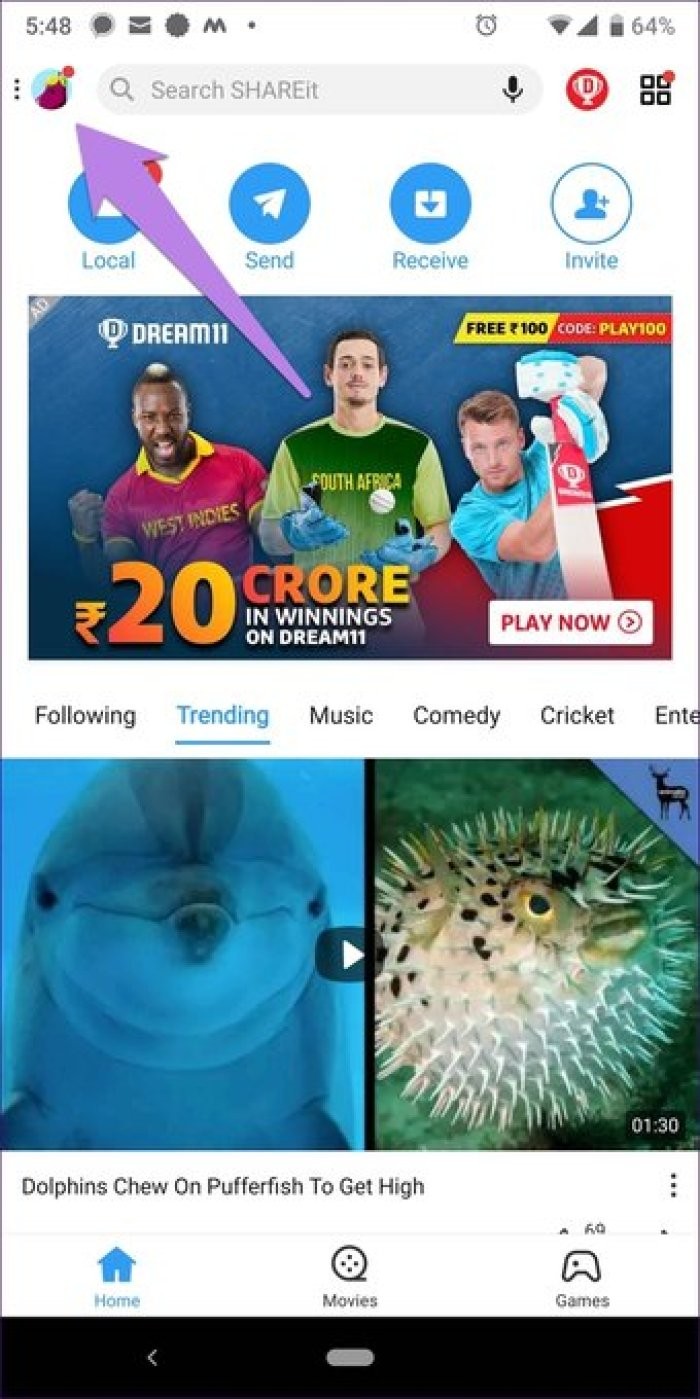
Step 2: A menu will slide out from the left side. Tap your profile picture again.
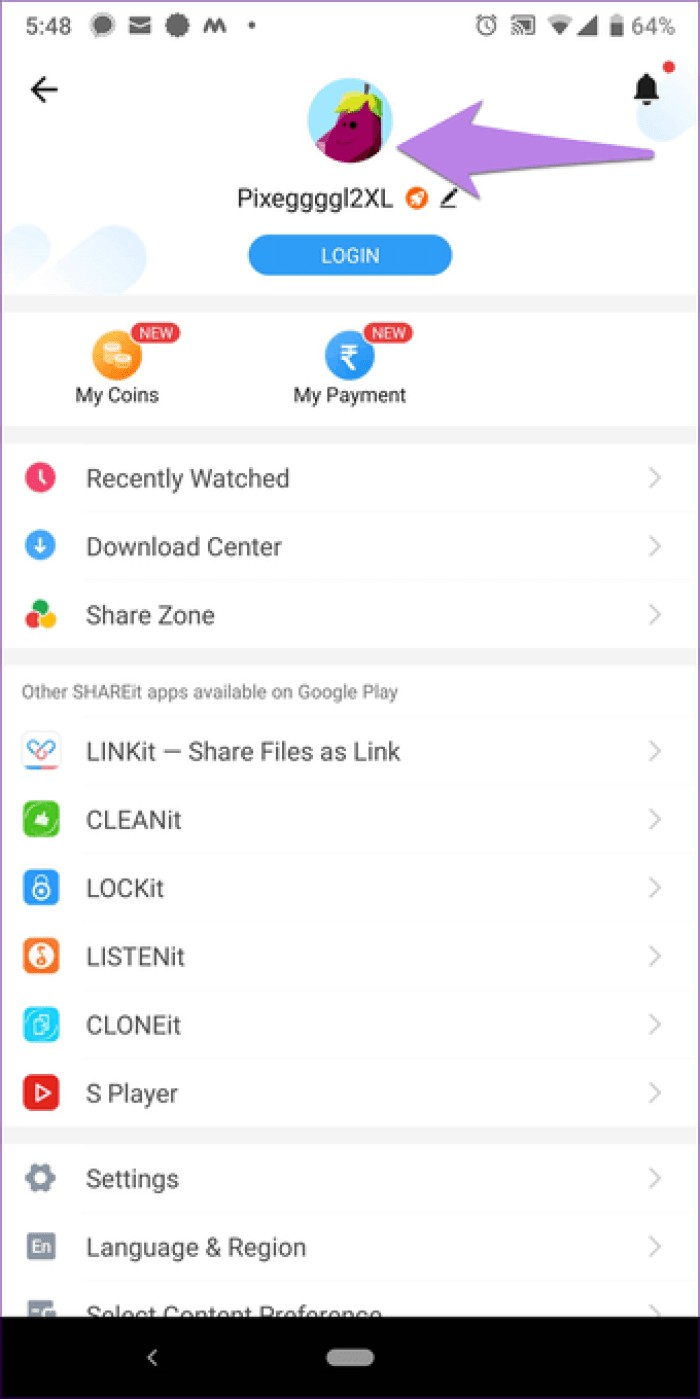
Step 3: On Android, enter the name in the available name box and select the avatar from the list. If you want to capture a selfie or use an existing image from the gallery, tap the camera icon and choose the option you like – Take photo or Choose from albums.
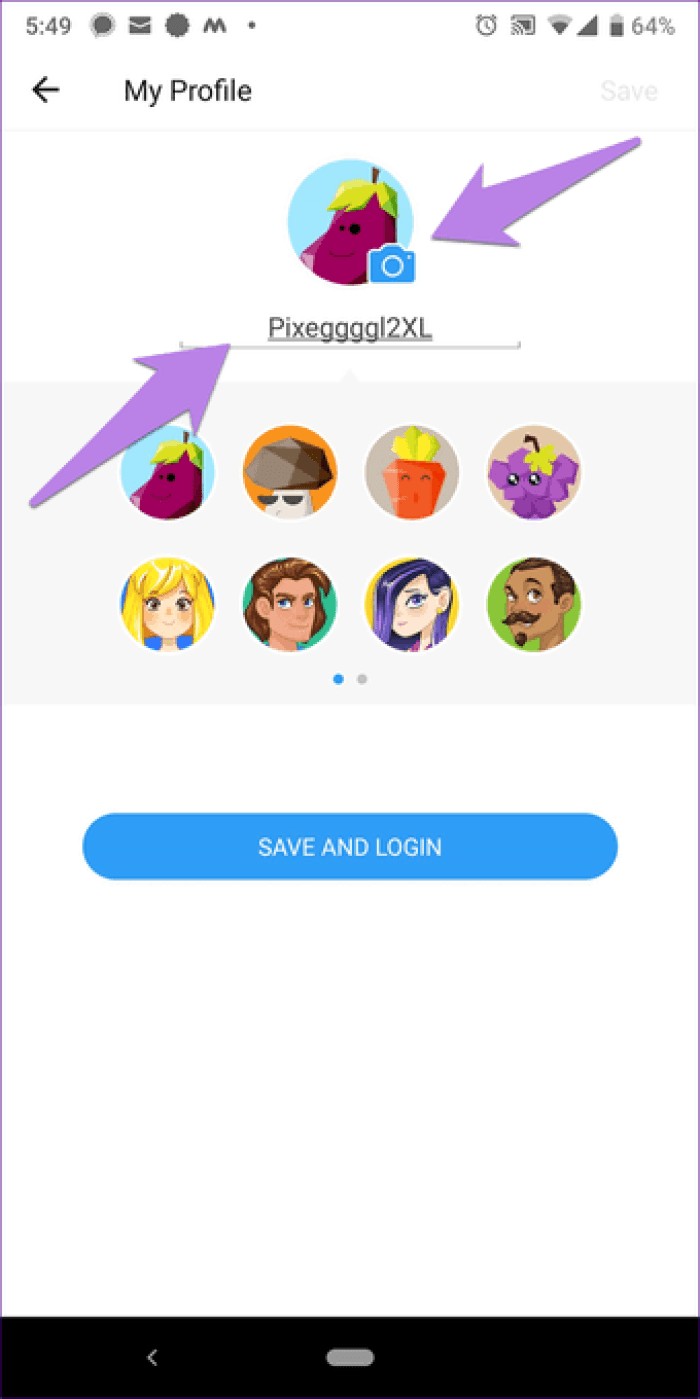
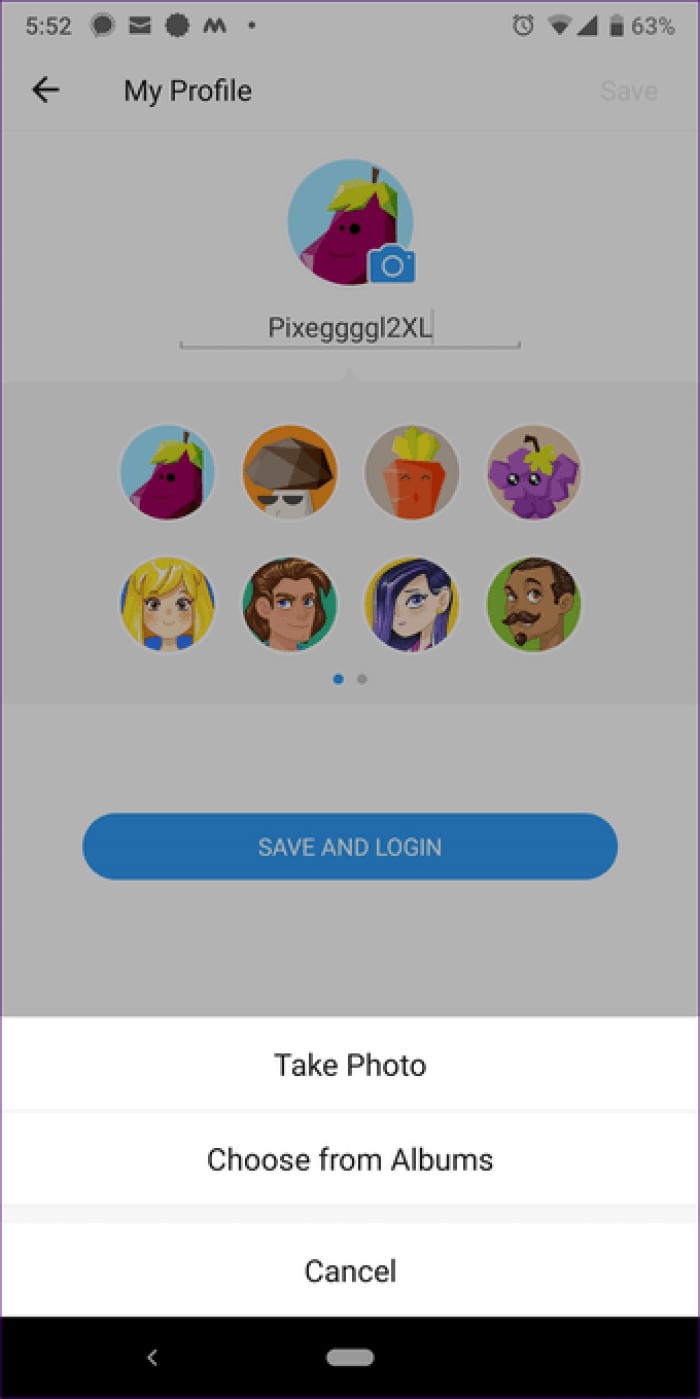
On iPhone, tap the area that says iPhone and start typing your name. Tap the profile picture to select a new avatar. To capture a new one or select an existing one, use the Camera or Albums option.
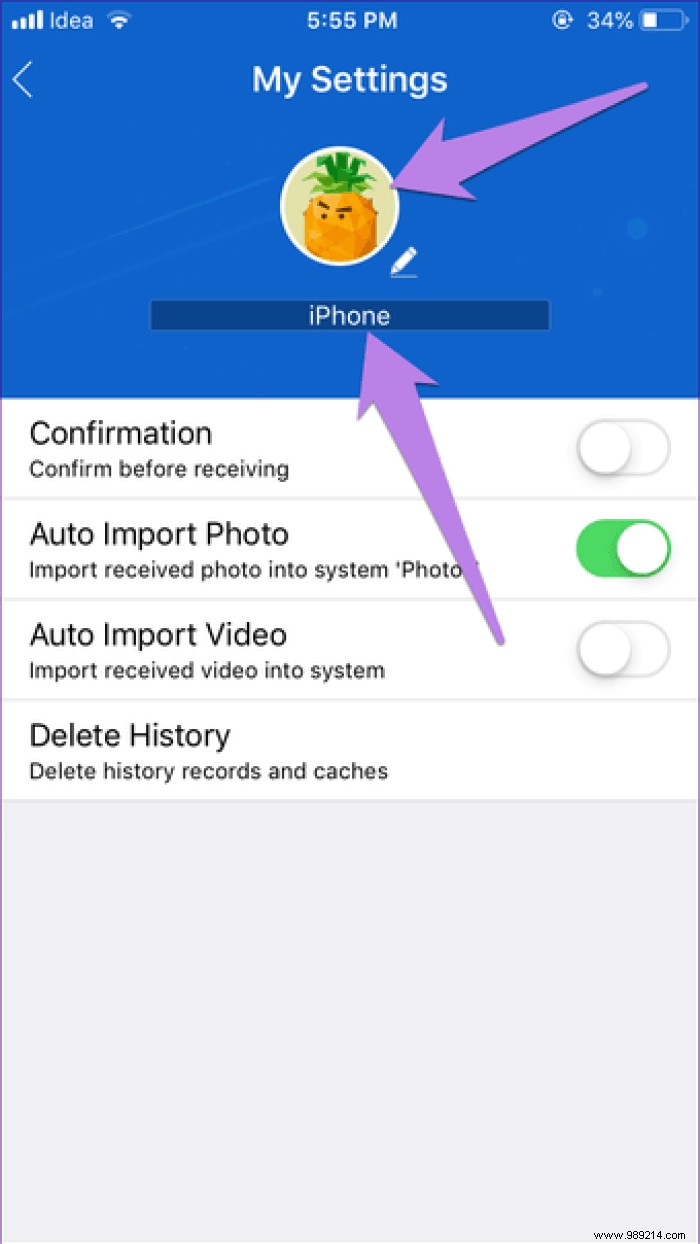
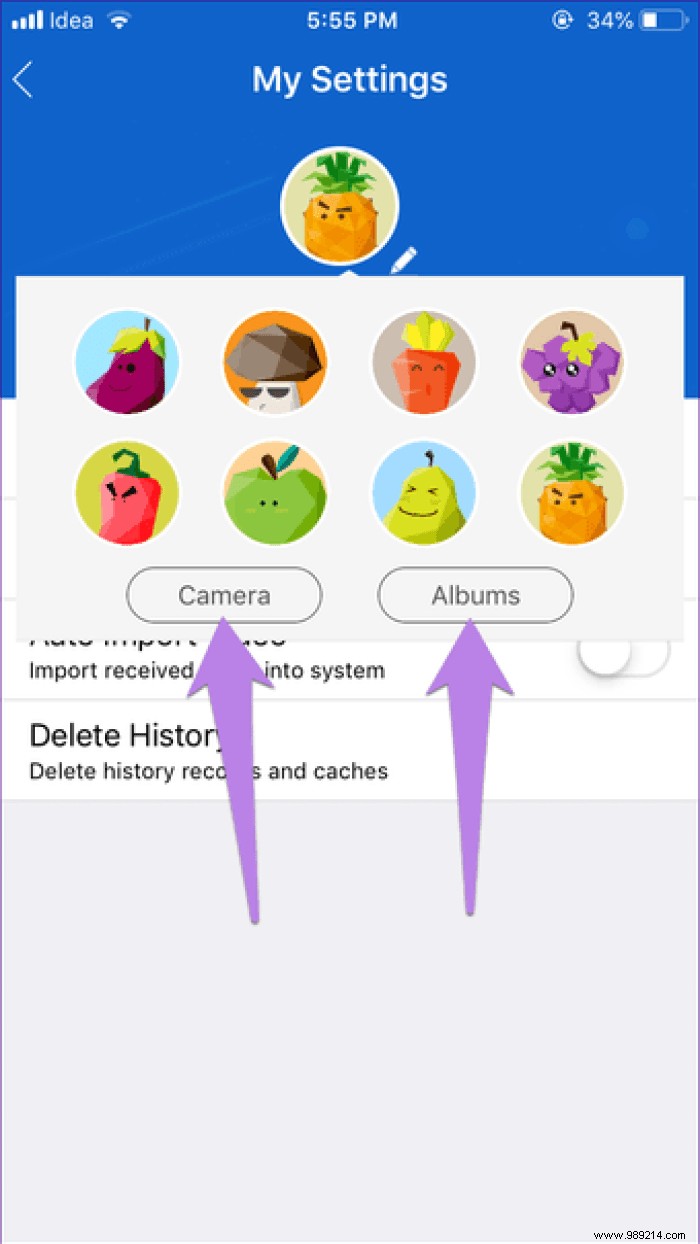
Step 4: Tap Done in case of iPhone and Save (present at the top) for Android.
Typically, one taps on items one by one in the SHAREit app to send to others. Sometimes you need to select multiple items. Fortunately, Android and iOS apps allow you to do this.
To do this, use the Select All option present to the right of the element name.
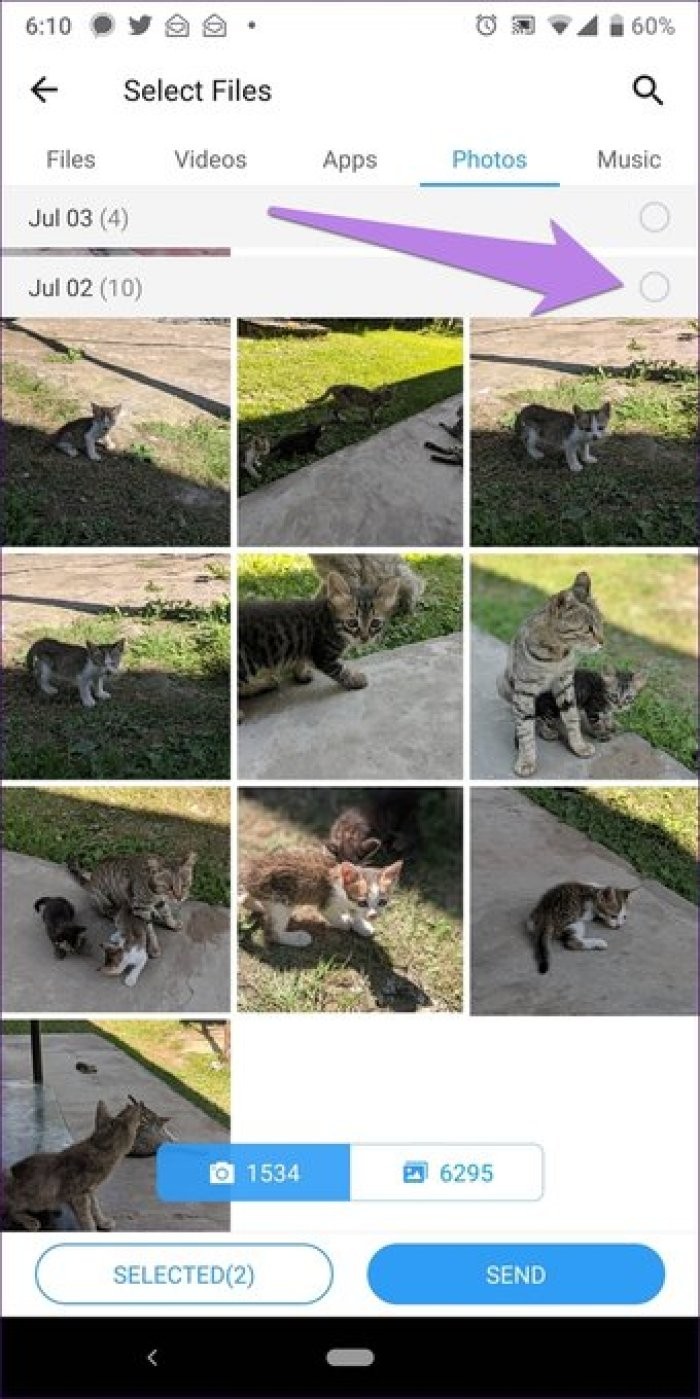

If you thought you could only use SHAREit to share files between mobile devices, you'd be wrong. SHAREit also works on PC. You need to download the SHAREit app. Although the feature is readily available in the iPhone app, it's located in an odd place in the Android app.
To access it on iPhone, tap the profile picture icon on the app's home screen or swipe right from the left sidebar and select Connect PC/Mac. Then scan the code displayed on the PC application.


On Android, tap on the icon present at the top right corner and select Connect PC from it.
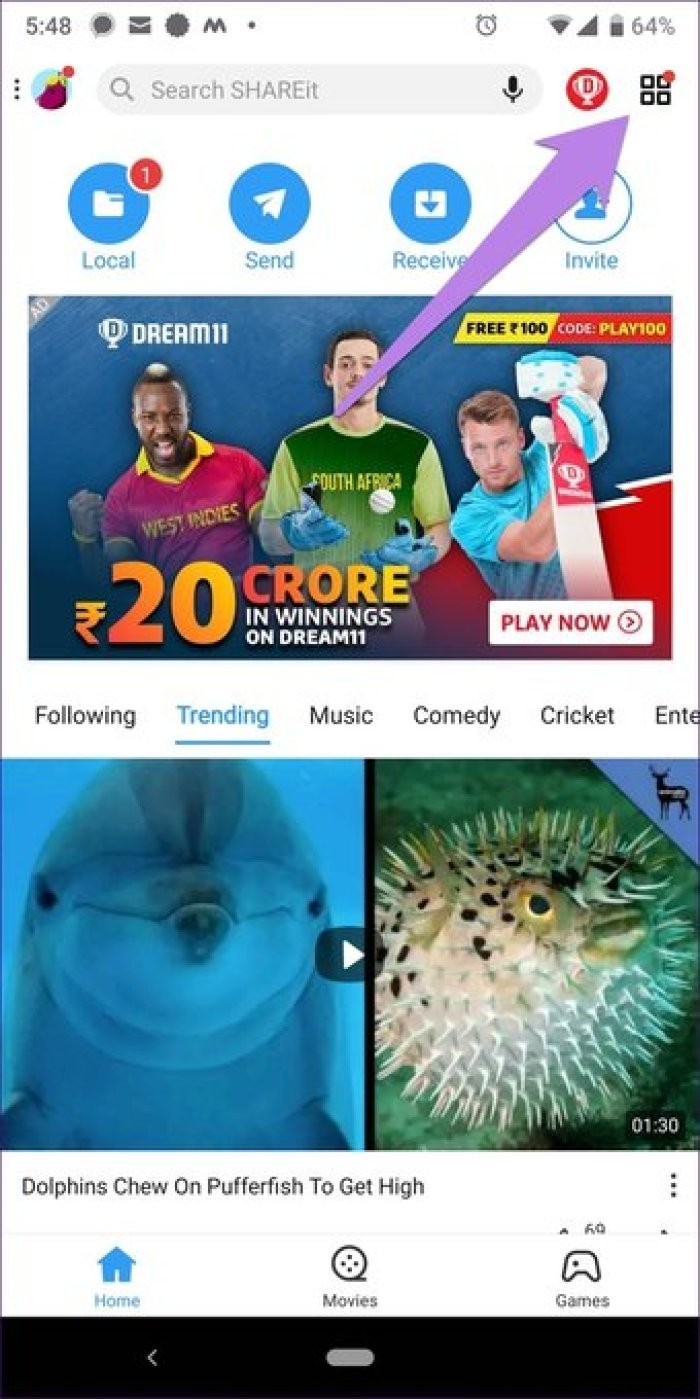
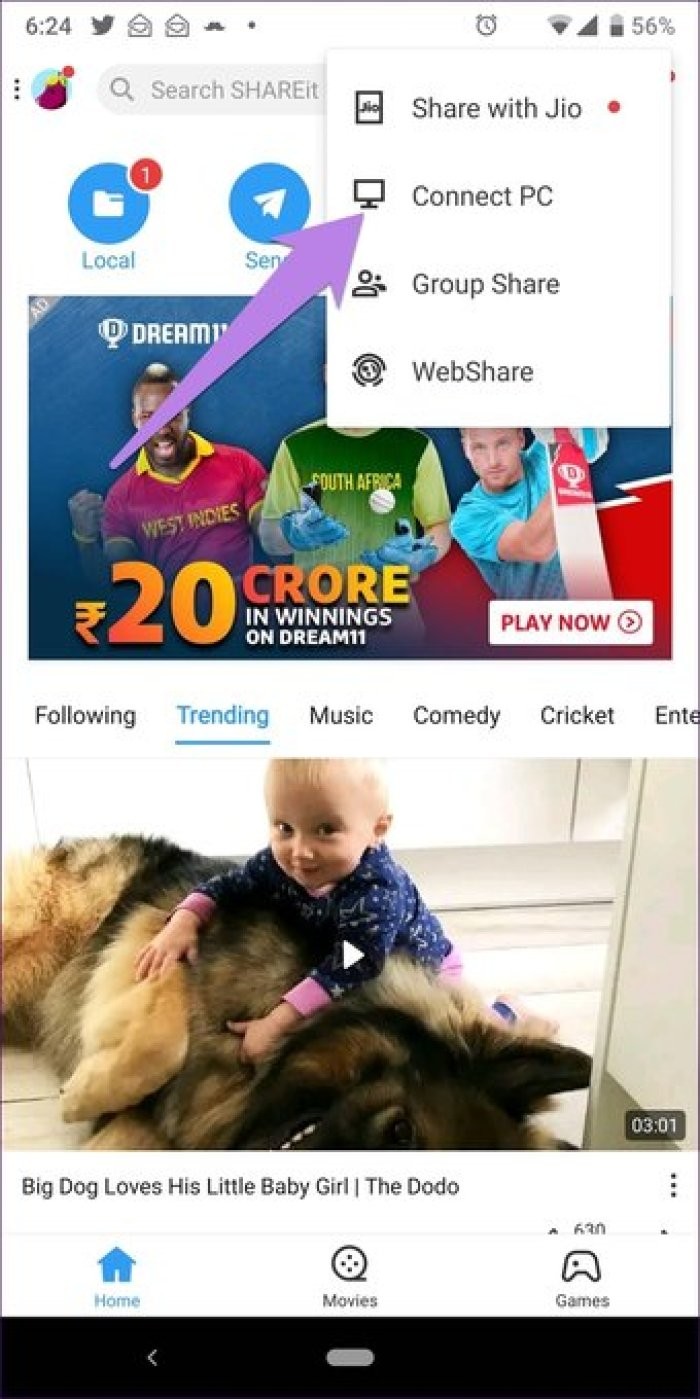
While it is essential to have the SHAREit app on the sender and receiver side for file transfer, it also works without it. Yes. Thanks to the WebShare function, you can share files without having the application on the receiver side. The recipient must open the link provided by the sender.
The WebShare works differently on Android and iPhone. To access it on iPhone, swipe right from the left sidebar and select WebShare. On the iPhone, the sender and the receiver must be connected to the same Wi-Fi network. Then the receiver must open the link given by the sender, and the latter must scan the code available on the receiver's screen.
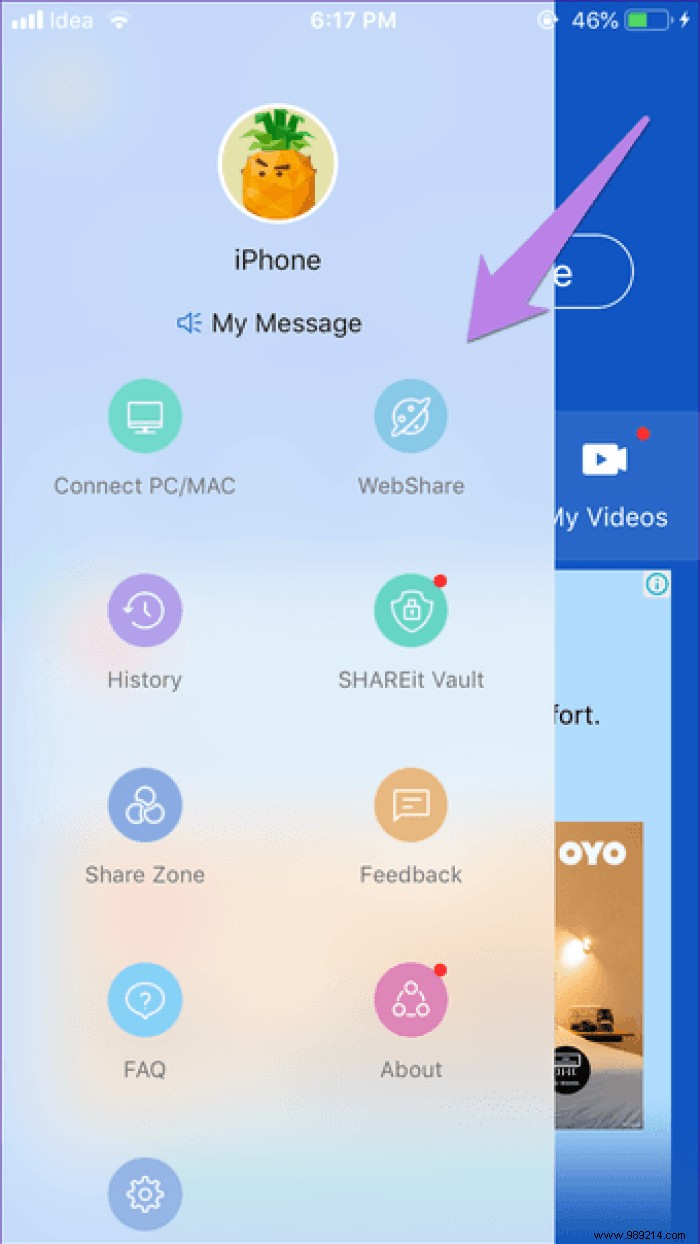
By doing so, the receiver will have access to all supported files on your phone, such as photos. You can then drag and drop files.
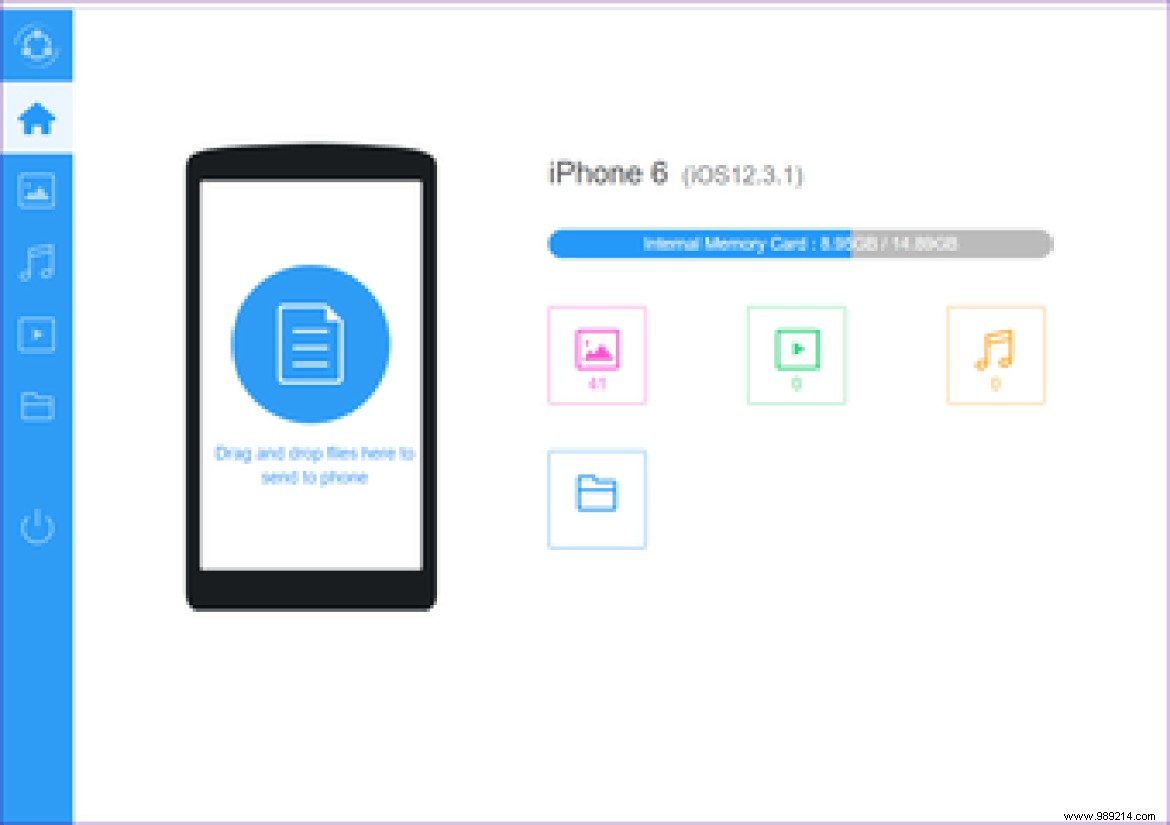
On Android, things are different because the receiver must be connected to the sender's hotspot. Only then is file sharing possible. To access it, tap the icon in the upper right corner of the home screen and select WebShare. Then select the files and connect the receiver device to the hotspot. After that, open the given link and your file will be available.
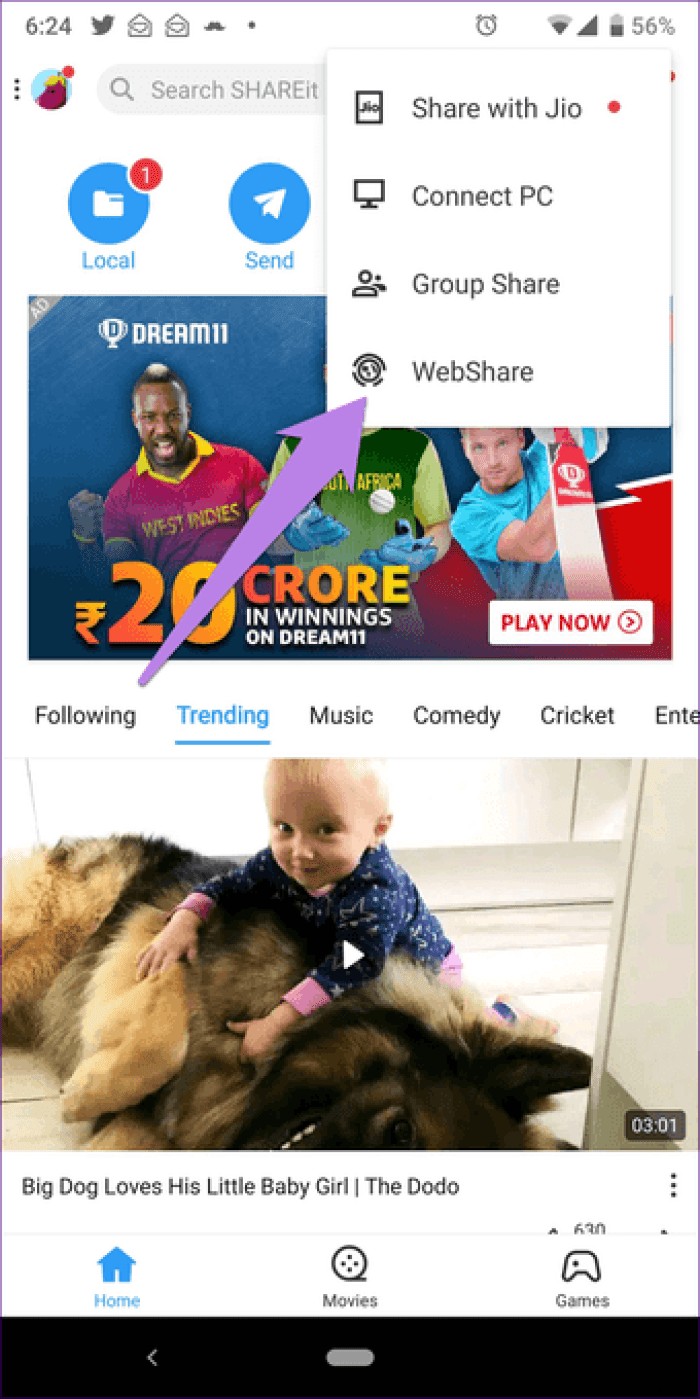

Remember that when you click on a group's pictures and everyone is like "send it to me". Usually, you share it with them individually using the SHAREit app. However, there is a cool feature available in the Android SHAREit app that saves you from having to do this multiple times. Known as group sharing, your friends join the group you created, and everyone in the group can send files to others.
To access it, tap the icon in the upper right corner and select Group Sharing from it. Then choose Create a group or Join a group according to your preferences.
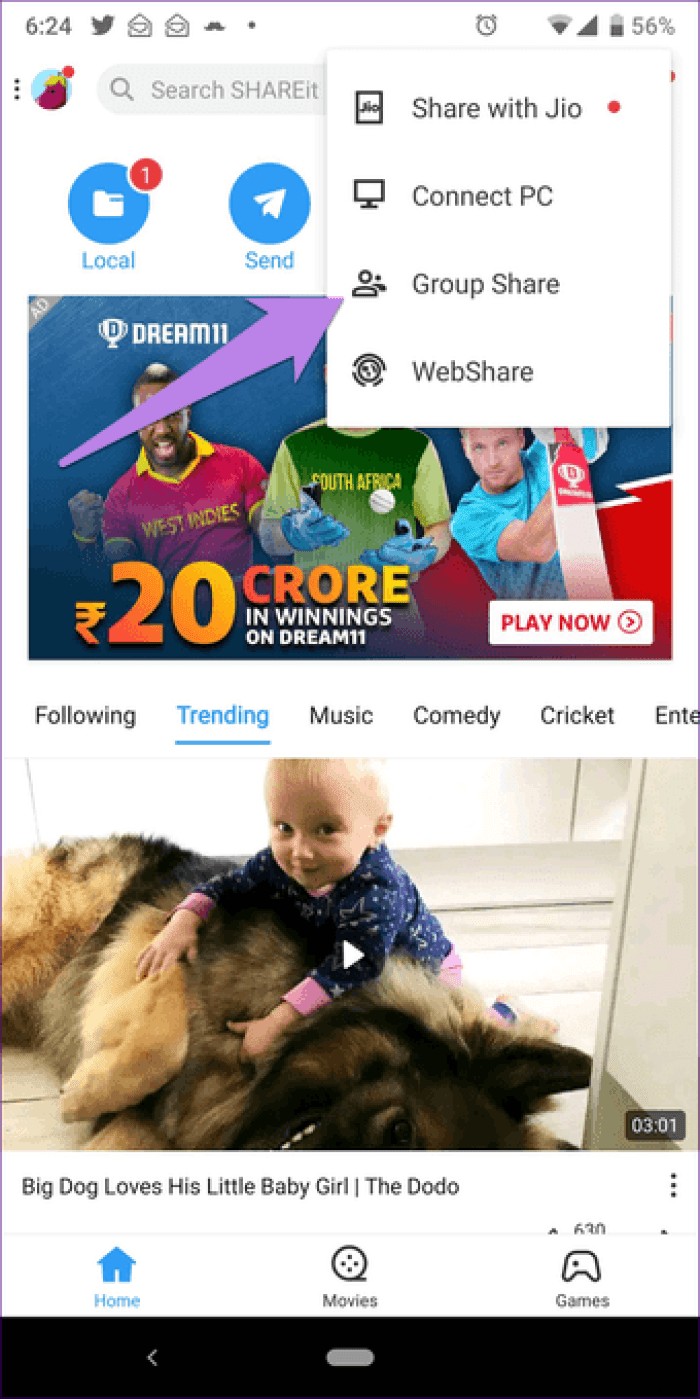

Another cool feature that you may never have used is Share Zone. Available on Android and iPhone, this feature allows you to pre-select files that will be seen by everyone you connect with in the future using SHAREit. You can add or remove files from the share area. It only supports video, music and APK files.
To add or remove files in Share Zone, tap the profile picture icon in the top left corner of the app's home screen. Then select the share area from there. Here you can edit the contents of Share Zone.
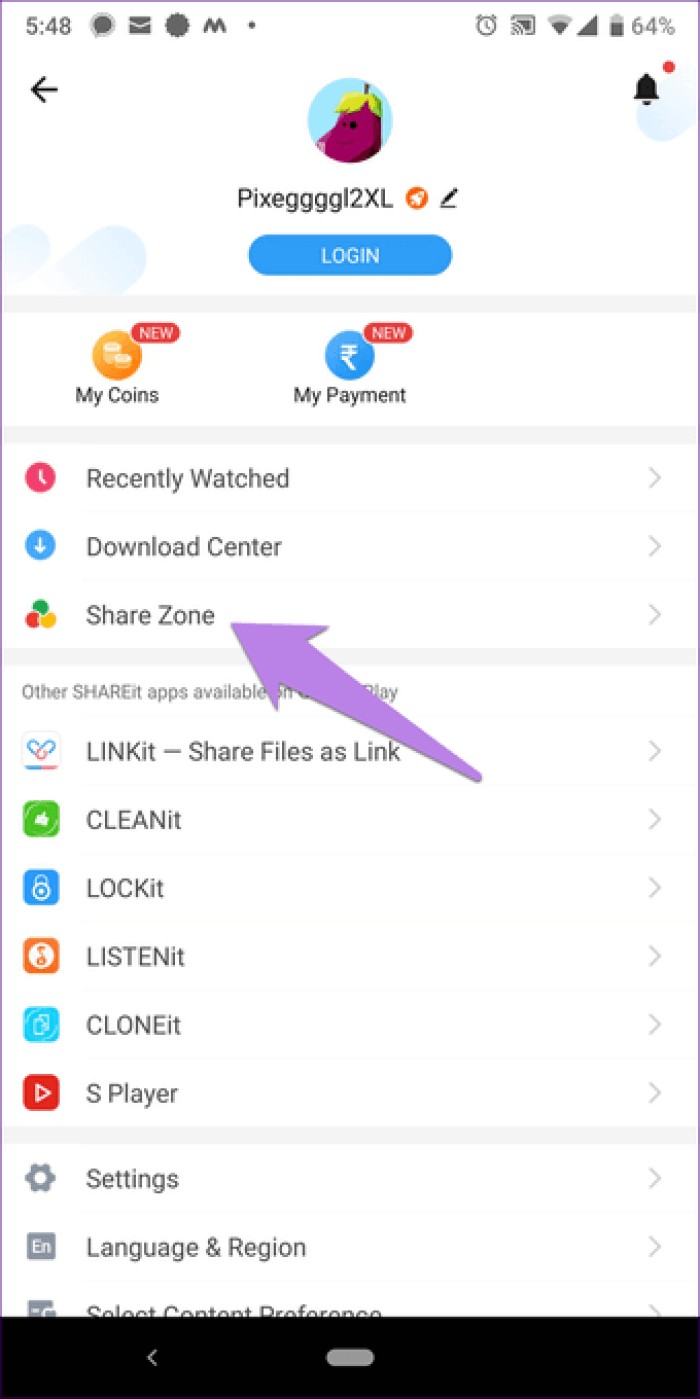

To view files available in Share Zone, connect with a sender/receiver as you normally do when sending or receiving a file. Then on the sharing screen, you will find the sharing area at the top. Press it. Here you will find the files added to Share Zone by the other party.
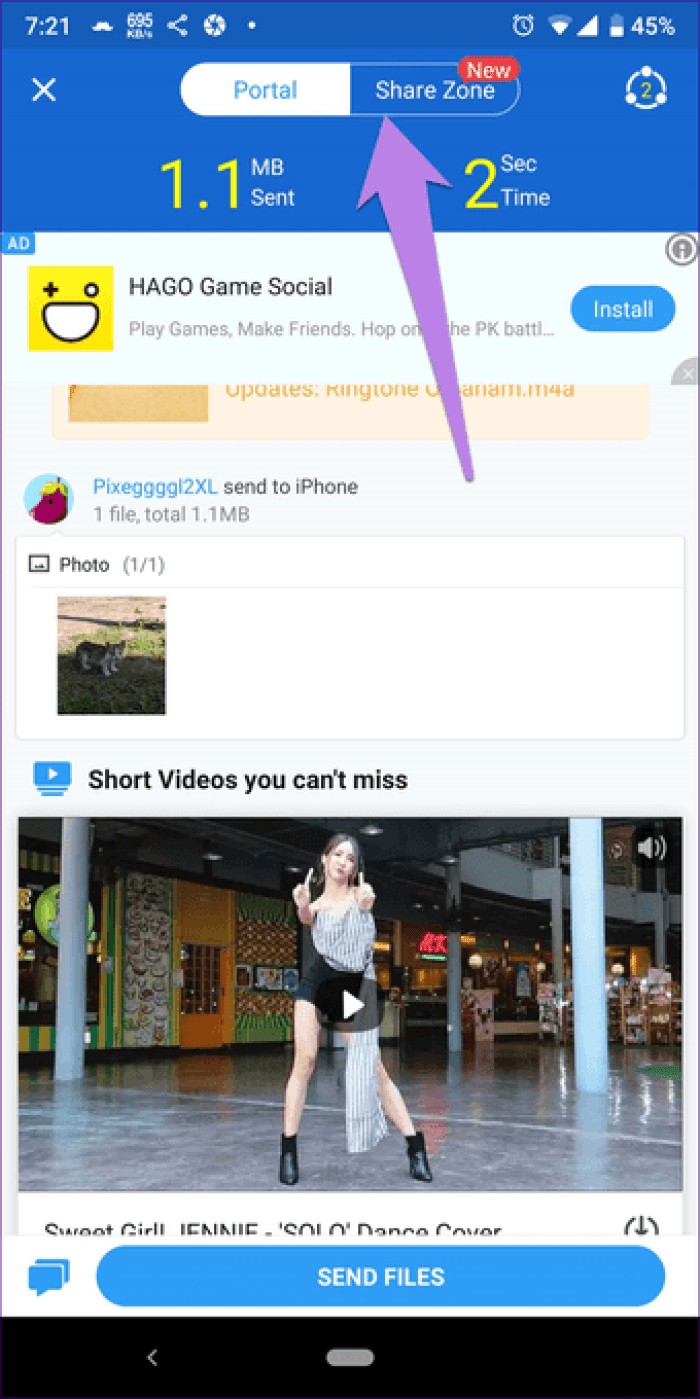
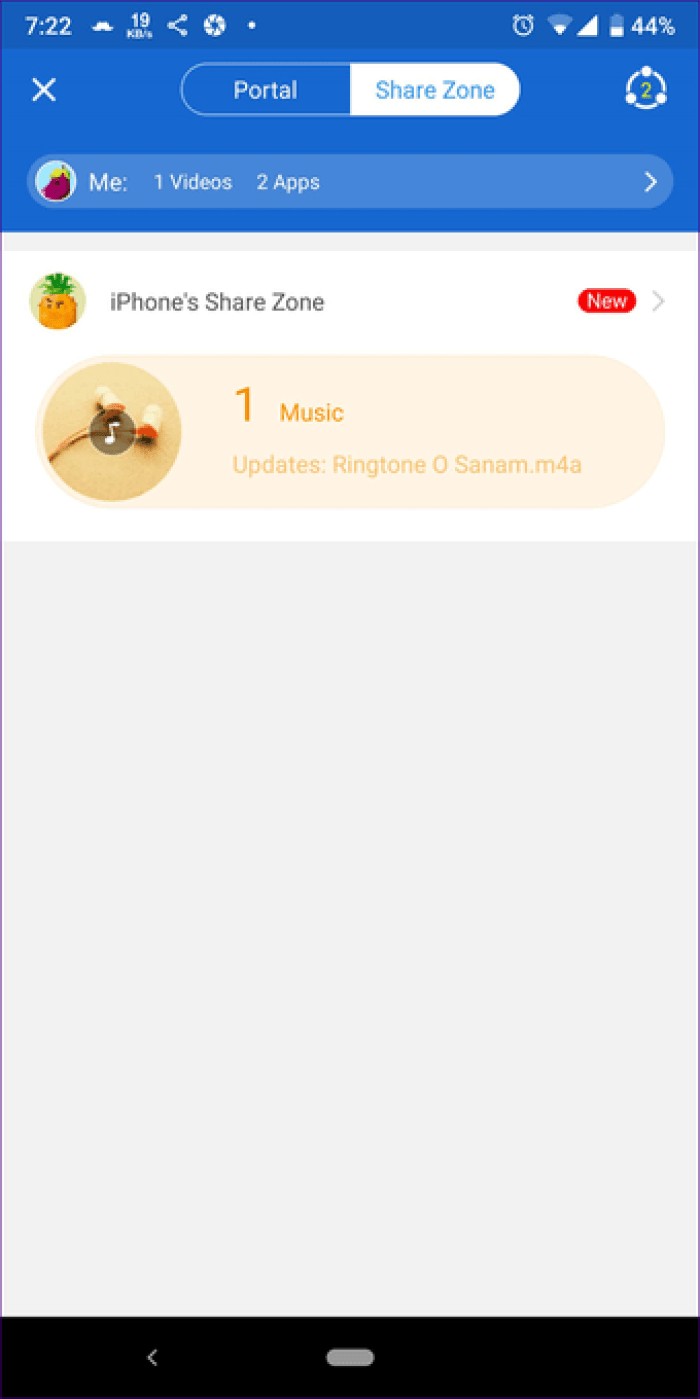
Did you know SHAREit comes with a native photo viewer and media player? Yes, you don't need to use any other apps to access the files. You can listen to music and watch videos directly in the SHAREit app. Just tap the file and you're ready to go.
Even though SHAREit was designed for file transfer, the Android app has evolved into a video content app. While there's no way to remove the extra features, the least you can do is tailor the app to your liking. In other words, you can change the content displayed in the application.
To do this, tap the profile picture icon on the home screen and select Change content preferences. Next, choose your interests from the options provided and press OK.

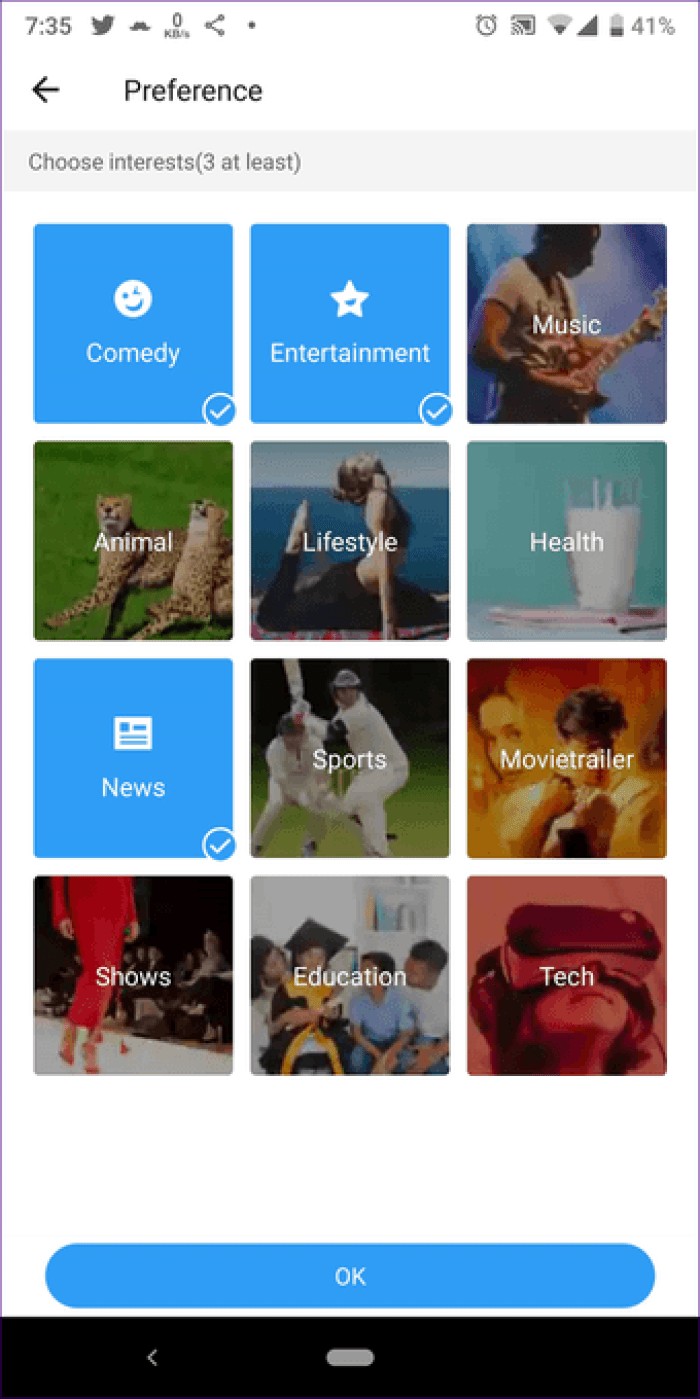
SHAREit is notorious for bombarding you with notifications on Android. Fortunately, you can turn them off. To do this, open SHAREit settings and then go to notification settings. Disable Receive notification.
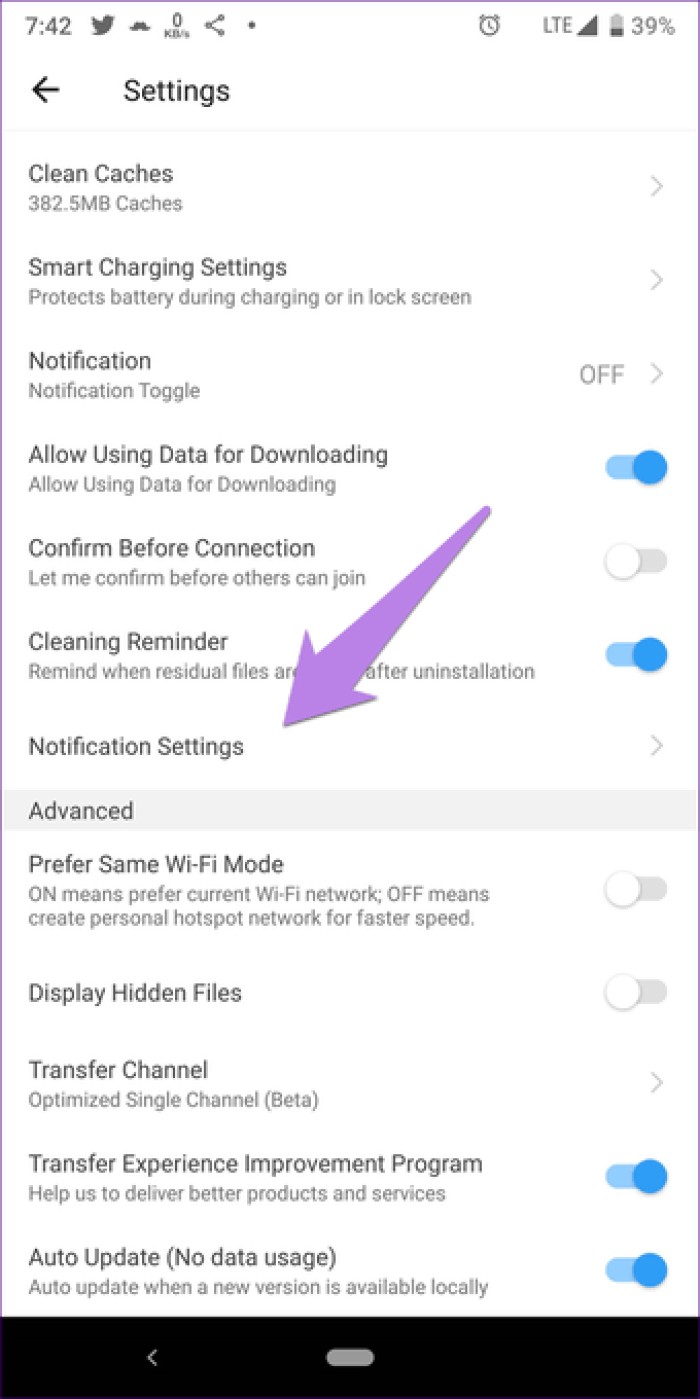
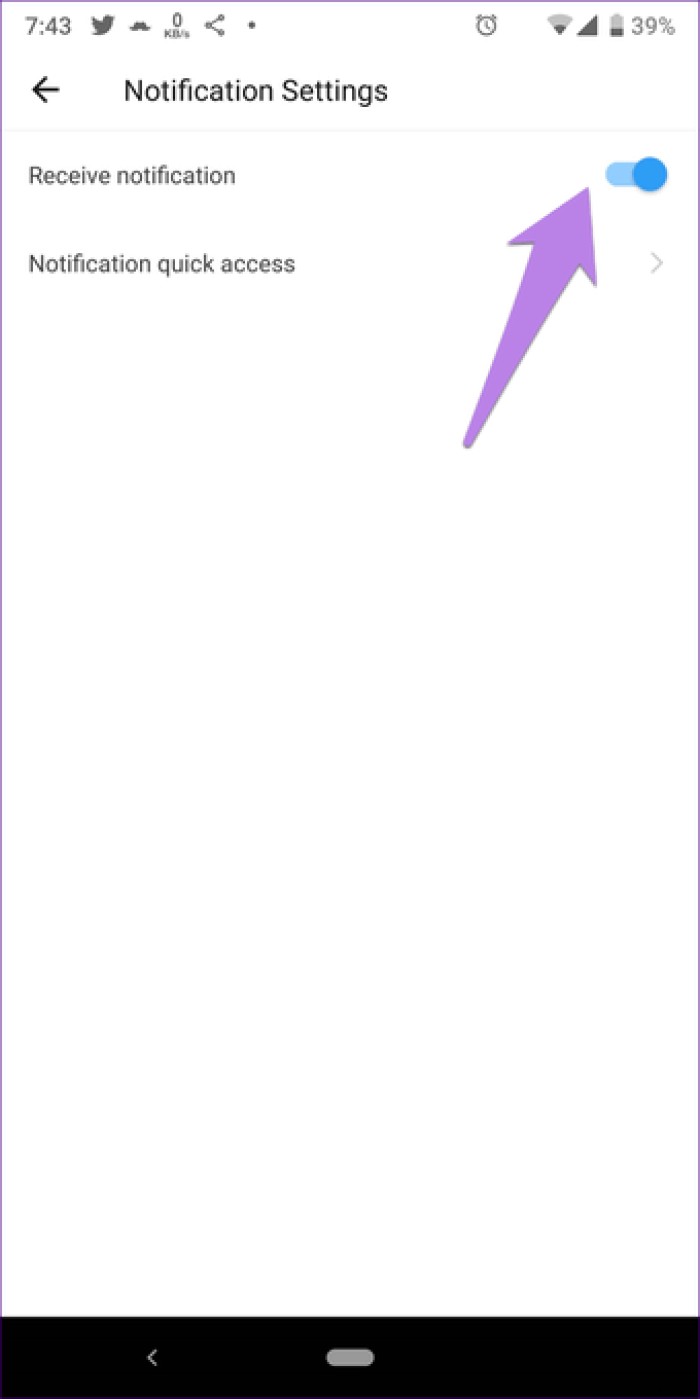
Otherwise, go to Phone Settings> Apps/Installed Apps> SHAREit. Tap Notifications and turn off the toggle.
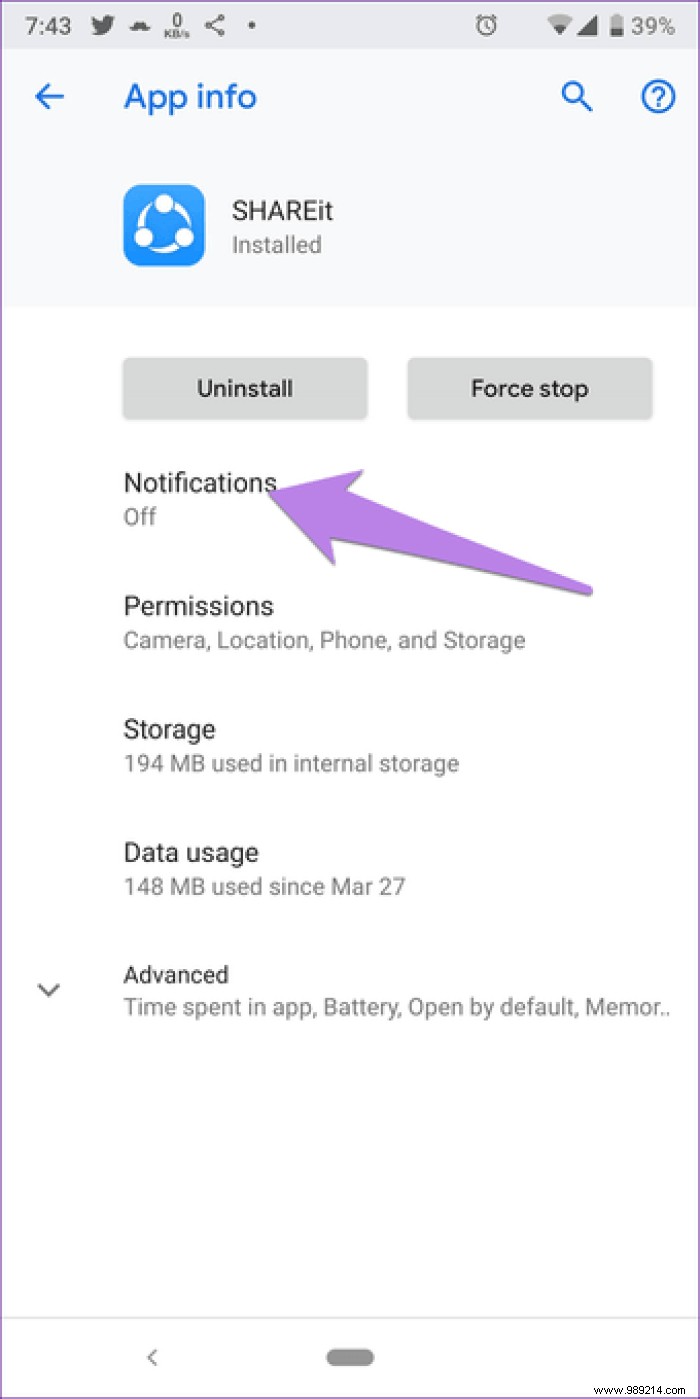
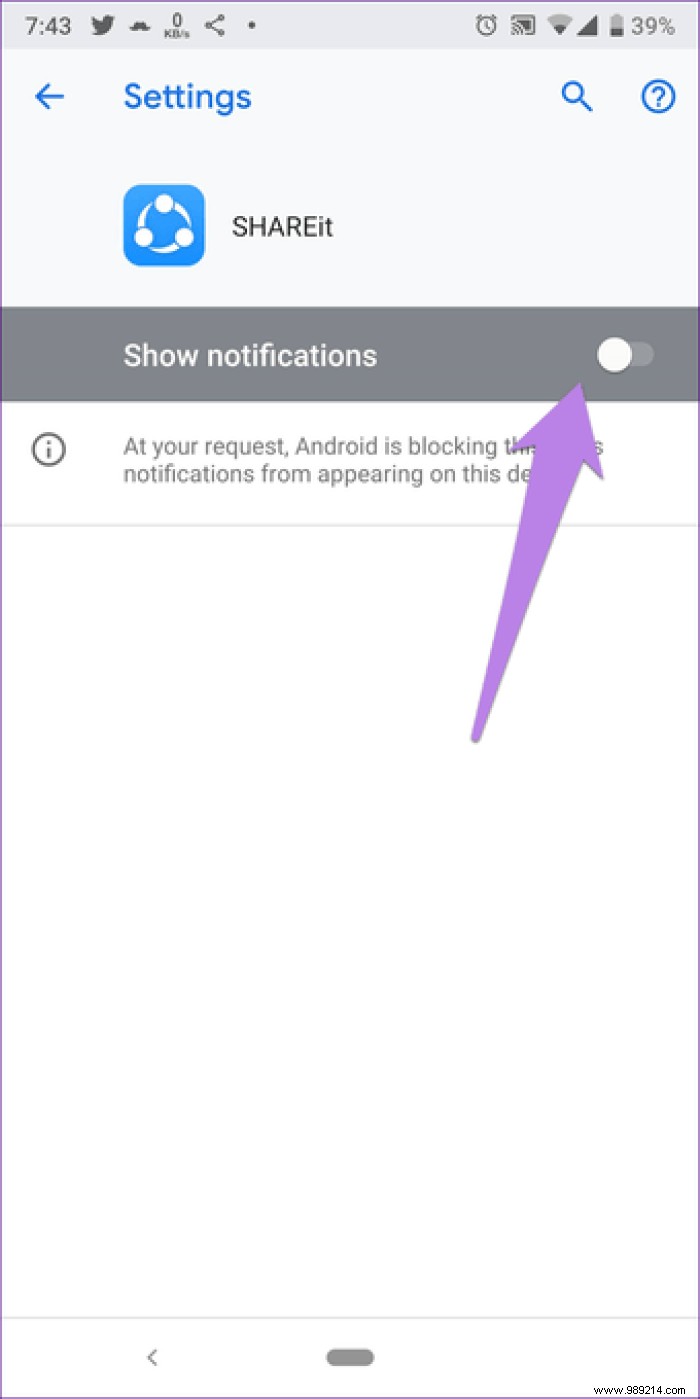
Although SHAREit offers many features, it has become boring to use recently. All thanks to ads, useless videos and bloatware. Luckily, plenty of SHAREit alternatives exist on both Android and iPhone. Check them out if you're considering switching to another app.
Then: Most file sharing apps require internet. What if there is no internet? Check how to transfer files between PC and Android without Internet.