Chrome for iOS, even though it's "simplified" to fit Apple's draconian WebKit specs, is still a pretty formidable browser in every way. And given that it's available for nearly all major desktop and mobile platforms, it results in a unified experience that's only matched by a few others.
Contents1. Sync everywhere2. Continue sessions on other devices3. Share with apps and others4. Continue on PC or Transfer on Mac5. Save PDFs6. Change search engine7. Incognito mode for enhanced privacy8. Request a desktop site9. Voice search10. QR11 code scanner. Automatically translate content12. Clear browsing data13. Disable Suggested Content14. Conserve Cellular Bandwidth15. Save pages for offline reading16. Select items all at once17. Using Split-View (iPad)18. Keep Chrome up to dateSurf like a pro
Chrome's recent UI overhaul also means that navigation is now very easy. In case you don't already see it, you can apply the new theme manually. But are there other tips and tricks that can make for an even better experience? Well, you're about to find out.
Download Chrome for iOS
If there's one thing that makes Chrome a clear winner on any platform, it's the ability to sync bookmarks, history, passwords, and more, across all your devices. So if you haven't already, tap Settings in the Chrome menu, then Sign in to Chrome to get started – you need a Google account for this.
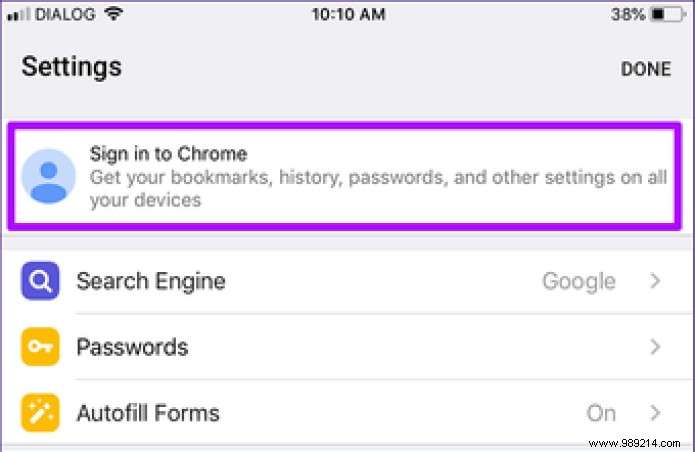
Once connected, Chrome for iOS syncs everything by default. However, you can also manage the type of data you want to sync. To do this, tap your profile in the Settings screen, then turn off the slider next to Sync everything to access a range of sync settings.

Provided you're signed in with a Google account, Chrome for iOS also lets you easily access your other devices' browsing sessions. If you have opened a few Guiding Tech site tabs on your desktop, it is enough to continue them on your iOS device in no time. But how?
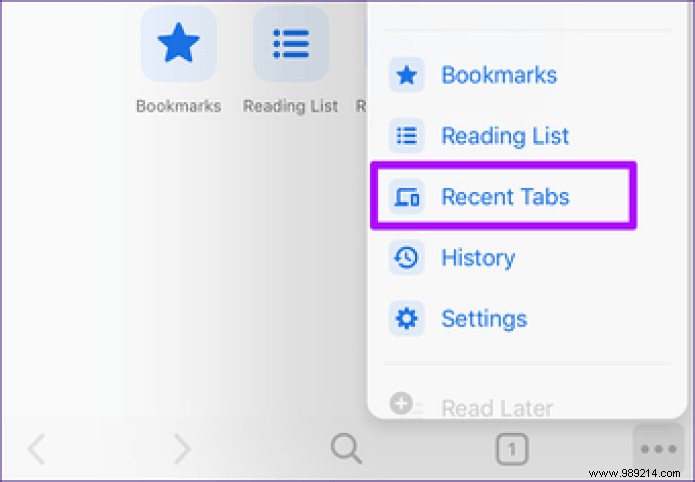
Just tap the Recent Tabs option in the Chrome menu, and you can see a real-time list of devices with all active tab favicons — select a tab and you're good to go. Pretty cool, right?
The Share Sheet, which you can access via the Share icon on the URL bar, is your one-stop-shop when it comes to sharing web pages. Want to mail or iMessage a link to someone? Just open the share sheet and tap Mail or Message. Or maybe you want to add a URL to a note? The Add to Notes option is ready and waiting.
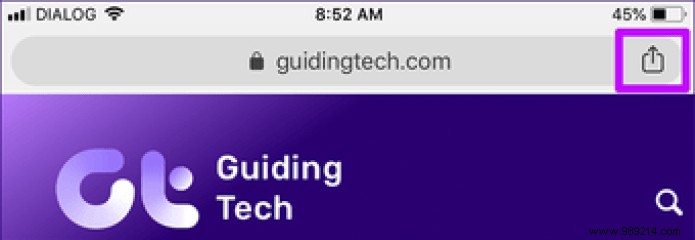
But is that all? Of course not. See that plus icon to the left of the top row? Tap it and you can enable more supported apps to show in the share sheet.
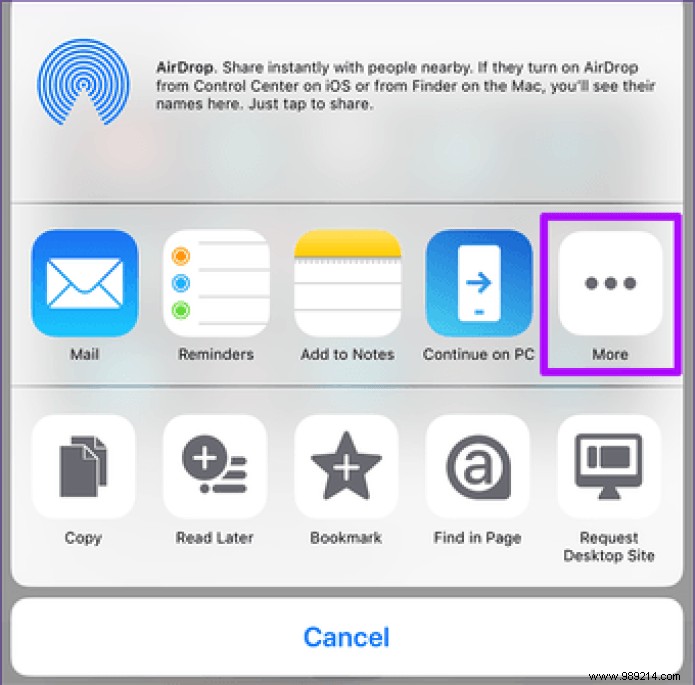
While you can easily access tabs on other devices using the Recent Tabs option, there may be times when you want to continue working on a tab from a Mac or PC where Chrome is not installed.
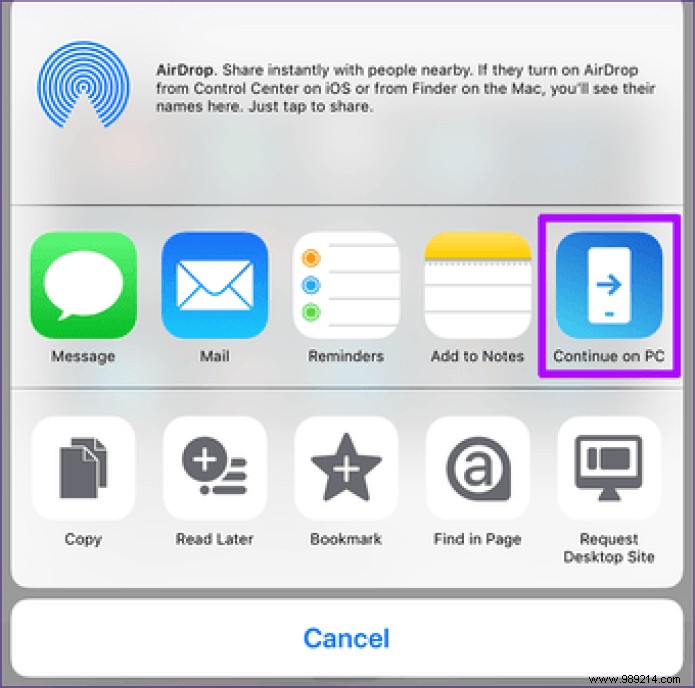
Mac users can use Handoff — tap Privacy on the Settings screen to toggle Handoff on and off. As for Windows, first you need to install the Continue to PC app from the App Store, after which you can easily share links to PC through the share sheet.
For a long time, saving a PDF to Chrome for iOS required a lot of effort. But recently, Chrome overcame this limitation by adding a separate PDF-only share sheet. But where is he?
Once you've uploaded a PDF file, you should see an OPEN IN option at the bottom of the screen.

Tap it and you can easily open the file in other apps like Notes, Adobe Acrobat, Continue on PC and iBooks, or even save it directly to cloud storage via the Files app.

You can also read a full walkthrough for more tips and tricks for using this feature.
Google gives you some cool stuff to play with. But that also means they collect data on just about everything you do. Luckily, you have a choice to change that, at least when it comes to the search engine you use.
Tap Search Engine in the Settings screen, and you can easily switch to Yahoo! or Bing for direct searches and Omnibox.

Unlike Android, adding other search engines like DuckDuckGo is nearly impossible on Chrome for iOS.
Who doesn't love a bit of anonymity? Whether you're buying a gift for a loved one or need absolute privacy, Chrome's Incognito mode should help you tremendously.
See that New Incognito Tab option in the Chrome menu? Just tap on it and now you can surf without leaving traces of your browsing activity. However, note that websites can still track you, so this is not the way to complete anonymity on the internet.
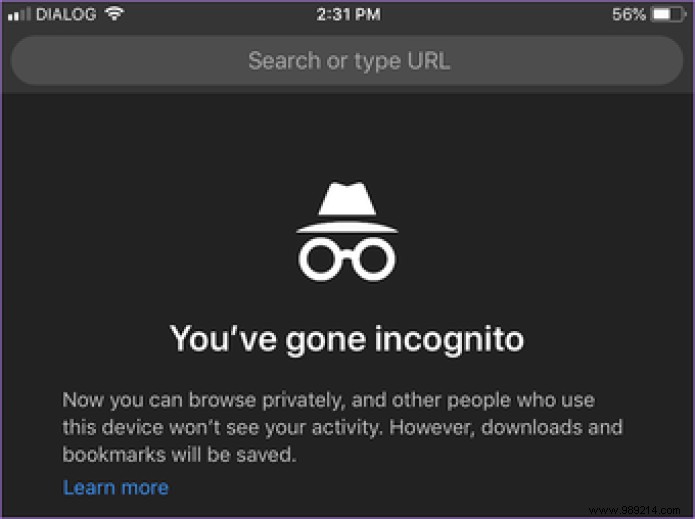 Note: Alternatively, you can also open a new incognito tab faster by long-pressing the tab switcher icon. In the menu that appears, simply tap on New incognito tab.
Note: Alternatively, you can also open a new incognito tab faster by long-pressing the tab switcher icon. In the menu that appears, simply tap on New incognito tab. Have you come across the mobile version of a site that seems far too restrictive on your iPhone or iPad? Do not worry. The Request Desktop Site option in the Chrome menu allows you to immediately load a significantly better (in most cases) version of the site.
 Note: Navigating desktop sites can be a hassle. Consider using the pinch to zoom touch gesture for a better experience.
Note: Navigating desktop sites can be a hassle. Consider using the pinch to zoom touch gesture for a better experience. The browser also remembers your preference for each tab, so any links you access afterward should also load in desktop mode. To prevent it from doing this, tap the Request mobile site option in the Chrome menu.
Feeding long search terms into Chrome via the on-screen keyboard can be a hassle. So why not use voice search instead? Just tap the voice search icon in the Google search bar and speak.
 Note: On tabs already loaded with a site, long-press the Search icon, then tap Voice Search from the pop-up menu.
Note: On tabs already loaded with a site, long-press the Search icon, then tap Voice Search from the pop-up menu. 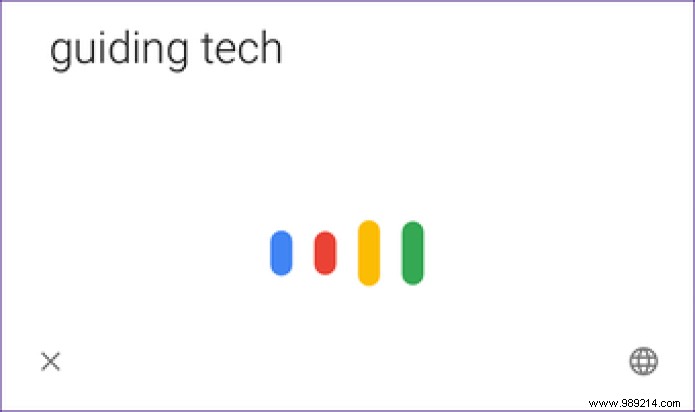
The voice search feature can even answer questions Google-style, so be sure to use it wisely. Head over to the Settings screen and tap Voice Search. You can also choose from dozens of other languages to search in.
Did you know Chrome for iOS has its own QR code scanner? Quite surprising, right? Long press the search icon, then tap Scan QR Code to view it.
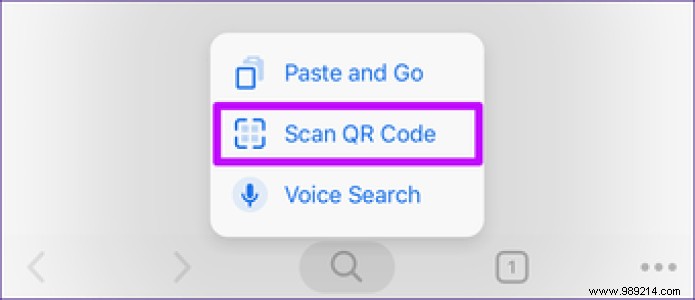
Once you've performed a scan, all relevant links with the QR code should launch immediately in Chrome for iOS.
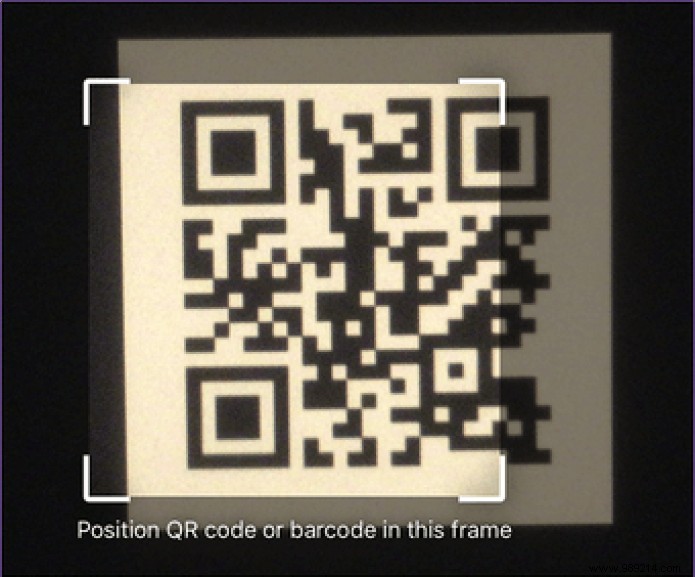
Have you come across a site in a foreign language? Instead of wasting your time copying and pasting words into an online translator, use the built-in Google Translate module.
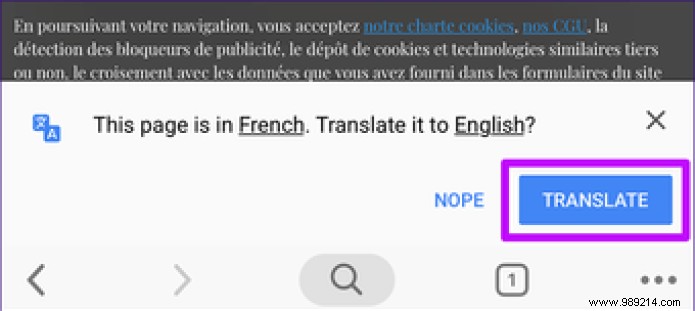
Every time Chrome for iOS detects a different language, it should prompt you to translate the page. Once translated, you can also set the browser to do it automatically in the future without your intervention, which is great for a seamless browsing experience.
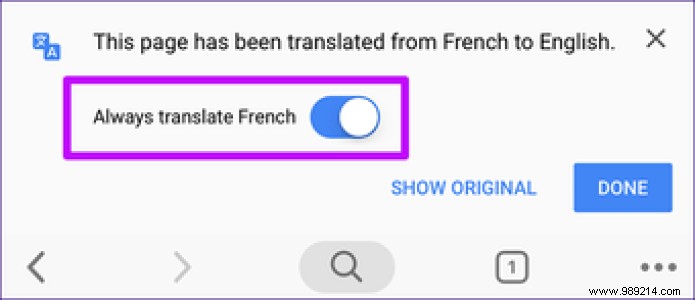 Note: If you don't see an automatic prompt, go to the Content Settings section on the Settings screen to enable Google Translate.
Note: If you don't see an automatic prompt, go to the Content Settings section on the Settings screen to enable Google Translate. What if you forgot all about Incognito mode and accidentally searched for something personal in a normal tab instead? Not cool, right? Fortunately, you can clear the browser cache to set the record straight.
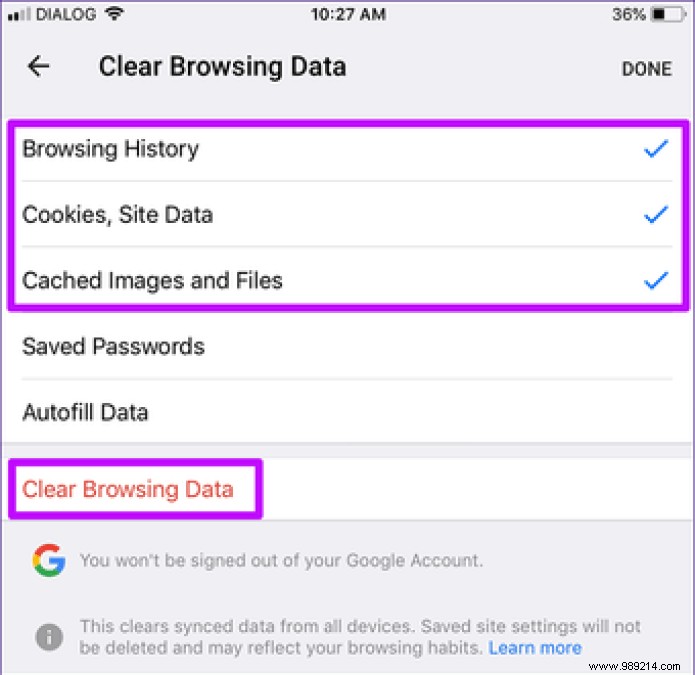
Tap the Privacy option on the Settings screen, then tap Clear browsing data – you should then see several types of data you can clear. While deleting browsing history should be enough, consider also deleting cookies, site data, images, and cached files to erase all traces of your browsing activity.
Note: Be careful not to delete saved passwords and autofill data unless you really want to.Notice all those silly suggested articles that show up in new tabs? Unsurprisingly, Google is quite adept at displaying messages that distract you instead of doing work.
Luckily, you can permanently delete them. Head over to the Settings screen, then turn off Article Suggestions to do so.
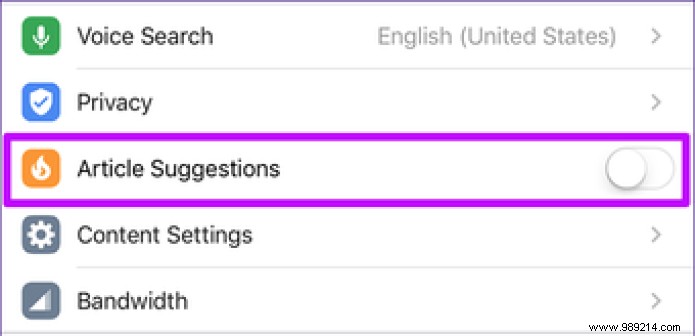
If you're also using an Android mobile device, here's how to turn off suggested articles in Chrome for Android.
Unlike Android, Chrome for iOS does not have a data saver feature, which can be very detrimental when using cellular data. However, there is another setting that can help preserve at least some amount of bandwidth.
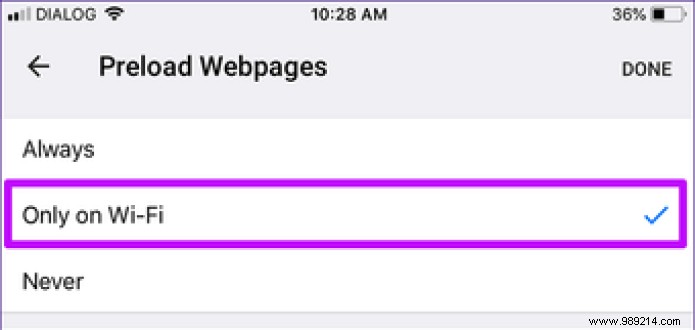
Tap Bandwidth on the Settings screen, tap Preload web pages, then select the Only over Wi-Fi option. This should prevent Chrome from prefetching site content, significantly reducing cellular data usage .
However, this slows down your browsing experience, so change the setting only if you absolutely have to.
Going somewhere without internet access? Do not worry. Open the Share Sheet, then tap Read Later to save the current web page locally. You can do this for as many pages as you want.

To access the saved pages, tap on the Reading List option present on the new tab pages or in the Chrome menu.
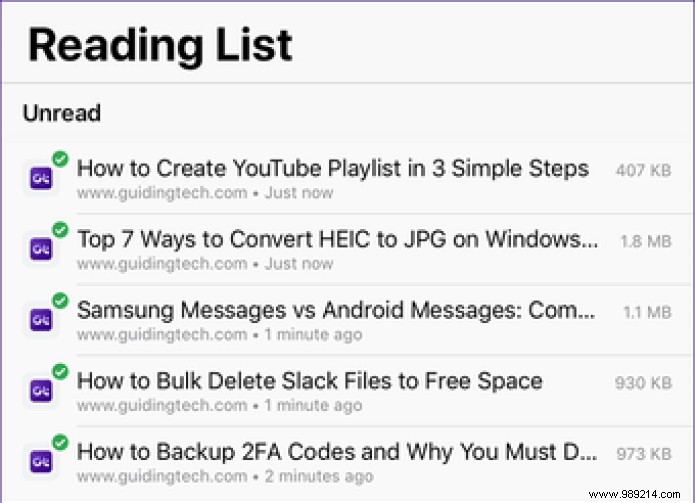
Many of the tips above required you to open the Chrome menu, either to directly select an option or to visit the Settings screen. Well, here's a tip for choosing menu items quickly.
Start by long-pressing the Chrome menu icon. Next, slide your finger over the option you want to select and release.

It takes a few tries to get used to the gesture, but things should feel smoother after a while. And, one tap is always better than two, right?
Use Chrome on iPad? Why aren't you using split view to navigate while using another app alongside? Like YouTube, for example.
Just open the iPad dock and drag the icon of the app you want to multitask with to Chrome. Then, just pull down the handle at the top of the app to launch split view. You can also manage the real estate screen using the handle between the apps.
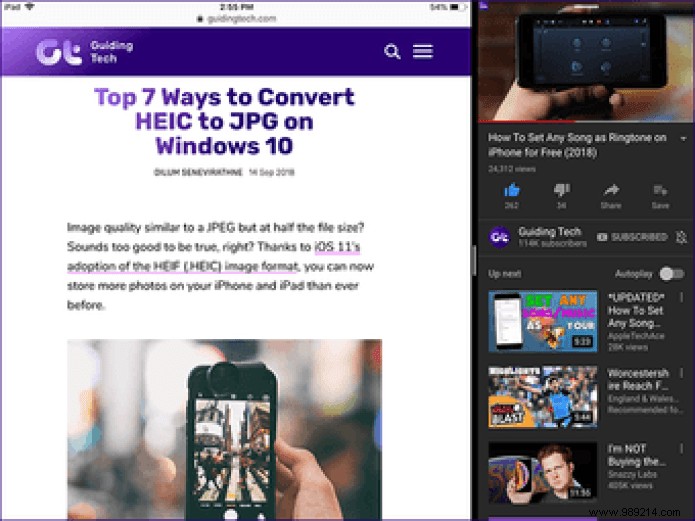
Split view is also a useful way to drag and drop content between apps.
There is nothing worse than an outdated browser. If you fail to update Chrome for iOS, you risk exposing your device to numerous security vulnerabilities. You even lose the latest features and bug fixes.
If you haven't set up automatic updates, be sure to check them regularly — at least once a month — to ensure you're getting the best Chrome experience on your iPhone or iPad.
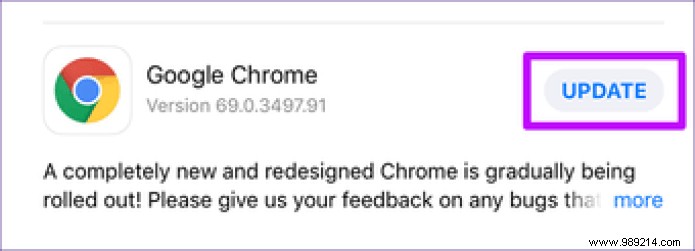
Updates can be done easily through the App Store – just load it up and tap Updates to check for available updates.
Chrome for iOS should be much more useful, fun, and productive once you start implementing these tips. Even though it has a ton of options, a few good ones are still limited to the Android platform.
Here's hoping Apple gives more leeway to third-party browsers so Google can add even more awesome features!