Microsoft is making big promises with the To-Do app. The story began in 2015 when the company purchased the popular task management app Wunderlist to accelerate the development of the To-Do app.
Contents1. Import tasks from Wunderlist2. Long press function3. Mark an email as a task4. Play with themes and colors5. Use auto-suggest6. Use Siri7 Shortcuts. Use gestures8. Share listUse Microsoft To-Do like a pro
This year, Microsoft announced the removal of the Wunderlist app from the Play Store and App Store. The company is confident enough to meet the needs of both casual and power users.
In a not-so-surprising move, Microsoft is leveraging platform-specific features and APIs to make the To-Do app more engaging for users. We have already covered the Android To-Do tips and tricks and in this article we will explore the same for the iOS variant.
The list will include everything from Siri Shortcuts to email integration to Auto-Tasks and more. Let's go.
Download Microsoft To-Do for iOS
As I mentioned earlier, Microsoft is shutting down Wunderlist in favor of its To-Do app. For a smooth transition, the company has provided a Wunderlist import tool in the settings.
Open the To-Do app, go to settings and select import from Wunderlist. Log in with your credentials and voila! All your tasks are transferred to the Microsoft To-Do application.
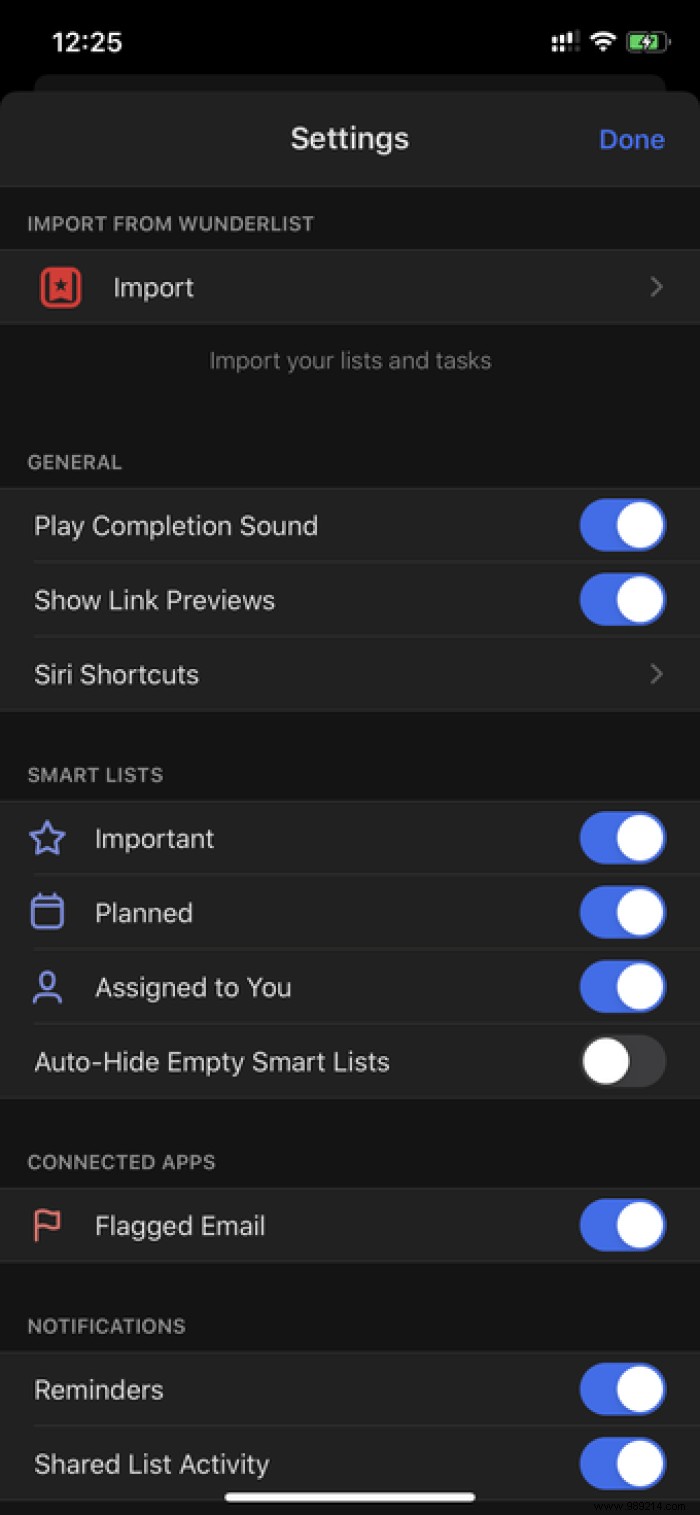
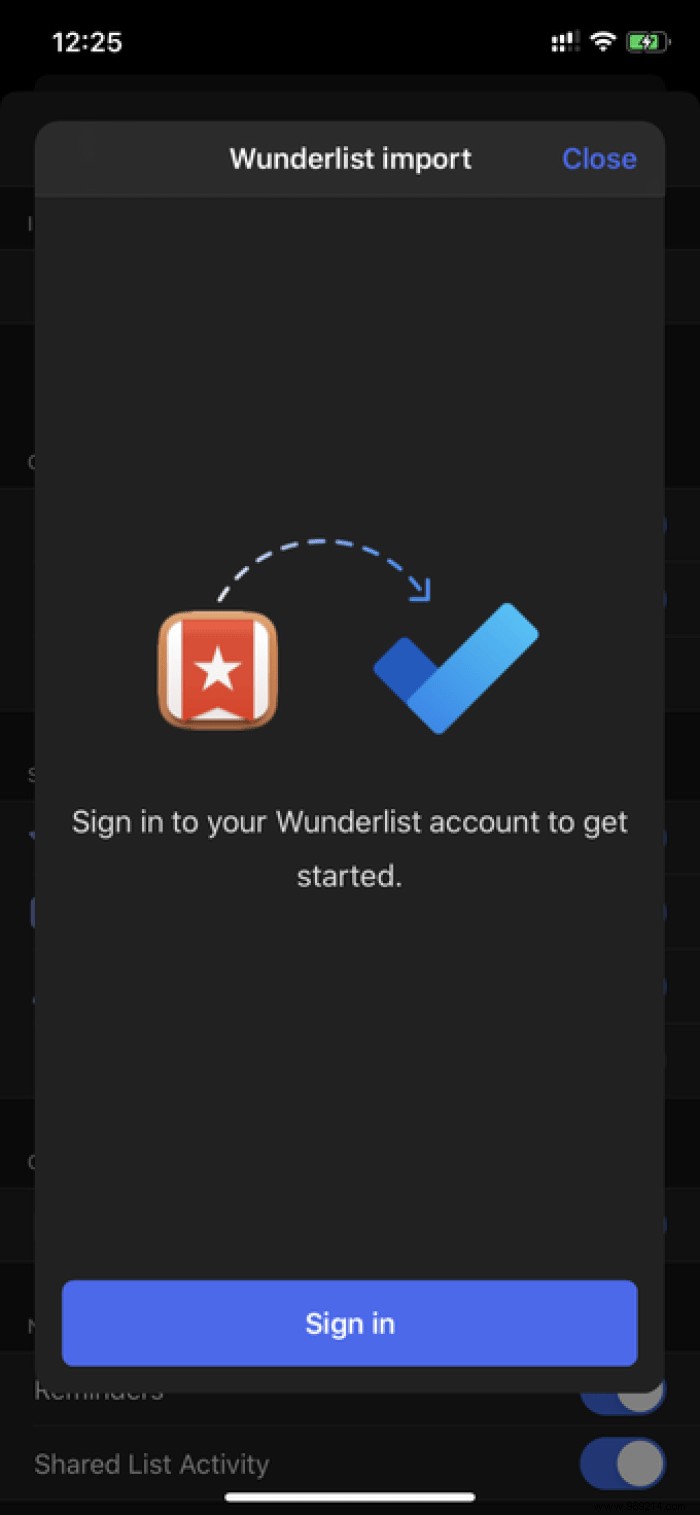
Now that you've imported all the tasks into wunderlist, let's talk about the other to-do functions.
With iOS 13, Apple ditched the expensive and confusing 3D Touch in favor of a simple long-press option.
Now all iPhones running iOS 13 get 3D Touch without the need for additional hardware. Everything is software based. And Microsoft To-Do is here to take advantage.
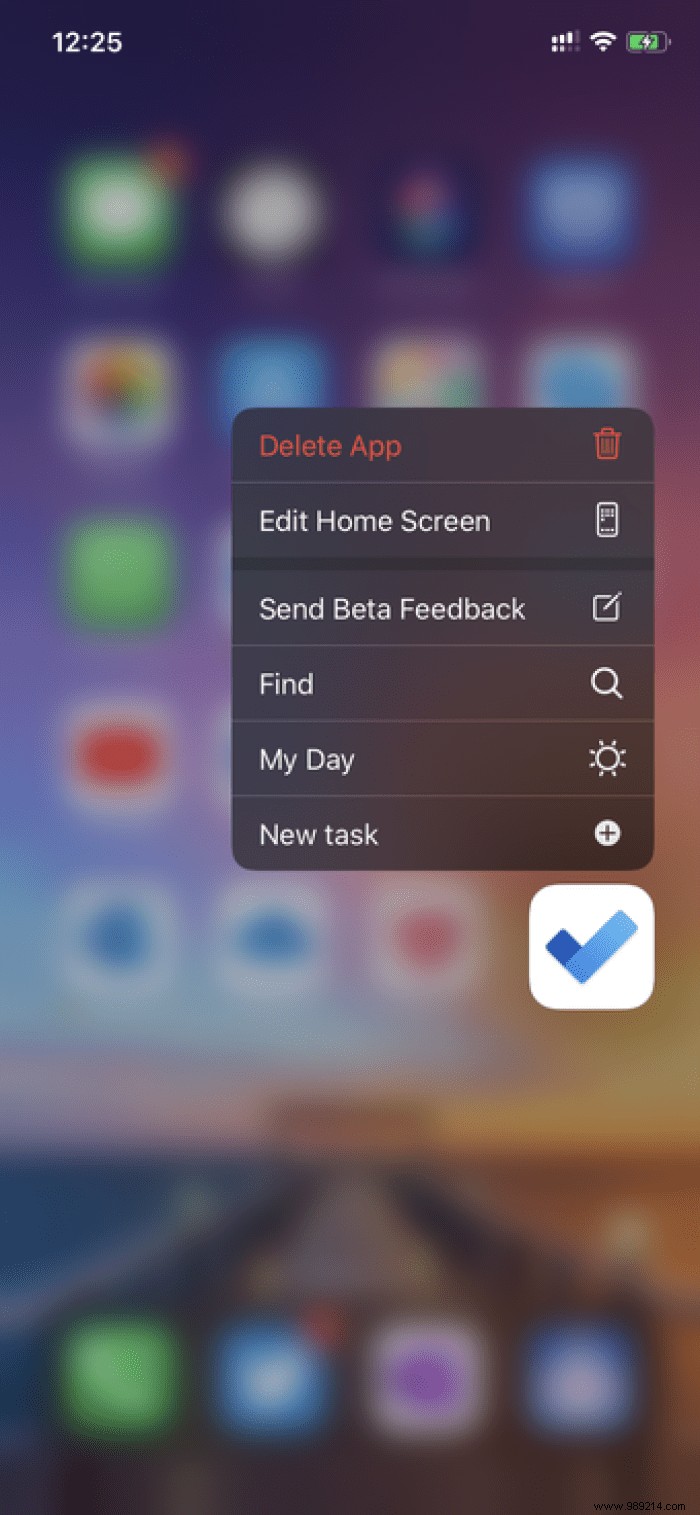
Users can long-press the icon and perform a bunch of actions from the floating menu. They include Search, My Day, and the ability to add a new task, which I use all the time to add a reminder quickly.
Unfortunately, Microsoft To-Do does not offer iOS widget functions.
As with most Microsoft products, their service offerings communicate with each other. The Microsoft To-Do app is tightly integrated with Outlook Email. If you use Outlook as your email provider and report an email there, the reported email will automatically appear in the separate section of the To-Do app. Here's how I use it.
I flag my credit card statement mail and send it to the To-Do app. From there, I set a reminder to pay my bill by the due date. No need to search for a particular email again.

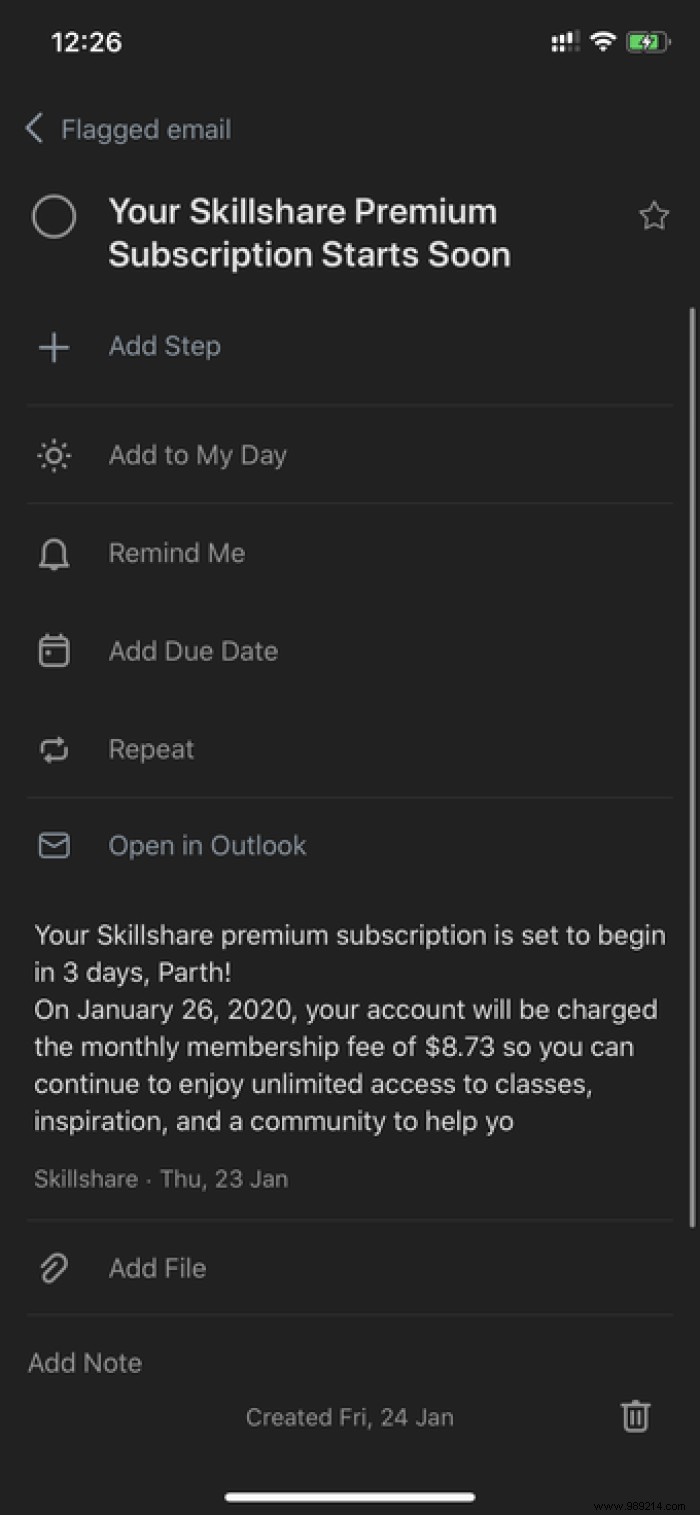
If you're not a fan of the integration, you can turn off the flagged messaging option in the settings menu.
As is the case with most third-party apps, Microsoft To-Do supports the iOS 13 dark theme (and it looks gorgeous, check out the screenshots). But the story does not end there. The company has added a bunch of pastel colors and wallpapers as a background option in the to-do list.


In any listing, just tap the three-dot menu and select the change theme option. Select the suitable one to give a personalized touch. I'd like to see the ability to add device gallery images in future updates.
When adding a task, Microsoft To-Do is smart enough to understand the time and date of the added reminder. For example, you can add "Buy milk at 6:00 PM" and it will automatically suggest the schedule according to the task.
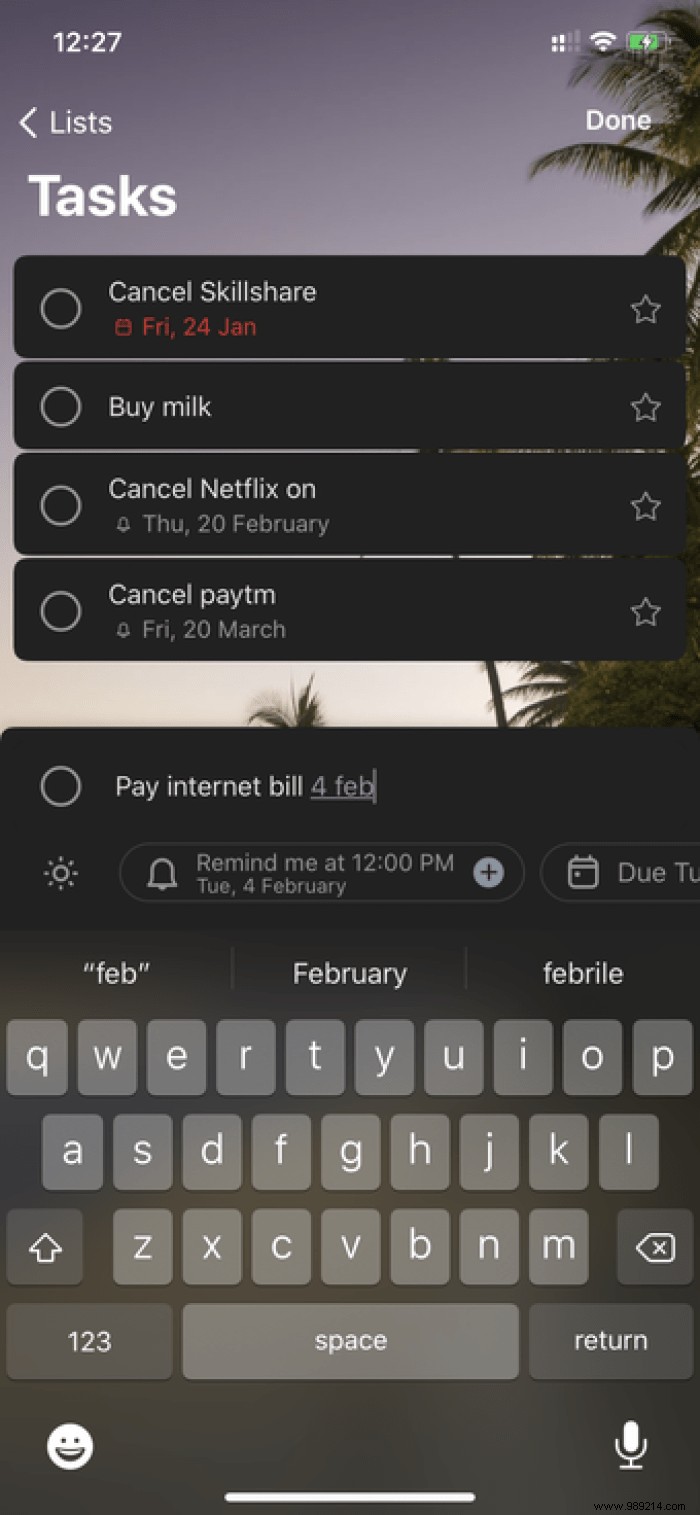
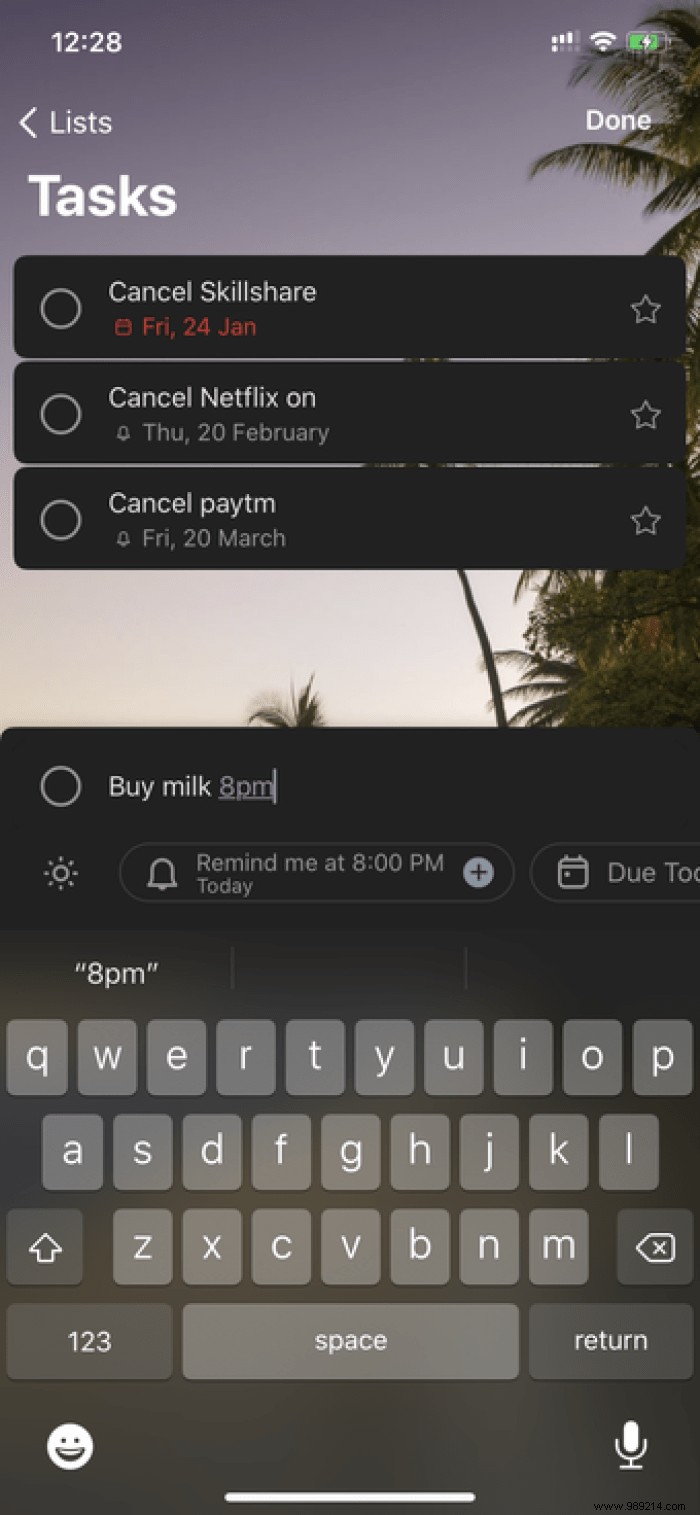
Just tap on the suggestion and it will add the task schedule. It also includes the date. You can create "Cancel Netflix on March 20" and the reminder due date is set to March 20.
Microsoft finally added Siri integration in the app. So far, it's limited to just two options. Go to app settings> Siri Shortcuts and you'll have a choice of two out-of-the-box shortcuts.
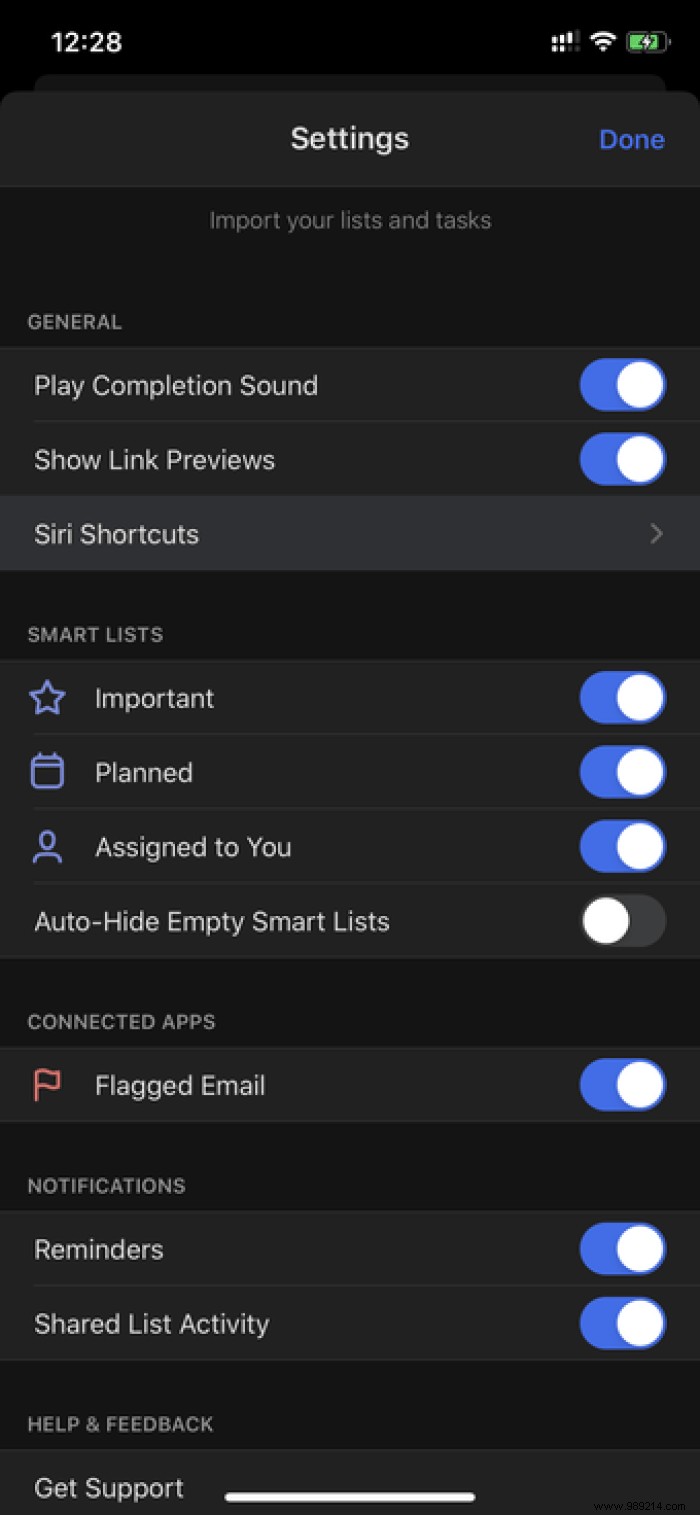
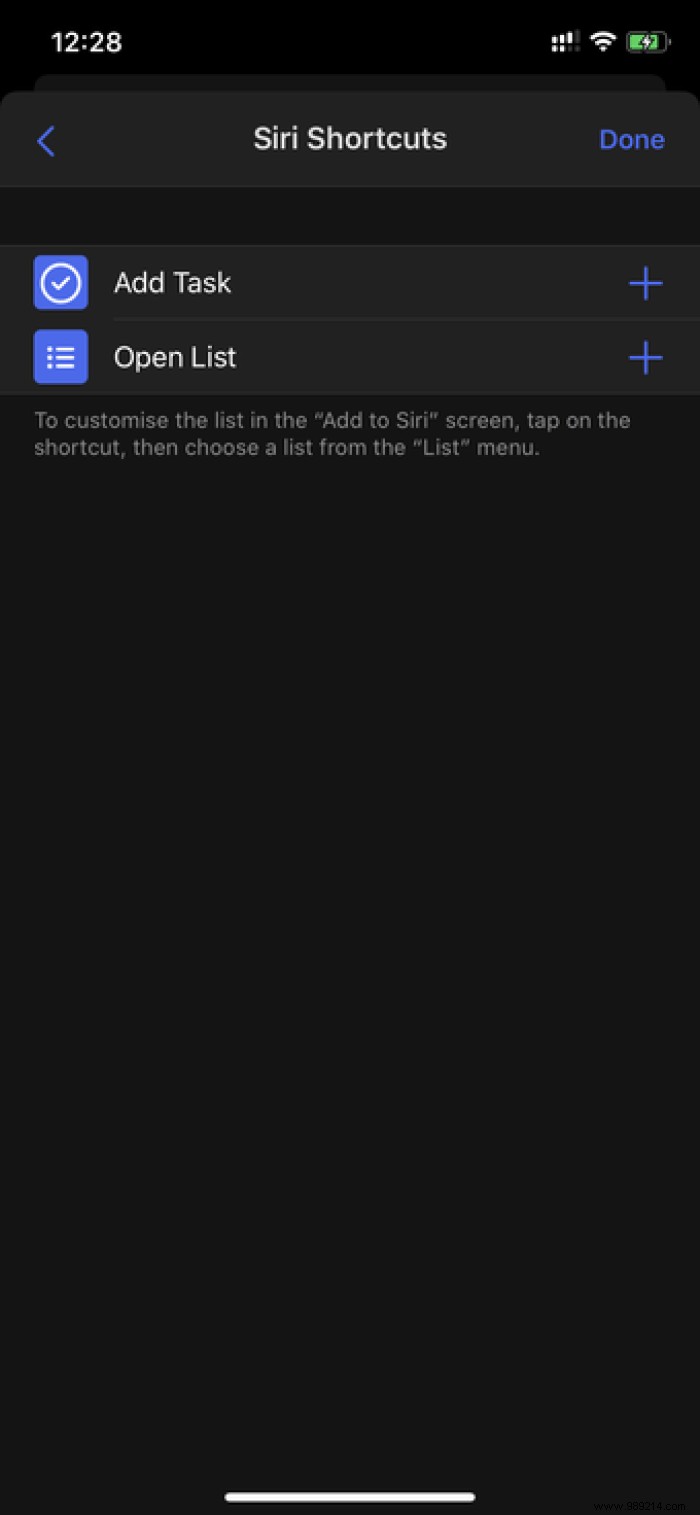
Setting them up, you can just say "Hey Siri, add a new task", and the assistant will open the new task menu. Similarly, you can say "Hey Siri, open the group list" and it will take you to the list in the app.
Microsoft cleverly added in-app gestures to move or delete tasks in lists.
On any task, one can swipe left to add the task to the "My Day" menu or use the drag icon to move the task to another list. Similarly, swipe right to delete the task. They work as expected and speed up the process without going into details.
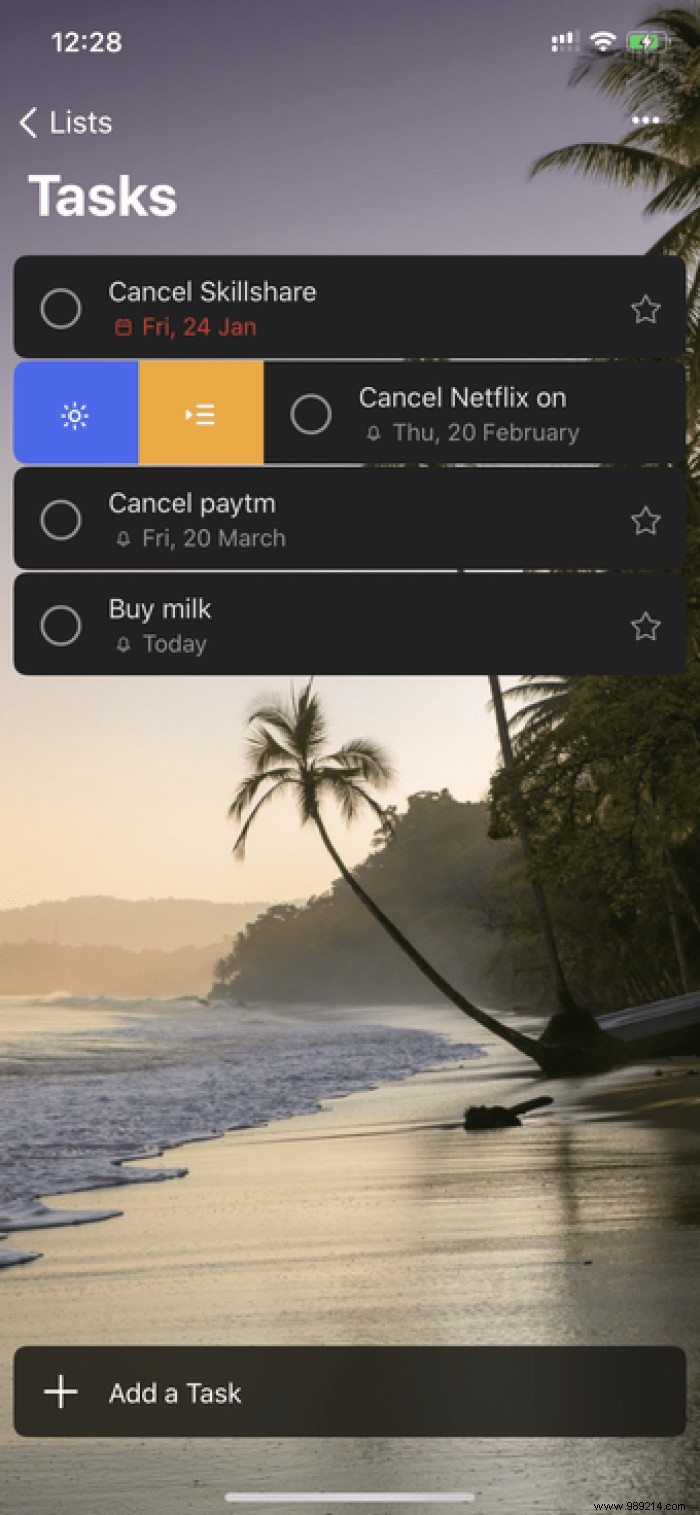
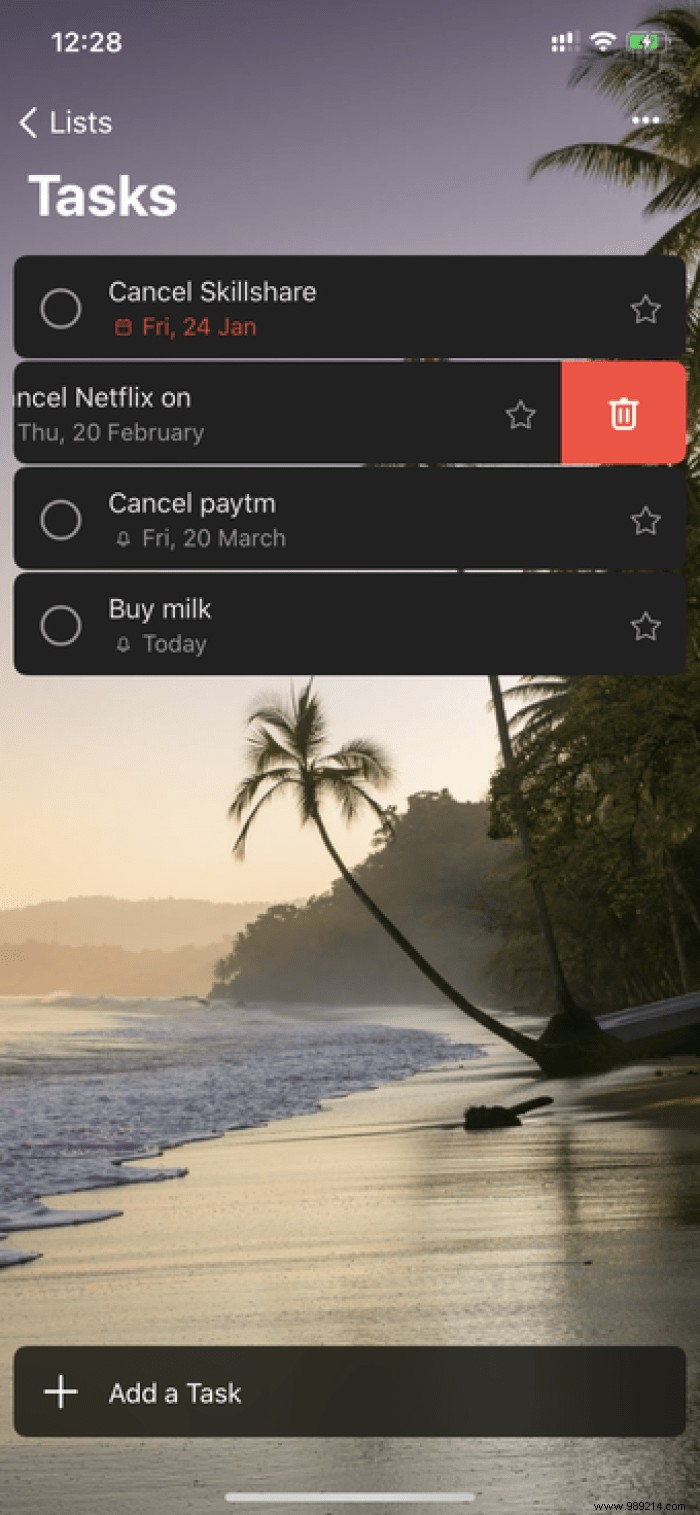
Sharing the entire list is one of the best features of the Microsoft To-Do app. You can create a shopping list or shopping list and share it with your family members or friends to synchronize tasks.
It's also useful for organizing events, and more, I've seen people use it to manage projects with a team and track project progress and related issues.

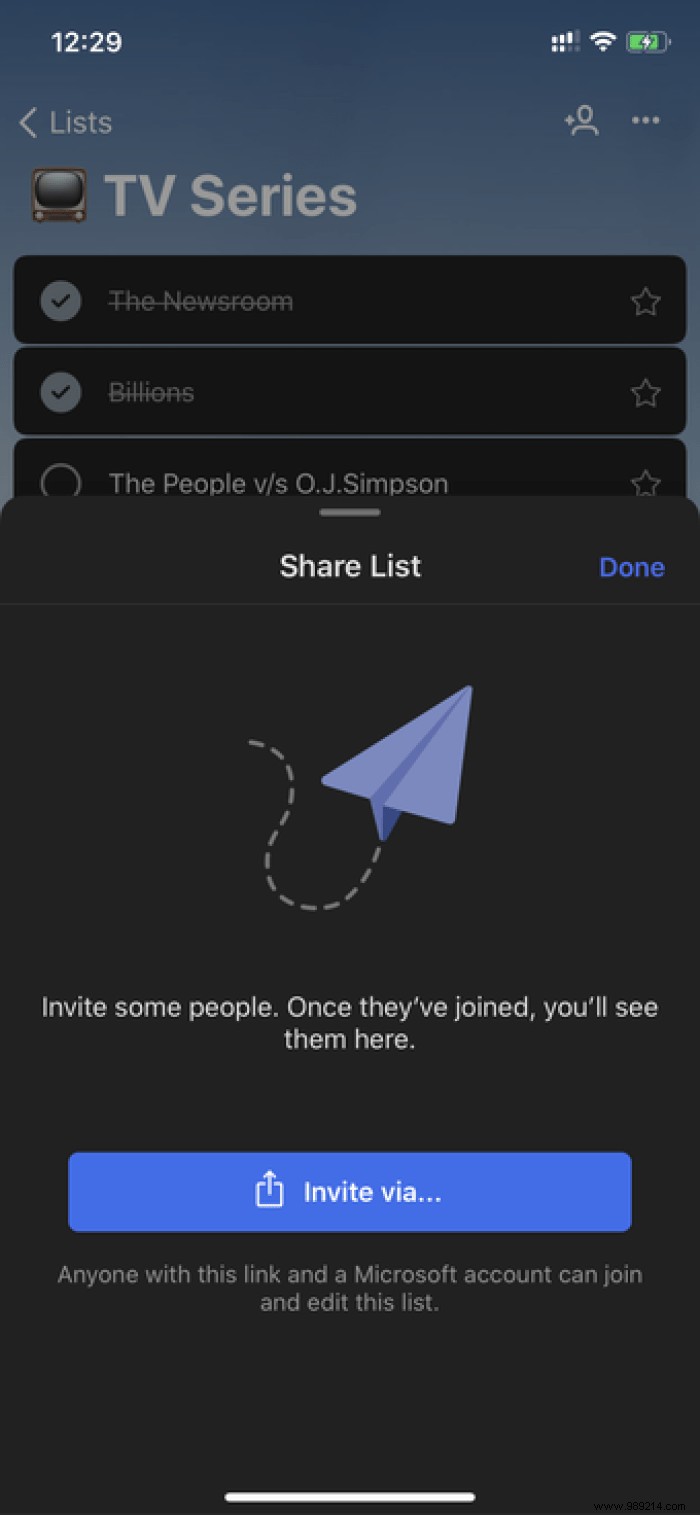
You can open the listing and tap the share menu above to create an invite link to get started.
As you can see from the list above, the Microsoft To-Do app is more than just a task management app. Sure, it lacks features like habit tracking or stats, but the app tackles the basics with ease and at the same time offers enough goodies to keep savvy users up to date.
Then:
If you are still not convinced by the Microsoft To-Do app, read the article below to find the perfect alternatives.