With the deluge of chat apps like WhatsApp, texting has seen a drastic drop. While SMS spam remains unbridled, very few people would even consider switching to third-party SMS apps, as native apps provide adequate functionality. However, that is not entirely true.
Contents1. Create reminders2. View past reminders3. View bank statement4. Show only unread messages5. Move SMS from one folder to another6. Archive messages7. Ignore sender8. Favorite SMS9. Change swipe gestures10. Enable swipe for tabs11. Use the gesture to switch wires12. Automatically delete messagesOrganize your text messages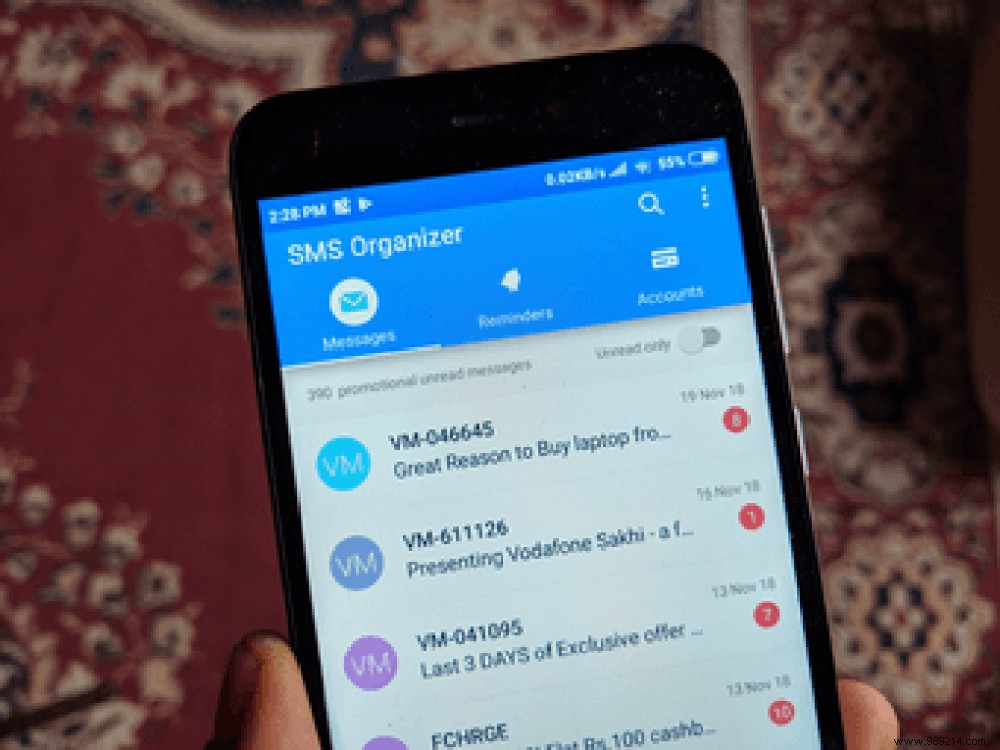
Microsoft's SMS Organizer app is an app that will make you think otherwise. Even if you don't use SMS regularly, this is a must-have app as it declutters your inbox from spam as well as promotional SMS and keeps important messages at your fingertips.
Although the article focuses on top 12 tips and tricks for SMS Organizer app, you can also consider them as the main reasons to switch to this app.
Among the unique features of the SMS Organizer app, one is the ability to remind you of upcoming events such as flights, pending bills, etc. In addition to automatically creating reminders, the app also lets you create custom reminders.
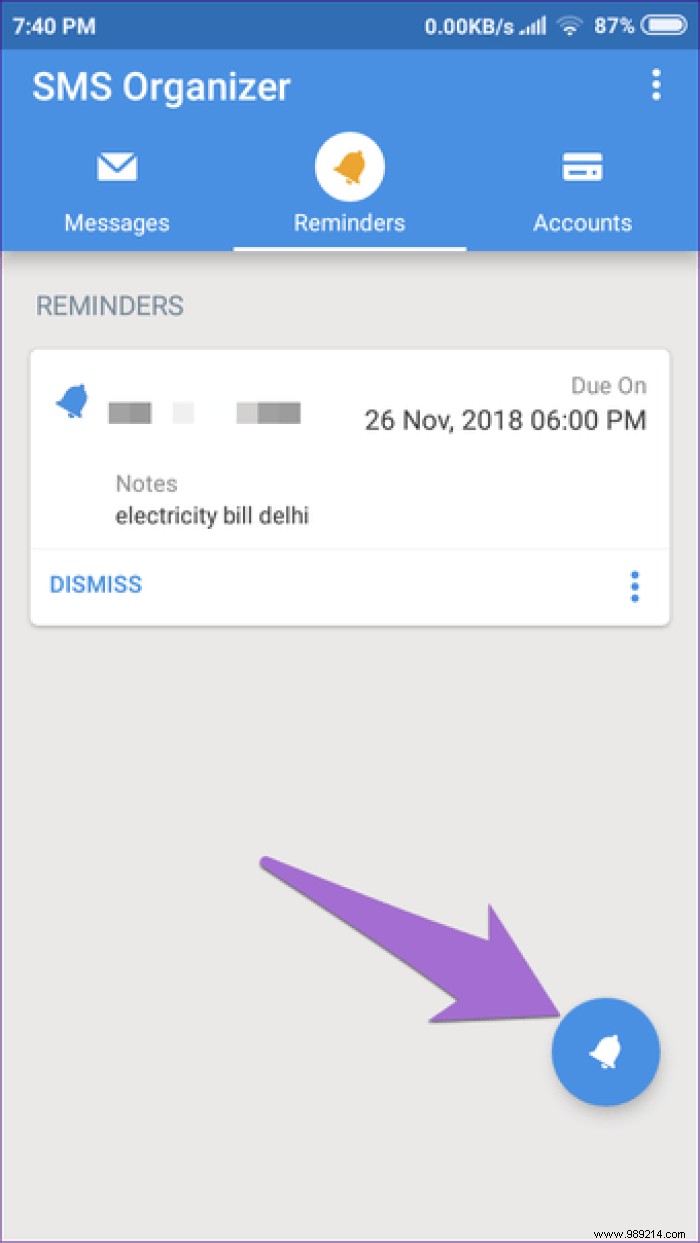
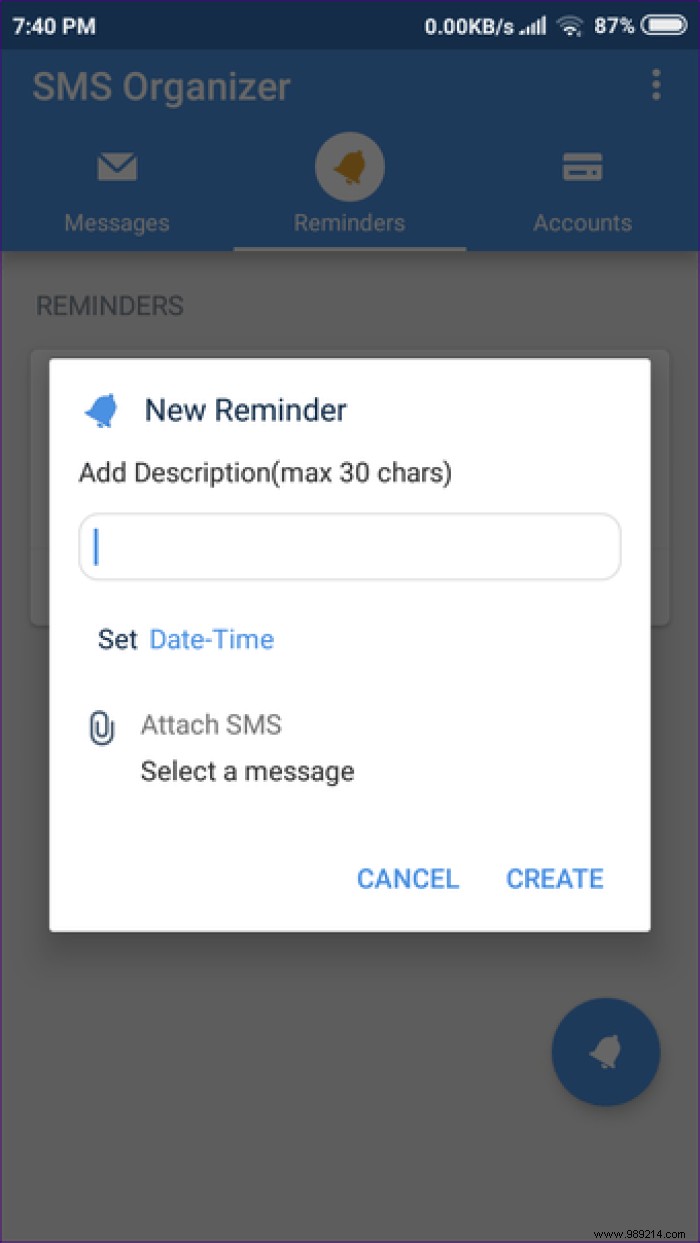
There are two ways to create reminders. In the first method, you can create reminders directly from the Reminders screen by tapping the new reminder icon at the bottom. Then add the appropriate details and attach an SMS to the reminder.
Another way to create a reminder is from the SMS itself. Open the SMS thread, long press on the SMS you want to create a reminder. Then tap the three-dot icon and select Add reminder. Enter a description and set the time and date for your reminder.
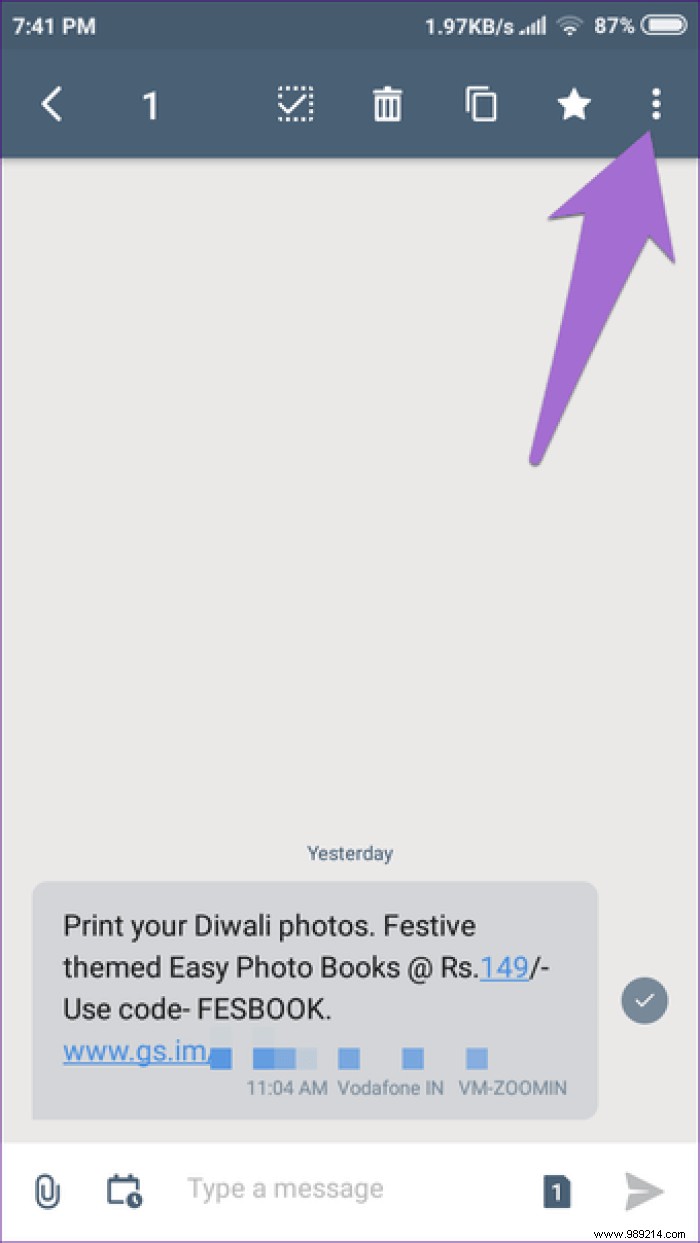
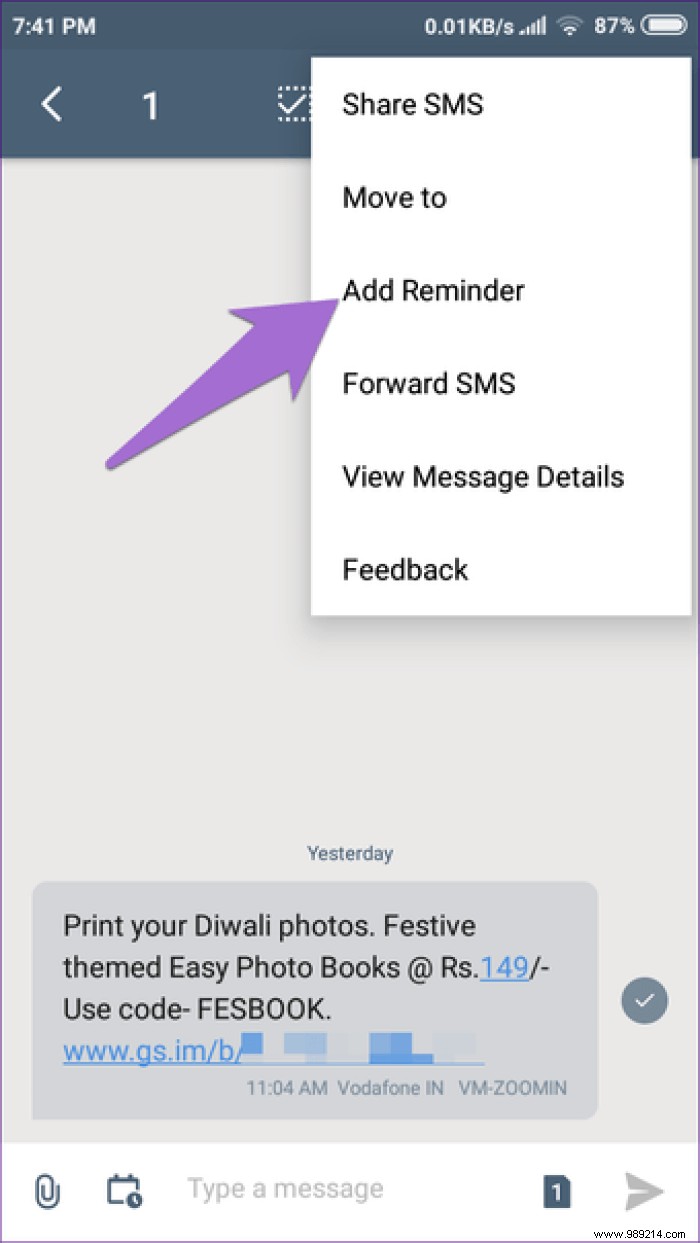
Microsoft's SMS app continues to amaze you with its features. Presumably the app deletes reminders once they expire. Well, that removes them, but you can still check your previous reminders. For this, you need to open the app and tap on the Reminders tab at the top. Then tap the three-dot icon and select View Past Reminders.
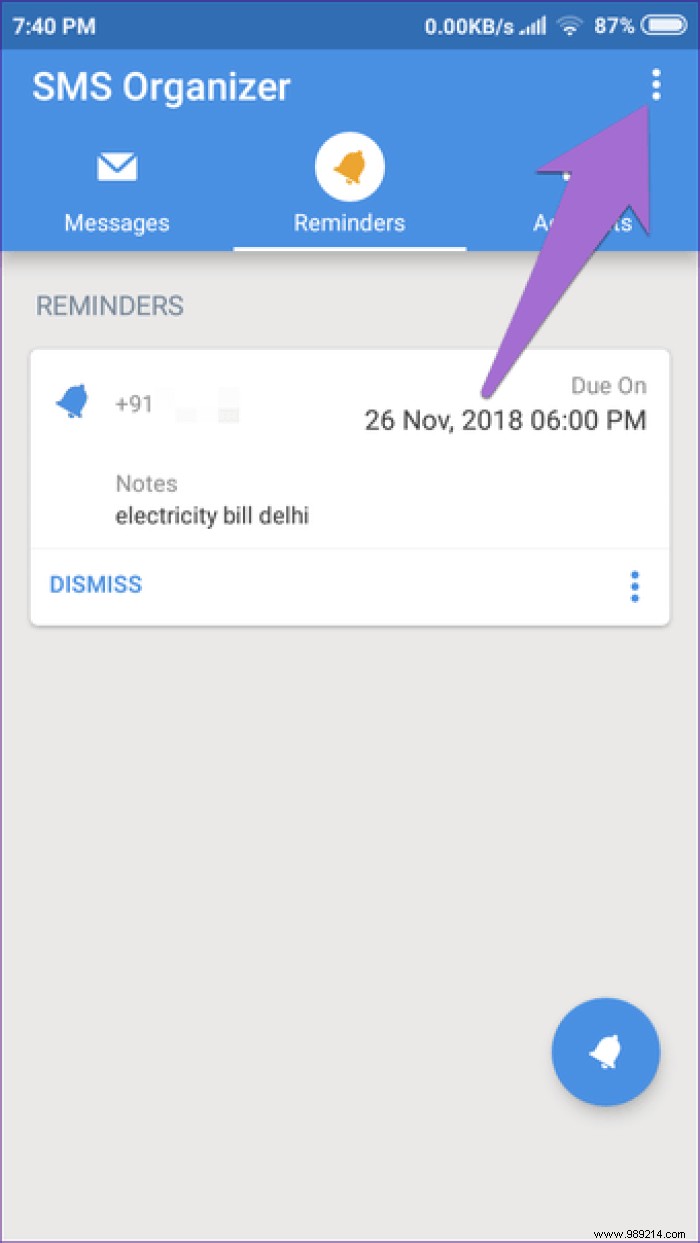
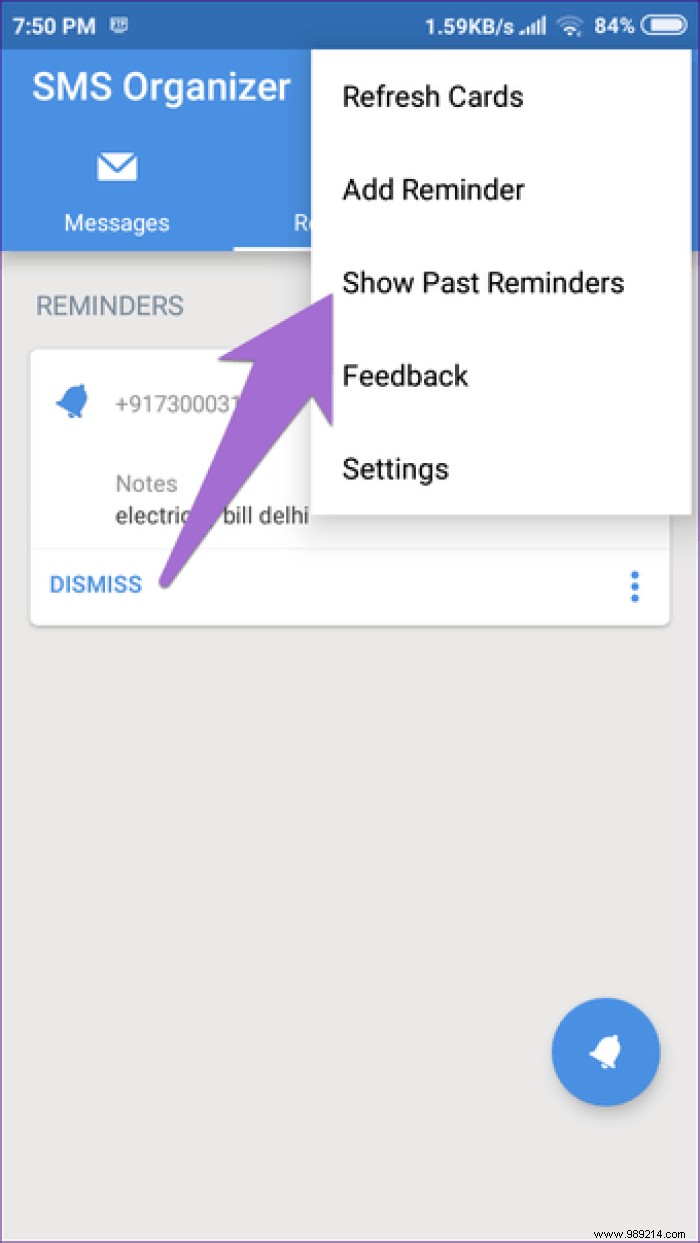
Without logging into your bank account, you can view the mini statement directly from this application. This is only possible if you have not deleted transactional messages related to that particular account, otherwise you will miss some transactions.
Note: Do not take this as the final, official statement. Actual bank statement may vary.To view the statement, tap the accounts bar, then tap the View statement option under the account.

Although the SMS Organizer application reduces our work by classifying SMS into various categories such as Personal, Transactions and Promotions, it also gives you an easy way to filter unread messages. In other words, with the help of an easily accessible toggle, you can only view unread messages.
The toggle is present at the top of each category and you just need to enable it.
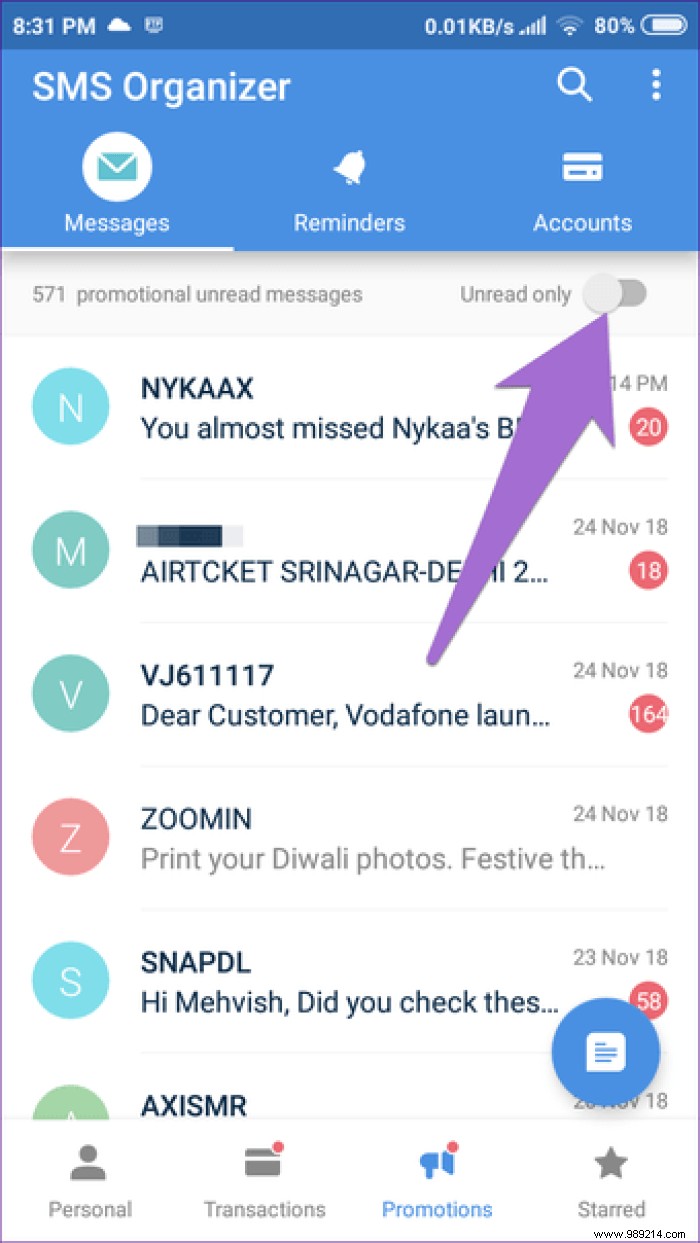
This application uses artificial intelligence (AI) to categorize different SMS. If you think the app has placed an SMS in the wrong category, you have the option to move it manually.
To do this, long press on the thread you want to move. Tap the Move icon at the top. Then choose the folder you want to move it to.
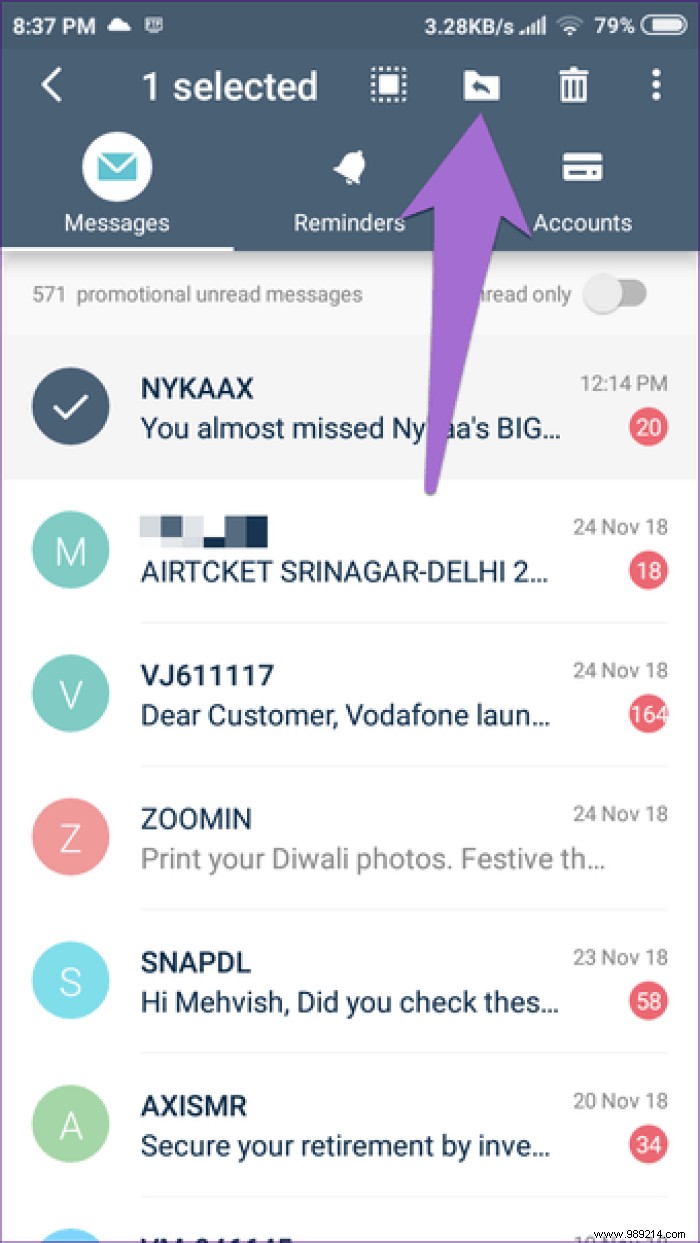
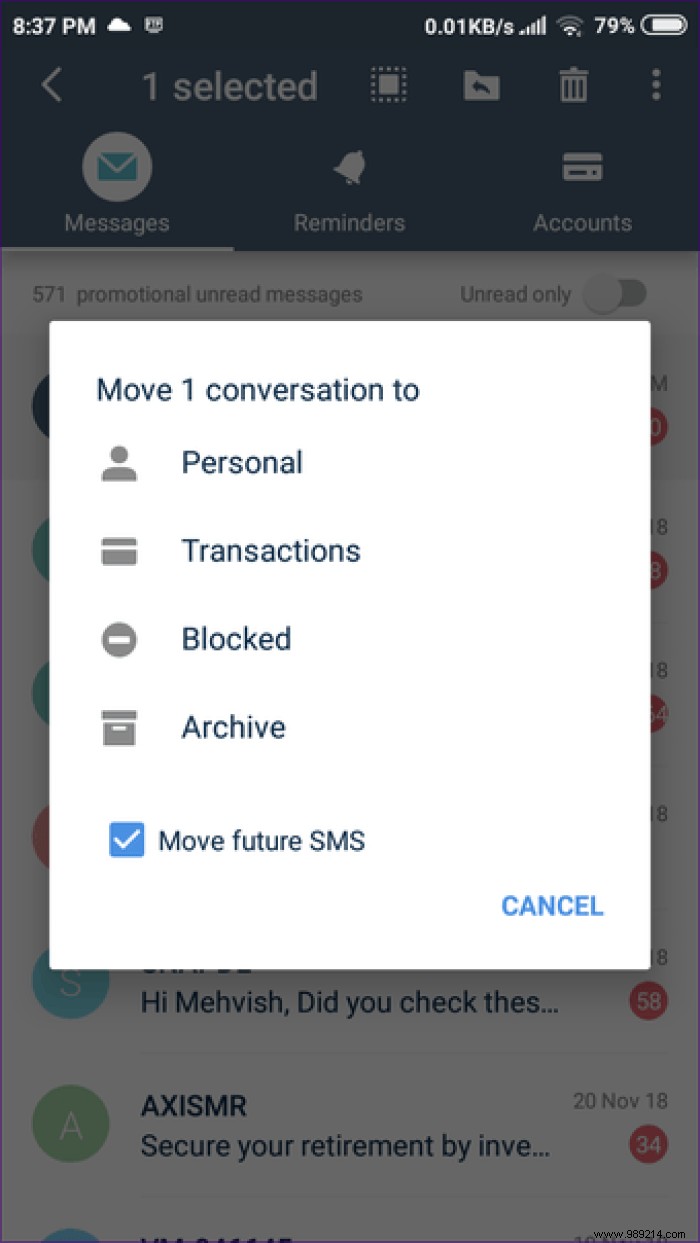
If you want to move an individual message, long press it and then tap the three dots icon. Then select Move to.
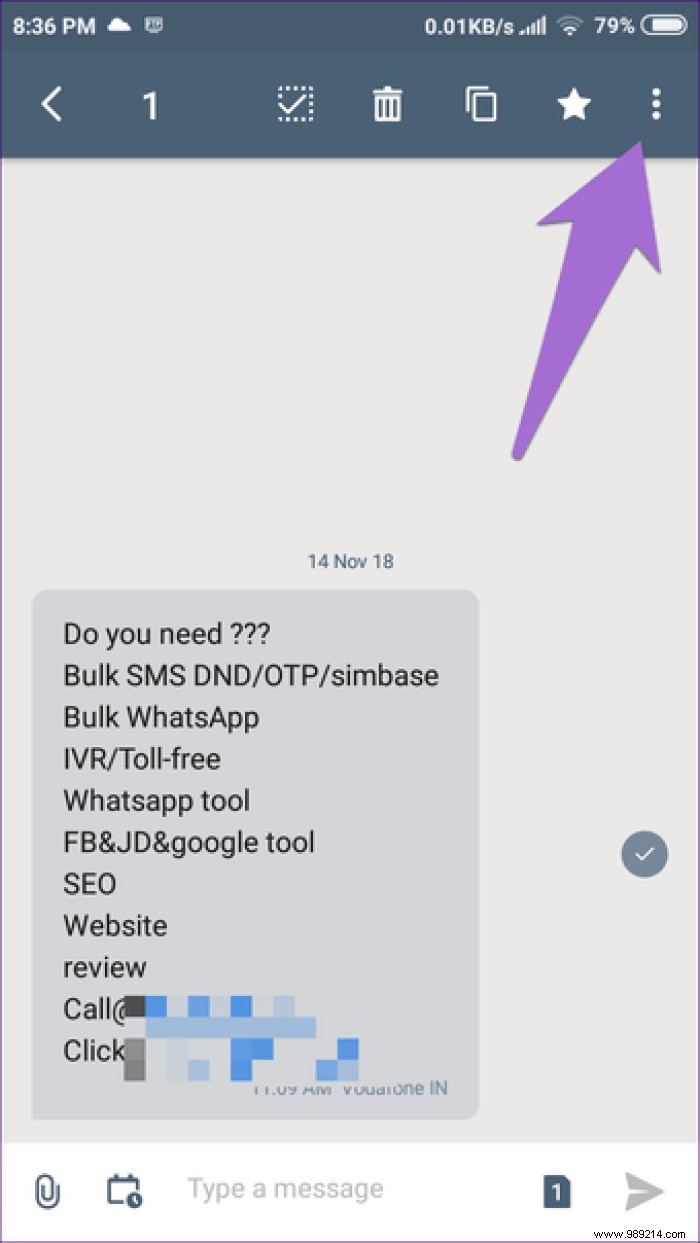
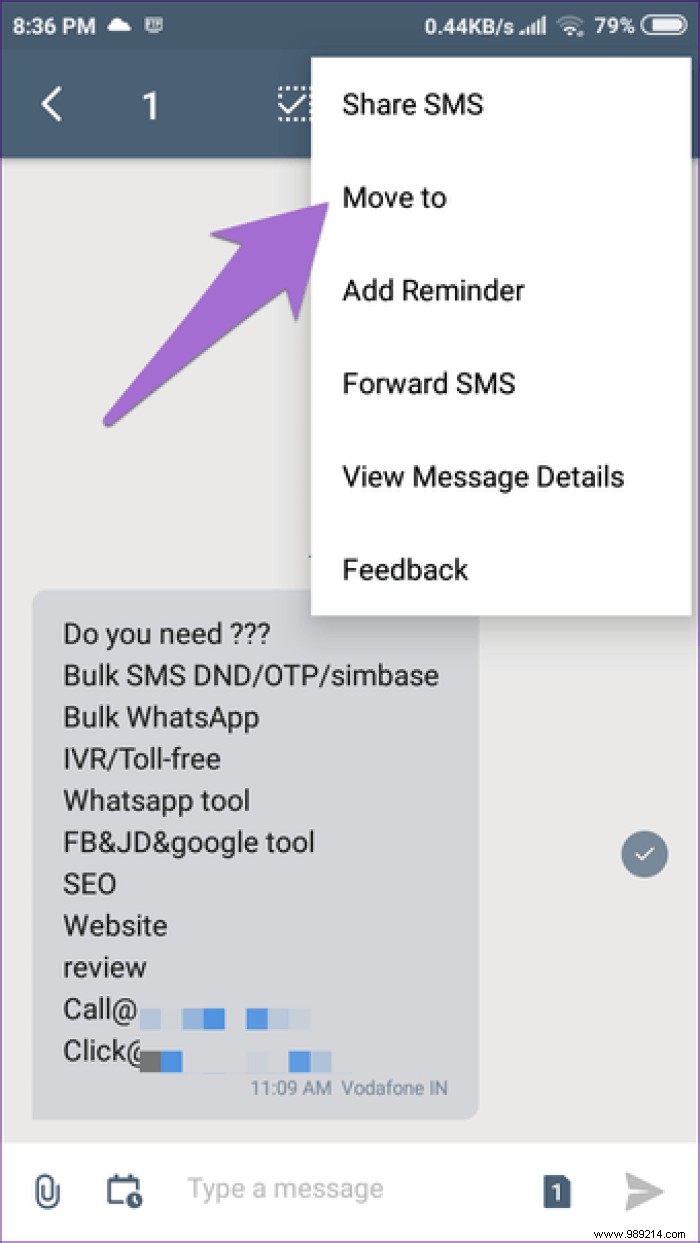
Most apps now support the archive feature. Luckily, the SMS Organizer app is one of them. Archive allows you to hide messages without deleting them.
To archive a text message, long press it. Then tap the Move To icon if you want to move the entire thread, otherwise tap the three-dot icon and select Move To for a single post. In the pop-up window, tap Archive.
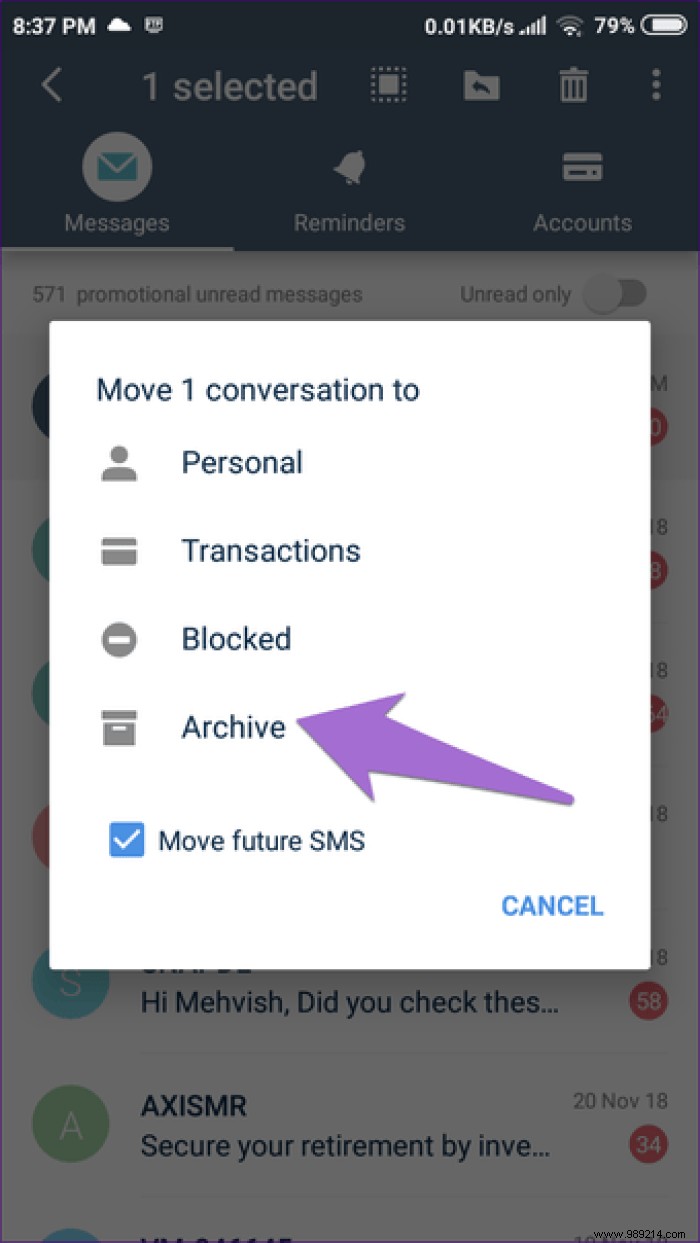
Don't like messages from a particular sender? Mute is a subtle way to stop receiving notifications about messages from a specific sender. But you will continue to receive messages from them.
To mute a sender, long press on the chat thread. Then tap the three-dot icon and select Ignore Sender from the menu. Once you mute a wire, the mute icon will appear next to the muted wires.
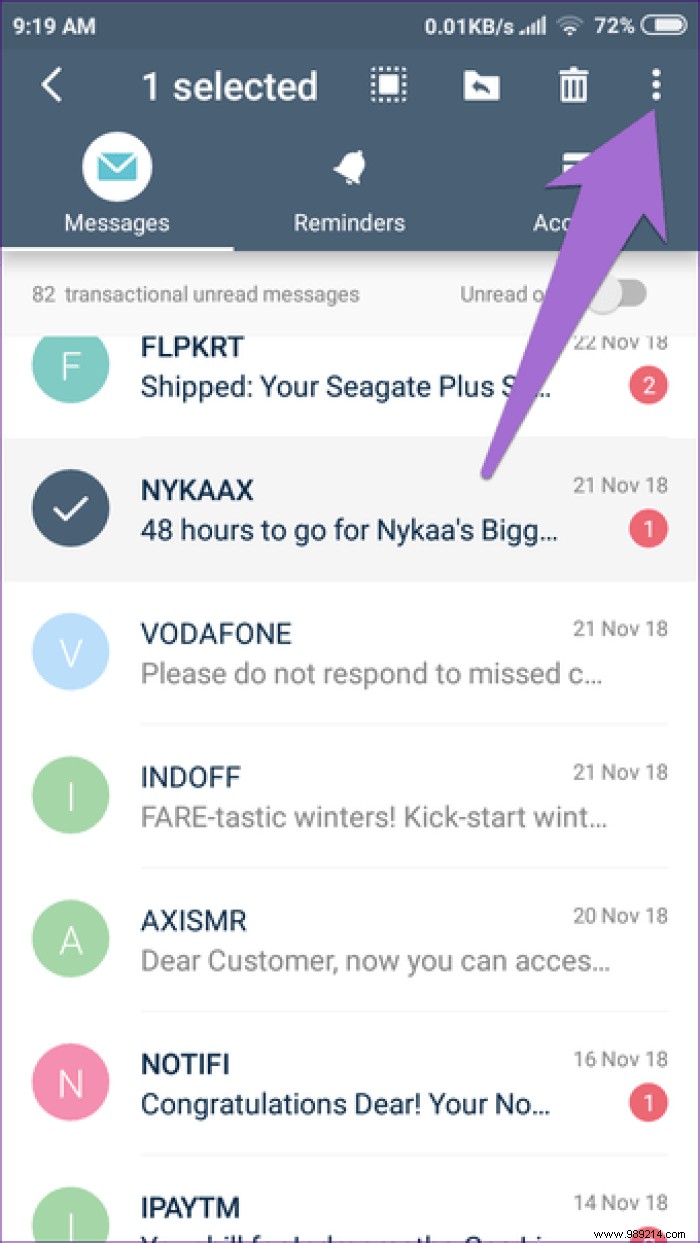
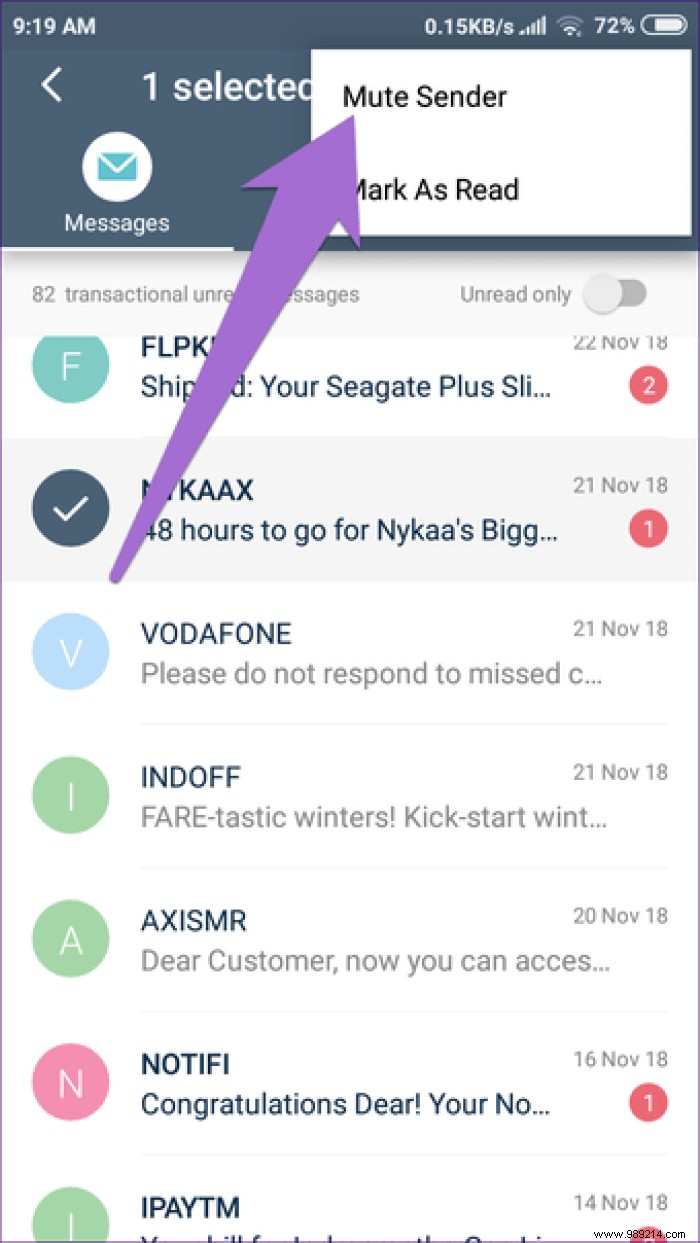
To quickly access SMS, you can view them in this application. These starred SMS will appear in the Starred folder at the bottom.
To start an SMS, long press it. Then tap the star icon at the top.
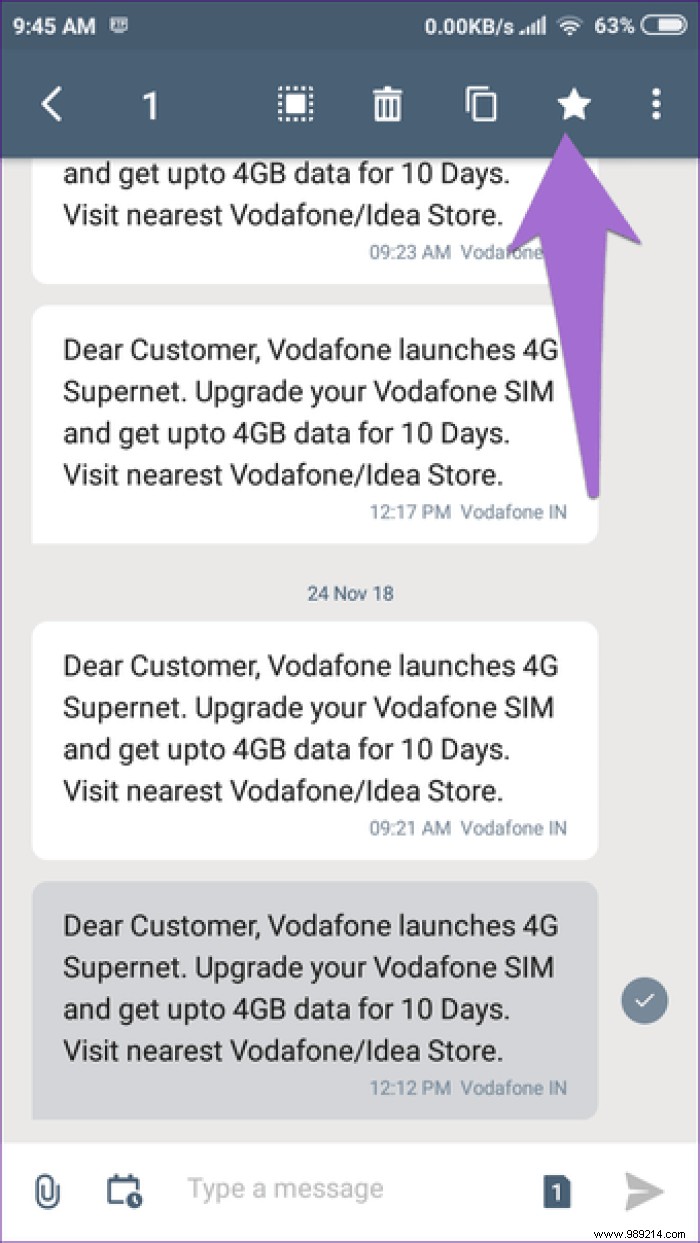
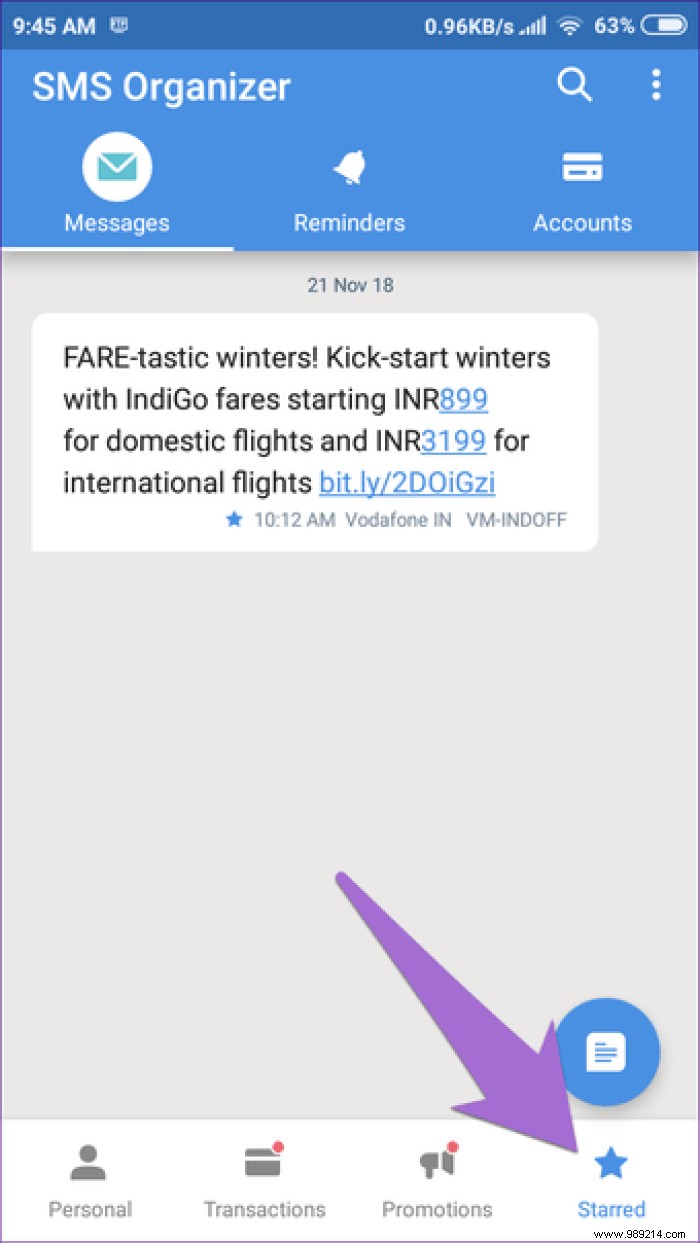
By default, you will be able to swipe threads where swiping right allows you to move messages and swiping left changes its status from read to unread or vice versa.
To change swipe actions, follow these steps:
Step 1: Tap the three-dot icon and select Settings.
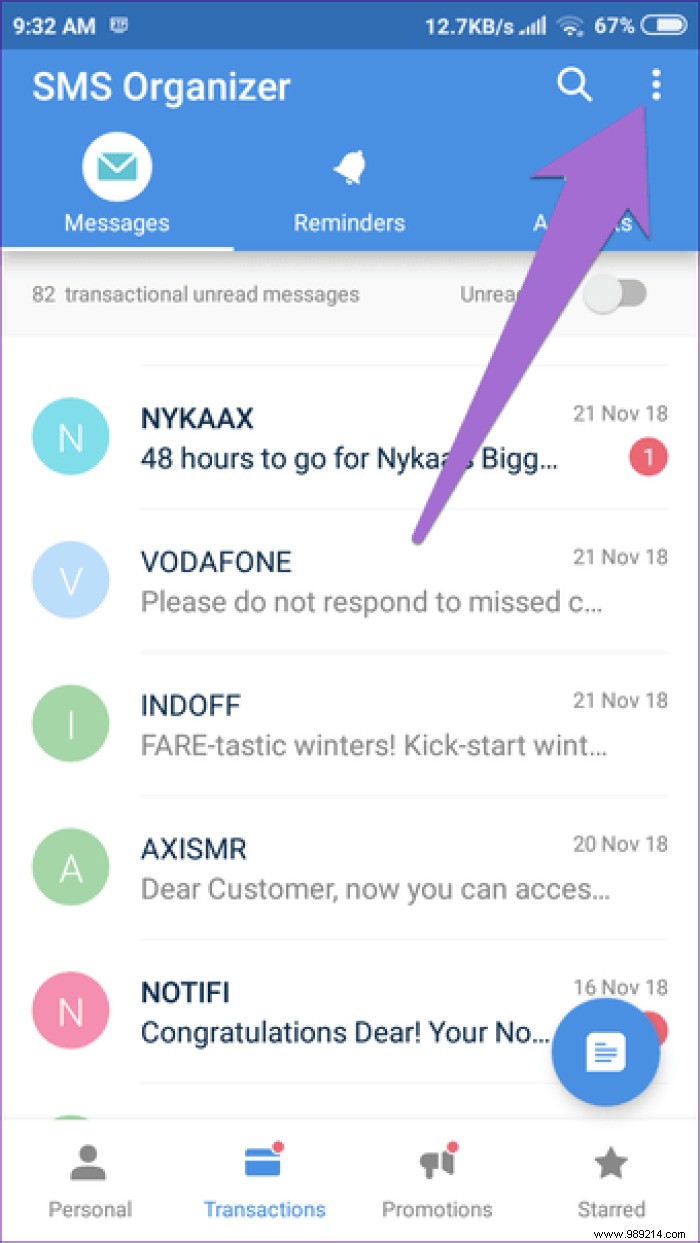
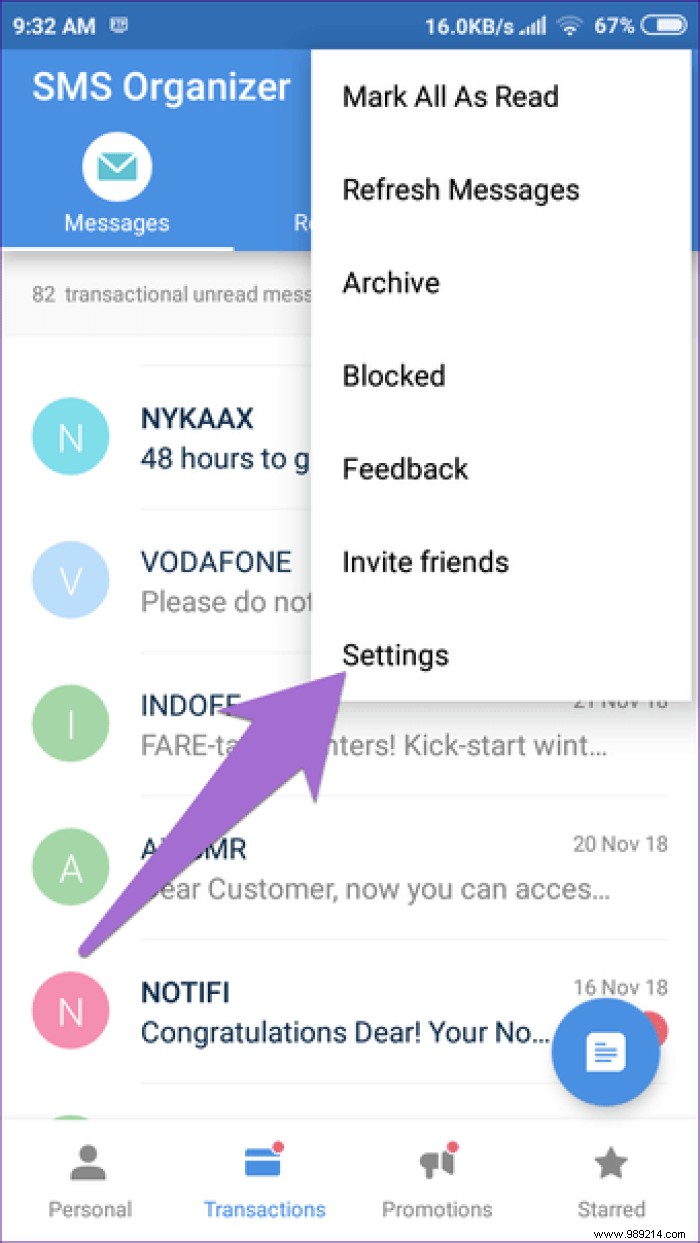
Step 2: Go to General. Scroll down and under Swipe Options change the behavior of Swipe Left and Swipe Right.
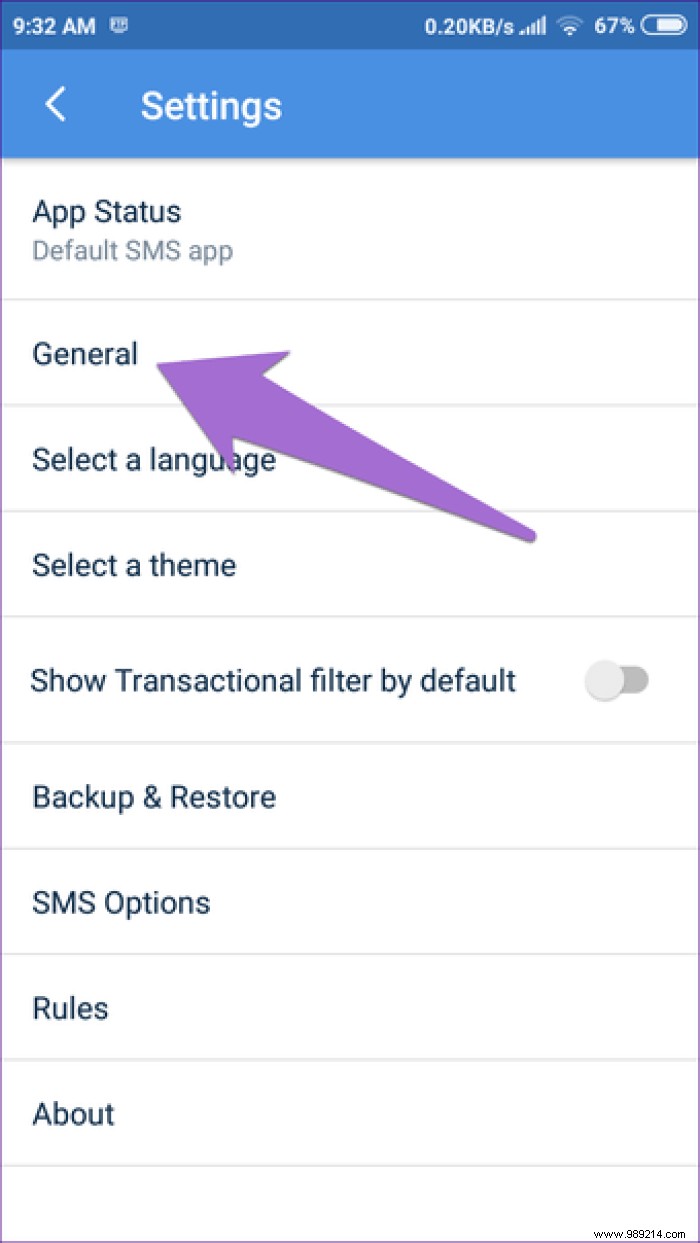
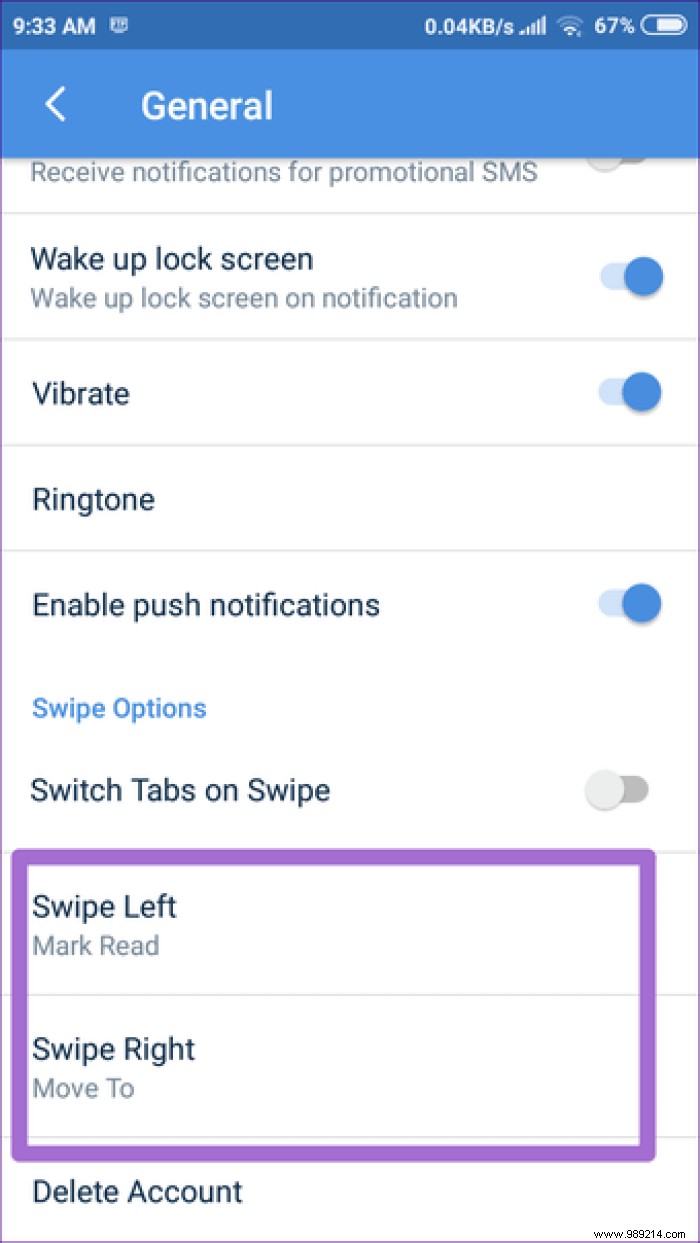
This application has tabs at the top and bottom. Typically, the swipe gesture is used to switch between tabs, which is not enabled by default. But, if you like to use the swipe gesture, the app gives you the option to do so.
To enable swipe for tabs, go to Settings> General. Here, switch between tabs while swiping.
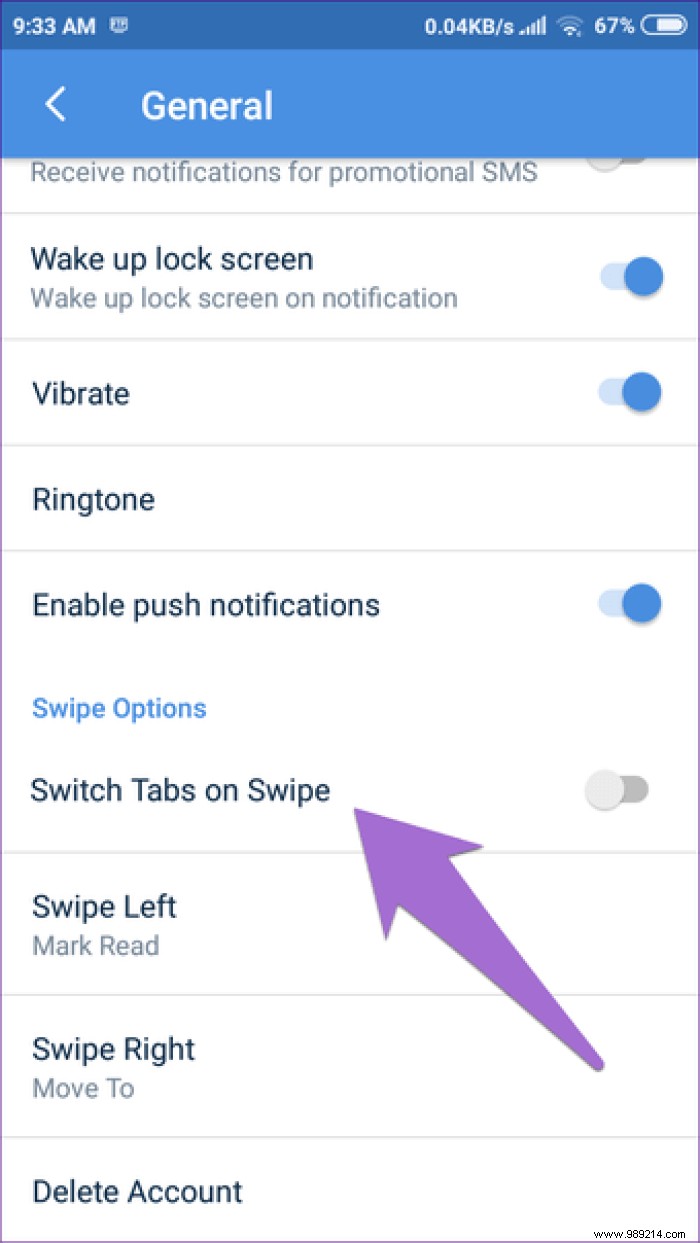
You must have noticed that the app supports two different gestures on the home screen, but only one works at a time. You can use swipe for tabs or threads.
Once you're in a thread, you don't need to go back to check the previous or next thread. Swipe right or left to change yarn.
The app provides a cool feature where you can add rules to automatically delete messages after a certain period. Disabled by default, messages such as OTP and promotional SMS will be deleted automatically once the rules are activated.
To enable it, go to Settings from the three-dot icon and select Rules. Here you will get the options for which you can set rules. Tap the one you want to configure and select the time for it.
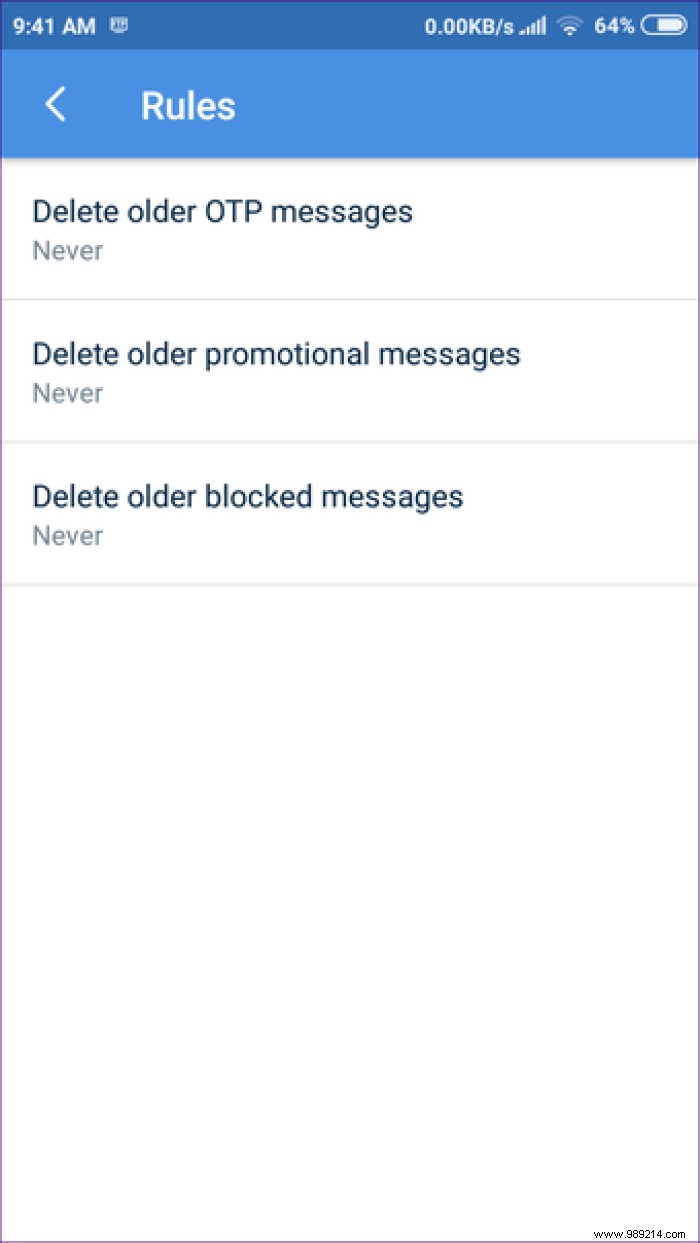
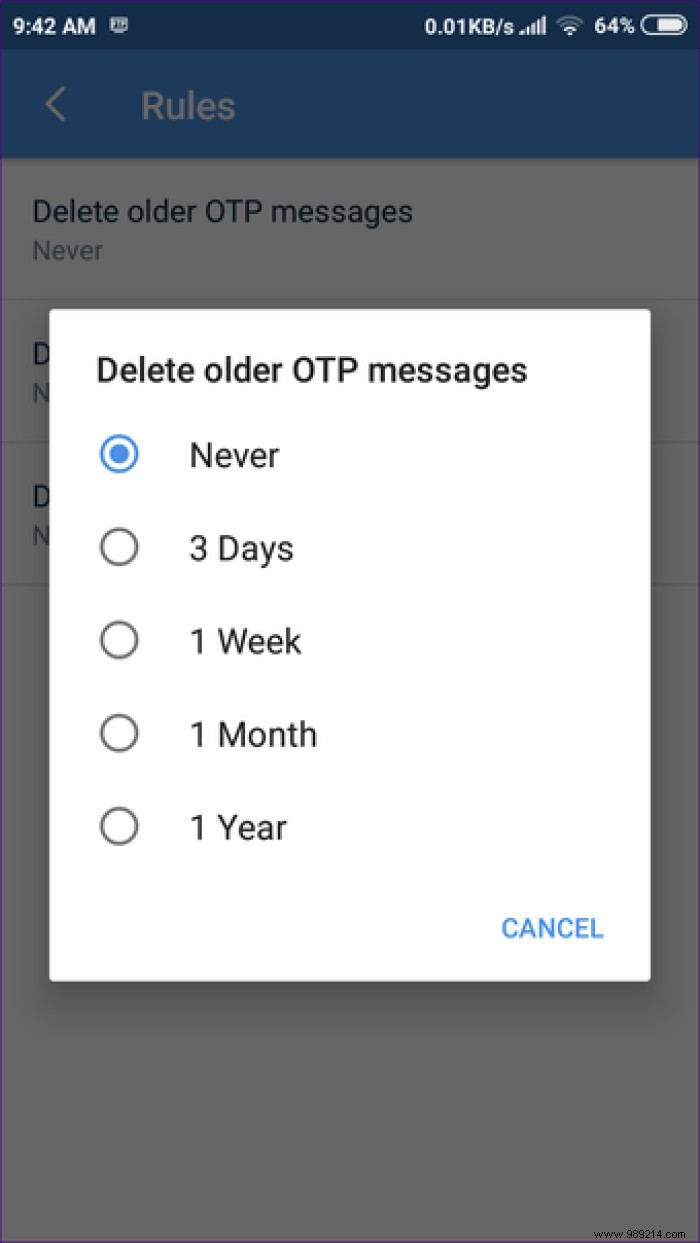
The SMS Organizer app is one of the most recommended apps by GT staff. You also get other features like SMS scheduling, customizing notifications and font size, and saving messages.
Although the app looks promising, the only downside is that it is currently limited to India. If you are in another part of the world, you will have to wait to enjoy its benefits.