Microsoft renamed Windows Defender to Microsoft Defender with Windows 10 November 2019 Update. It is now part of Windows Security. Microsoft Defender (formerly Windows Defender) has improved by leaps and bounds over the past few years with fewer false positives, better usability, and improved performance in detecting malware and viruses. That's why I don't recommend disabling Defender like I did before, and I recommend it over other paid alternatives on the market. I'm going to share some effective tips and tricks to help you get started using Defender.
Contents1. How to enable/disable Microsoft Defender 2. How to add exceptions/exclusions or whitelist in Microsoft Defender 3. How to perform a quick/full scan in Microsoft Defender 4. How to schedule scanning in Microsoft Defender 5. How to update Microsoft DefenderSecure Defender
Microsoft Defender will also soon be available on Android and iOS devices. It will be interesting to see how this plays out. Anyway, now on to our Defender tips and tricks.
Note: We estimate that Windows Defender will appear as Microsoft Defender on Windows after one of the Windows 10 updates scheduled for the next few months.
There are a few reasons why you should know how to do this. One of the reasons is software or application conflict. Another can be troubleshooting, something I do regularly. I've covered how to disable Windows Defender before (linked again for those who skipped the intro) but I still don't recommend it unless you're using a reliable alternative.
Microsoft Defender should be enabled by default unless you are using a third-party antivirus application. In this case, the rules will be governed by the installed application. More often than not, the installed antivirus application will disable Microsoft Defender and that is how it should be. It is not advisable to run two antivirus applications on the same machine at the same time. Note that uninstalling any third-party antivirus application should automatically activate Microsoft Defender. Otherwise, you can enable it manually. Enterprise users should consult the official guide.
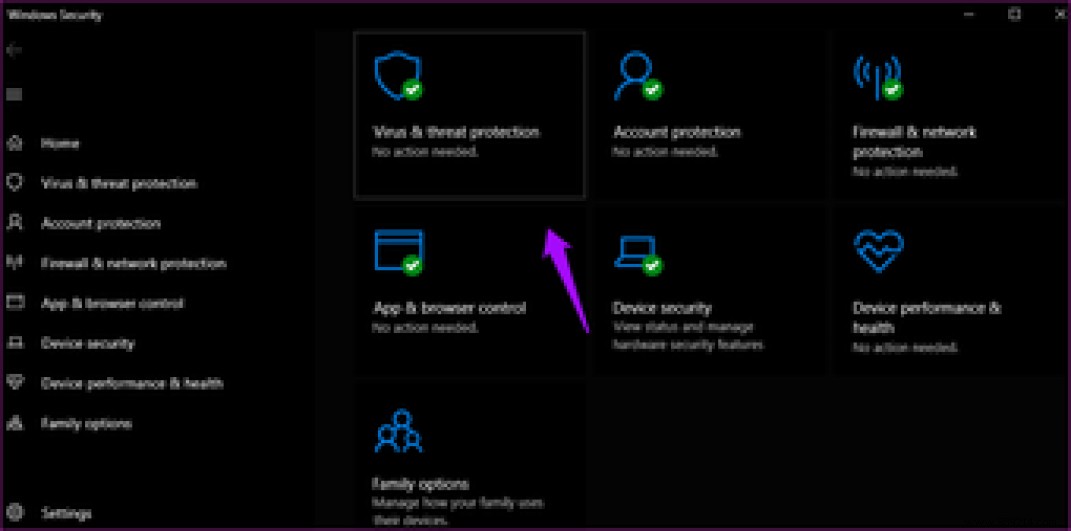
Windows Security comes with four options. We'll go through each one to make sure you enable every possible form of protection available to you. Open Windows Security and click Virus &Threat Protection.
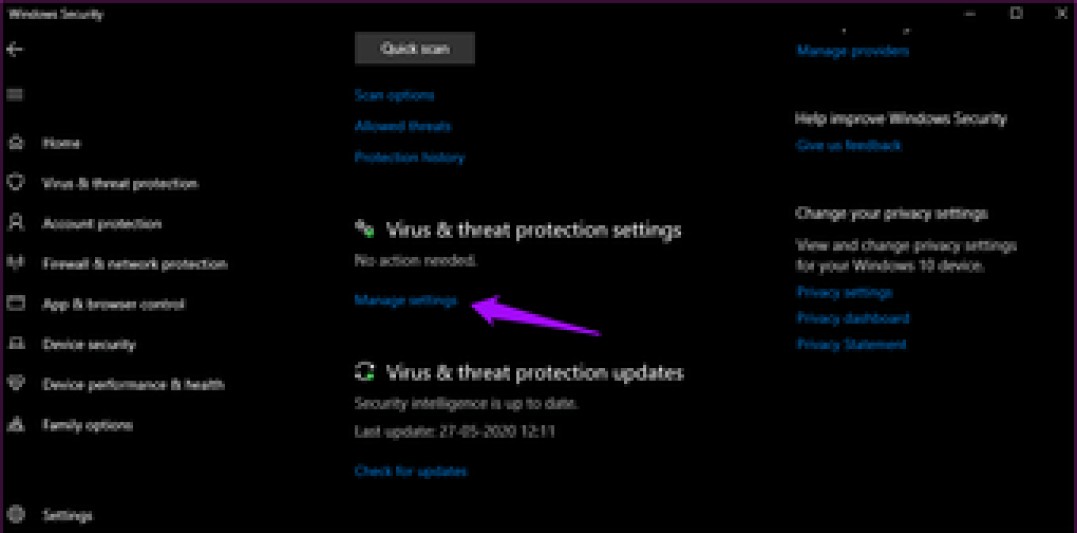
Click Managed Settings.
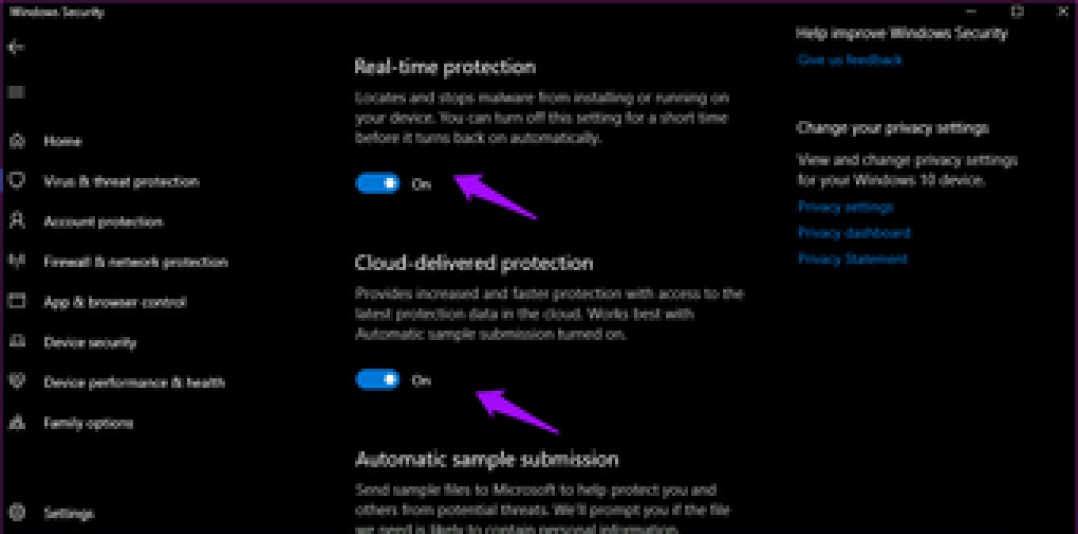
You'll enable real-time protection, cloud-delivered protection, automatic sample submission, and tamper protection.
Sometimes a website or application may not work well with Defender, causing conflicts and unnecessary crashes. One way to fix this is to whitelist the app or site in question. Only do this if you trust the source and know it doesn't contain any harmful scripts.
Press Windows key + I on your computer to open Settings and go to Update &Security> Windows Security> Virus &threat protection. Click Manage settings under Virus &threat protection settings.
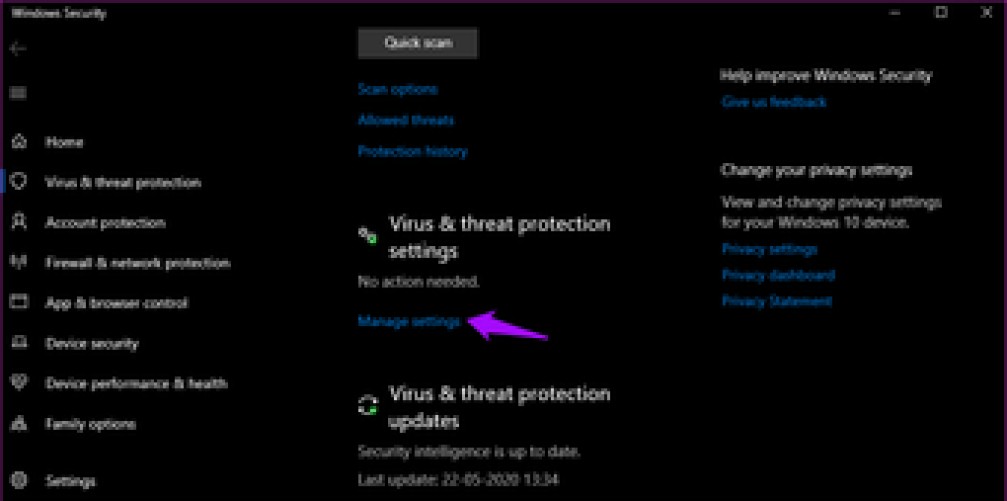
Select Add or Remove Exclusions under the Exclusions heading.
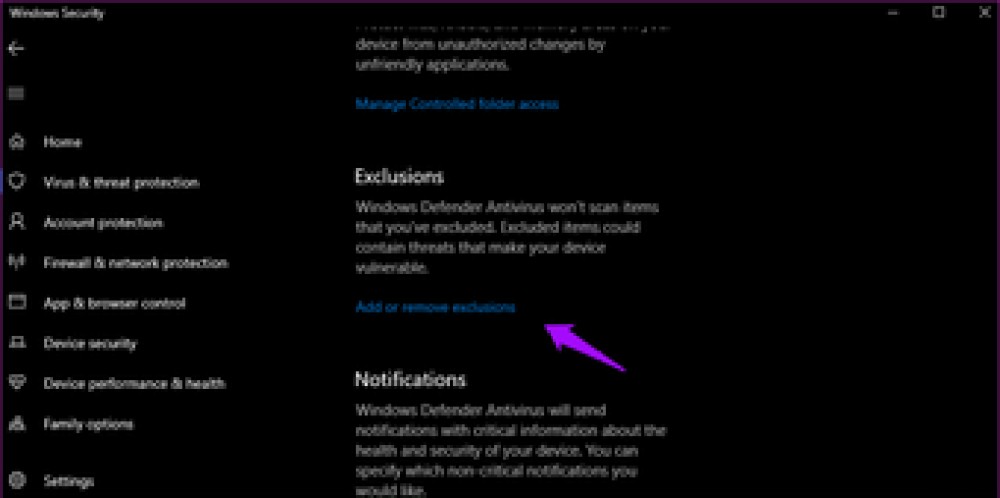
Click Add exclusion and choose whether you want to whitelist (exclude from scans) a file, folder, file type, or process.
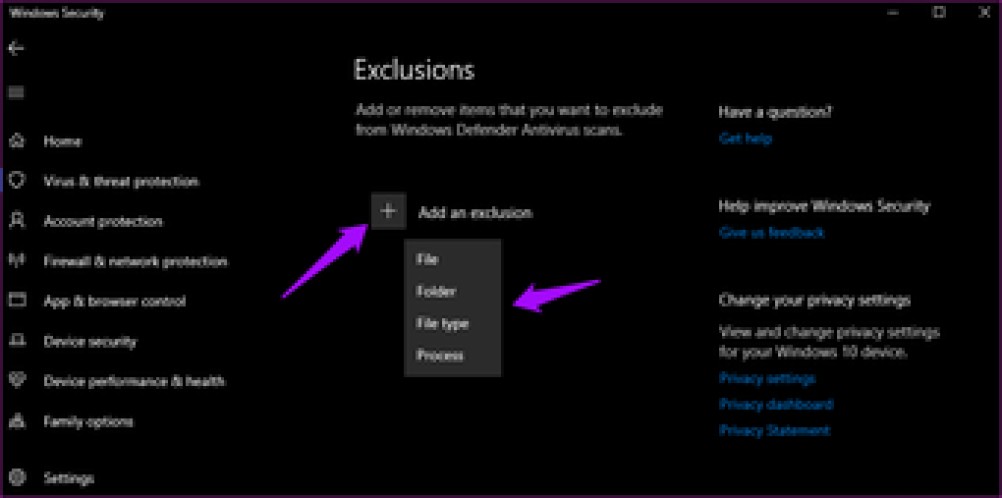
Follow the on-screen instructions.
Note: Manage Settings option as shown above not showing? There could be two possible reasons for this. Either you are running an older version of Windows or you don't have admin rights. You can update Windows from Settings> Update &Security and see our guide that explains the difference between administrator and standard user accounts. Do you work on a desktop computer? Contact your IT department.
Find and open Windows Security from the Start menu.
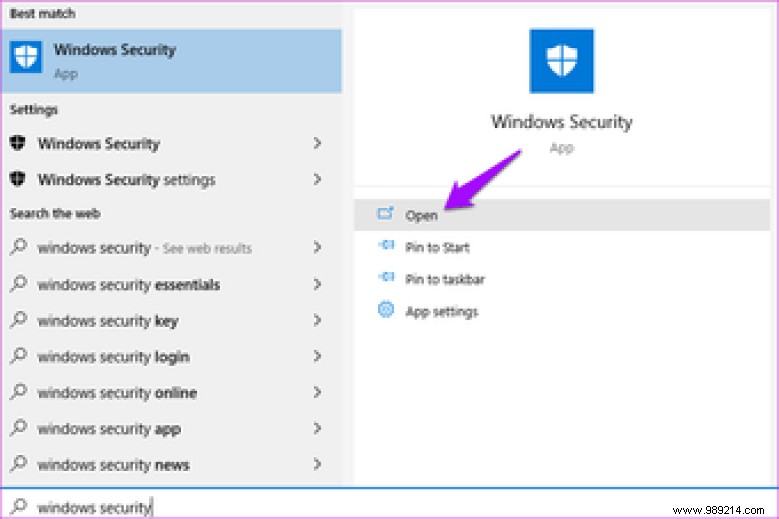
Select Virus &threat protection and you will find an option to perform a quick scan.
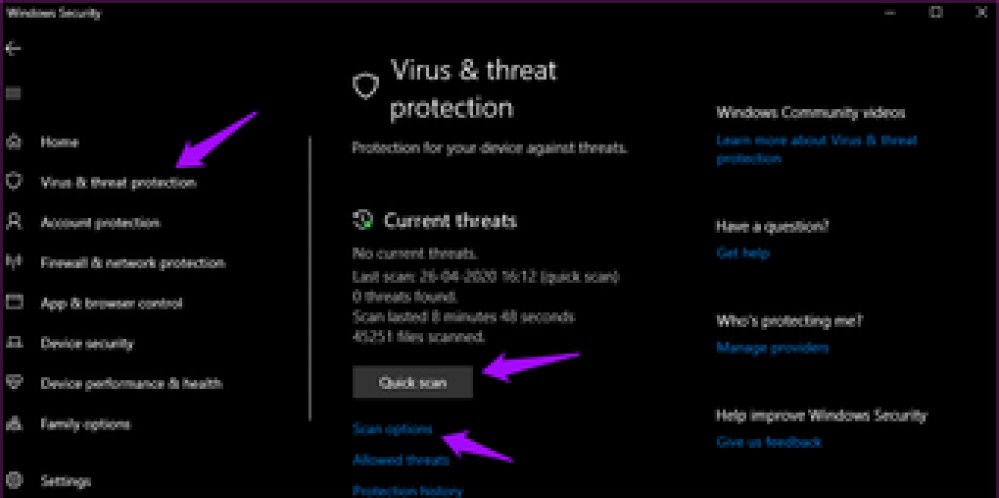
Alternatively, you can choose the scan options and opt for full or custom scan depending on your needs.
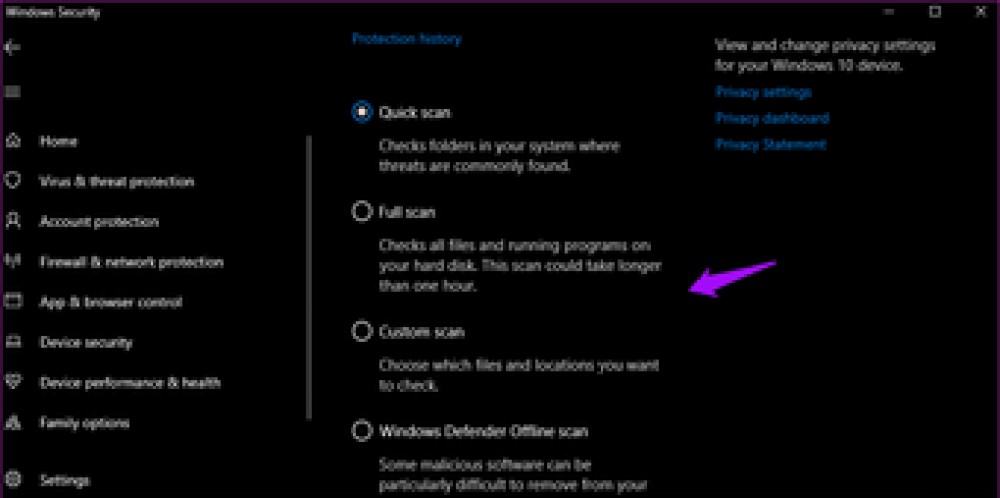
You can also run various Microsoft Defender scan functions from the command prompt. You will need to open CMD (short for Command Prompt) with administrator rights from the start menu as shown in the image below.
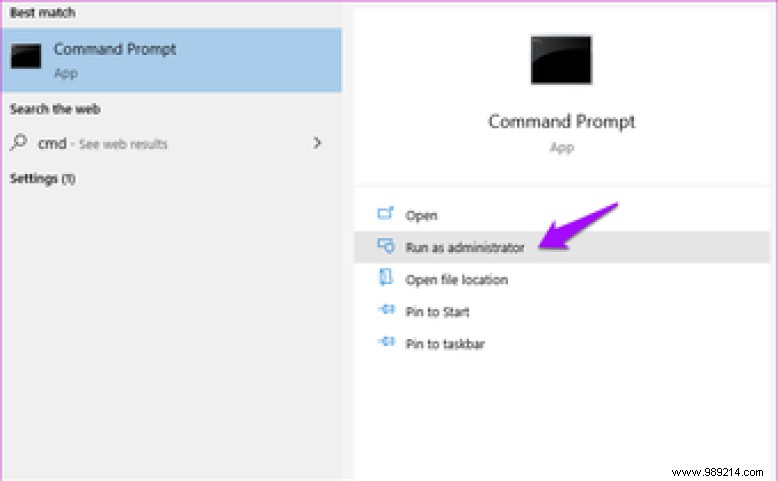
In this window, navigate to the Windows Defender folder on your drive that displays the MpCmdRun.exe application. Usually you can find it here:
C:Program FilesWindows Defender Then run the following command for a quick scan:
MpCmdRun.exe -scan -1 This should start the antivirus scan and you can monitor it while keeping the command prompt window open.
Find and open Task Scheduler in the Start menu.
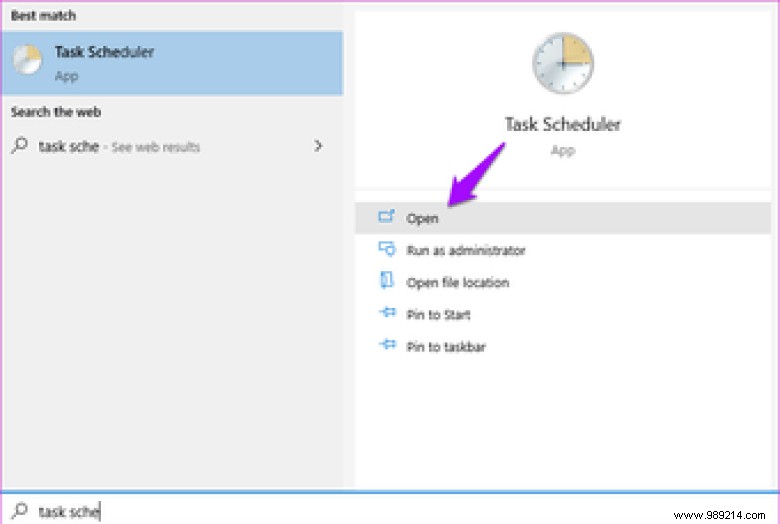
Navigate to the folder structure below in the left pane.
Task Scheduler Library> Microsoft> Windows> Microsoft Defender
Select Windows Defender Scheduled Scan (Microsoft Defender Scheduled Scan) in the center pane now, then click the Triggers tab.
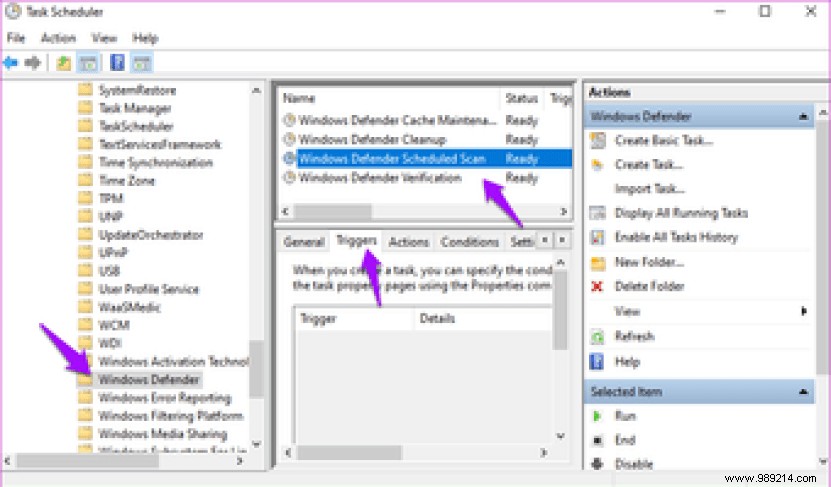
Click New. Can't see it? Double-click Windows Defender Scheduled Scan (Microsoft Defender Scheduled Scan) in the center pane above to display a pop-up window. There you will find the New button under the Triggers tab.
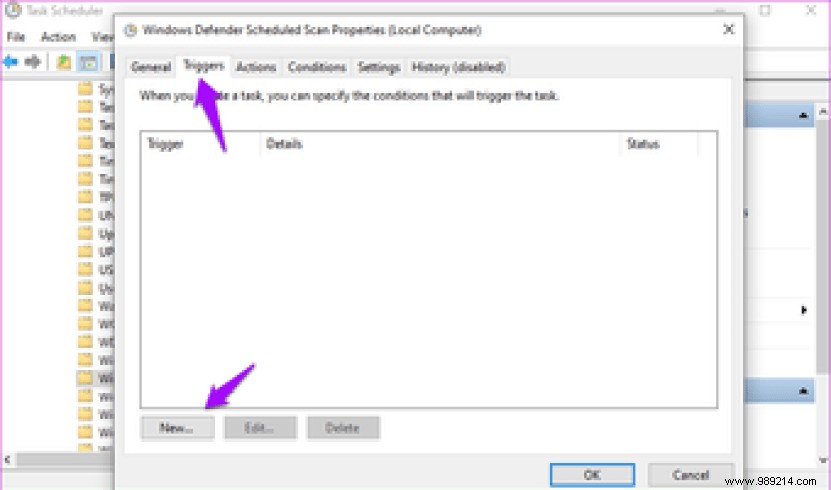
You can now schedule a scan by choosing various parameters such as date and time.
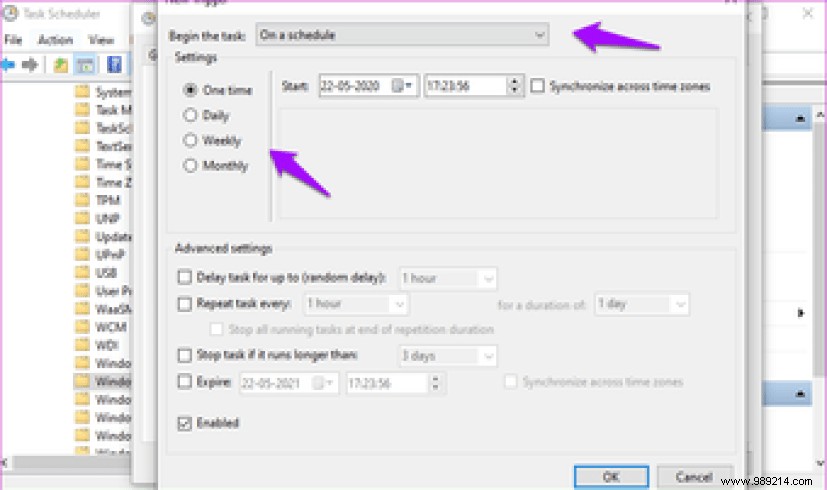
There are two ways to do this. Open Settings and click Updates &Security. This is where you'll find Defender, Security, and other OS updates. It is prudent to check reviews on the web before downloading and installing any major Windows update. Sometimes it can break things, leading to severe headaches.
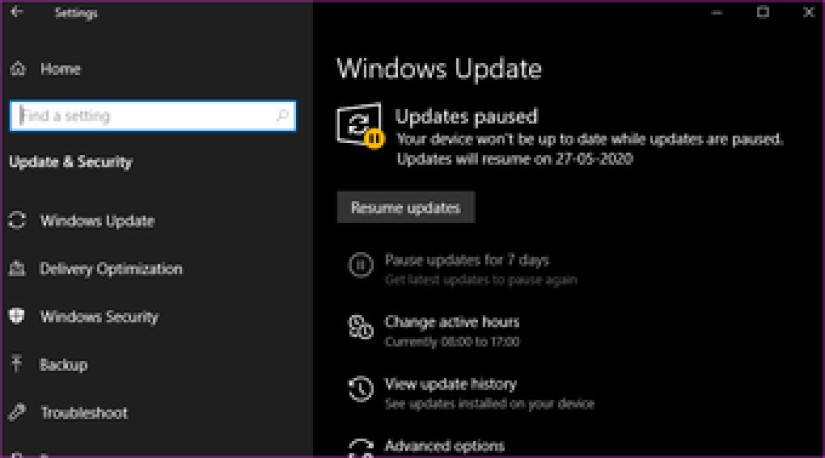
Open Windows Security again and click Virus &Threat Protection.
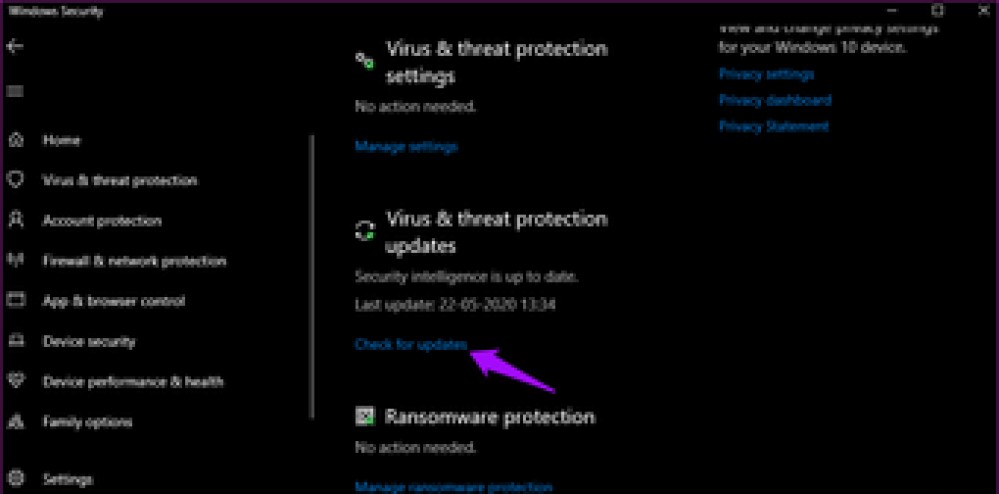
You can manually check for updates and install them even if Windows Update is disabled.
Microsoft Defender, now part of Windows Security, has come a long way. And it just keeps getting better with new and improved features. For most users, it works right out of the box and you don't have to do anything. Still, it helps to know your way around in case you run into a traffic accident.
I suggest Malwarebytes to anyone who relies on Windows Security as their primary antivirus. They coexist nicely and that adds an extra layer of security. Malwarebytes was designed to detect malware while Defender was designed primarily for viruses. Both are different. Using a combination of these two apps is the best solution at the moment.
Then:
Own a Samsung smartphone and use a Windows 10 computer? Click on the link below to find out how you can unlock your computer using your smartphone.