Microsoft Office Calendar is part of Microsoft 365 products and is not a standalone program. To access Microsoft Office Calendar, you must use Microsoft Outlook.
Contents1. How to set working hours on Outlook2 calendar. Recreate a meeting3. Create a meeting from an email4. Date Browser5. Using natural language to book meeting start times6. Viewing multiple calendarsSetting out of office replies
The integration of the two apps makes it easier to manage your schedule from a digital and physical perspective. However, if you want to better manage your Microsoft Outlook calendar, you should try some of the tips below.
Setting your working hours in Outlook ensures that anyone viewing your calendar knows your available working hours. In this way, appointments and meetings are fixed by the available periods.
Step 1: Launch the Outlook application.
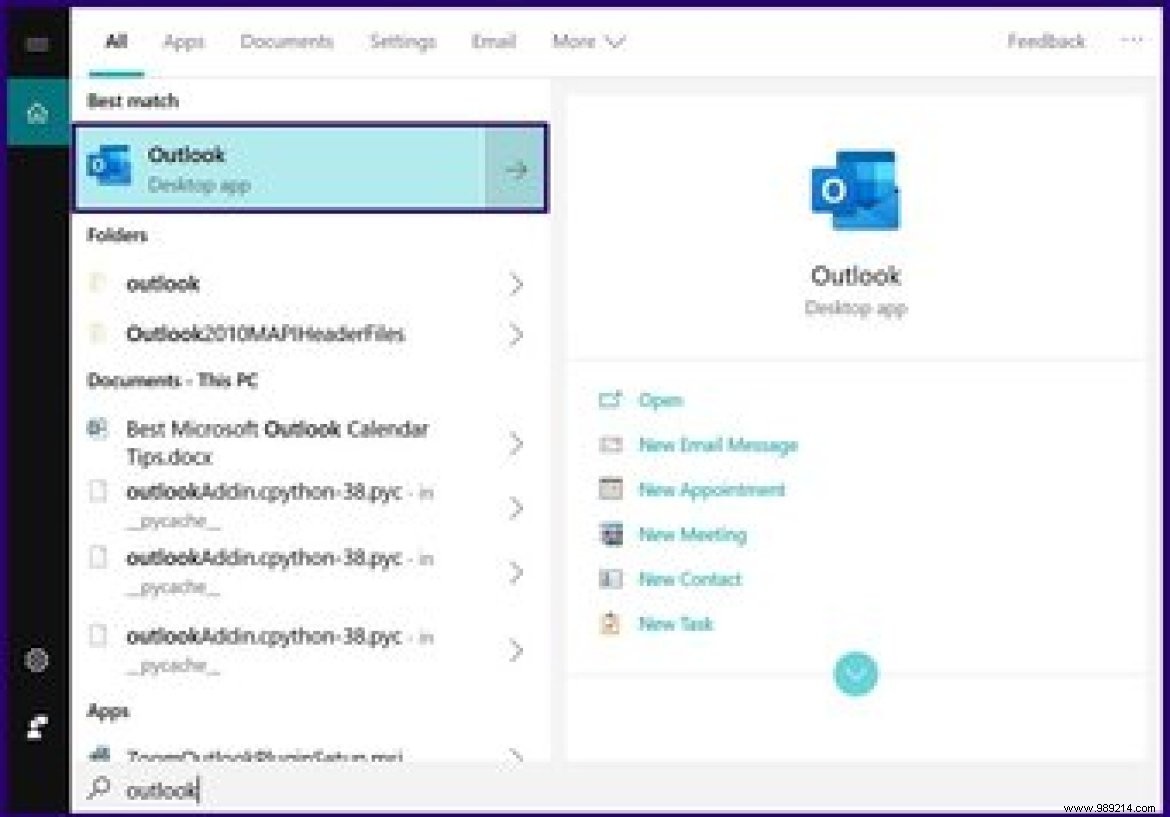
Step 2: After launching Outlook, click on the File tab.
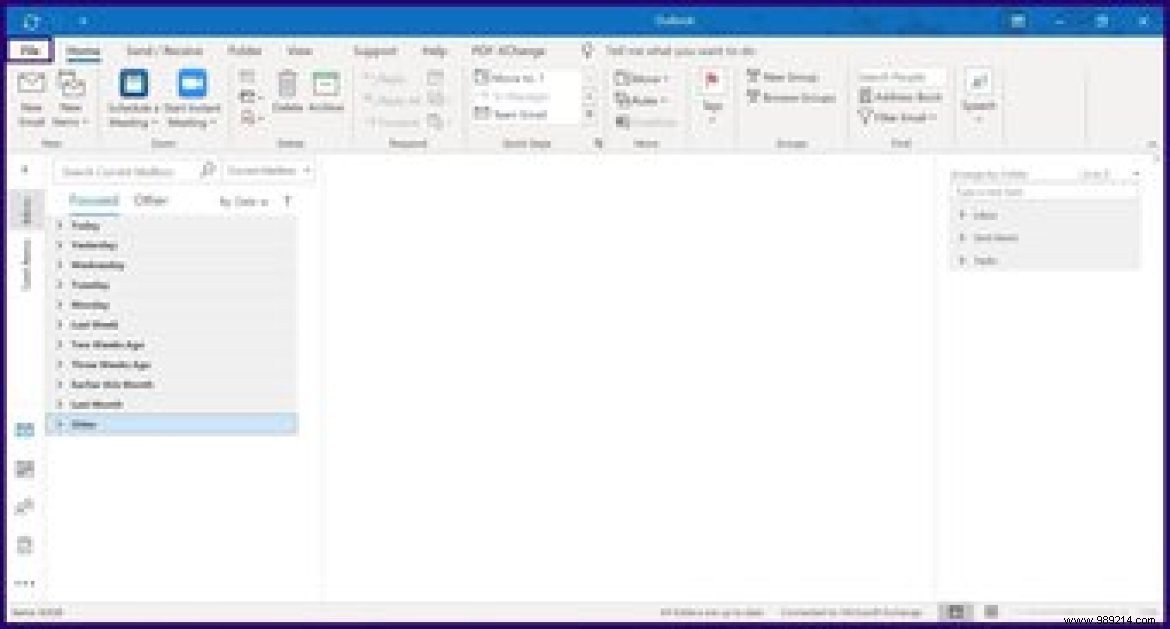
Step 3: Click the Options button.
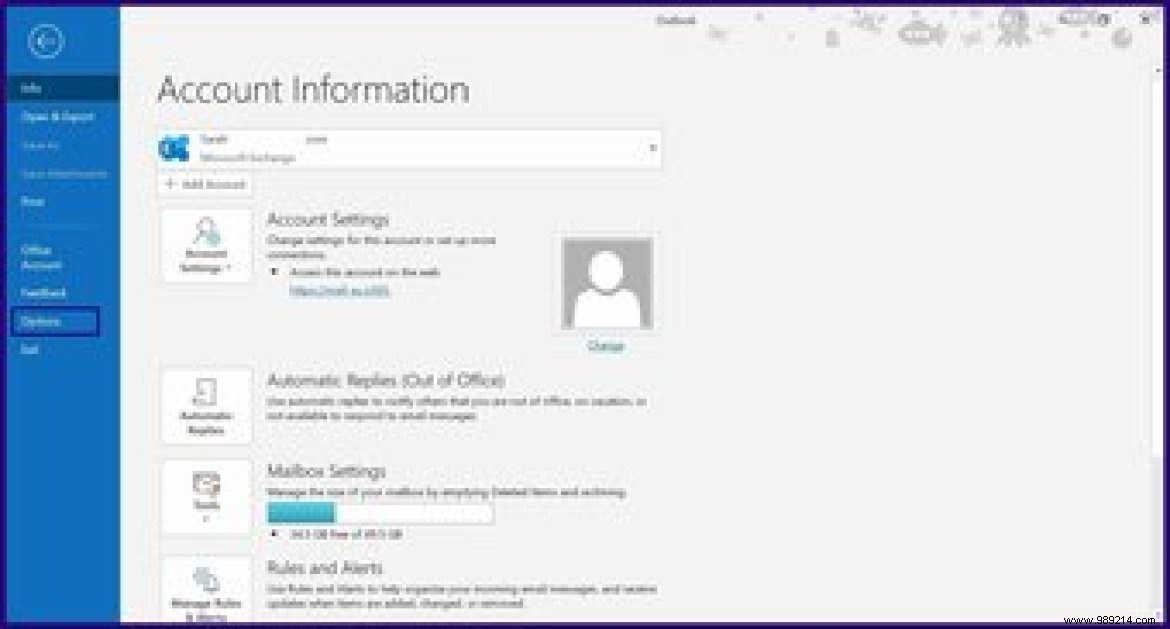
Step 4: Select Calendar.
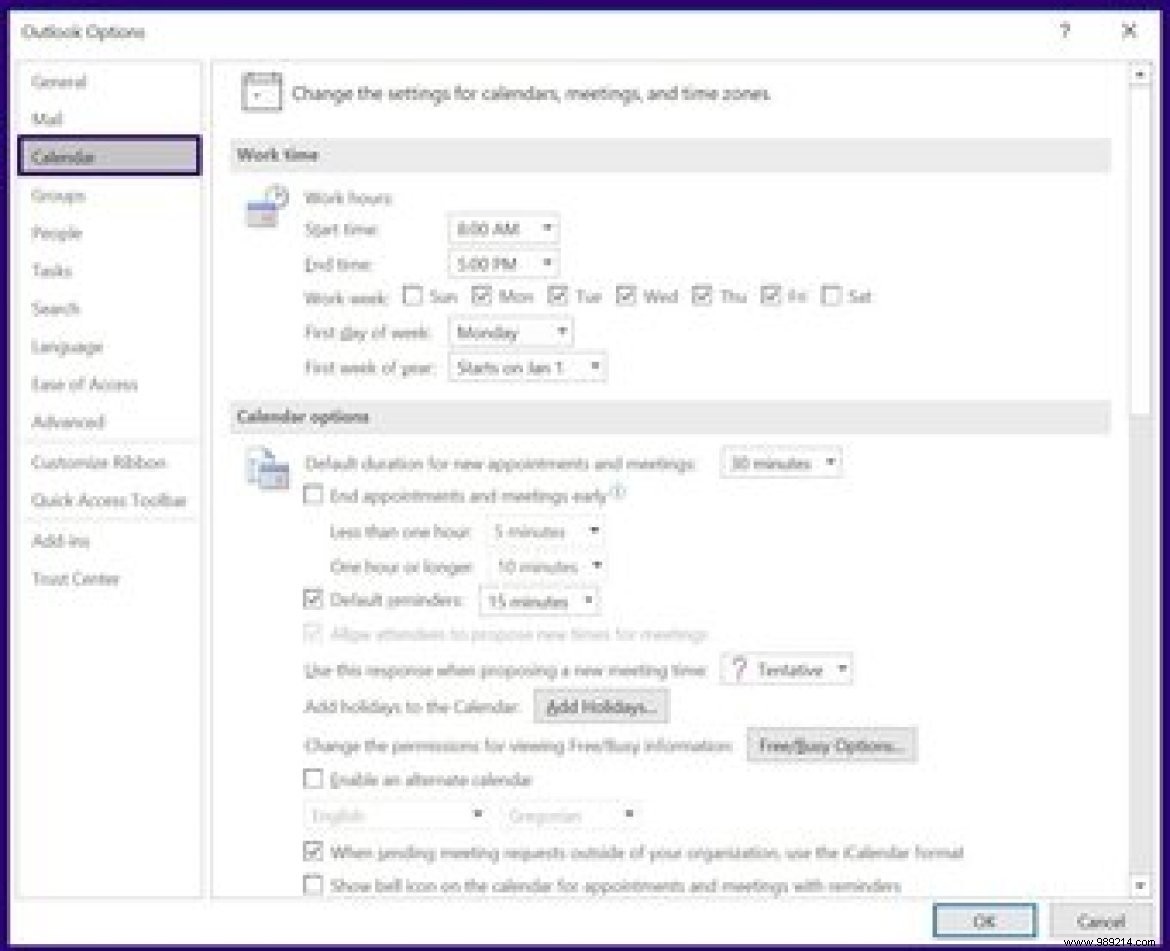
Step 5: In the Work Time menu, enter the details of your start time, end time, work week, first day of the week, and first day of the year.
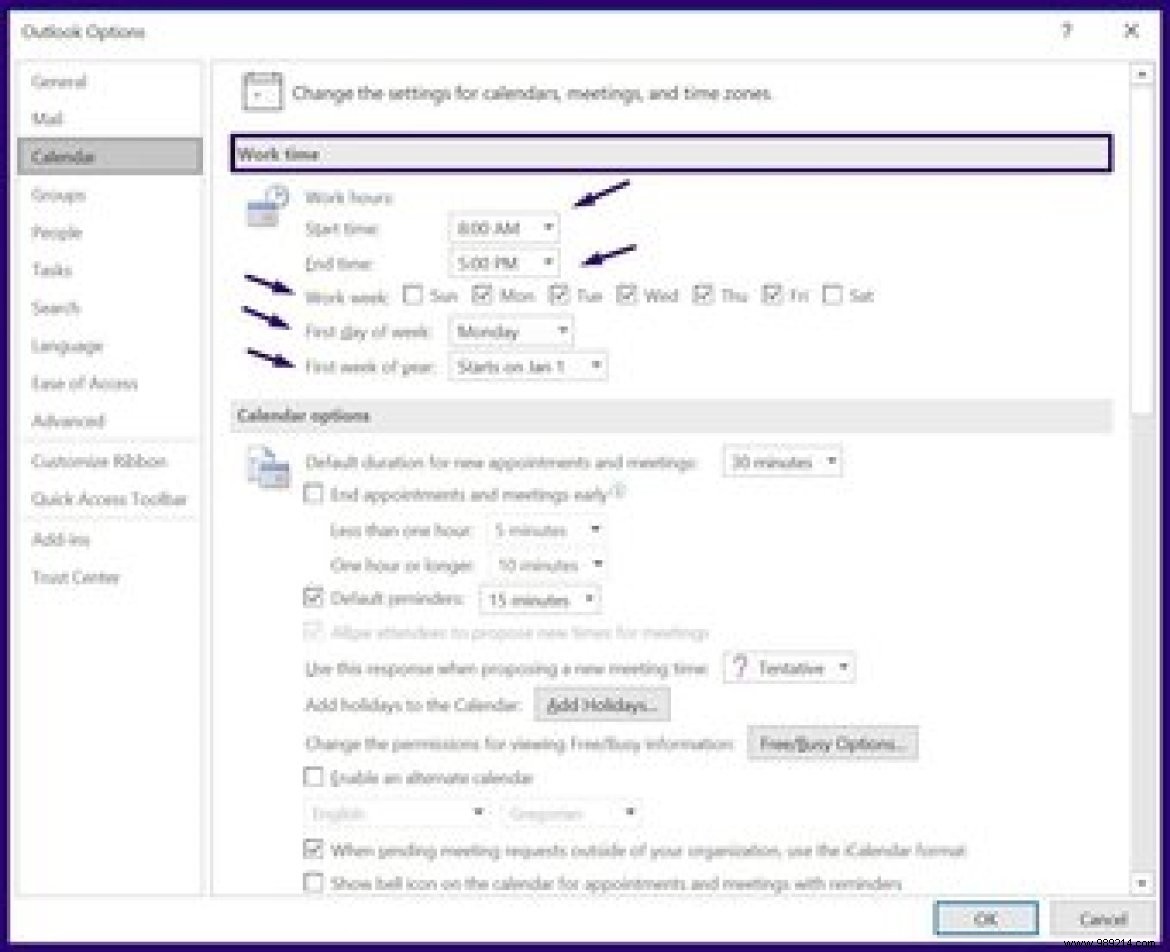
Step 6: Click OK to save changes.
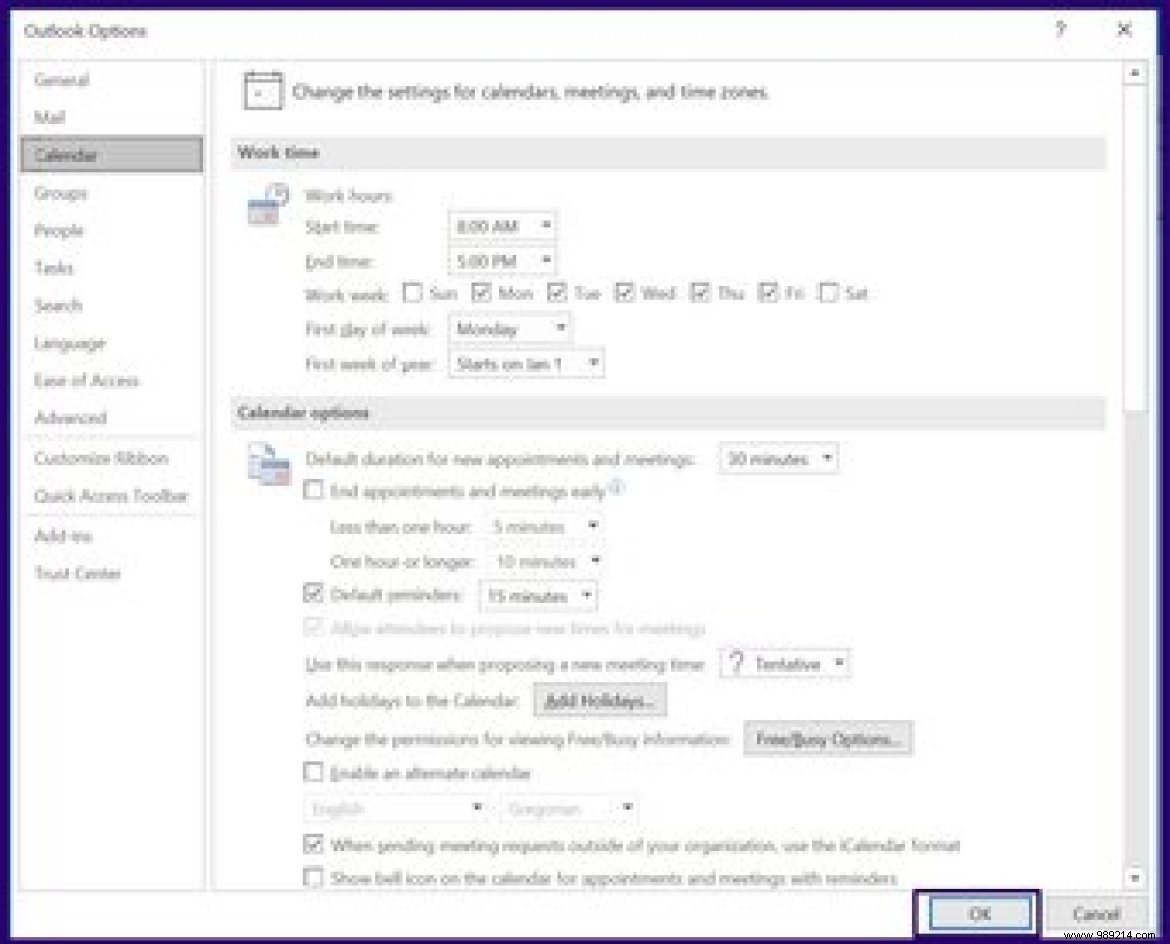
Recreating a meeting is a way to book a new meeting using information from a previous meeting. This way, instead of manually entering details of meeting attendees, time, location, etc., you save time and effort by recreating an old meeting. Here's how.
Step 1: Launch the Outlook application.
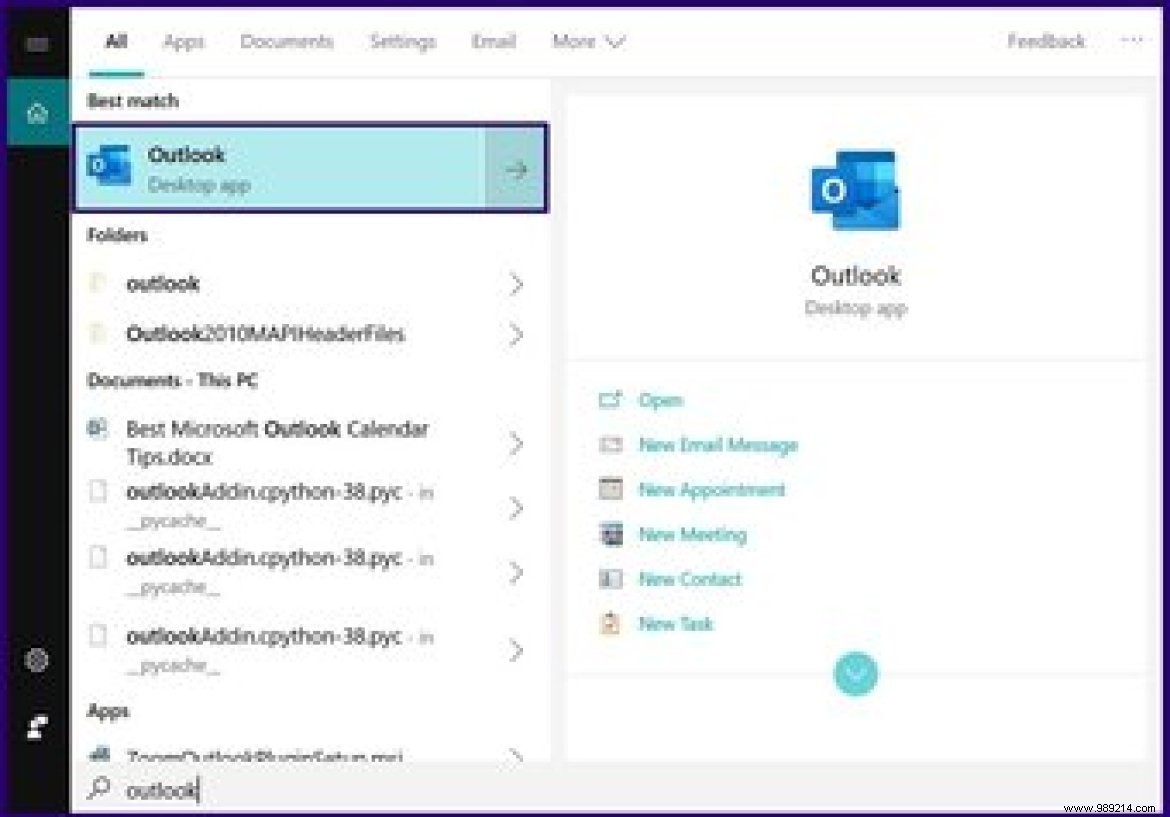
Step 2: Select the Calendar icon on the left of your screen
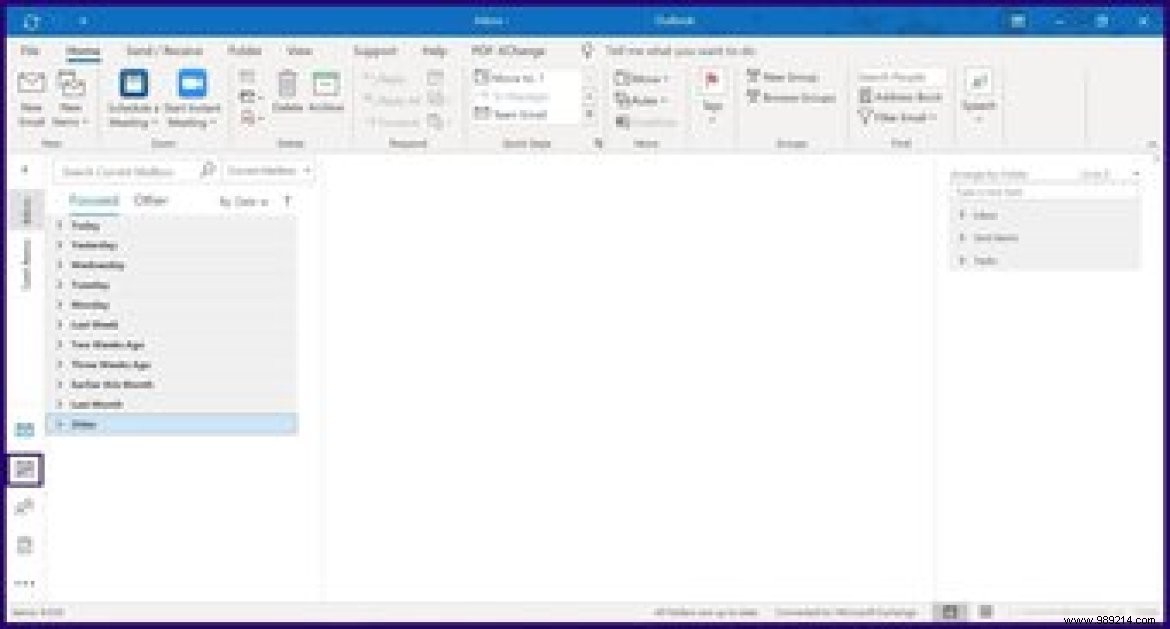
Step 3: Navigate your calendar to the date of the previous meeting.
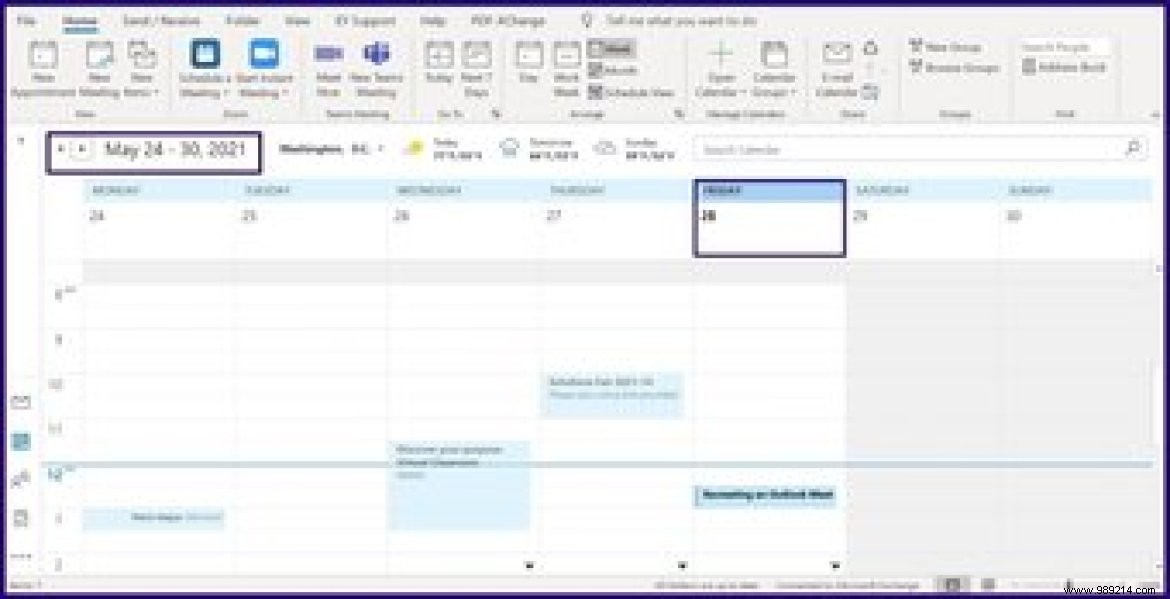
Step 4: Click on the particular meeting, hold down the Ctrl key and drag the meeting to the date or time you want the new meeting to take place.
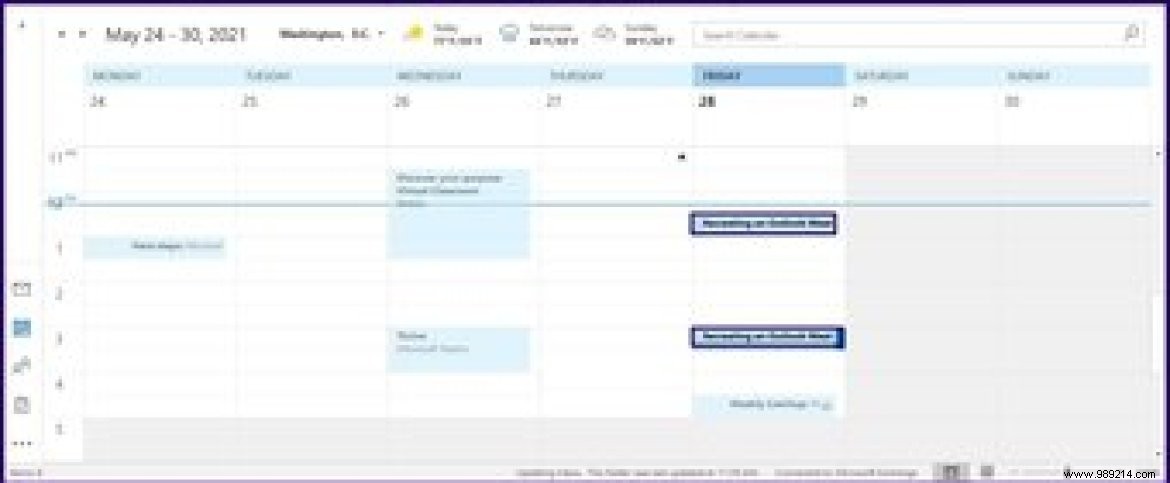
Step 5: Double click on the newly created meeting and all relevant details will show as filled in. Click Send to send the invitation.
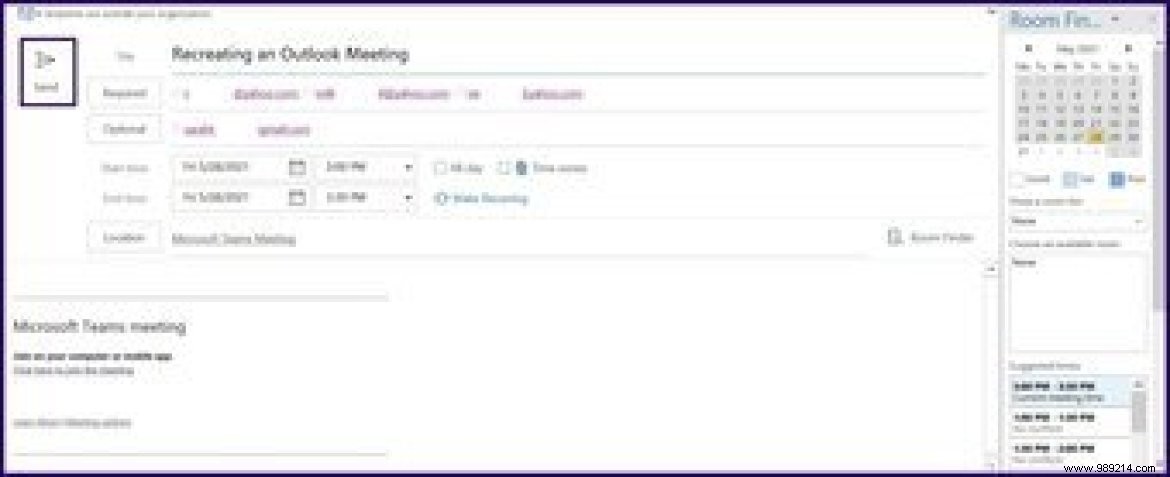
When you receive an email about an event and want to set up a meeting with the sender of the email, follow the steps below.
Step 1: Double-click on the email you will use to schedule the appointment so that a new window opens.
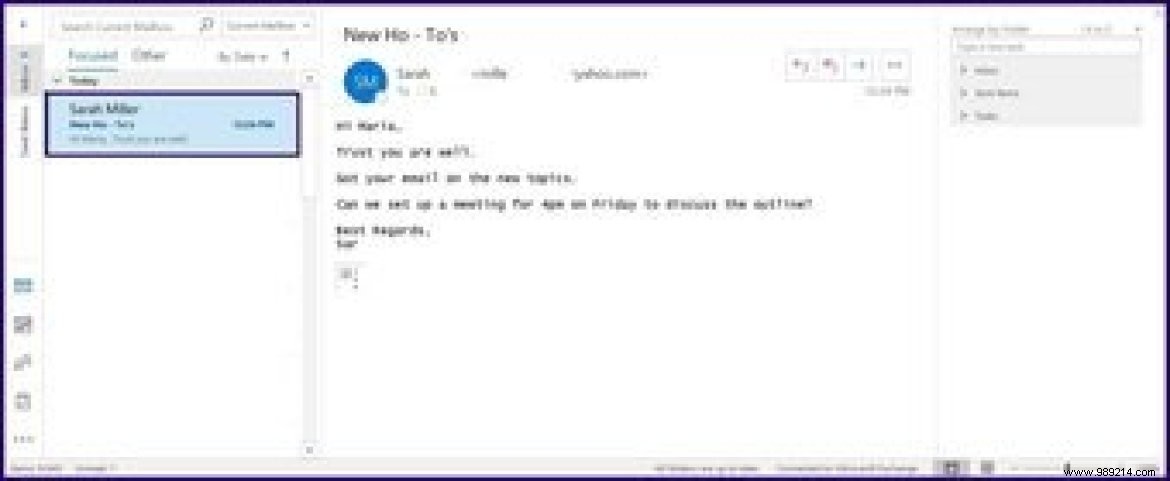
Step 2: Click the ellipsis button (…) on the right side of your screen right next to the name of the email sender.

Step 3: Select the Meeting option and it should open a new meeting window.
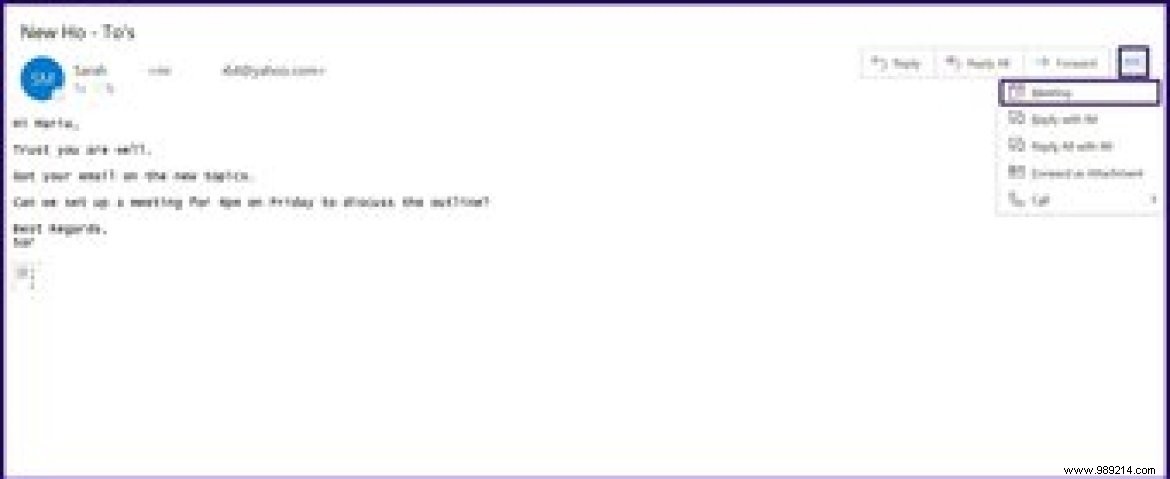
Step 4: The email sender's name or address should already be auto-populated in the Required field. However, you will need to fill in other details such as meeting location and time.
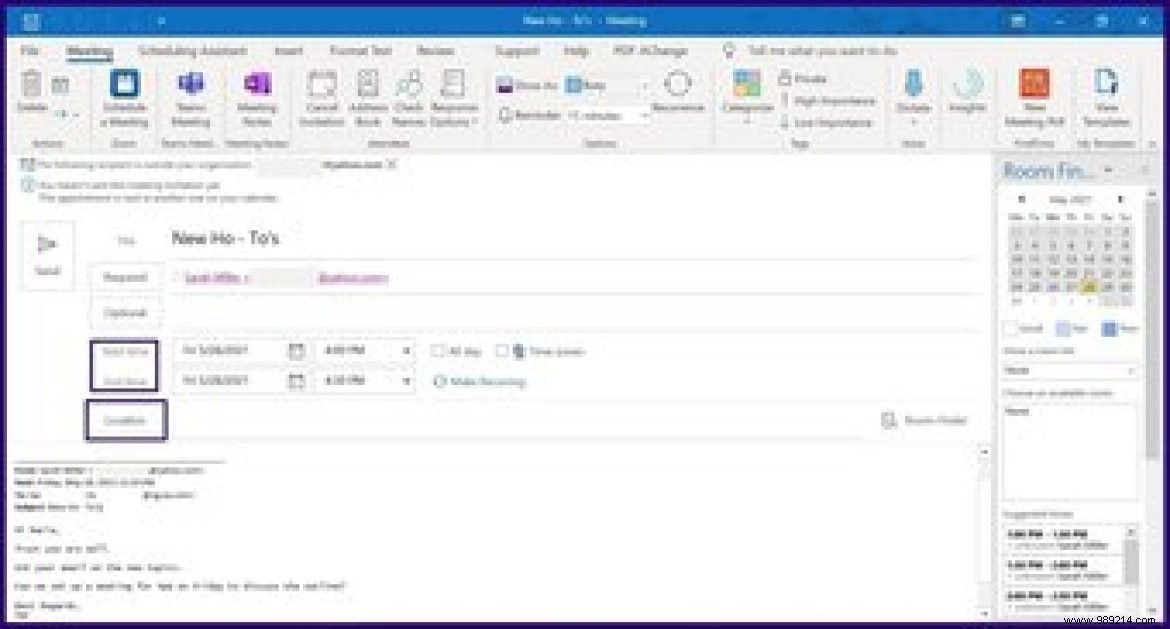
Step 5: Click the Send button.
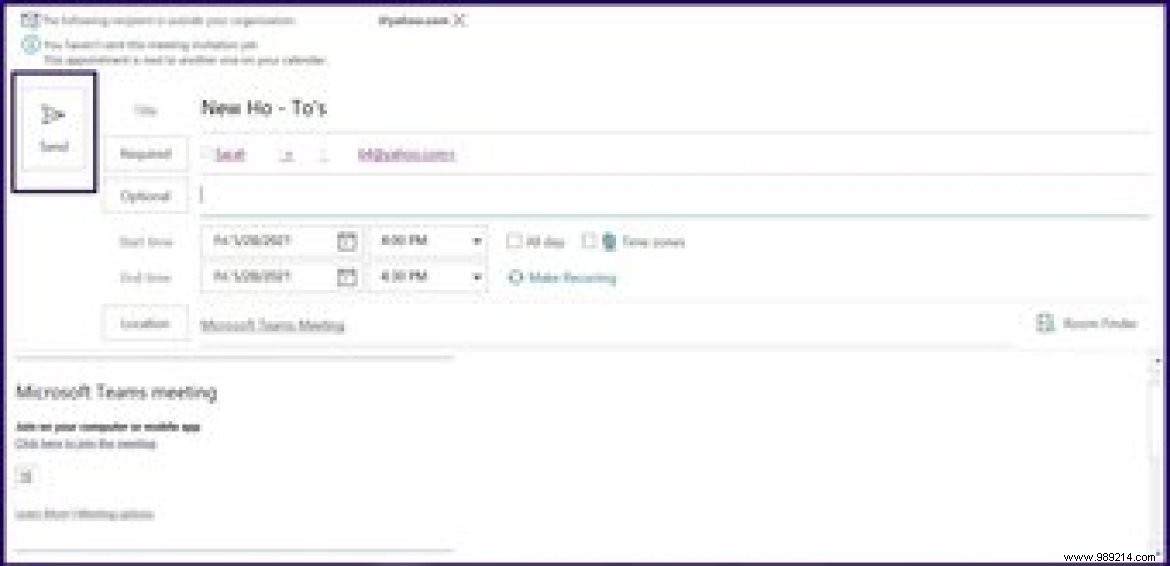
If you want to get a view of your appointments or meetings for a week or a month, Date Browser on Calendar can provide that.
Step 1: Select the Calendar icon on the left of your Outlook screen.
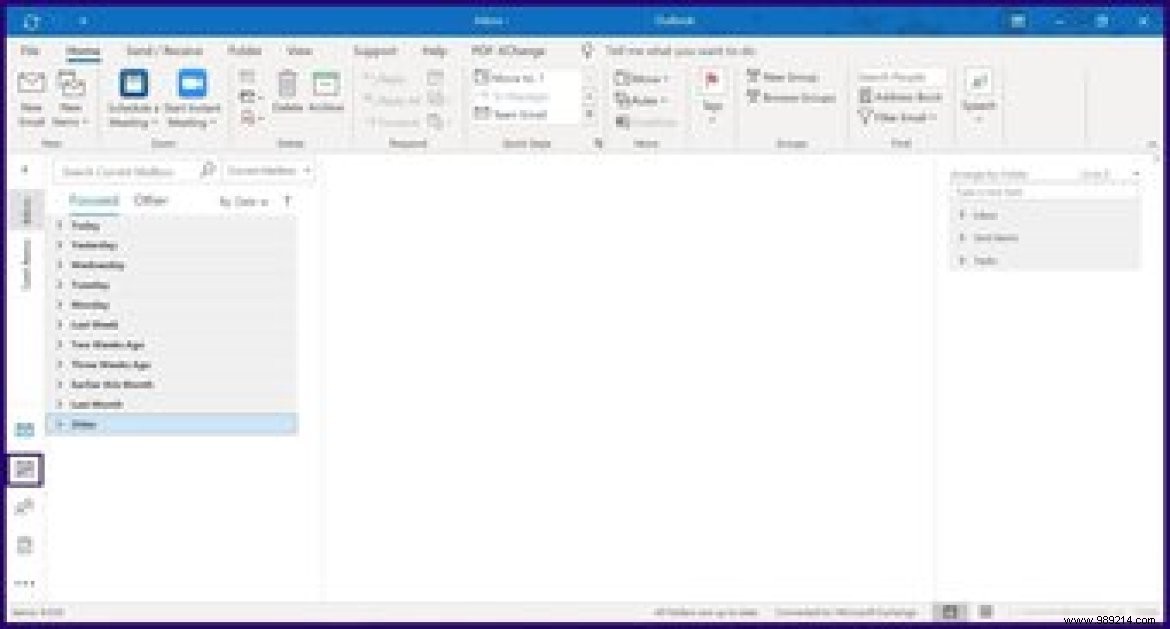
Step 2: At the top of your screen, there should be options to view your calendar for today, the next 7 days, the work week, or the month. Choose your favorite view.
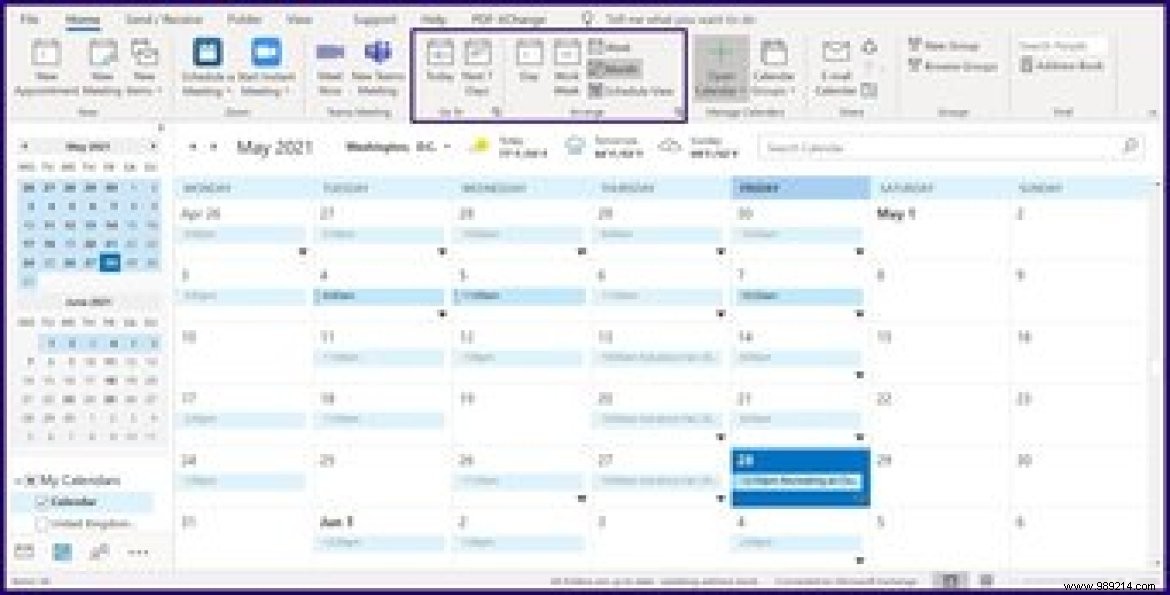
When booking a meeting or appointment, you can choose to use the date navigator to get a view of your calendar for the time period. An alternative to using the Date Navigator option in Outlook is natural language. Here's how to use it.
Step 1: On the Home tab in Outlook, select New Items.
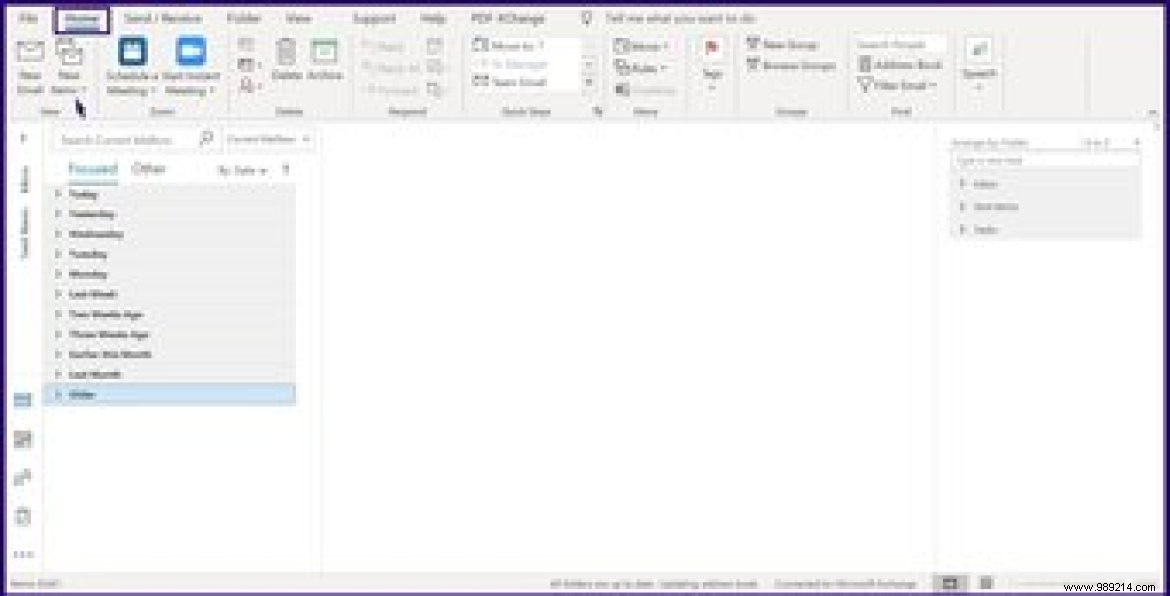
Step 2: Select Meeting or Appointment according to your preference.
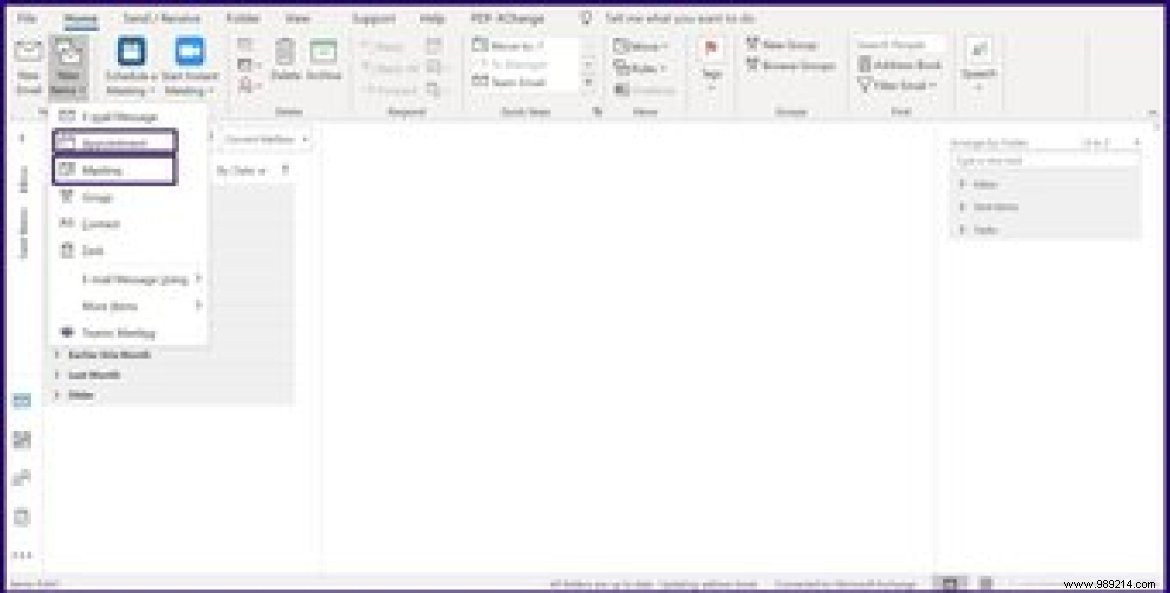
Step 3: In the Start Time field, instead of choosing a date from the calendar, just enter a suggested time in words. for example 7 weeks, Christmas, Thanksgiving, etc. Outlook should highlight a date.
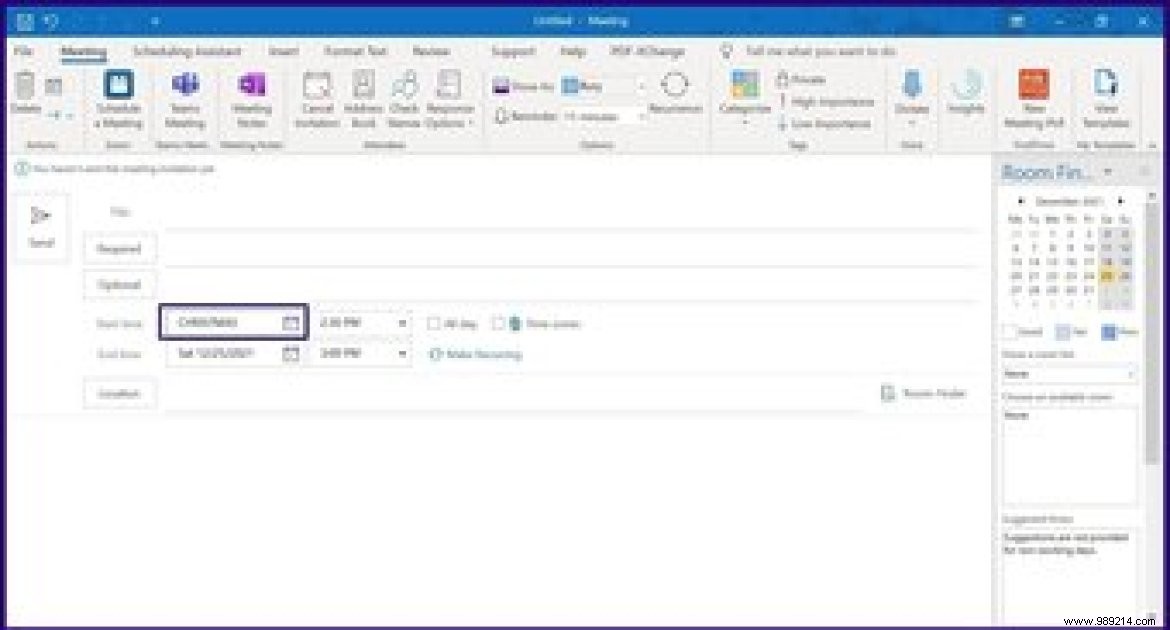
If you want to meet with people in Outlook, you can view their calendars to check the appropriate time to schedule a meeting or chat. However, it depends on whether you have been authorized to do so on Exchange or whether the person is part of your organization. This is how it works.
Step 1: Select the Calendar icon on the left of your Outlook screen.
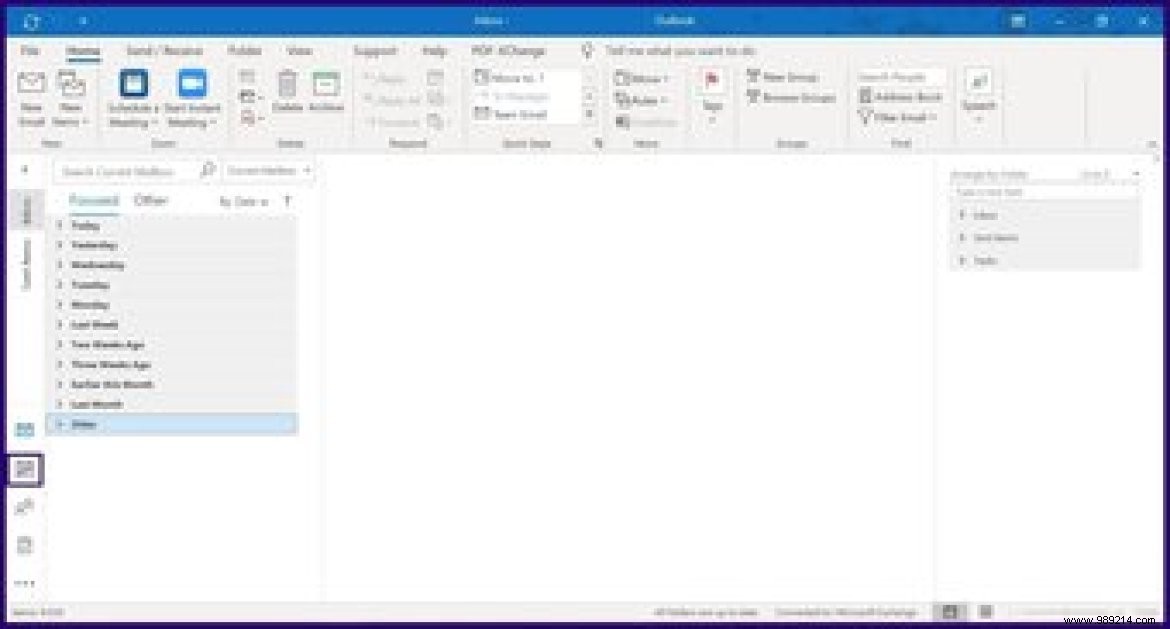
Step 2: At the top of your screen, click the Open Calendar option.
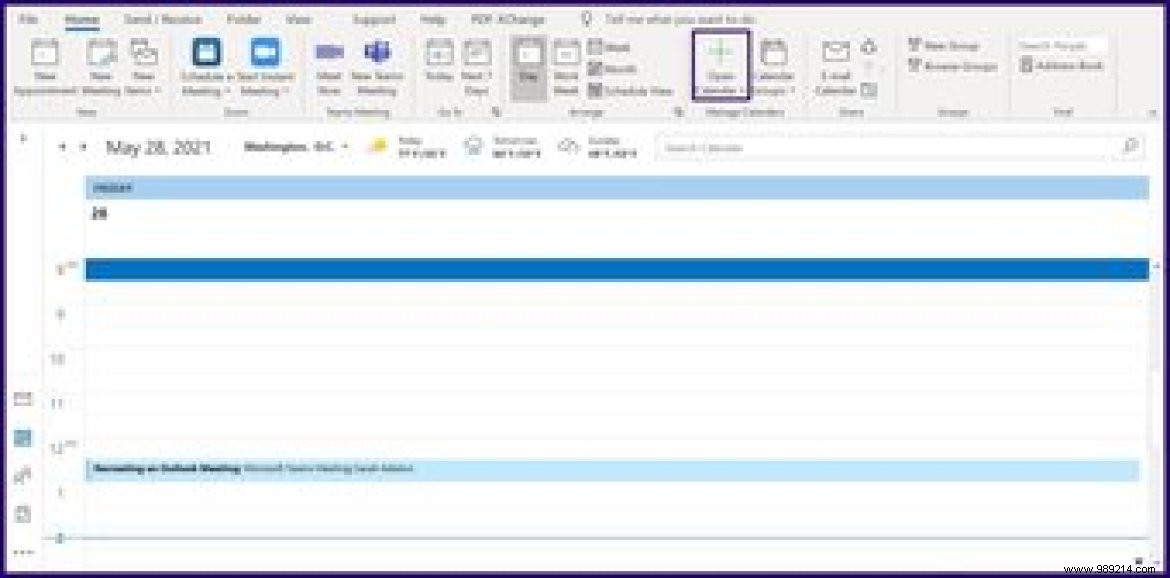
Step 3: If you have been granted permission to view the calendar through Exchange, select Open shared calendar. However, if the person is in your organization, select From address book. If you have a link to a calendar on the Internet, you can also select From Internet.
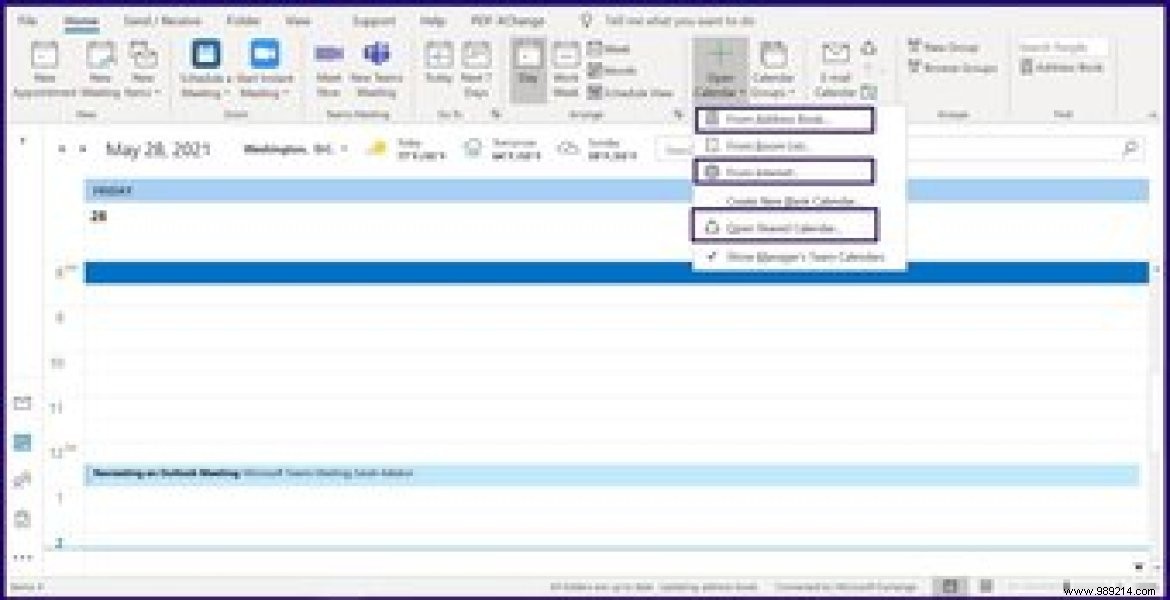
Step 4: Enter the name or link (depending on the option chosen) of the person and select OK. You should get a view of the individual's calendar.
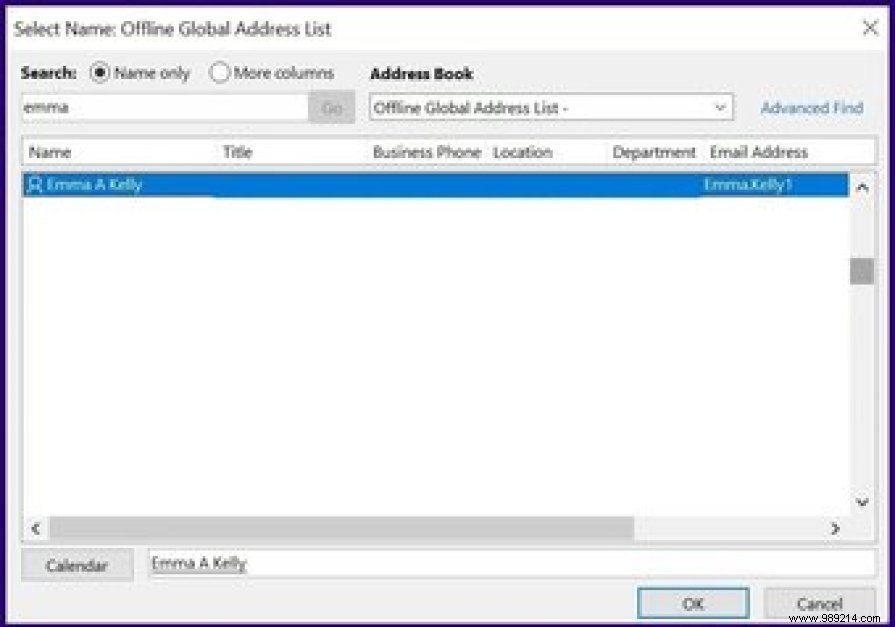
The tips above should help you manage your Outlook calendar better. However, they are not exhaustive as there are other tricks you can perform on Outlook such as setting up out of office replies and serial reminders.