Want to speed up work and increase your productivity while using Microsoft Word? It's one of the most popular word processors in the world and for all the right reasons. It's user-friendly, comes pre-installed on most Windows computers, and offers a free web version. Let's take a look at some of the best Microsoft Word tips and tricks to boost your productivity even further.
Contents1. How to delete a page in Microsoft Word2. How to double space in Microsoft Word3. How to add page numbers in Microsoft Word4. How to remove a section break in Microsoft Word5. How to insert a line in Microsoft Word6. How to Create a Table of Contents in Microsoft Word7. How to change the default font in Microsoft Word8. How to duplicate a page in Microsoft WordWords are sharper than the edge of a sword
While the competition has largely caught up, Word remains a strong competitor. It is extremely feature rich and is largely the gold standard of word processors. It also means that it can be overwhelming and users often get lost in the UI. We're here to help speed things up.
Let's get started.
There are two ways to delete a blank page in Microsoft Word. One way is to hit the back button at the top of a blank page to remove it from the app. You can create a new blank page at any time by pressing Ctrl+Enter.

Another way to delete a page when it contains text or images is to select everything on that page. Next, press the Delete key on your keyboard. This will delete the content of the page as well as the page itself.
Place the cursor at the beginning of the page, hold down the Shift key, then place the cursor at the end of the page to select all the content on the page that you want to delete. Press Ctrl+A to select anything you don't want on all pages.
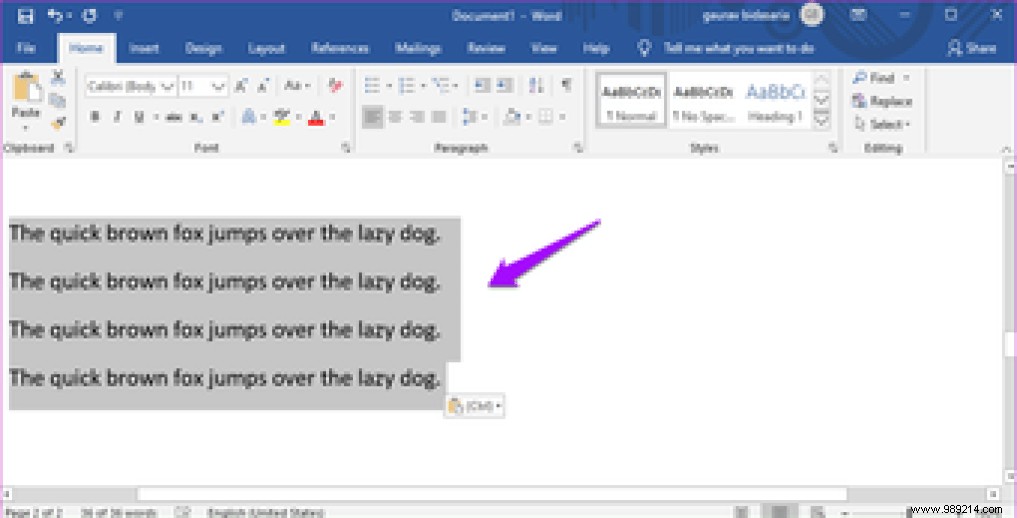
You can also remove the non-deletable end paragraph that exists at the end of the document before converting it to a PDF file or pressing the print button.
Click the Design tab and select Paragraph Spacing on the right side of the toolbar. You will see Double under Built-In.
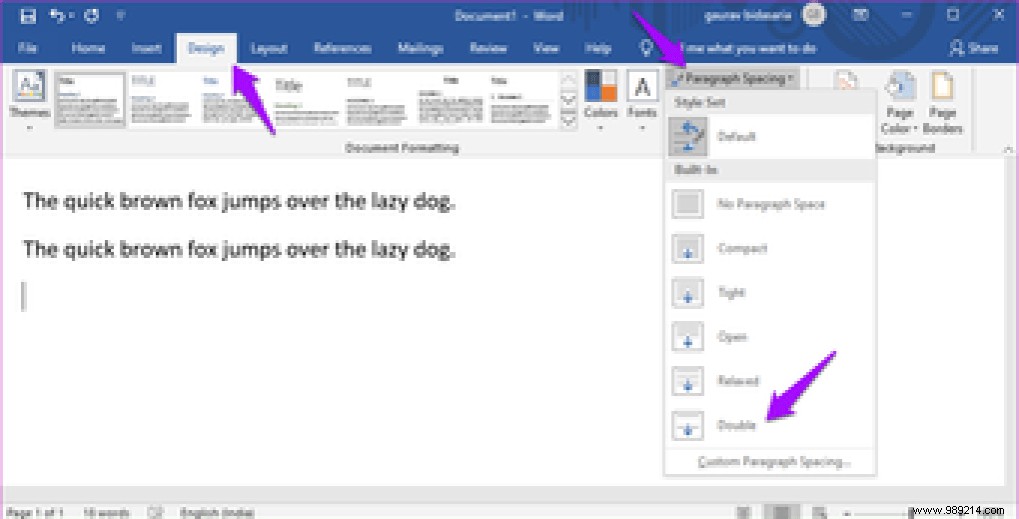
Select it to insert double space between lines in Microsoft Word.
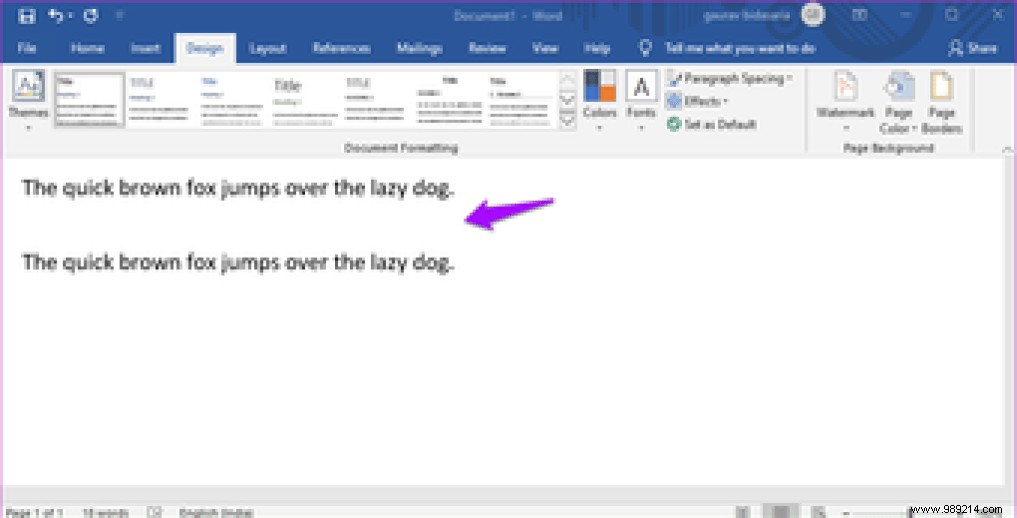
Select part of the content or specific paragraphs if you want to double the spacing on these parts only.
The keyboard shortcut to get there is Alt+G to select the Design tab, then press Alt+PS to open the Paragraph Spacing menu. You can then use the arrow keys to move up and down in the menu.
Click Insert and select Page Number to bring up a menu where you can choose the position of the page number before inserting it.
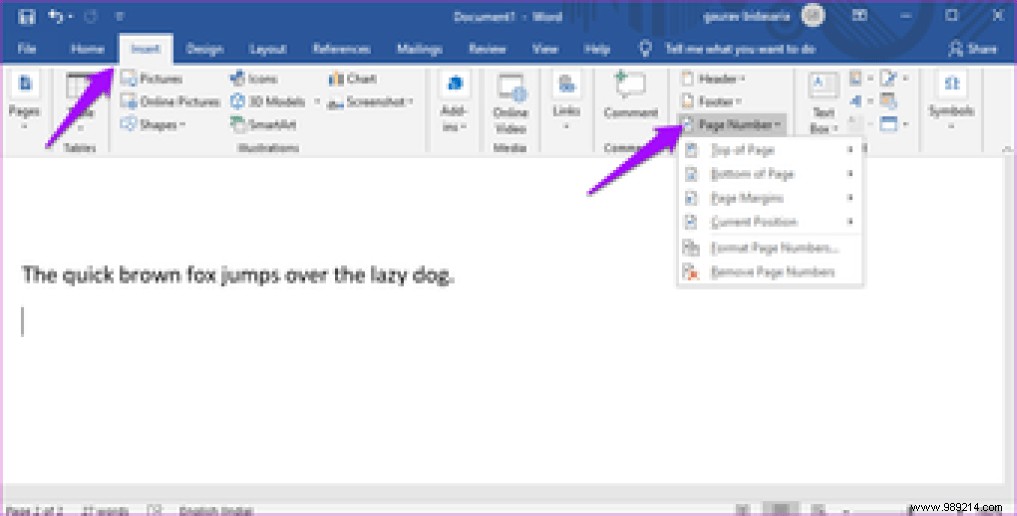
You can then view the page number at location you selected, in my case, bottom center of the page.
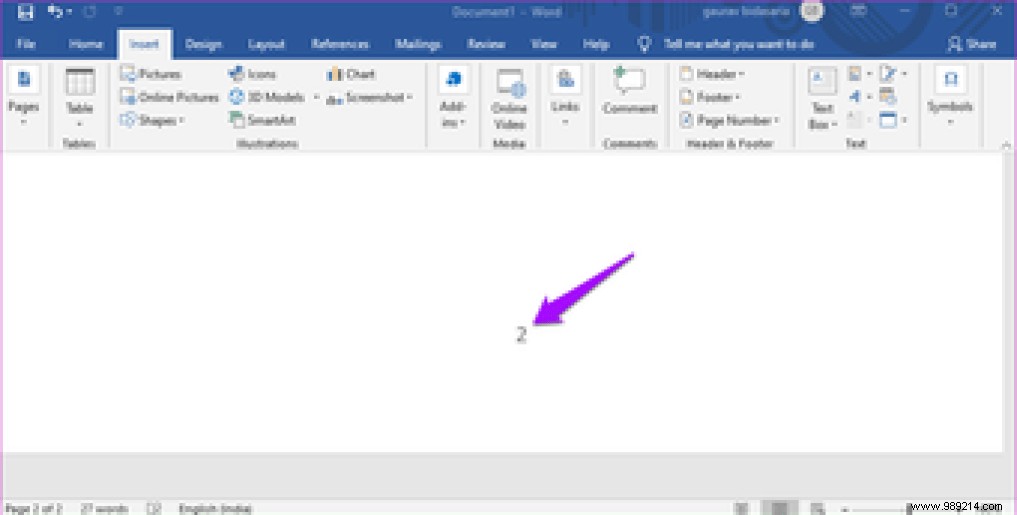
The shortcut to this function is Alt+N to select the Insert tab, then Alt+NU to open the page number menu. You can also choose to start numbering from the second page.
Click anywhere on the page where you want the section to begin. Click Layout and select Breaks. The keyboard shortcut for this is Alt+P+B.
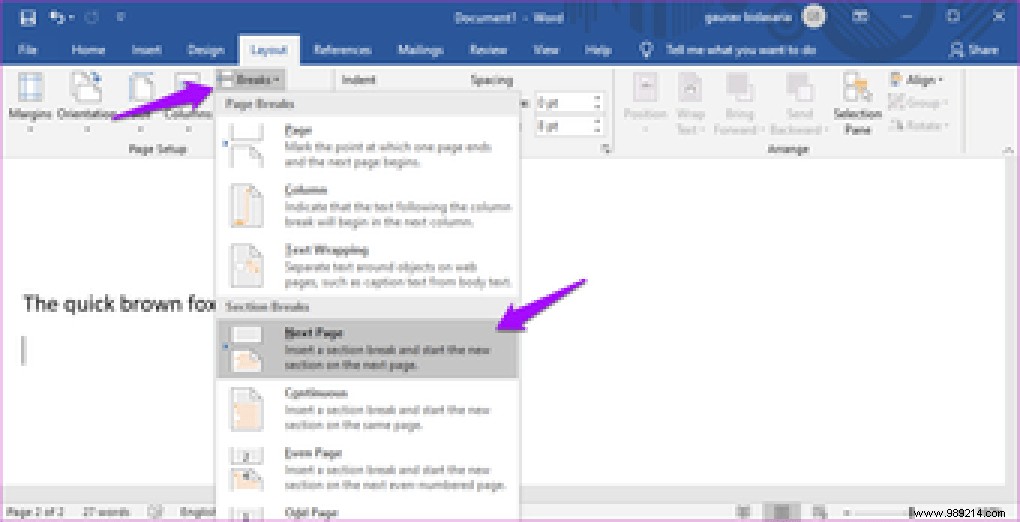
There are different types of section breaks. You can choose one according to your needs. If you're not sure, try one out to see how it goes. You can always delete it by pressing Ctrl+Z to undo.
What type of line do you want to insert? Here's a cool trick. Type three characters of a linetype shortcut and press Enter to insert that line. For example, dashes, equals sign, underscore, minus sign, etc.

Note that there should be no space after the third character and should only be typed on a new line. The inserted line will be full width. This feature is called automatic formatting.
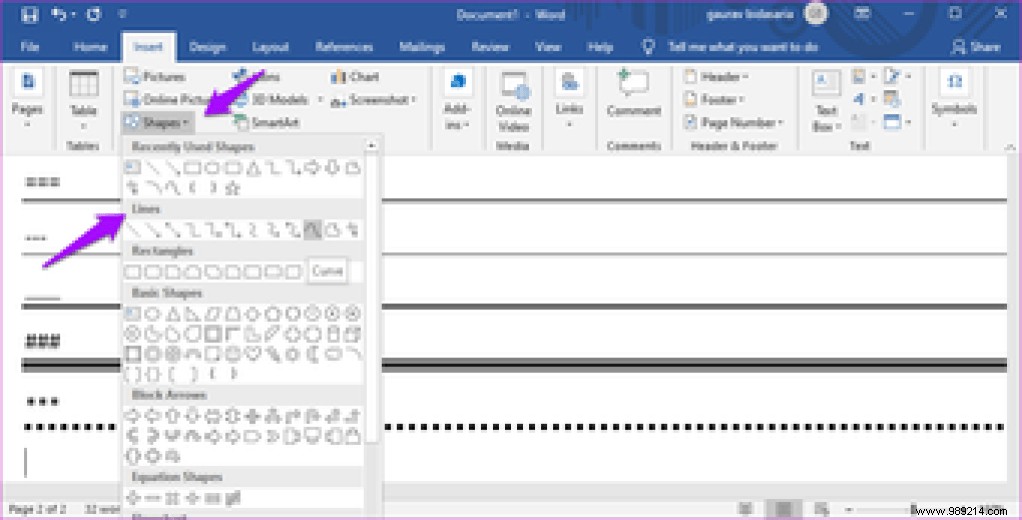
Another way to insert rows is to select Shapes on the Insert tab. You can insert all kinds of shapes here, including lines. The keyboard shortcut is Alt+N+SH.
You can create a table of contents or table of contents under the References tab. Note that you must format your content with heading styles. Each topic will then be included in the ToC.
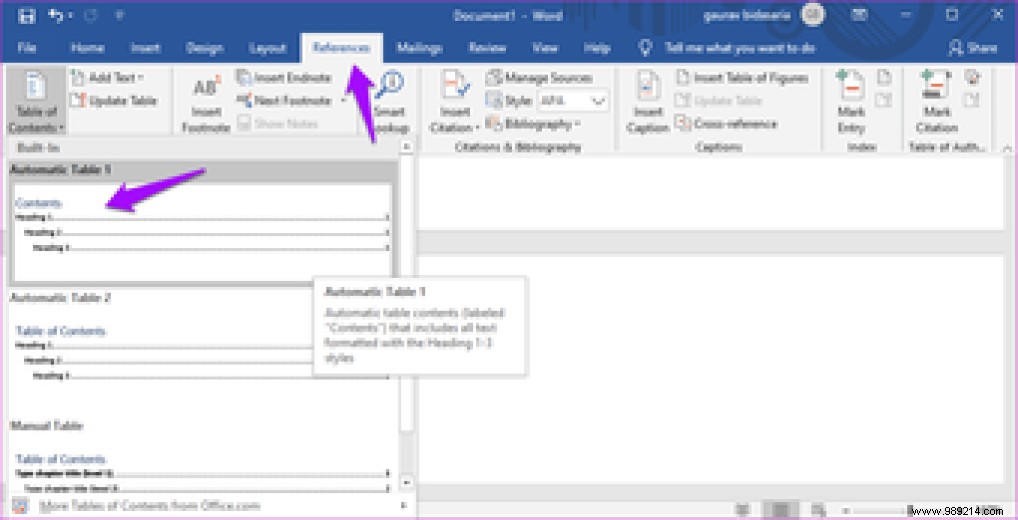
The table of contents will allow users to go and come in a document using the index as a guideline.
Fonts have the power to change the whole meaning of a sentence. Imagine "I'll Follow You Wherever You Go" in romantic pink, then bloody, dripping red fonts.
Simply select the sentences or paragraphs and choose a font type from the drop-down menu under the Home tab.

You can change the default font so that the font you have chosen is used each time a new Word document is created. Press Ctrl + D to open the advanced font options menu, select your font from the drop-down menu, then click Set Default at the bottom and save.
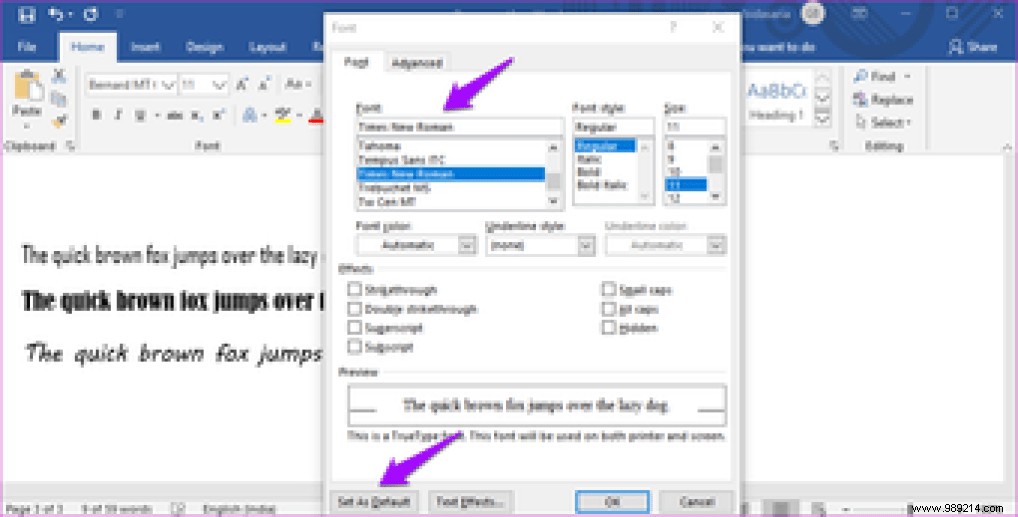
After that, you're done.
You must insert a blank page first. Click the Insert tab and select Blank Page under Pages.
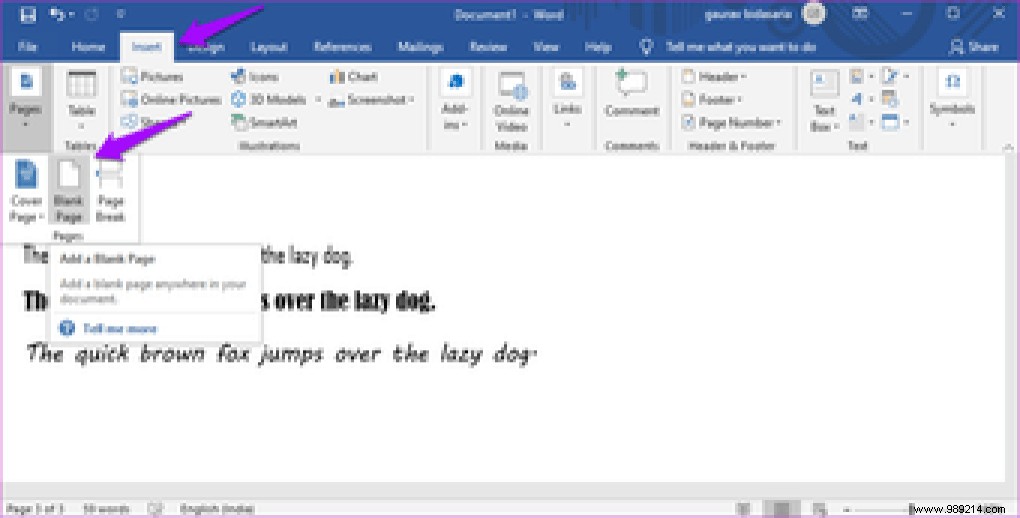
Now select everything on the page you want to copy /duplicate by selecting it with your mouse pointer or cursor and pressing Ctrl+C to copy it. Navigate to the newly created blank page and press Ctrl+V to paste everything.
There is currently no other way to directly duplicate a selected page.
Words are like balls. Once they are spoken or read, you can never really take them back. Microsoft Word is an amazing word processor with lots of neat tricks under its sleeve. I hope some of the tips shared above will help you get started or get things done faster. Share your favorite Word shortcuts and tricks in the comments below.
Then:
A collection of simple yet cool Microsoft Word online tips and tricks to help you get things done quickly and easily, while increasing your productivity.