Microsoft Launcher can be considered one of the best alternatives to Google's own launcher. It comes with cool features like custom feed and gesture support among others. In this article, we will talk about some Microsoft Launcher tips and tricks that you can use for an unforgettable experience.
Contents1. Import home screen 2. Backup and restore3. Hide the Dock4. Swipe up to open Dock5. Open launcher settings from Dock6. Continue on PC7. Change the shape of the folder8. Change icon packs9. Show number of notifications10. Hide search bar11. Add folders to app drawer 12. Rearrange search results Explore launcher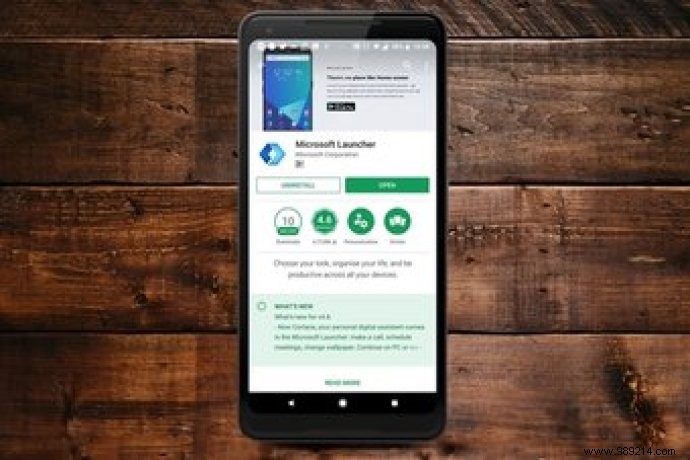
Launchers, for those who don't know, are the home screen replacement apps and there are many such launchers available on the play store. These come with additional features that are not present in the native launcher. They also offer great customization options.
Speaking of personalization, Microsoft Launcher also has some cool enhancement features for your home screen. So, without further ado, let's dive into the world of her tips and tricks.
Worried about losing your home screen layout and folders when switching to Microsoft Launcher? Don't be. This is because Microsoft lets you easily import your home screen from old launchers. Thanks to this, you don't have to redo the dirty work of setting up your phone's launcher.
To import the home screen, go to Microsoft Launcher settings and tap Backup and restore. Tap Import Home Screen and choose the launcher you want to import from.
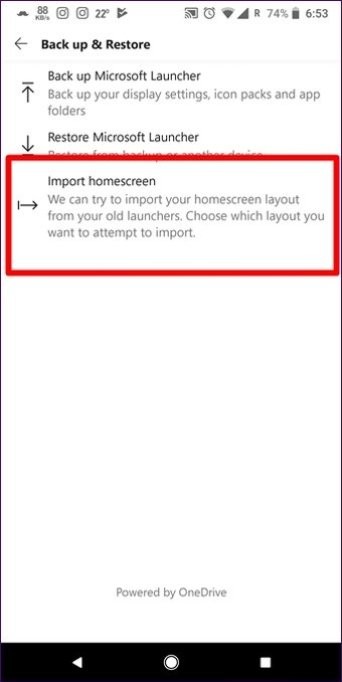
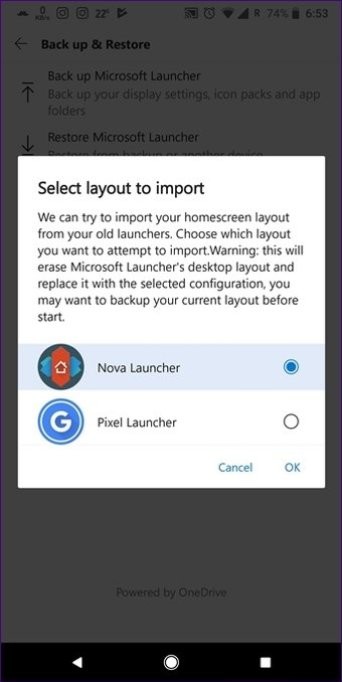 Read also: Top 7 Evie Launcher Features That Set It Apart
Read also: Top 7 Evie Launcher Features That Set It Apart Likewise, if you're worried about losing your Microsoft Launcher configuration by switching phones, nothing like that will happen. Because, in the above setting, you will find another save launcher option. Just tap it and your display settings, icon packs, and app folders will sync to your Microsoft account.
Here is a complete guide to backup your Android phone.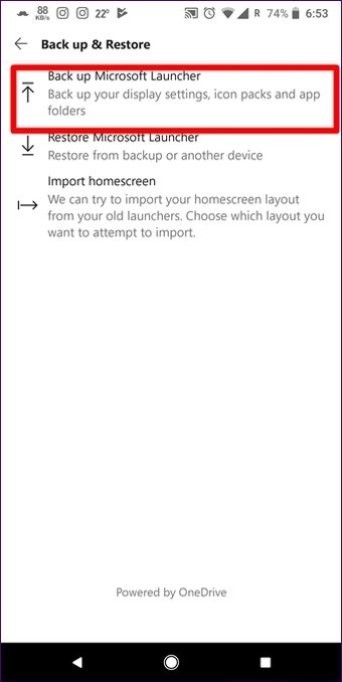
Dock, for starters, contains static folders at the bottom of the screen. When you switch screens by swiping on the home screen, the dock will remain the same on all screens.
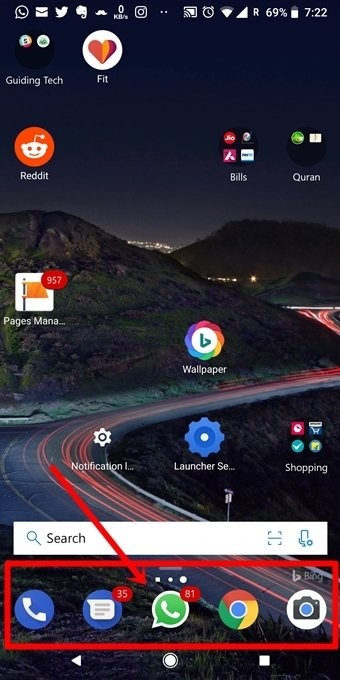
If you don't like using a dock, Microsoft Launcher lets you disable it. To do this, go to the launcher settings and tap Personalization. Then press Dock and disable the Enable Dock button.
You can also change the number of anchor columns. Tap the box next to Dock Columns.
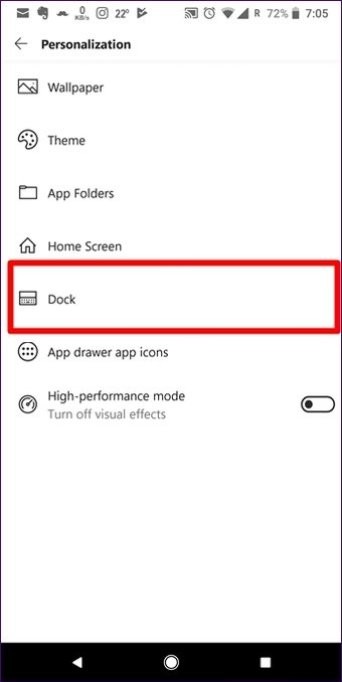
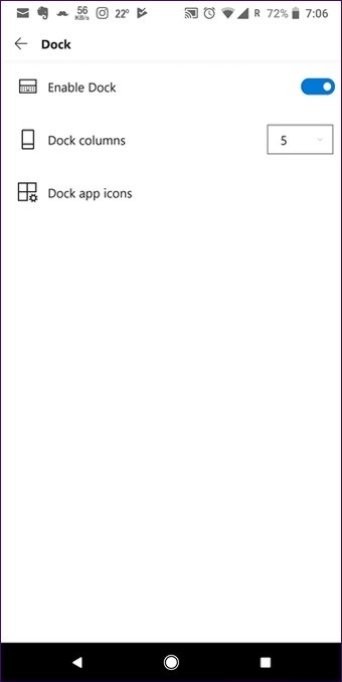
But, if you decide to keep the dock, Microsoft offers an expandable dock. Just swipe up on the dock and you'll find more app icons and shortcuts for settings like Wi-Fi, Bluetooth, etc.
You can add or remove app icons from this expandable dock by holding and dragging the icon to and from the home screen. You can also customize shortcuts. Just hold any shortcut like Wi-Fi and you'll get options to customize it.
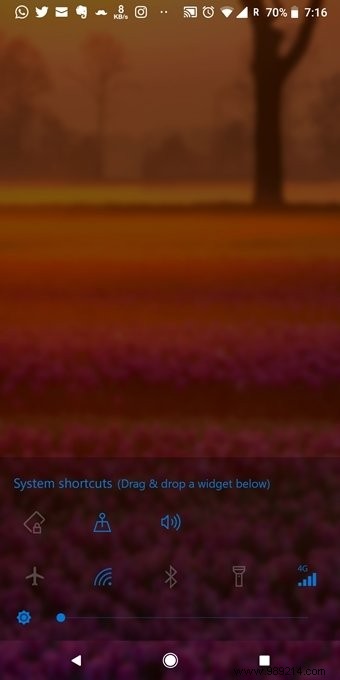
Instead of pinching the screen to open the launcher settings, you can also open it directly from the dock. All you have to do is swipe up on the dock and hit the little gear icon usually used for settings. You will be redirected to Microsoft Launcher settings.

Microsoft Launcher comes with a cool feature that lets you share links directly with your connected Windows 10 PC. The feature is called Continue on PC. It is not available directly in the launcher. It appears when you press the Share button on your browser.

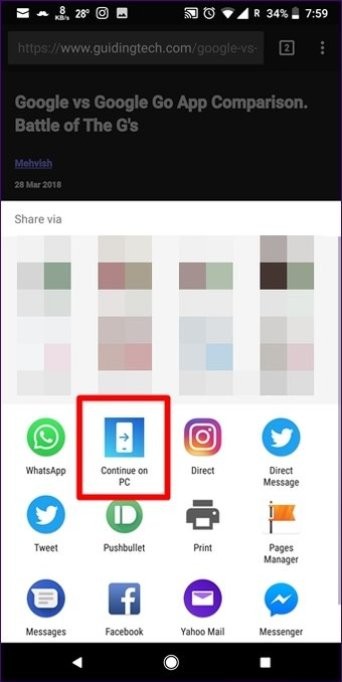
For example, if you're reading a page on your phone's browser and want to continue reading it on your PC, just tap your browser's Share button and choose Continue on PC.
However, you will need to configure this feature first. Here is a simple guide to do it.
Besides providing themes (Launcher Settings> Personalization> Theme), the Microsoft Launcher also comes with several application folders. You can choose between round or square with a rounded corner shape. You can also give a transparent or translucent background to the folder.
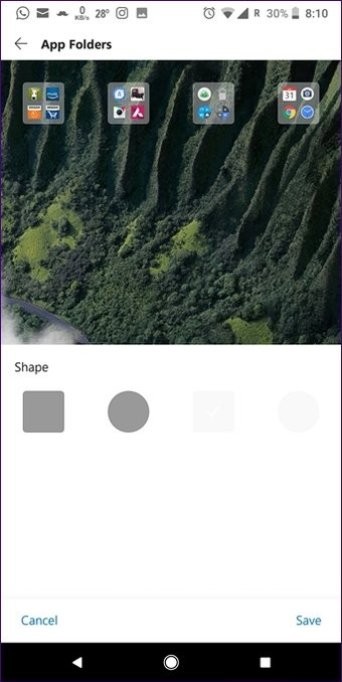
To change the folder type, open Microsoft Launcher settings followed by Personalization. Then tap App Folders.
You can directly change icon packs on your Android phone from Microsoft Launcher. It also lets you download new icon packs from the app itself.


To add or change an icon pack, open Microsoft Launcher settings and go to Personalization. Then tap Home screen, then Customize app icons and layout. Scroll down and tap Icon pack.
Unlike the popular Nova Launcher, which displays notification counts only in the Prime variant, the Microsoft Launcher offers this feature for free. Well, the main variant of Microsoft Launcher does not exist at the moment. In case you're wondering what's different between the two launchers, read our detailed comparison here.
To enable notification count for app icons, open the launcher settings and go to Personalization. Then tap Home screen and turn on notification badges.
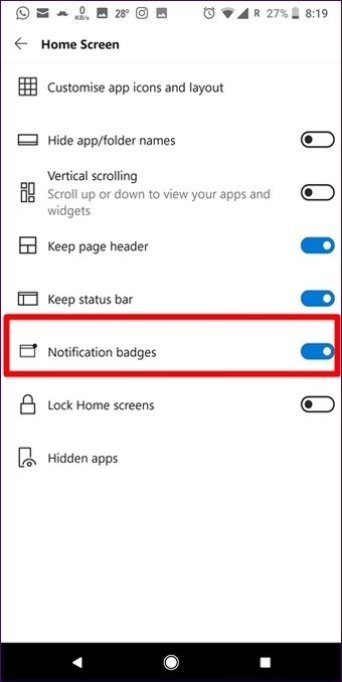
If you don't use the Microsoft Launcher search bar and you think it's taking up space on your home screen, you can hide it. To do this, go to the launcher settings and press Search. Next, tap on the Always show search bar option and choose Don't show. By the way, here is another way to search anything quickly on your Android phone.
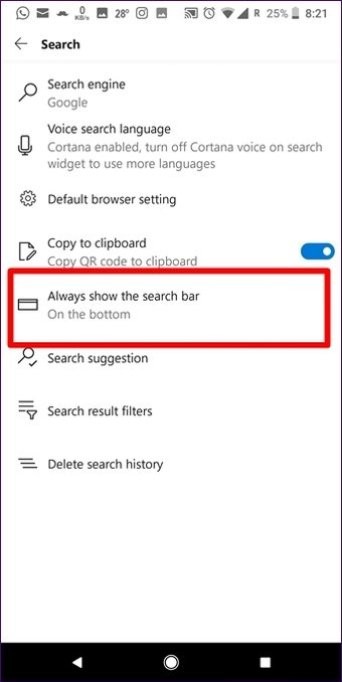
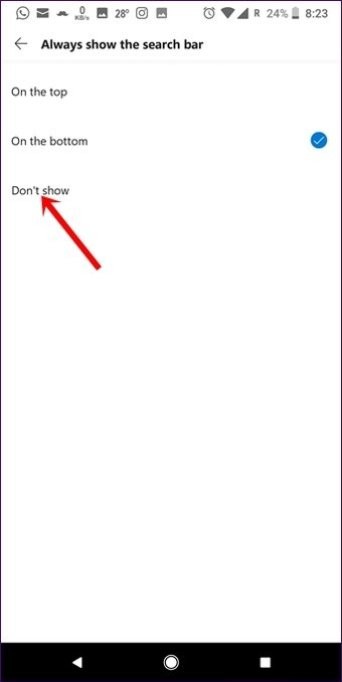
At first glance, you will never find the folder feature in the app drawer. It's kind of hidden and buried.
To create folders, open Microsoft Launcher's app drawer and hold the icon of the app you want to add to a folder. From the menu, tap on the Select Multiple Items option. You will see that a checkmark will appear next to the app icons. Tap app icons to select them.
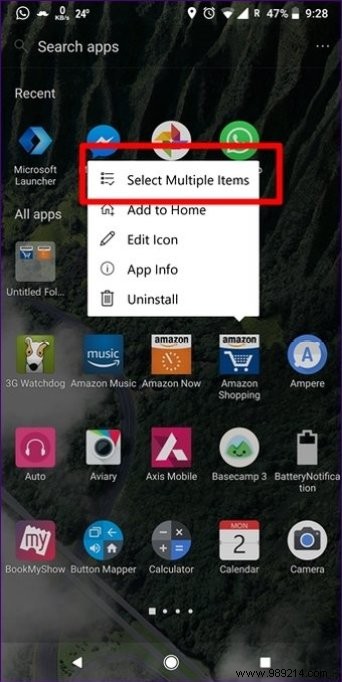
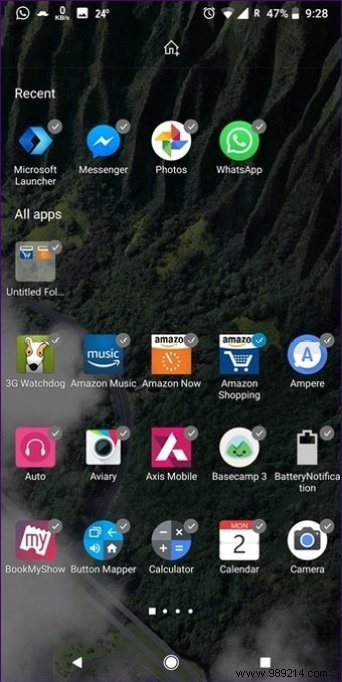
As soon as you select multiple items, a small folder icon appears in the top bar. Once you have selected all the apps, tap on the folder icon. A new folder will be created. To rename the folder, just tap on the folder name and enter the new name.
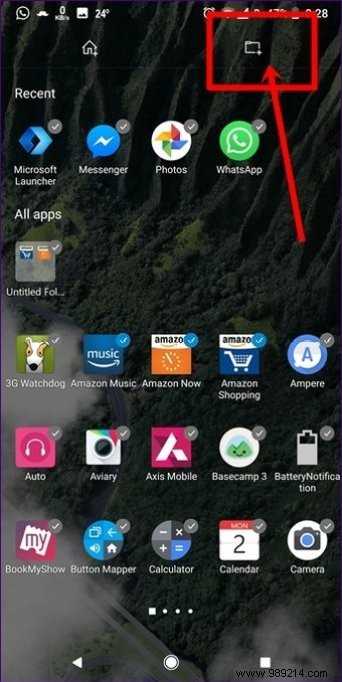
In Microsoft Launcher, you can also change the order in which search results will appear. Since this launcher allows you to search for many items such as apps, people, messages, settings, etc., it makes sense to rearrange them according to your preferences.
To do this, open Microsoft Launcher settings and go to Search. Tap Search result filters. The first filter will be at the top followed by their descending order or priority. Hold the filter and drag it to change its priority.
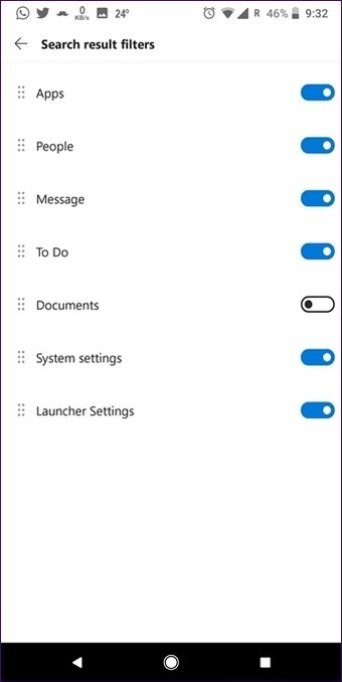
And, if you don't want to show an item, you can do that too. To disable searching for a filter, simply disable it.
Read also :How to search and share directly from an Android keyboardAlthough it is free, Microsoft Launcher is packed with great features. You can customize and personalize it to your needs. While doing so, let us know if you come across a nice hidden trick.