If you follow the world of technology, you must already know that Fitbit is one of the pioneers in the world of fitness accessories. This company is known for making products that work with accurate tracking, and the Fitbit Versa 2 is no different. Featuring advanced tracking, Alexa on the wrist, and advanced sleep tracking, Versa 2 is not only sleek, but also sleek and refined.
Contents1. Personalize the home screen2. Adjust the always-on display screen3. Customize the left button4. Calibrate the Fitbit Versa5. Add music offline and pair your headphones6. Change watch faces7. Edit Post RepliesBonus:Change BandBigger, Stronger, Fitter
Overall, this smartwatch turned out to be a great deal, especially considering the value for money. Apart from the above, this fitness-focused smartwatch packs a lot of customization features that you can change to your preference.
So if you've recently purchased the Fitbit Versa 2 or are considering getting this fitness-focused smartwatch, here are some tips and tricks to help you get the most out of it. part of this connected watch.
Without further ado, let's get started.
One of the first things you need to do on your Versa 2 is arrange the icons to your liking. After all, you wouldn't want your favorite app appearing on the fourth screen, would you? Time is money, they say. The mantra is simple:keep your frequently accessed apps on the first screen, and so on.

The good news is that it's pretty easy to change the home screen icons. Similar to smartphones, long press icons and drag them to the screen of your choice. So if you want Spotify, Alarm, Exercise and Timer on the first screen followed by Deezer, Settings, Weather and Music, that's totally doable.
Thanks to the AMOLED display, the Versa 2 also has an always-on display screen. It's a slimmed down version of the watch face that kicks in when the watch is idle.

For now, the watch allows you to choose between two styles:analog and digital. And the good news is that you can add some stats to this screen. For example, if you want to show some of your walking stats or battery percentage on this screen, you can do that. You can also specify the active time of the watch.
Apart from that, you can also have any of the basic stats like steps or floors on this always-on display screen.
To change the always-on display, go to Settings> Always-on display and tap Customize.
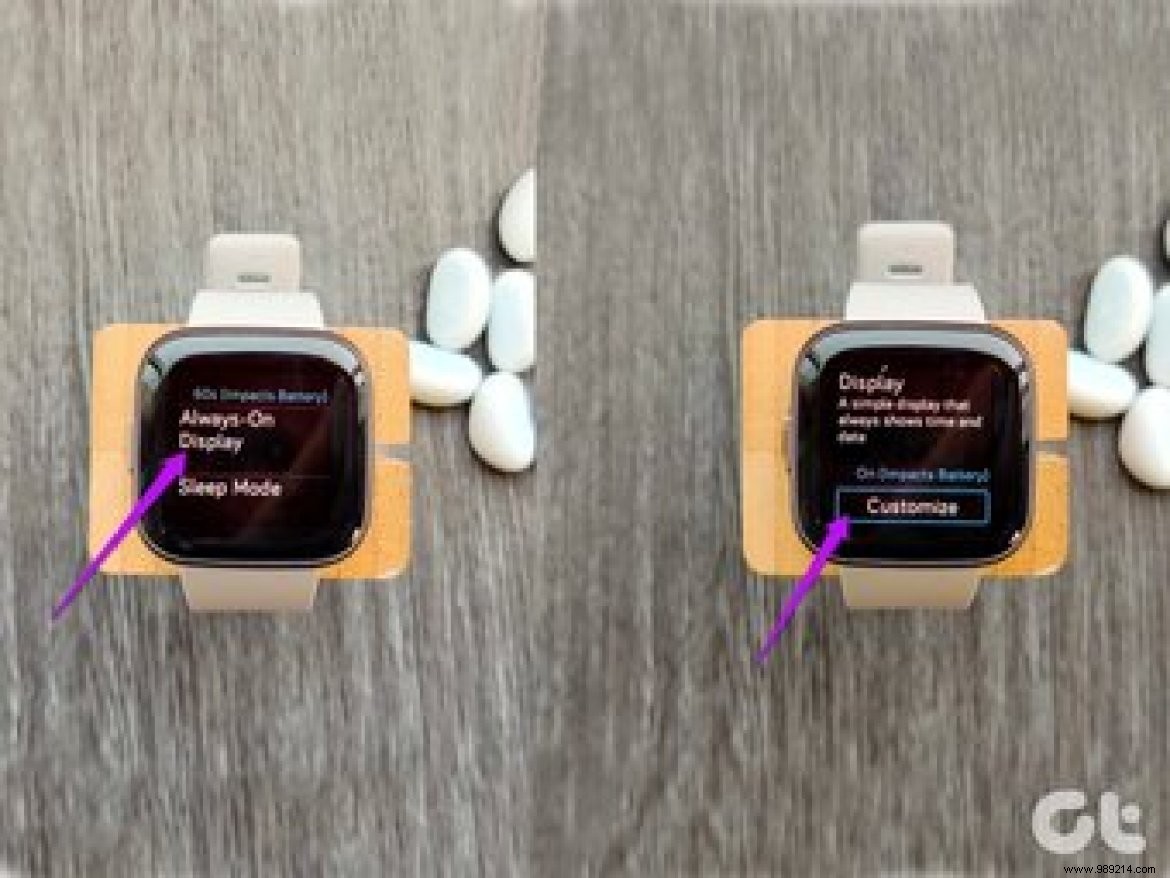
In my case, I chose to use an analog clock style tracking steps and calorie count.

Rate :The watch faces you use must also support always-on display. If it does not support, you will only have a generic screen.
Another neat trick is to customize the Back button to an action of your choice. Unlike its predecessors, the Versa 2 contains only one button instead of three.
This button not only acts as the back button, but it also acts as a trigger for Alexa. All you have to do is long press it. However, if you are not a fan of this voice assistant, it can be easily modified. For now, you can switch between the following shortcuts,
To change it, go to Settings and scroll down until you see the Left button option.

Then choose the action you want, and that's about it.

In my case, I chose Stopwatch, because I often use it for HIIT exercises.
Among all the settings and features, it is critical that your Fitbit smartwatch correctly estimates your steps, calorie count, sleep data, and heart data.
Answer? Calibration.
Fitbit Versa 2 lets you set heart rate zones. Moreover, you can also set the maximum heart rate. To do this, open the Fitbit app on your smartphone, tap the small profile icon in the upper left corner, and select Heart Rate Zones.


Additionally, if you walk or run frequently, it's also important to add a custom stride length so your smartwatch can get accurate readings.
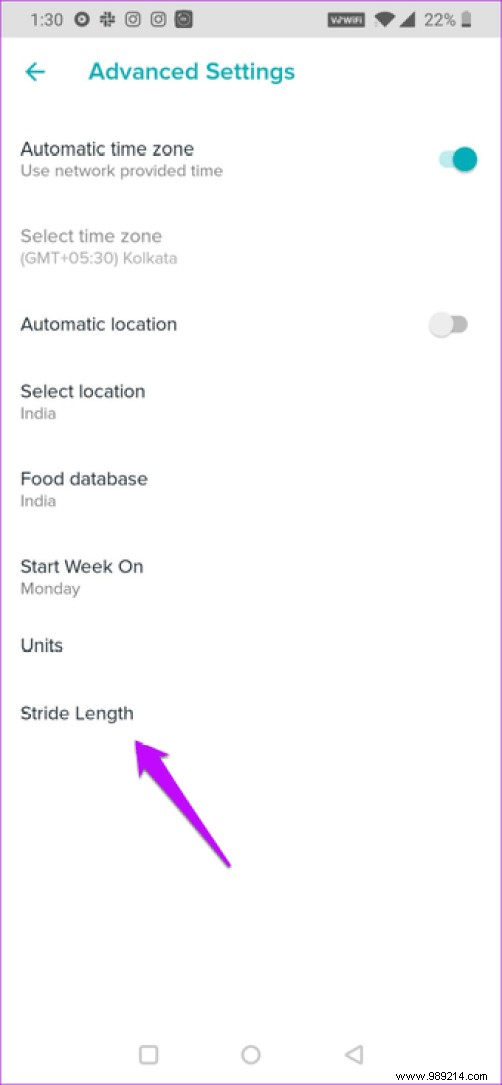

To change this setting, go to Advanced Settings (under your profile) and tap Stride Length.
The Versa 2 has plenty of built-in memory for storing offline music. This way you can listen to your favorite songs without your phone when running or jogging.

The only problem is that you will have to take help from your PC for this, and the process is not easy. It's different from other smartwatches, which allow you to download songs directly from your smartwatch.
You must connect the watch to the same Wi-Fi network your phone is connected to. Next, you will need to transfer the songs from your PC to the watch.
To do this, open the Music app on your watch and tap Transfer Music.
At the same time, open the application on your PC. Once the app is discovered, click the little Music icon at the top and tap Music storage> Personal music> Create new playlist and add the songs you want to your watch.

When complete, tap the small Done icon at the top to complete the transfer.

But truth be told, the music on your smartwatch won't be of any use if you haven't paired your wireless headphones to it. Luckily for us, pairing your audio accessories with this watch is just as easy.
All you have to do is go to Settings> Bluetooth> + Audio Device to start the scan. Once you locate the device you want, tap on it to select it and pair it.

Now you can go out, listen to your favorite songs without having to carry your phone with you.
What makes smartwatches so cool is that you can change your look whenever you feel like it. You can either choose to go for a cool colorful digital display or choose a classic analog look – whichever look suits your needs.
With Versa 2 it's pretty easy to switch between multiple watch faces, the only thing you need is a working internet connection and the Fitbit app on your phone.

To change the watch face, go to your profile on the Fitbit app and tap the Versa 2 card.
Then tap Watch Face> All Clock, and tap the one you like. Hit Select, and that's about it. The selected watch face will only take a few seconds to sync with the watch.


My recommendation is to go for a cool Always-On Display watch face. This way you would get a cool AoD and an ordinary watch face.
One of the coolest features of Fitbit Versa 2 is that you can send voice responses. Yes, you read that right.
And the best part is that it can translate most of the speech seamlessly. However, for this you need to enable the Voice Replies option under Profile> Versa 2> Notifications.
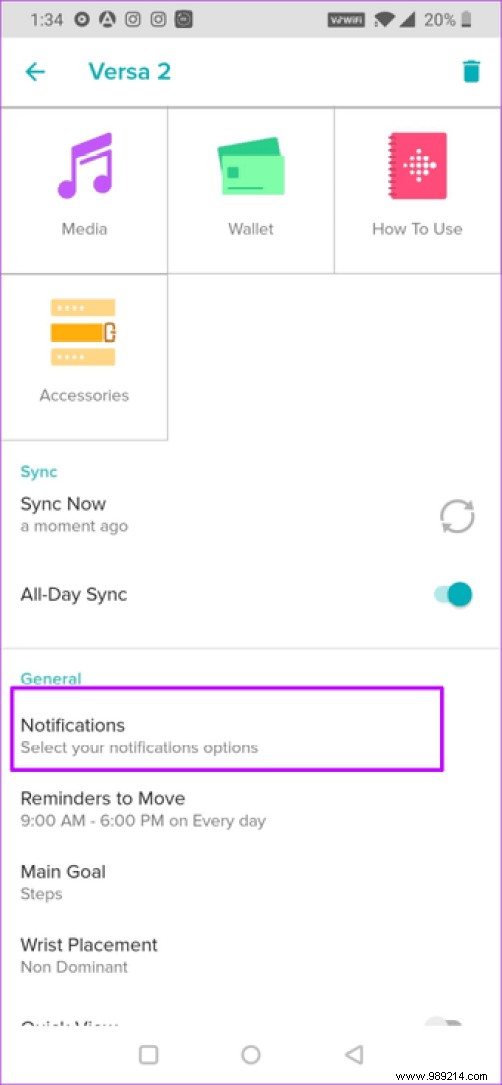
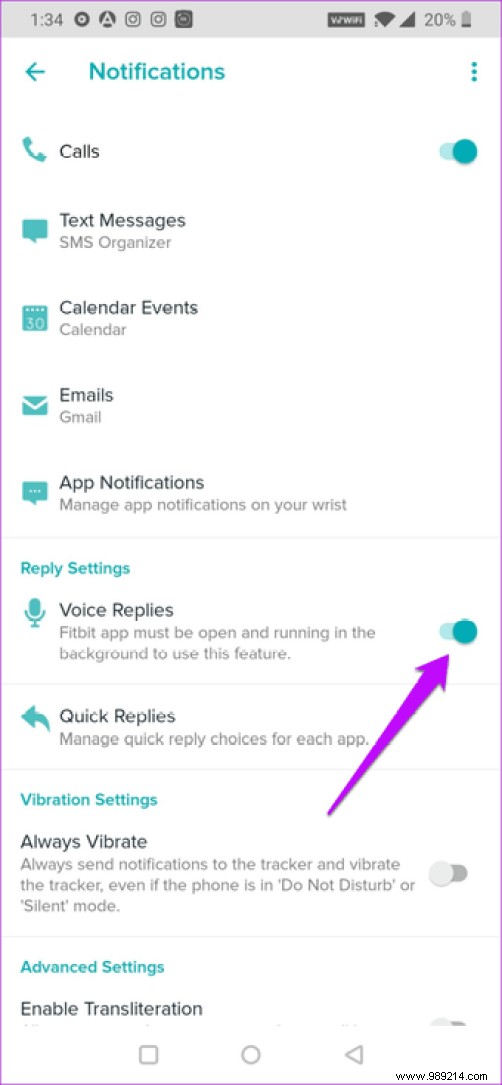
After that, tap on the notification and select Reply, then save your message. Cool, I would say.

Apart from that, you can also keep a bunch of quick replies for email, calendar, and messages. So if you often reply "I'll find out" to your emails, you can set it up to save time in the long run.

To set up quick replies, go to Notifications> Quick replies> Messages, then add the text.
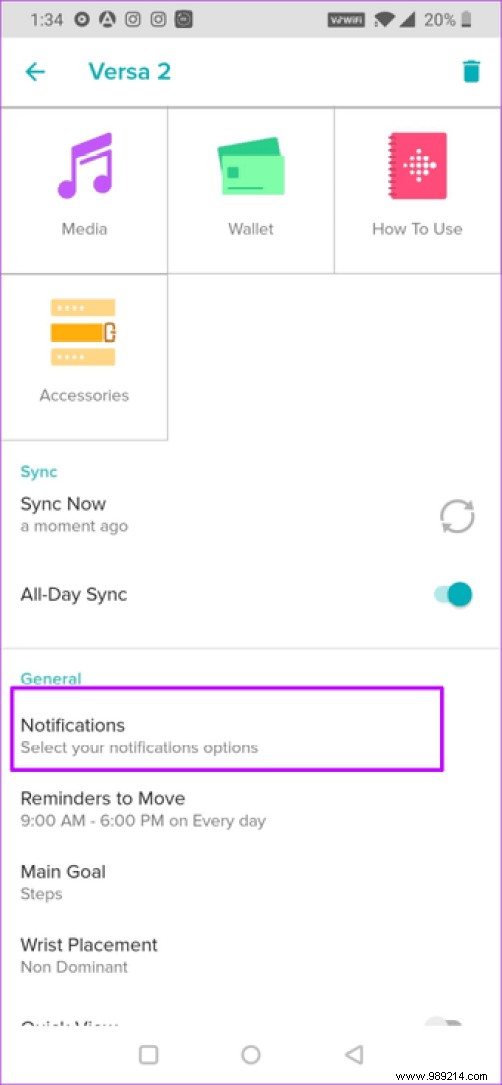
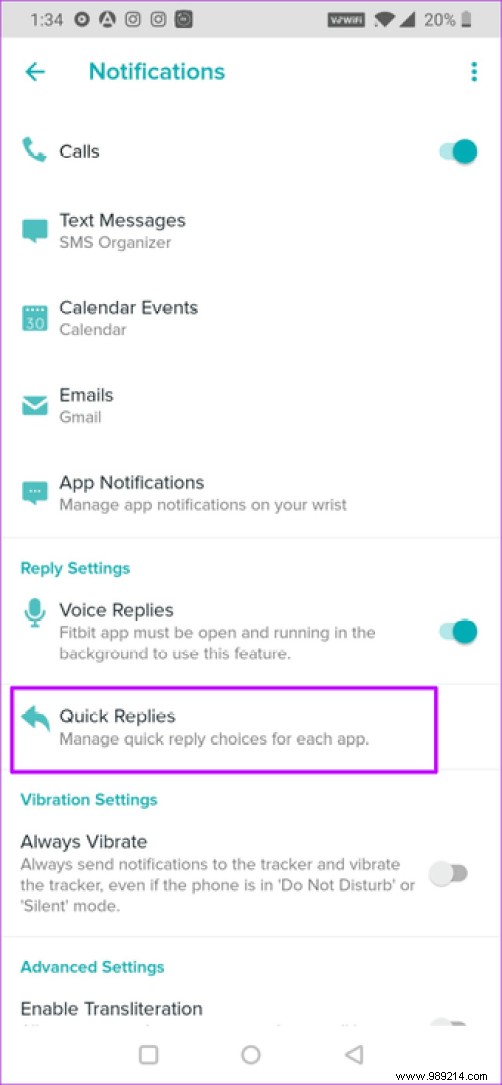
Did you know :You can access the Quick Settings menu by swiping in from the top.
If you have a smartwatch that you wear 24/7, it makes sense to customize its appearance to match your attire. A band made with breathable material makes sense when you exercise.
All you have to do is go to an online store like Amazon and find a band that should look great and should be just as durable in the long run .
On the other hand, if you are looking for a more formal look, you can check out Mosstek leather bracelets.
Aside from the above, the Fitbit Versa 2 comes with nifty Alexa integration, which brings voice commands to the table. Whether it's asking Alexa to start your run or asking your watch to keep a reminder, there's a lot you can do.
Here is a video tutorial for using the top 7 Fitbit Version 2 tips and tricks from our Guiding Tech YouTube channel:
So what's your favorite Fitbit Versa 2 feature?
Then: Gymnastics requires more than just a smartwatch. If you are looking for some accessories to complete your gym outfit, check out the post below.