When was the last time you wrote down a number in a journal? The contacts or phone book app on our smartphones has made things so easy for us. And Google Contacts is one of the most used for obvious reasons:synchronization between devices. That's why we're sharing a bunch of Google Contacts app tips and tricks to help you organize and manage your contacts smartly.
Contents1. Switch between accounts2. Change the way contacts are displayed3. Add a contact to the home screen4. Assign a custom ringtone5. Set contact photo6. Create groups7. Select all contacts8. Merge Contacts9. Move contacts to another account10. Add a contact quickly11. Change app theme12. Undo Changes13. Check what app has to sayBonus:Stop syncing contactsMore fun
The Google Contacts app comes pre-installed on stock Android phones. But it can also be installed on phones running a custom Android skin. If you are a new user or you have been using it for some time now, the tips mentioned here will ease your process of using the app.
Let's check out the cool features of the Google Contacts app.
Download the Google Contacts app
The typical way to switch between accounts in the Google Contacts app is to tap the profile picture icon at the top, then select the account. However, there is an easy way. All you have to do is swipe down on the profile picture and the account will switch automatically.
Fun fact: Use this trick to switch between accounts in all Google apps.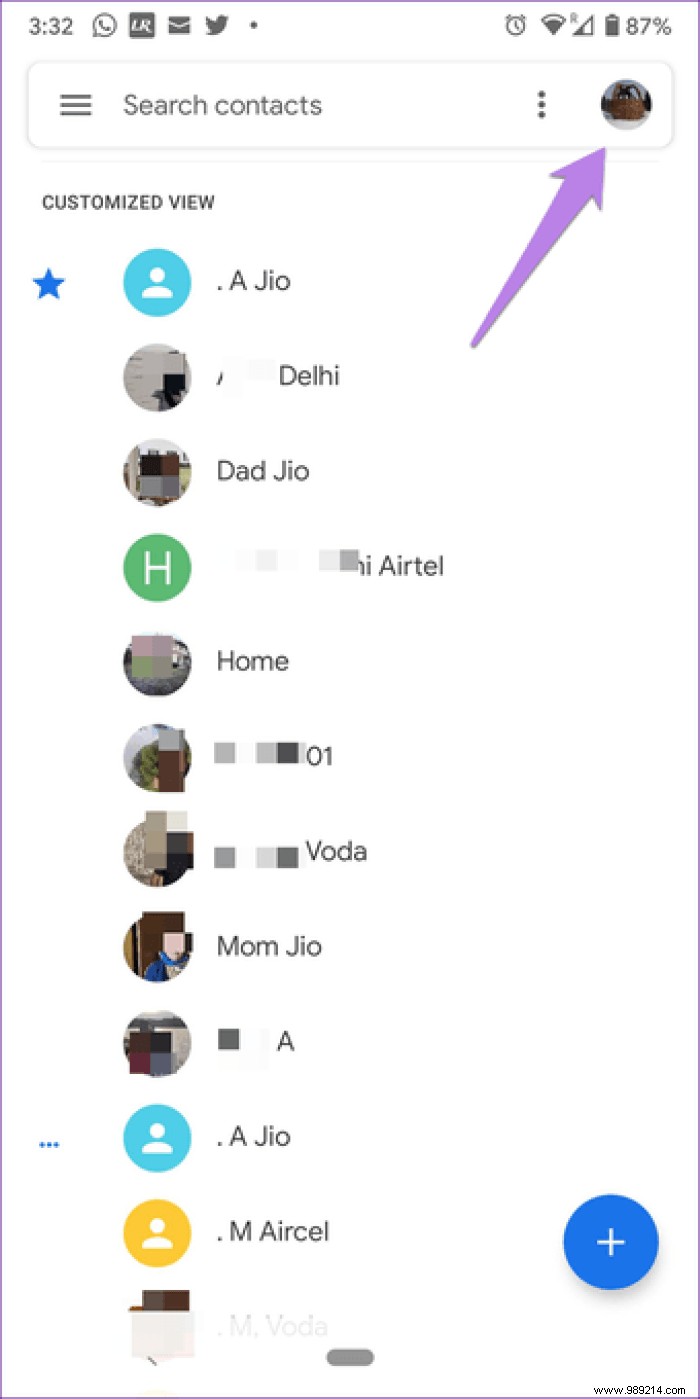
Google Contacts offers two ways to customize the display of contacts. First, you can sort your contacts either by first name or last name. Second, you can display the last name first instead of the first name.
To customize both of these options, open the Google Contacts app and tap the three-bar icon at the top. Select Settings.
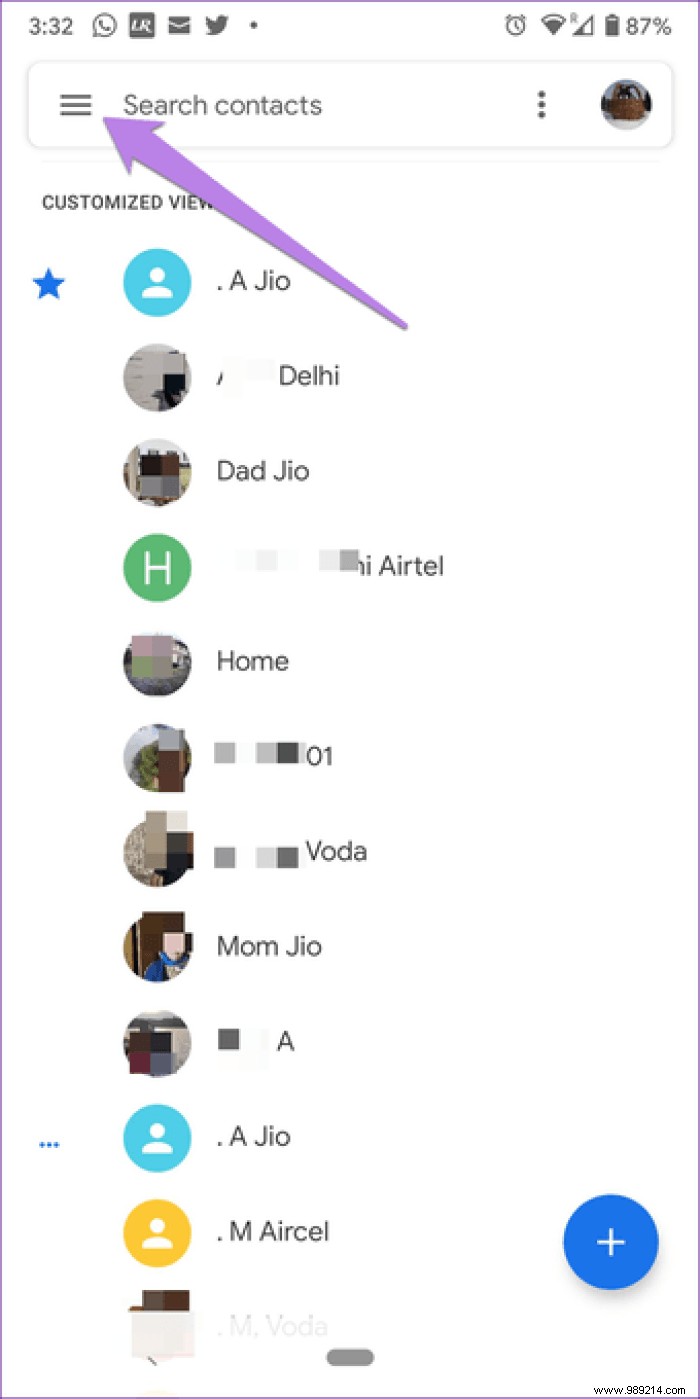
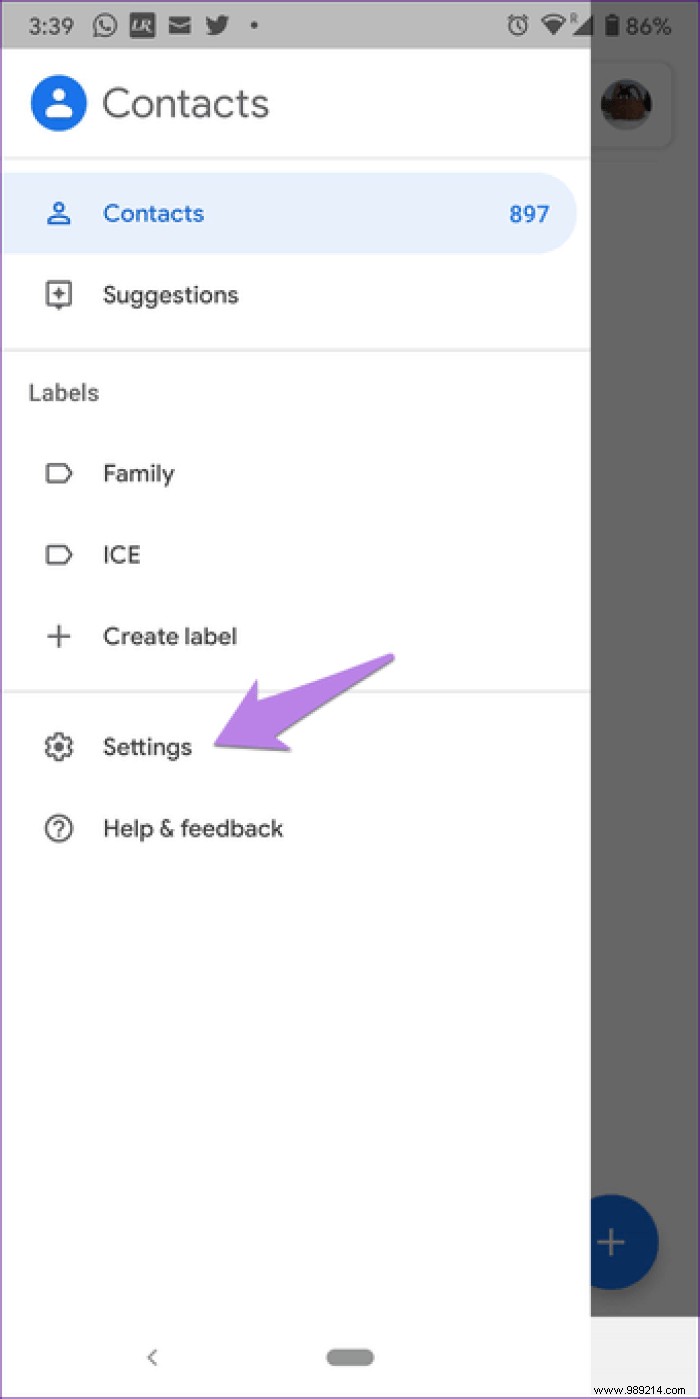
Next, change the values under the Display section for the Sort by and Name format.
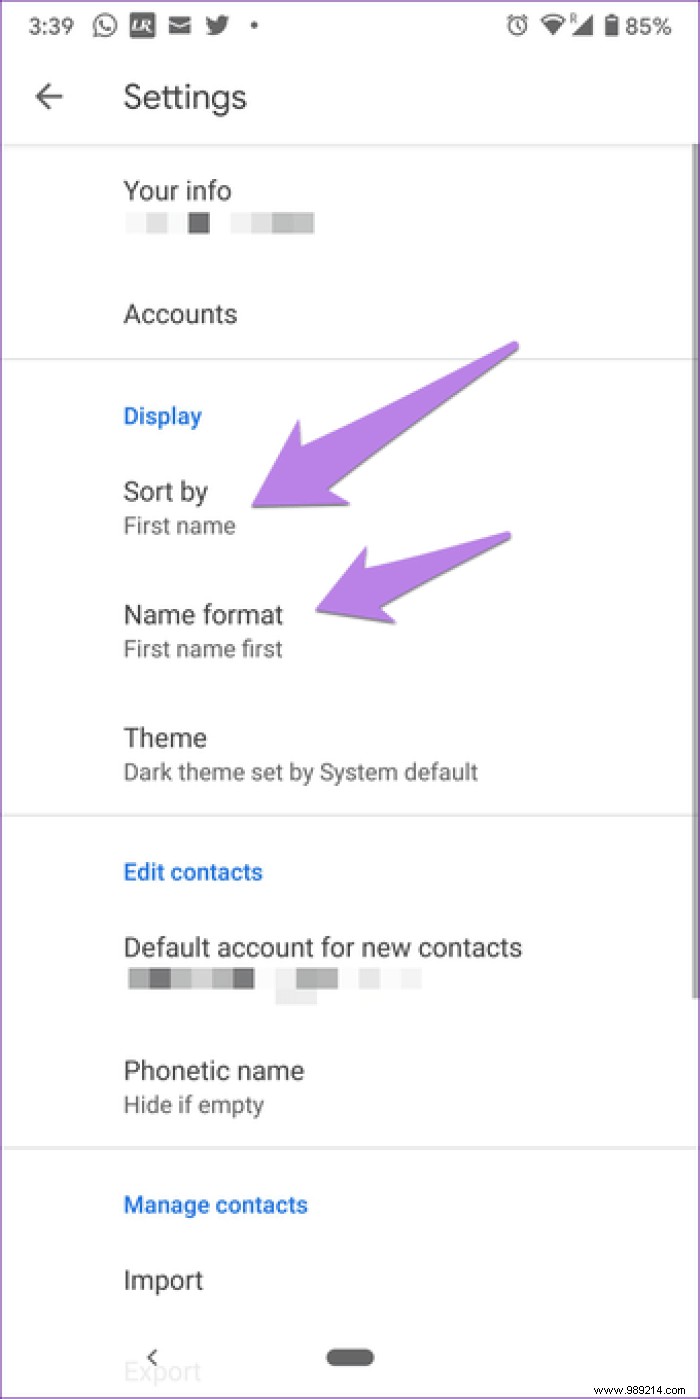
Do you call someone frequently? To make it easier for them to call, you can add that contact's details pane as a shortcut on the home screen. By doing so, your phone will call the person directly when you press the shortcut.
To add a shortcut for a contact on the home screen, open the contact in the Contacts app. Next, tap the three-dot icon at the top. Select Add to Home Screen from the menu.
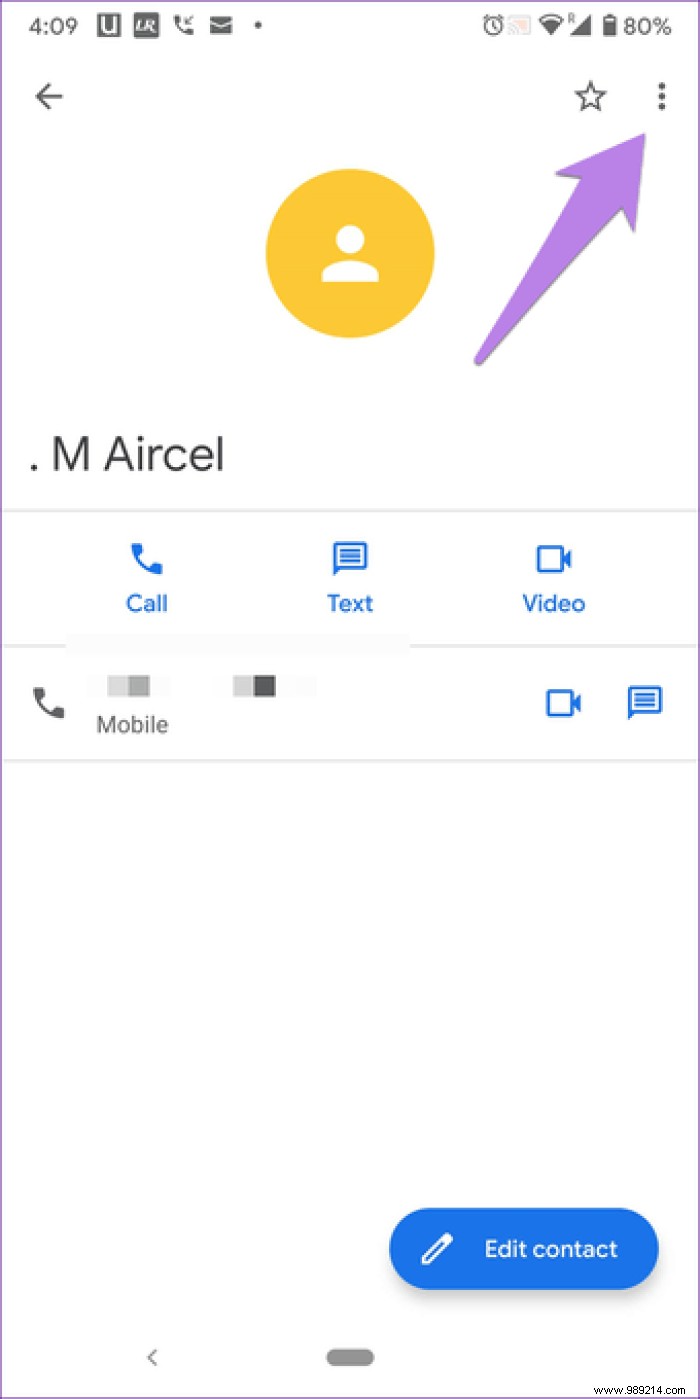
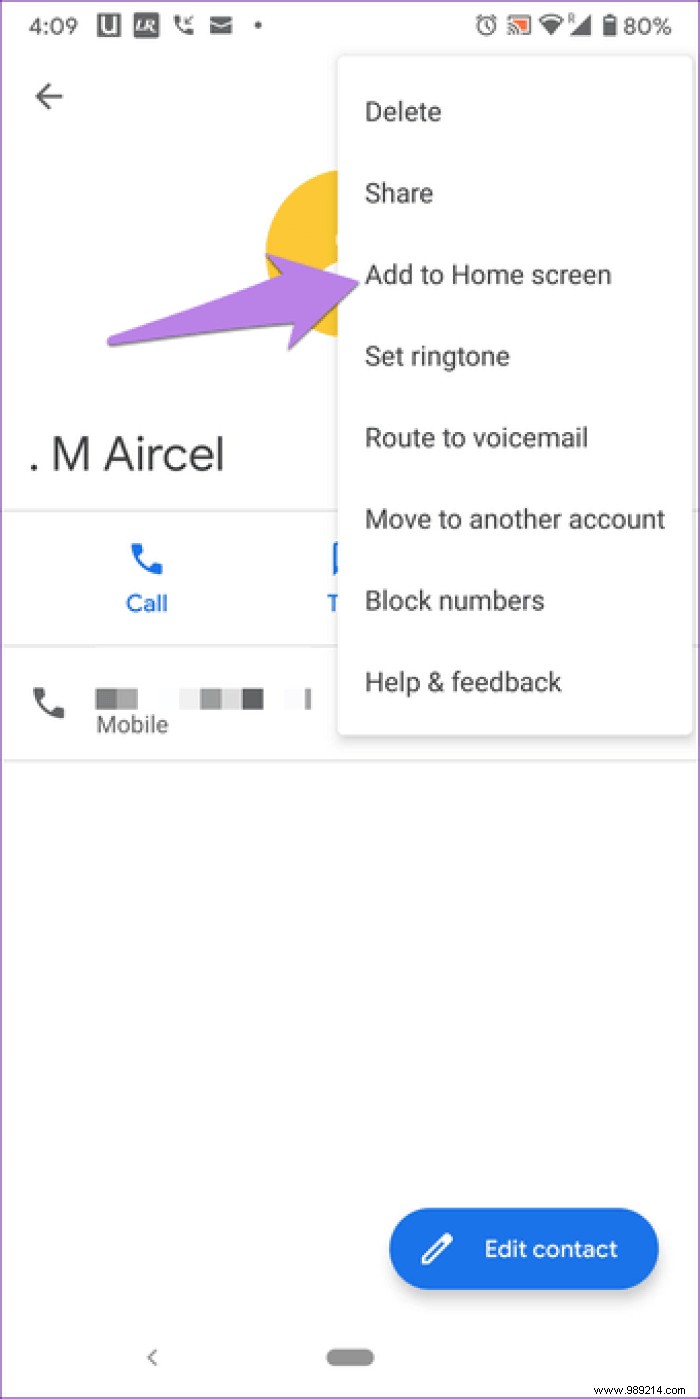
A confirmation message will appear. Press Add. The icon will be added to your home screen.

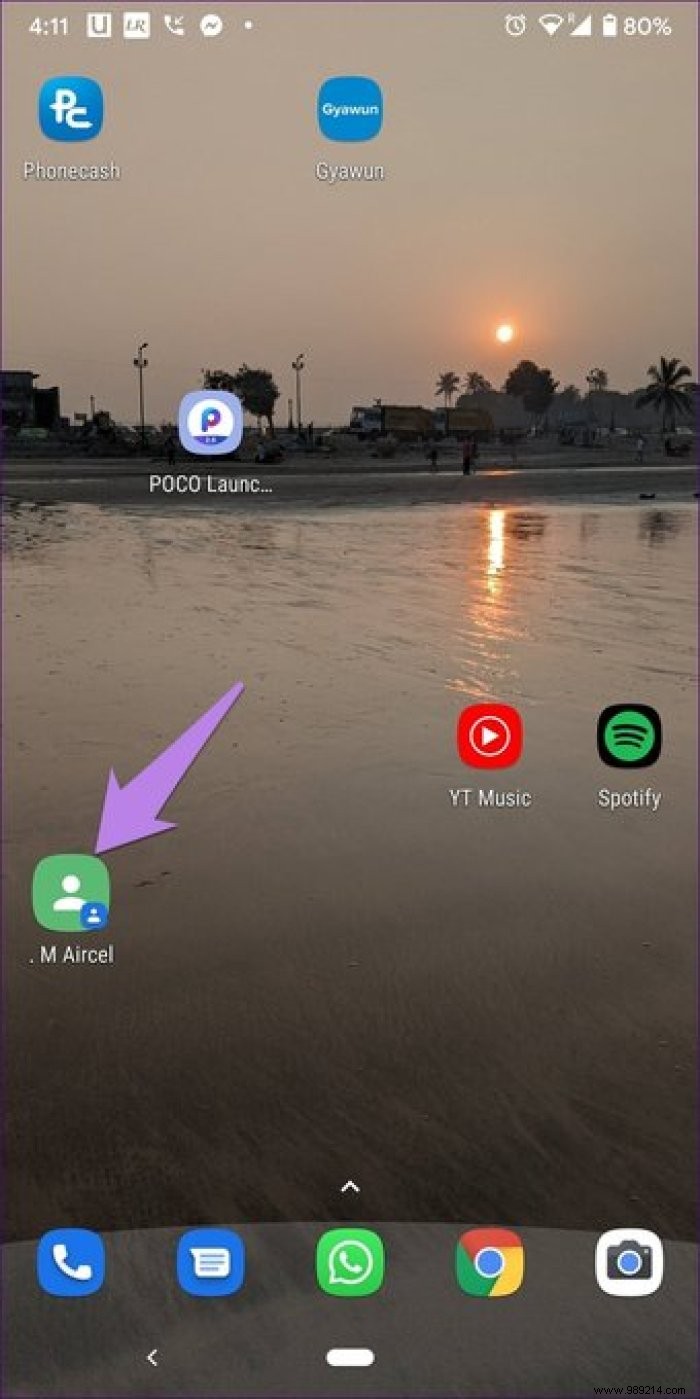
Did you know you can assign custom ringtones to your selected contacts? To do this, open the contact and tap on the three-dot icon. Next, tap on Set Ringtone. Choose a tone from the available options. Similarly, repeat the steps for all the contacts whose ringtone you want to change.
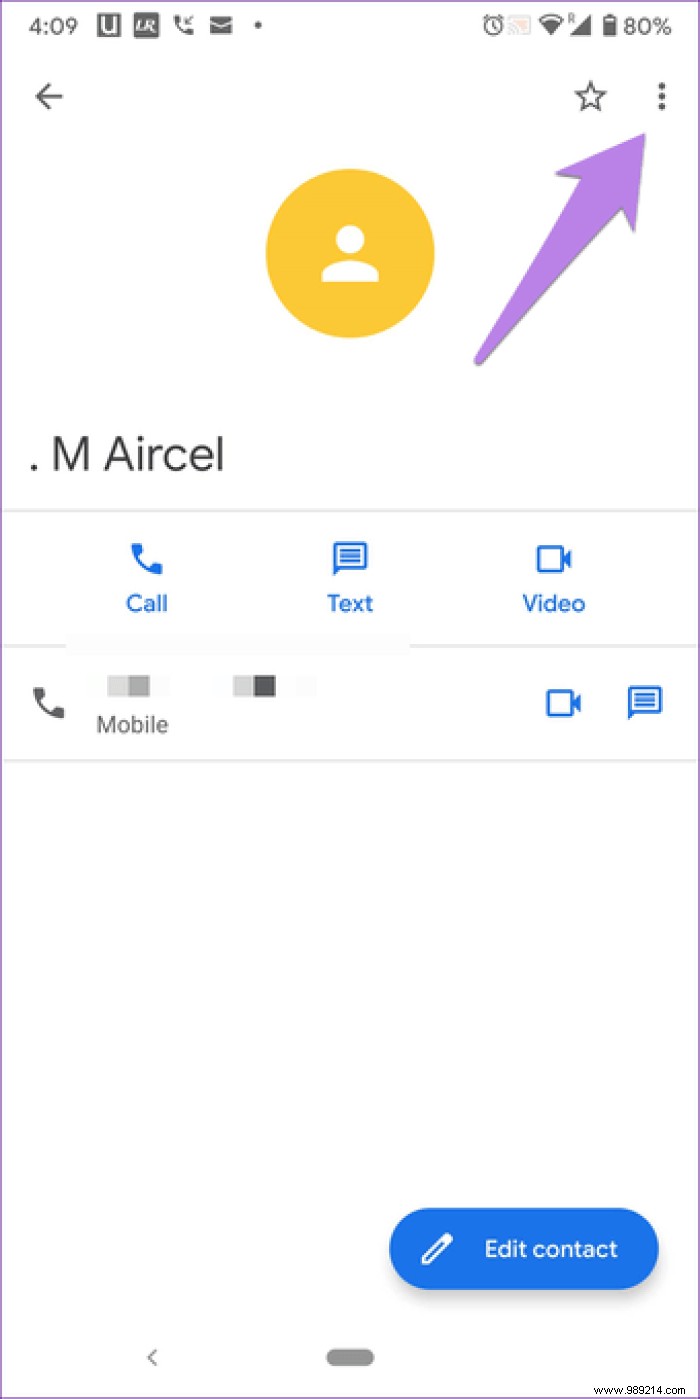

Who wouldn't love to see their loved one's picture when they call you? To set a picture for anyone, open the contact and tap the Edit contact button. Next, tap the camera icon at the top. Select Choose Photo and assign an image.
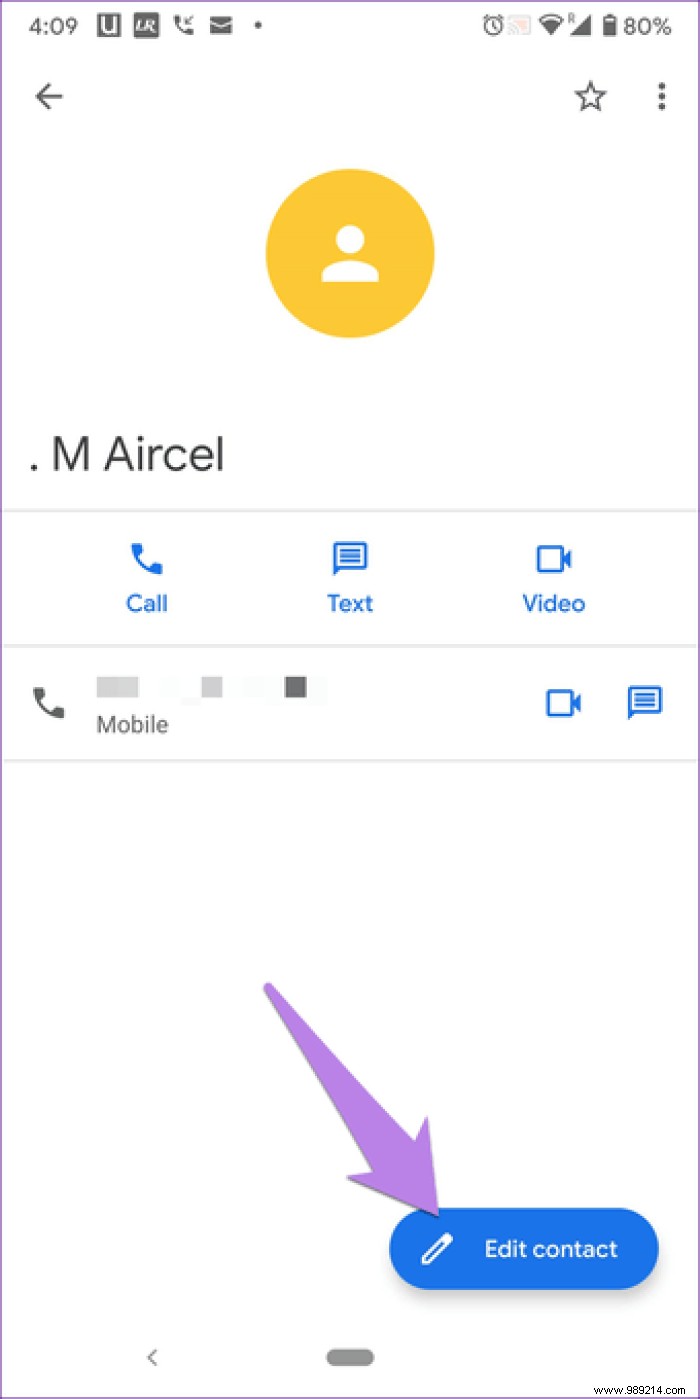

If you regularly message or email multiple contacts together, you can group them together. This will help you send the same message to those people with just one click. You can group contacts in this app using the tags feature. Unfortunately, unlike the Samsung Contacts app, you cannot set a common ringtone for all label members.
To create a label, tap the three-bar icon at the top. Then select Create Label.

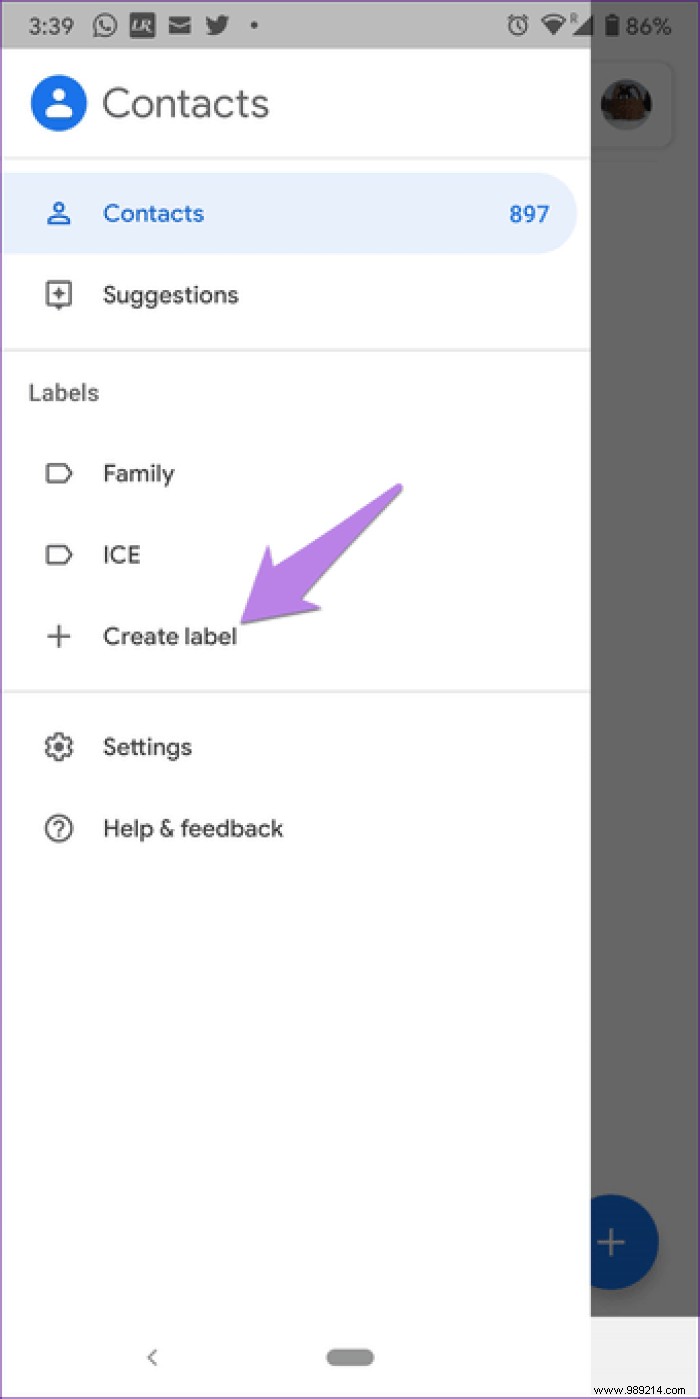
To add members to the tag, tap the tag name. Next, tap the floating add button at the bottom.
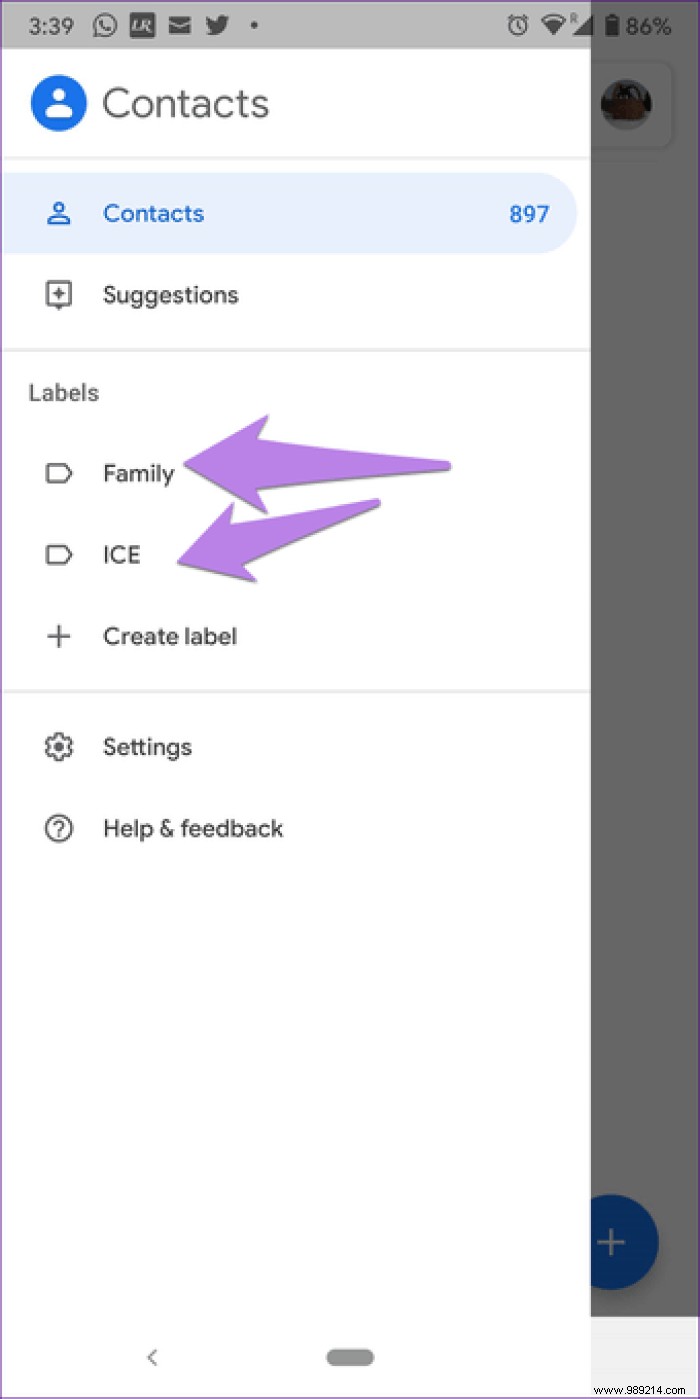
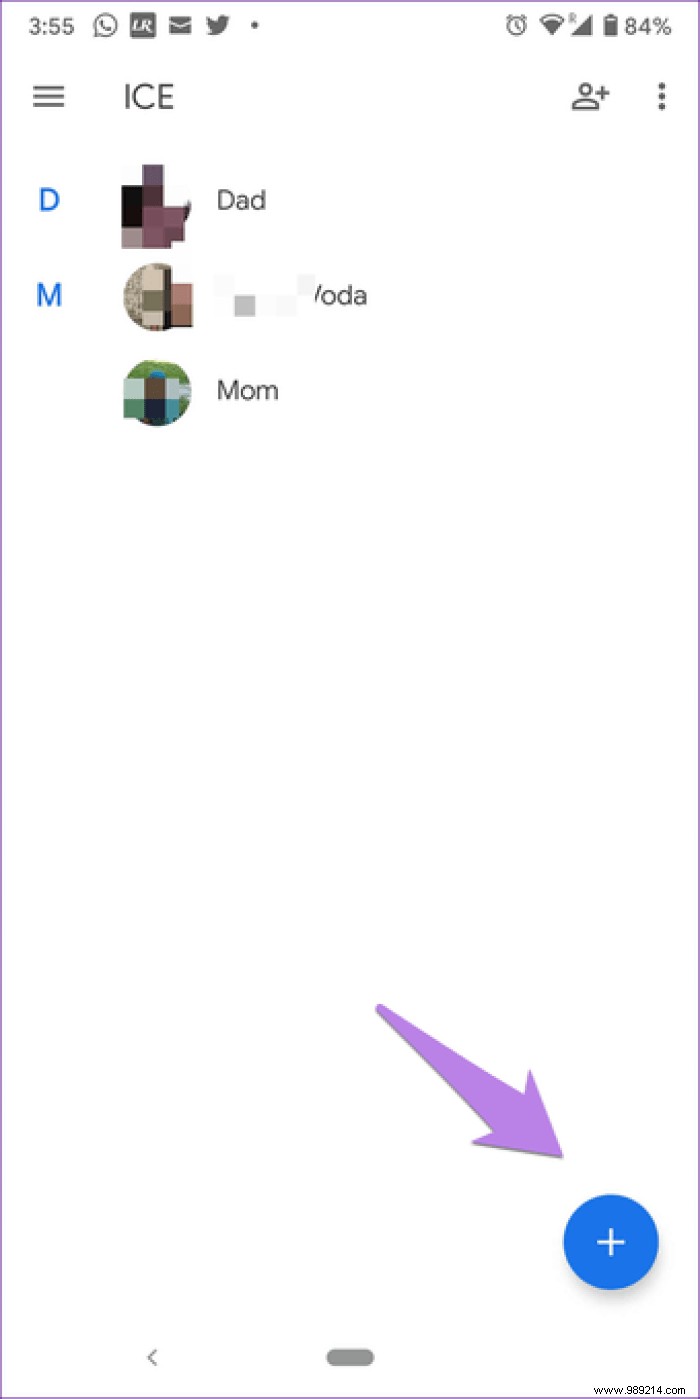
To send an email or message to all members of the label, open the label. Next, tap the three-bar icon at the top and select Send Email or Send Message.
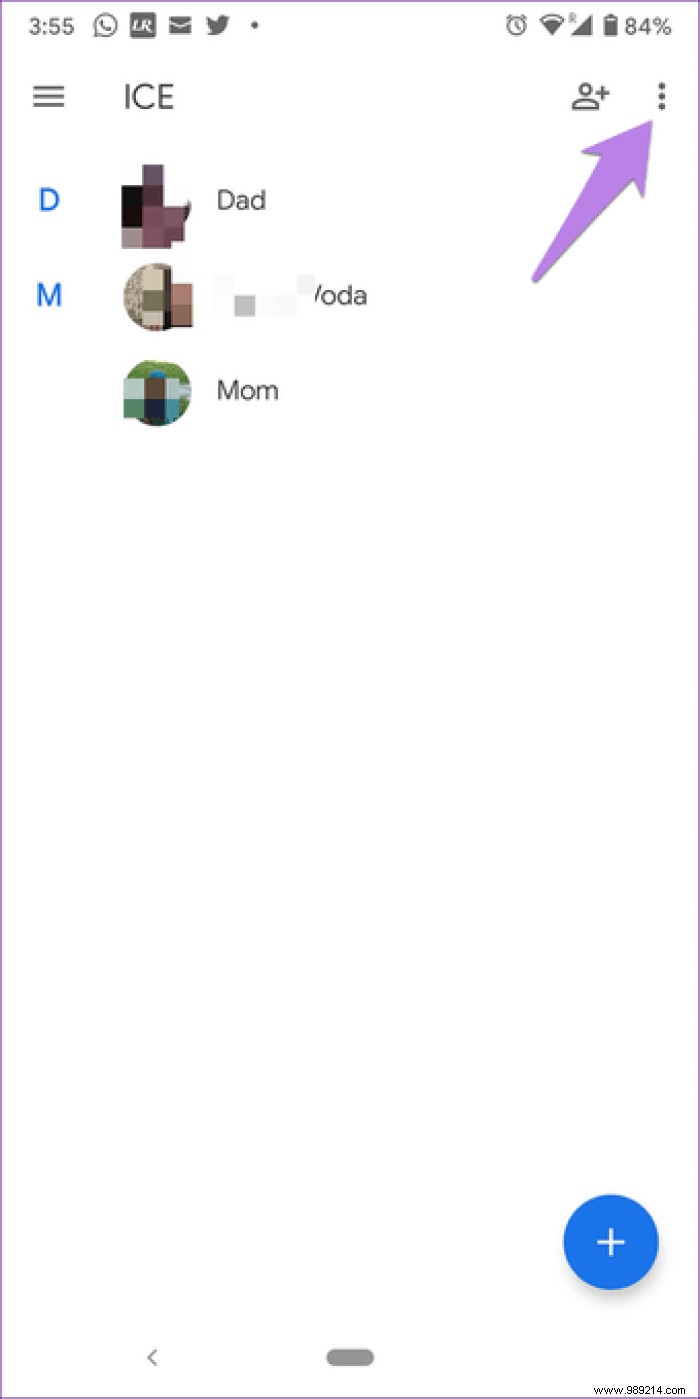
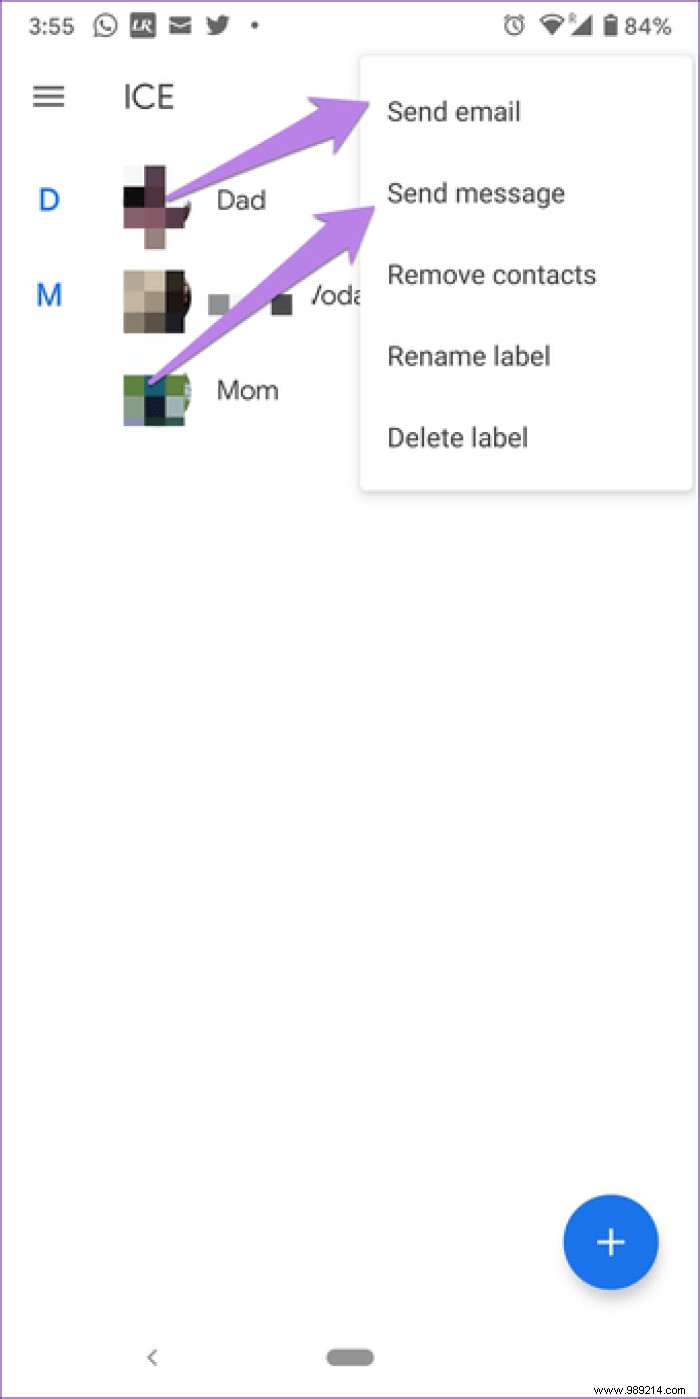
Sometimes you need to select all contacts. You would think that they have to select each contact individually by tapping on it. However, this is not the case. Google Contacts provides an easy way for this. To do this, tap the three-dot icon on the app's home screen. Choose Select All From This.

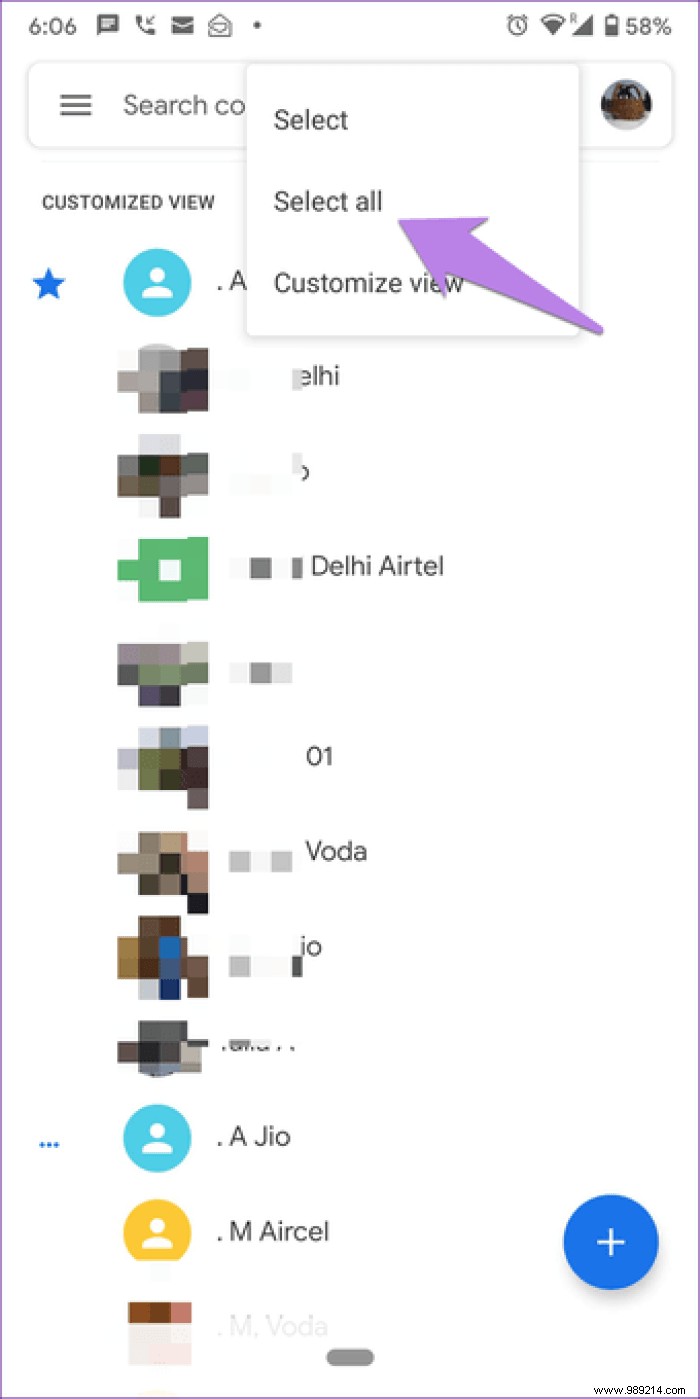
To do this, select the contacts you want to merge on the app's home screen. Tap the three dots icon. Choose Merge.
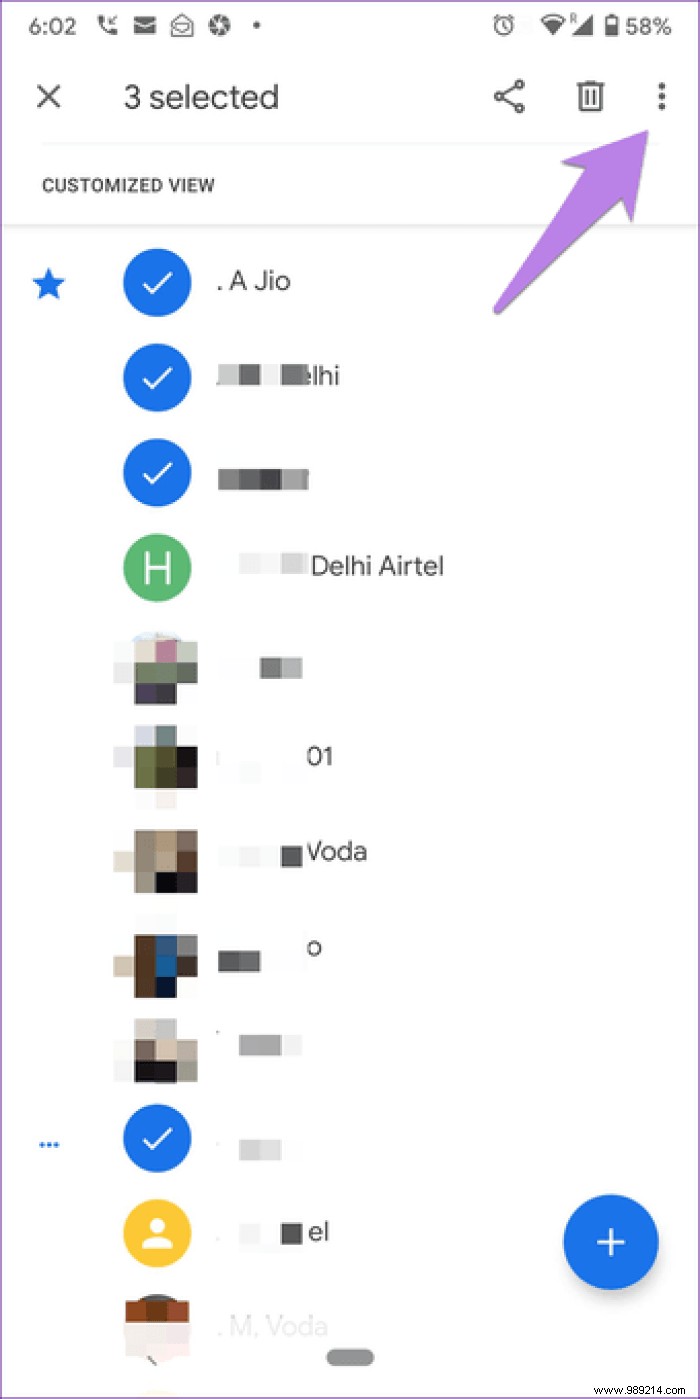
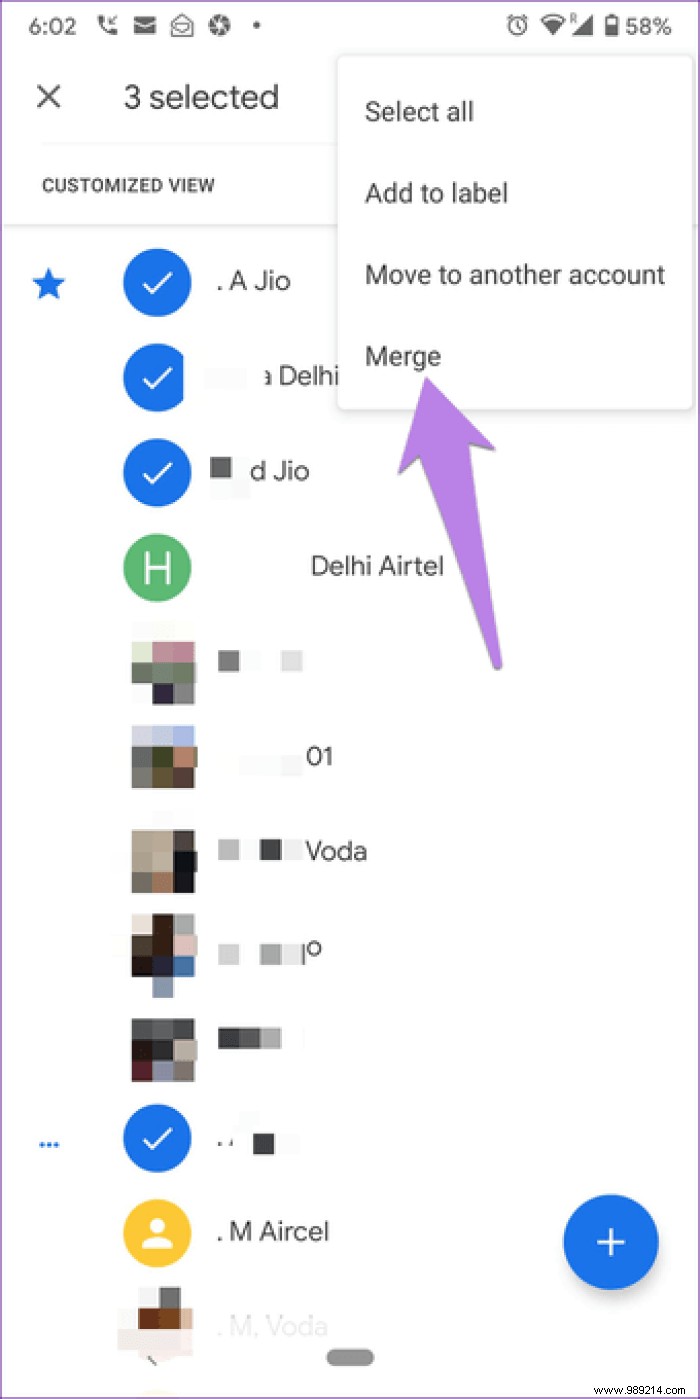
If you accidentally saved someone's contact to the wrong account, you don't need to delete it and then add it again. You can move it to any account you want.
To move a contact, long-press the contact's name on the app's home screen. Then, if you want, you can either select more contacts or use the Select All option. Once selected, tap the three-dot icon at the top and choose Move to another account. Then choose the account you want to move it to.
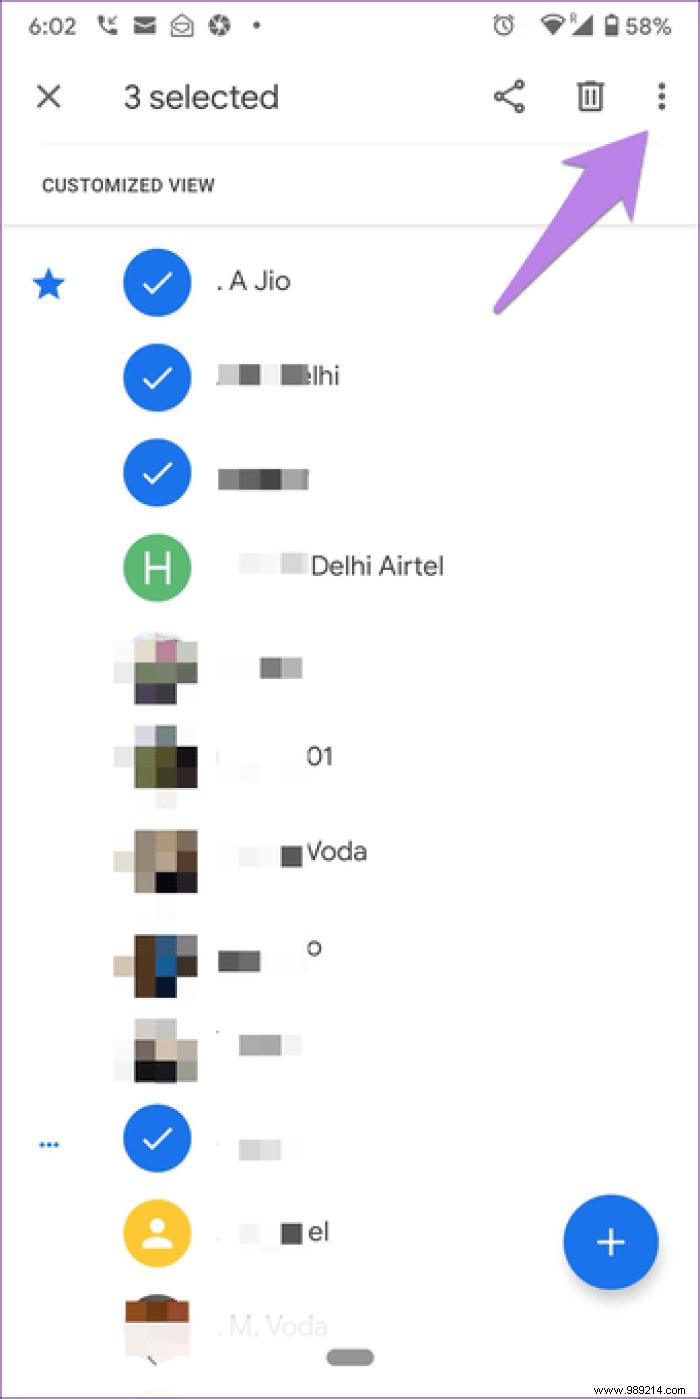

If you have a phone running Android 7.0 Nougat and later, you can use app shortcuts to create a new contact. To do this, press and hold the Contacts app icon on the home screen. Then select Add Contact from the menu.
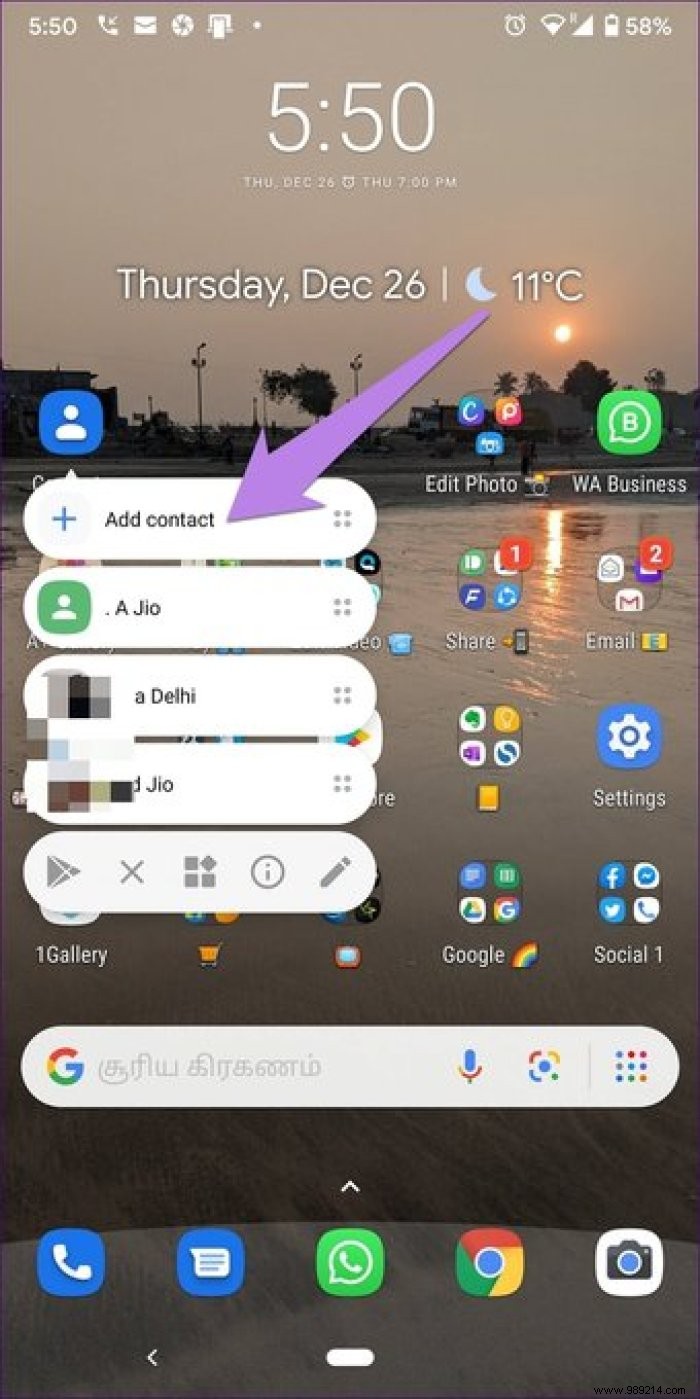
Are you a dark mode fan? Luck is on your side as the Contacts app supports this. To change themes, open the app settings from the three-bar icon. Next, tap Theme. Choose Dark. You can switch to light mode by selecting Light.
Tip: Want to disable dark mode on other Google apps? Find out how.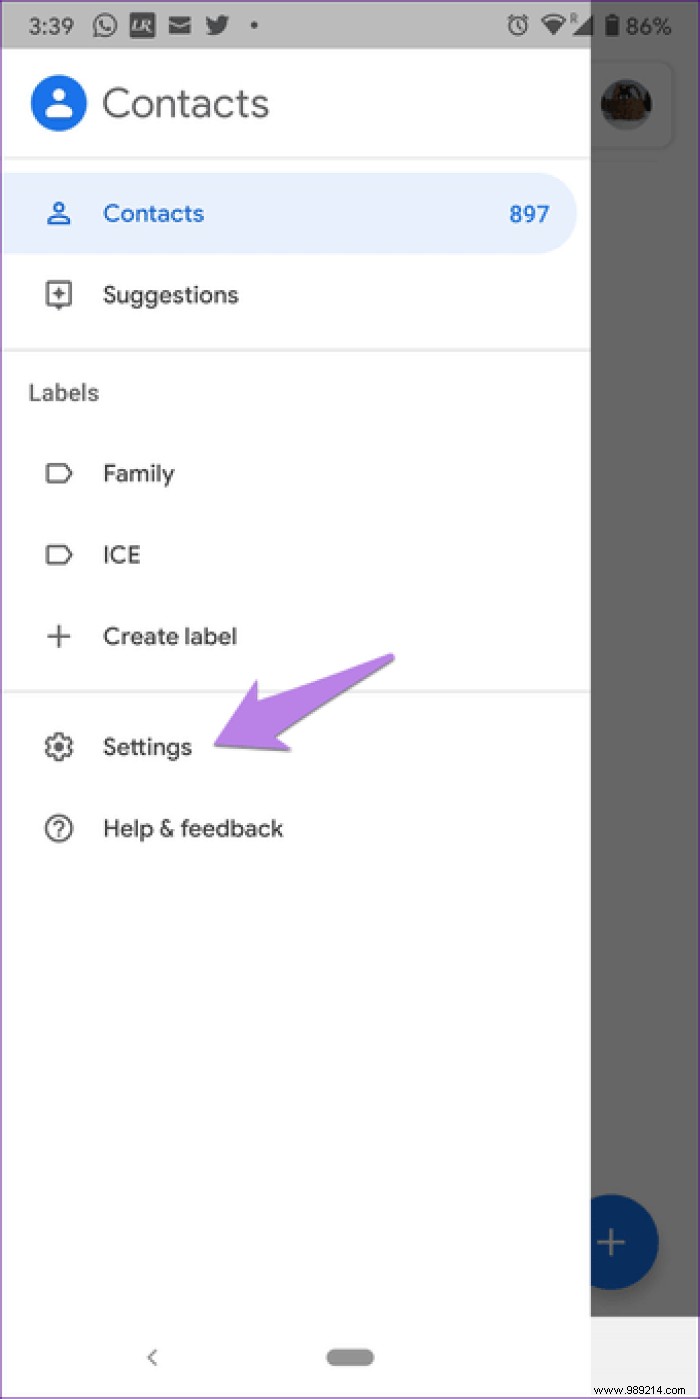
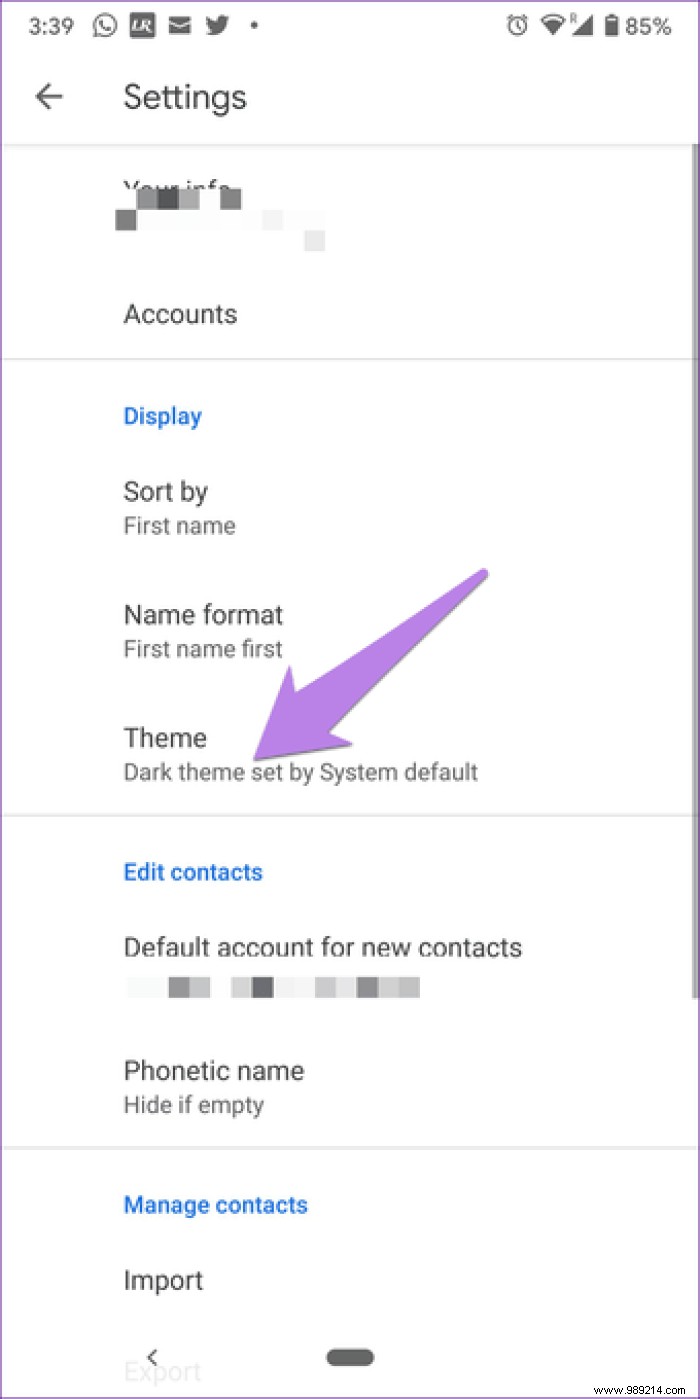
Have you ever accidentally edited or deleted a contact on our phone? You would know the trauma that ensues. Fortunately, Google Contacts offers an easy way to undo changes you've made to your contacts in the last 30 days. You must choose a period from which you want to undo the changes.
For that, open the Contacts app and access its settings from the three-bar icon. Scroll down and tap Discard Changes.
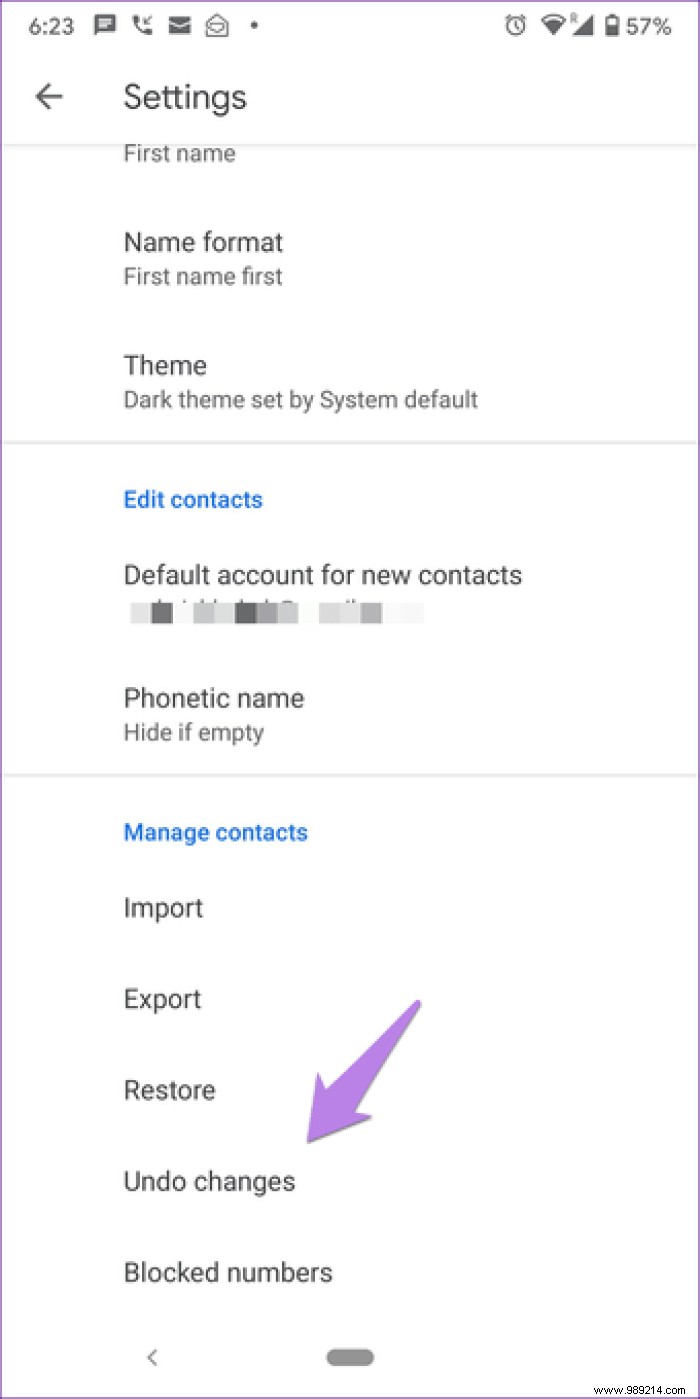
Similar to other Google apps, the Contacts app is also smart. This is because it not only detects duplicate contacts, but it even lets you merge them automatically. That's not all. It further provides you with other suggestions related to your contact list such as missing names, new contact details, restore, etc.
To do these things, tap the three-bar icon in the app. Next, tap Suggestions.


You must have noticed that when you add a Google account to your Android phone, it automatically syncs its contacts. This is quite disturbing because you are not given an option to turn it off at first. But, if you want, check out our helpful guide that will help you stop syncing your Google contacts.
We hope you liked the group of Google Contacts tips and tricks above. If you want to explore contacts further, you should check its web version at contacts.google.com. You get additional features like hide and print contacts.
Then: Do you want to remove a Google account from your phone? Here is what happens when doing it on Android and iPhone from the given link.