The Samsung Galaxy S21 and Galaxy S21 Plus are coming with a lot of great features, be it the refreshed OneUI or the beautiful display. But at the end of the day, all the features are designed for the general public and not tailor-made for you. And that's where we come in to help you get the most out of the new Samsung Galaxy S21.
Contents1. Enable video call effects2. Get the smoothest display3. Customize call backgrounds4. Customize side key5. Brighten up the Always On6 display screen. Enable LockScreen7 Widgets. Hello, live subtitles8. Big phone? Say hello to one-handed mode9. Brings floating notifications to the home screen10. Set reminder for notifications11. Enable Bixby routinesMake your smartphone smarter
We have selected all the settings that you can use to modify your phone. So, without further ado, let's see some of the best Samsung Galaxy S21 and Galaxy S21+ tips and tricks.
I'm sure you must be getting a lot of video calls on your new Galaxy S21. If you want to liven up your calls, the Galaxy S21 has a nice trick up its sleeves. The Galaxy S21 series comes with some really cool effects to make your selfie videos much better on calls.
To do this, go to Settings> Advanced features> Video call effects and select the effect of your choice.


For example, if you want to blur your background, add a custom image, or add a splash of color to your video calls, you can do so effortlessly.
When we talk about the Samsung Galaxy S21 series, a mention of it is incomplete without mentioning the 120Hz screen. Yes, the 120Hz refresh rate is there, and you can activate it by pressing a button . And believe me, it's so cool.
To enable it, go to display settings and set Motion Smoothness to Adaptive.
Once done, scroll down to set the screen resolution to WQHD+. And that's about it.


The best part is that you can use the Galaxy S21 Ultra at QHD resolution with 120Hz adaptive refresh rate, unlike older Galaxy S20 and Galaxy Note 20 series.
Another nifty trick of the Samsung Galaxy S21 is that you can also change the call background. So if you want to add an animated video, it is now possible.

The good part is that enabling it is as easy as pie. Just open the dialer, tap the 3-dot menu button, then select Settings.
Then select Call background> Background. Now all you have to do is select a video from the range of available videos. Or, you can add a custom video from your gallery by tapping the + icon.
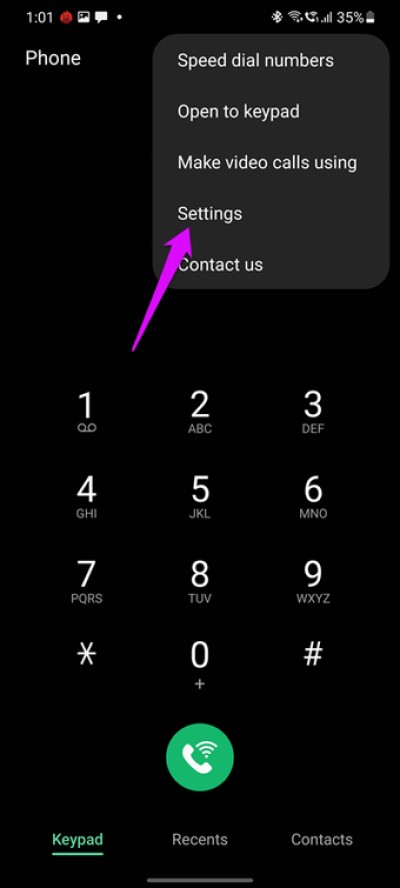

Pro Tip :Create a personalized video using AR emojis for a more personalized touch.
Along with the above customizations, the Galaxy S21 also packs a nifty shortcut that you can use with the side key. Although you can turn off your phone, it also lets you open your favorite app when you double tap it.
To remap the button, go to Settings> Advanced features> Side key. In the Double tap section, select Open application.
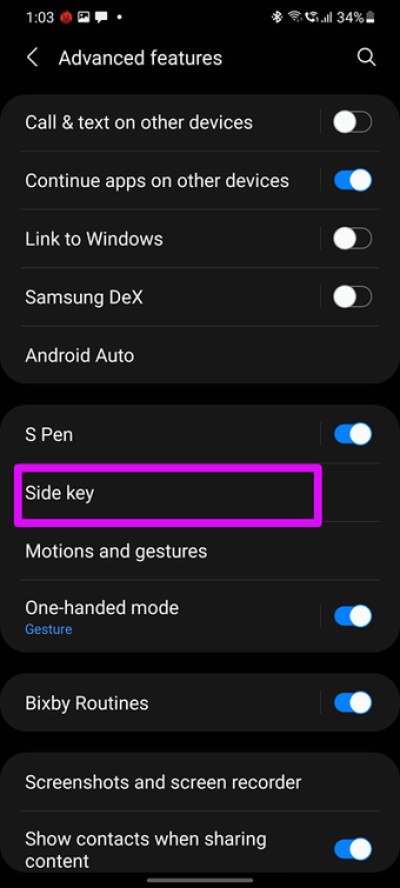

Here you can choose any app of your choice. Most people confuse Signal and Telegram, do you?
Another nifty trick of your Galaxy S21 is that it lets you choose and customize the Always On Display background.
Thanks to the brand new OneUI 3, you can choose from many AOD (Always On Display) backgrounds. Now you can set GIFs, customize colors and much more.
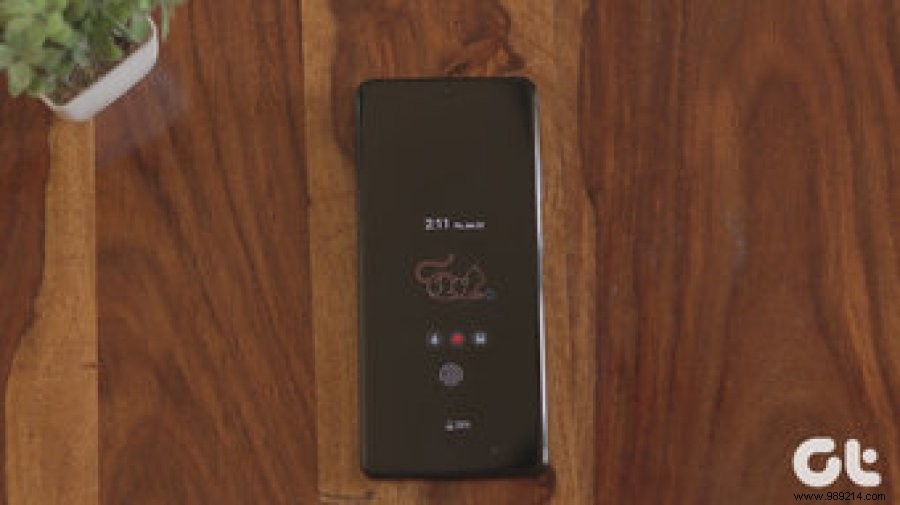
To do this, go to Settings> Lock screen> Always-on display and set it to Always on.


Once done, tap on clock style to choose clock style and colors. Additionally, you can tap the image icon and then choose from various GIFs.
Wouldn't it be amazing to check the basics like text or email subjects right from your phone's lock screen? If so, say hello to lock screen widgets.

To enable widgets, go to Settings> Lock screen> Widgets. Select a widget of your choice. After that, enable the toggle next to Display on Always on Display.

Next time your phone enters AOD mode, double tap on the clock then swipe down to enter the widgets section. This will only load widgets in AMOLED mode, conserving battery life while letting you peek at your schedule, songs playing or how many times you've unlocked your phone.
The Samsung Galaxy S21 is smart. It is smart enough to automatically create subtitles whenever it detects speech on the videos being played. Yeah, no kidding. The best part is that it works seamlessly on Instagram, YouTube, Netflix, or even your phone's gallery videos.
To turn it on, press the volume button, then tap that expand icon (down arrow) and select Live Captions. Easy.

Note that the subtitles will not be as fast as the embedded subtitles of video files and movies.
The Galaxy S21, especially the Ultra variant, is a huge phone. And sometimes it becomes a little difficult to handle the phone with one hand, especially when you are traveling on public transport.
At times like this, it makes sense to switch to one-handed mode. Fortunately, enabling it is an easy affair and only requires a one-time setup.
To enable it, go to advanced features in settings and toggle the switch next to one-handed mode. You can now set the trigger for this, depending on the navbar style you are using.

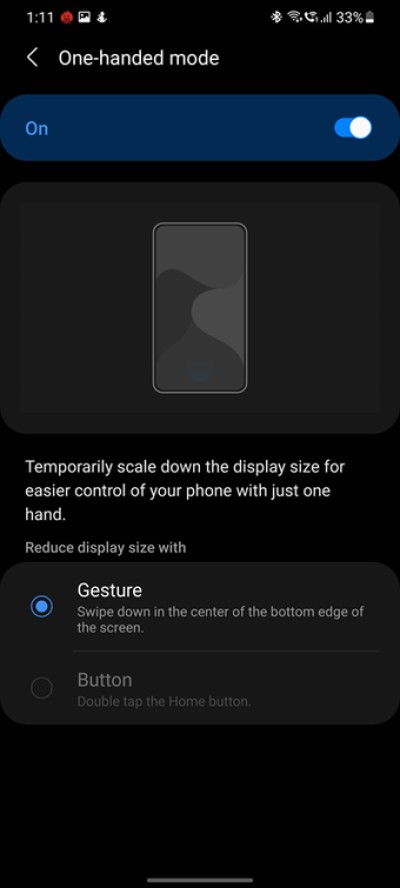
Once done, enter one-handed mode by swiping down in the center of the bottom edge or double-tapping the home button. And that's about it. The best part is that you can also move the window or resize it, as you wish.
When it comes to notifications, it's safe to say that Samsung's user interface was way ahead of its peers. And with the Galaxy S21 and S21+, you can swipe down on notifications to open a floating window. Cool, right?
However, you will need to enable this cool feature first. To do this, select Advanced Settings> Floating Notifications and set it to Smart Popup Display.


Now you can easily interact with your notifications in a floating window.
Speaking of notifications, you must already know that the Galaxy S21 reminds you of old notifications that you may have swiped. Now you can get a head start by setting the notification reminder for those you might forget. It can be a text message or a simple missed call.
To set it, go to Notification Settings under Advanced Settings and select Notification Reminders, then toggle the switch.
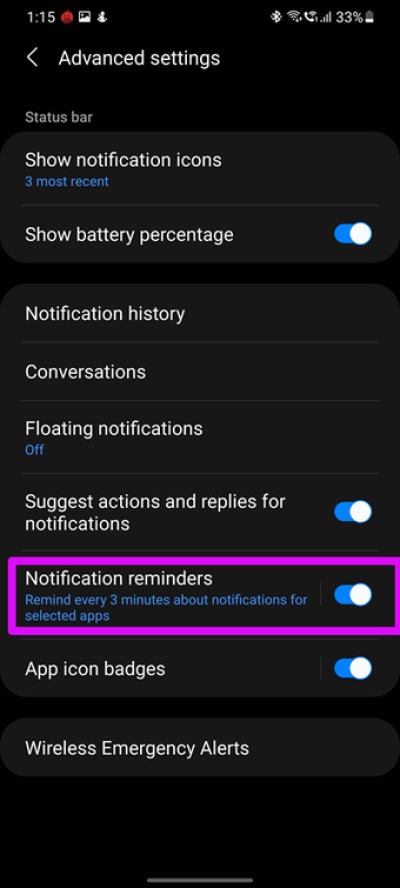
Now set the frequency of reminders for apps.
Granted, Bixby couldn't reach the same stature as its counterparts like iOS's Google Assistant or Siri, however, it still has some potential. Well, if you bought a phone that costs more than $700, why not use it, right?
For starters, you can create Bixby Routines as needed. These routines can be termed as IFTTT recipes for your Samsung phones more simply. So add custom routines and assign them specific triggers.
To create a Bixby Routine on your Samsung Galaxy S21 phone, go to Settings> Advanced Features and select Bixby Routines.


Here, choose one of the existing presets (under the Recommended section) and fill in the empty fields as per your requirement. You can also create your own from scratch by tapping the plus icon in the top right corner of My Routines.
These are some of the cool tips and tricks with which you can get the most out of your Samsung Galaxy S21 and Galaxy S21+.
Apart from the above, One UI 3.0 contains many features to change phone settings to get the most out of it. For example, you can add or remove Edge panels or choose the right Dolby Atmos mode when watching movies.