Everyone loves Google Docs and uses it almost every day. Of course, Microsoft Word remains the most feature-rich and versatile word processor. However, we like Google Docs because it loads quickly, is easy to use, and the docs.new URL shortcut is cool to open. We've got some more Google Docs tips and tricks for you below.
Contents1. How to add outlines2. How to change the margins3. How to delete a page4. How to get through5. How to make a landscape6. How to add page numbers7. How to Check Word CountBe a Blacksmith
These little tips will help you be more productive and save time in the process. That's why I've covered the web as well as the mobile app interface of the Google Docs app. Without further ado, let's get started.
Outlines make it easier to navigate long Google Docs files that span multiple pages. First, you will enable the feature. Toggle Show Document Outline on the View tab. You can also use the keyboard shortcut Ctrl+Alt+A or Ctrl+Alt+H.
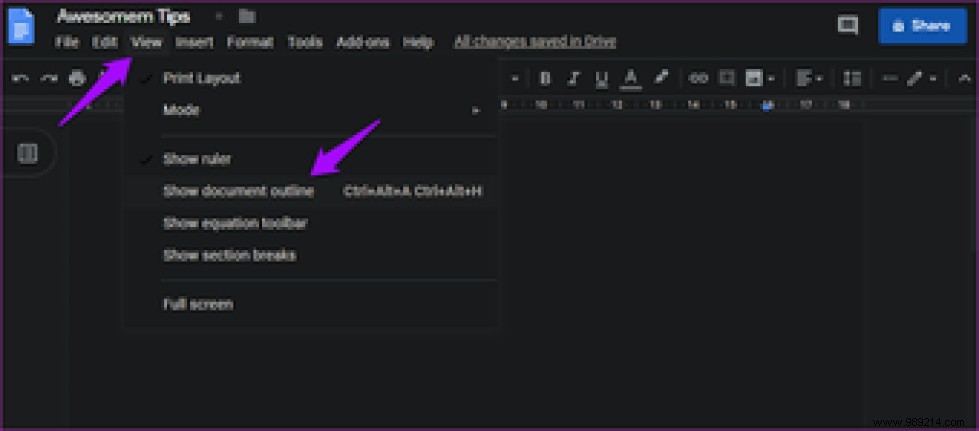
You should now see a sidebar with an empty outline option. Every title you create will appear here, giving you a real-time nested preview of the outline.

In the Google Docs mobile app, you'll turn on the outline feature in the menu and show it at the bottom of the screen.


Note that you can still use a heading style and not insert it into the outline. Simply click/tap the cross icon next to the outline you want to remove.

Every Google document you open or create has default or applied margins. If you're not happy with the way things are, change it.
Open Google Doc and you should see a ruler with a light blue downward facing triangle on each end.

Simply drag it left or right to change the margin. It is the margin that determines from which you will start typing on the document.

You can also set default margin values, so you don't have to change them every time you create a new document. Select Page Setup from the File menu to display a pop-up window.

Here you can set margins for all four sides of the document and save it as default. Play around with the values a bit to get an idea of the margin you need.
There is no way to change margins in the Google Docs mobile app at this time. This may be due to a limited screen park.
You can add a new page in Google Docs by simply pressing Ctrl+Enter, regardless of where you are on the current page. You can delete this blank page by pressing the keyboard shortcut Ctrl+Backspace.

What if the page is not empty? Well, in this case, you would delete all the text on that page first, and then the page itself. Press Ctrl+A to select everything on the page and press the Delete key. You can now delete the page shared above. Unfortunately, there is no dedicated shortcut or button to delete full pages in Google Docs.

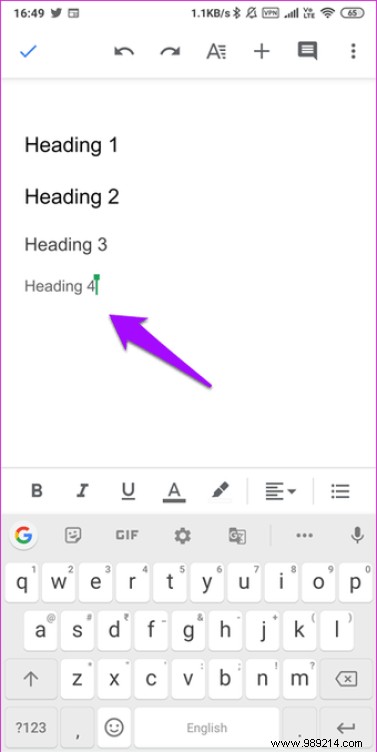
You can delete a page on the mobile app using the same trick. Use the backspace key.
Again, there's no dedicated button for the strikethrough, or even the dash em, as we've seen in other popular word processors and CMS editors like WordPress. However, there is a way. Select the text you want to strikethrough.

Open the Text option in the Format menu and you will see the Strikethrough option. You can also do this using the Alt+Shift+5 keyboard option. Use the same shortcut to remove it.
Google Docs opens in portrait mode by default. This is pretty much standard with all word processing software. However, landscape mode makes sense when you're dealing with a large image or a painting that just doesn't fit.
To change the page orientation, open the File menu and select Page Setup.

This is where you can change the orientation from portrait to landscape mode. You can also set it as default.
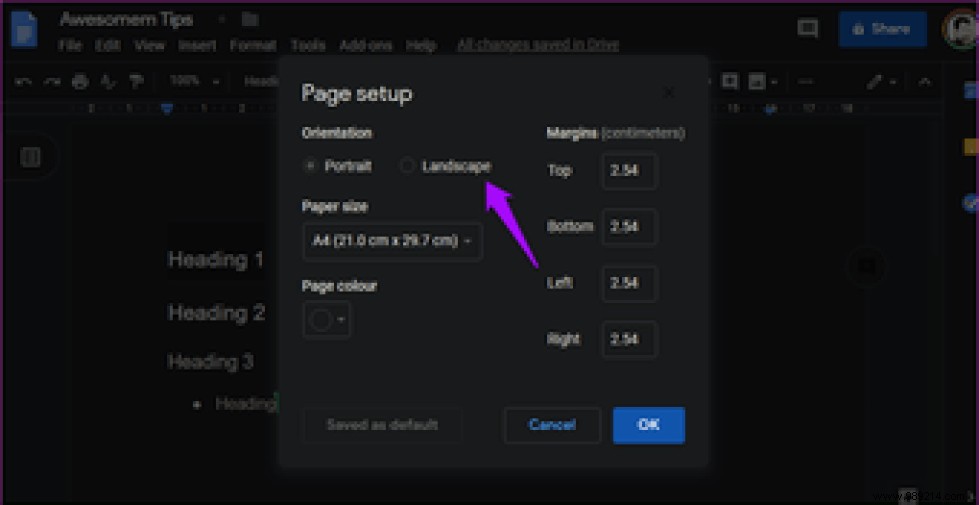
You need to repeat the same steps in the Google Docs mobile app. Select Layout from the menu and choose the orientation from there.


Select Heading and Page Number from the Insert menu and you will find four options under Page Number. See them? Let me explain them quickly.

The first option is to auto insert page numbers at the top, the second option will skip the first page and start numbering from the second page at the top, the third option will auto insert the page numbers at the bottom and the fourth option will start over skip the first page and start numbering from the second but insert at the bottom.


To add page numbers on mobile, tap the "+" icon and select Page Number. You will now see the same four options as in the web app.
Google woke up late on this one, but at least they did. At any time, press Ctrl+Shift+C to display a pop-up where you can see details such as word count, characters, etc.

There's a new toggle option to insert word count in the lower left corner of Google Docs, so you don't have to hit the shortcut again and again. As a word processor, this should have been fixed long ago. You will need to enable this option each time you create or even open a document.
Google Docs packs a lot of punch if you know your way around. Of course, some options aren't too obvious, and some are still missing, it still works great if you want a word processor that works everywhere, is free for life, and integrates well with other Google apps.
Then: Want an even better word processor? Click the link below to learn how Quip beats Google at its own game.