Apple iCloud is a pretty neat cloud storage platform that integrates deeply into the Apple ecosystem. iCloud is used to back up your iPhone, iPad, and Mac data, but there's more to it than meets the eye. Here are some iCloud tips and tricks to get the most out of this service.
Contents1. How to access iCloud2. How to save a backup to iCloud3. How to use4. How to delete photos from iCloud5. How to delete backups in iCloud6. How to free up space in iCloud7. How to access iCloud8 photos. How to Share an Album in iCloudOn Cloud 9
Note that iCloud is different from iCloud Drive, which works like Google Drive. iCloud backs up all kinds of data found on your iPhone like photos, notes, calendar, contacts, etc. A lifesaver when you lose your device or buy a new one. Restoring everything to a brand new iPhone has always been easy, thanks to iCloud.
Let's start.
You can access iCloud on the web by visiting the official website by clicking the link below. Sign in with your Apple ID and enter the 2FA code if you have it activated.
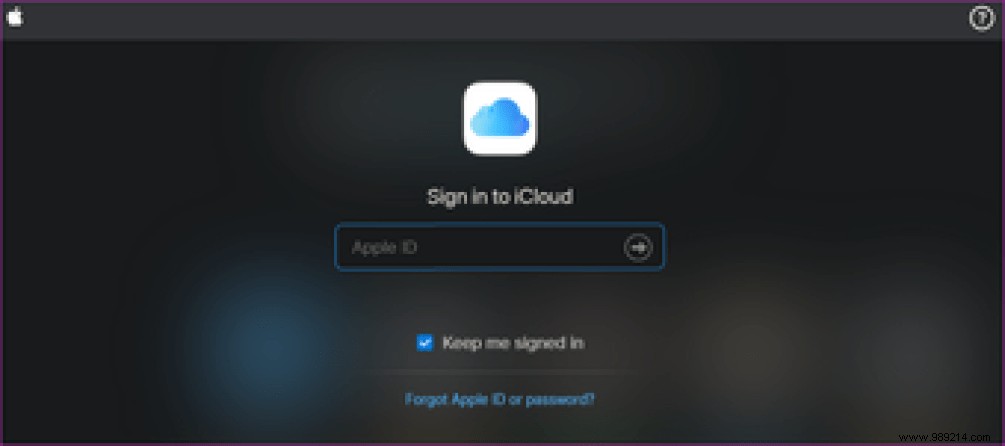
You can also access iCloud on your iPhone. Open Settings, tap your profile picture and select iCloud.
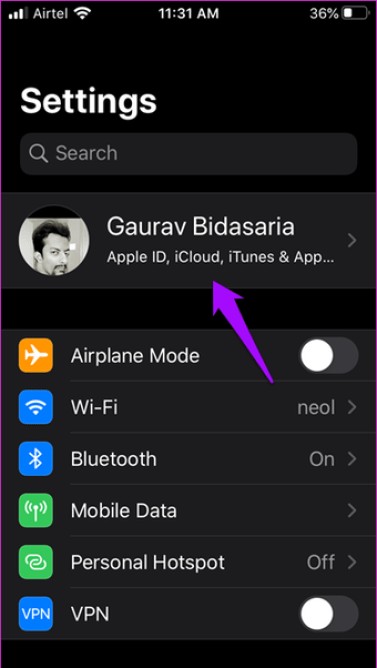

You can manage iCloud storage space, enable/disable services that back up to iCloud and more here.

Apple offers iCloud apps for Windows and macOS.
Visit iCloud
Open Settings and go to iCloud as you did in the previous step. Scroll down the screen to select iCloud Backup.

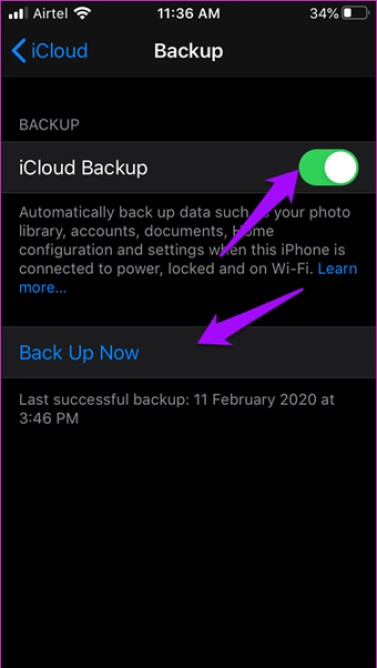
Make sure iCloud Backup Service is enabled. Although it makes periodic backups, you can make one immediately by pressing the Backup Now button. You can also see the date of the last backup below.
You can manage or enable/disable all the apps and services you want to back up to iCloud in the previous screen. Apple is giving away 5GB of free storage to all users.

iCloud is an app as well as a service. Therefore, you can use it like any other app. You start by creating an account or using your existing Apple ID, download and install the app on your laptop, log in and start setting it up.
There are several ways to delete photos from iCloud. The process is simplified because Apple comes with a Photos app that syncs seamlessly with iCloud backup.
Open Settings and go back to iCloud option under Apple ID. Tap Manage storage just below the storage bar graph. You can either click Backups or individual apps here. What's the difference?


By tapping on the first option, you will be able to delete device backups from iCloud. This can be your device backup or that of a family member, if you have Family Sharing enabled.
By tapping on the app, you will be able to delete the backup for that particular app only.

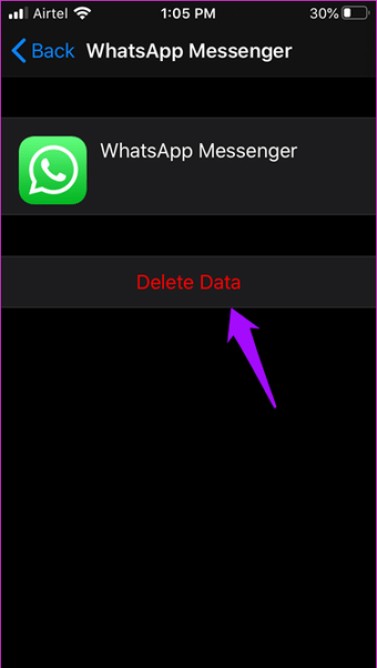
If you have multiple devices associated with the same Apple ID, you'll see a list of all devices under Backups.
There are two ways to solve space problems. One is to erase the data stored in iCloud by various apps. This includes photos, voice memos, files, backups, notes, etc. You'll free up the most space by deleting old device backups and media files like photos, videos, and audio memos that you no longer need. They consume the most space.
Note: Offloading unused iOS apps will save the corresponding app's documents and settings to iCloud. So if you delete these items, the app will appear as new each time you download it again on your iPhone or iPad.
Make sure iCloud Photos is turned on under Settings> Profile Picture> iCloud> Photos.
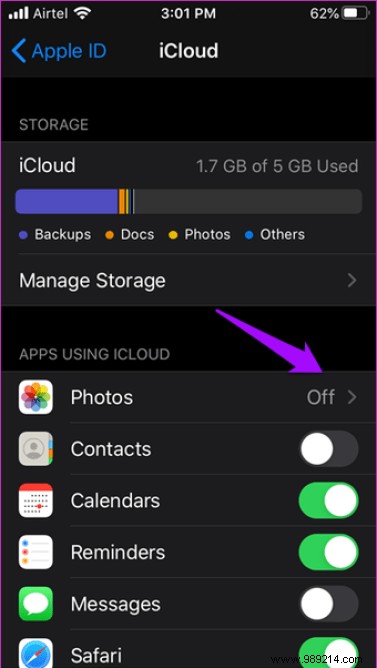

You can now view all your photos in the Photos app. Nothing changes on that front except for a setting. When you turn on iCloud Photos, you can choose to save iPhone storage by choosing to optimize it. This will save the full resolution photos/videos to iCloud while the optimized versions on the device. This will only happen when you run out of storage space.

You can also access the same photos on the iCloud site and on other Apple devices using the same Apple ID.
Make sure Shared Albums is turned on under Settings> Profile Picture> iCloud> Photos. You will only see this option when iCloud Photos is enabled on the same screen.


Open the Photos app, tap Albums and select the + icon. Choose New Shared Album from the context menu.


Now you'll give it a new name and then send out email invitations to everyone you want to be part of this new shared album/folder.
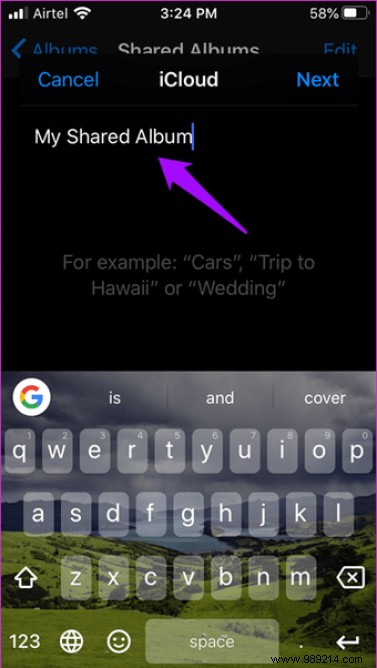

Press Create to finish. You and anyone you've invited to the shared album can add photos to it now. All photos will be synced across all shared devices.
iCloud is pretty good but relies on Google's servers to offer sync services to its customers. It's an interesting fact how Apple likes to build and develop in-house. Still, it's a pretty solid cloud storage service, and these iCloud tips and tricks will only help you be more productive.
Then:
iCloud and OneDrive cloud storage options can be confusing at times. Read our comparison of iCloud and OneDrive to determine which is the best storage option for your iPhone or iPad.