Google Pixel 2 and Pixel 2 XL are powerful Android smartphones that come with top-notch software and brilliant cameras. I've been using the Pixel 2 for a while and enjoyed every bit of it.
Contents1. Adjust manual exposure2. Lock exposure and focus3. Portrait mode4. Enable face retouch5. Animated pictures6. Smart Blast7. Save location8. Double tap to zoom9. Customize volume rockers10. Avoid flash11. Enable video stabilization12. Use grid lines13. Increase panoramic resolutionClick like a pro!
The Pixel 2 camera got the highest score on the DxO brand and offers a few new features such as enhanced HDR+ mode, motion photos and amazing portrait mode.
Important note :I am not including the option to manually control the HDR+ mode setting in this list. Google advised keeping HDR+ mode on for better photos.Let's take a look at some of the best tips and tricks that will help you take great photos with your Pixel 2.
Other stories :11 things you should do after unboxing Google Pixel 2The Pixel 2 Camera The application is simple and removes different types of modes – pro and manual. However, you can adjust the exposure manually when taking a photo.
 Adjust the slider on the right to lighten or darken a scene. You can drag the slider up or down accordingly to get the desired result.
Adjust the slider on the right to lighten or darken a scene. You can drag the slider up or down accordingly to get the desired result. When taking a photo, you will find a small padlock at the top of the slider.
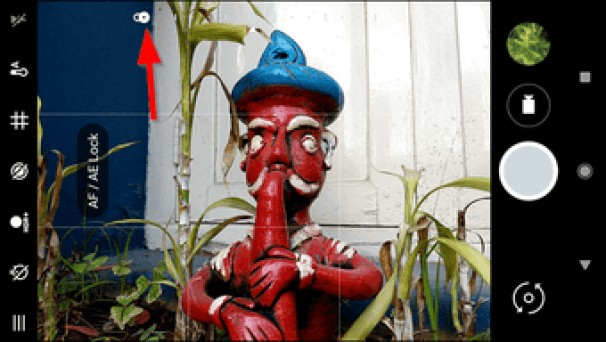
It will lock the exposure level and keep the focus fixed even if the lighting conditions change or the object in focus moves.
Simply press the lock icon after adjusting the exposure.One of the best features of Google Pixel 2 is portrait mode. The Pixel 2 has a single camera and uses its powerful machine learning software to add depth of field and blur the background. The results are simply brilliant.
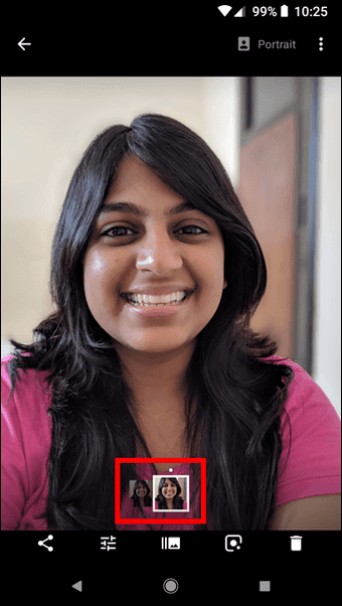 Select Portrait Mode by tapping the hamburger icon in the camera app.
Select Portrait Mode by tapping the hamburger icon in the camera app. When taking a portrait mode photo, just tap to focus and make the subject clearer. The less distance between you and your subject, the better the blur effect will be. Also, you will see two photos when you take the photo in portrait mode.
The former will have a blurry background and incredible depth of field. The second photo, on the other hand, is seen in a small thumbnail without any effect.
This feature works like a beauty mode. the Face Retouch The icon will automatically appear at the top of the screen when you switch to the front camera. It is not available when shooting with the rear camera.

Enabling this feature removes all blemishes and improves your skin tone producing a stunning selfie.
However, it sometimes overdoes the retouching and makes the effect very obvious. You can then further edit the photo to make it look natural.
The Pixel 2 also features Motion Photos, which is similar to Apple's Live Photos . When you take a photo, the camera records a few seconds of video footage before and after the shot.
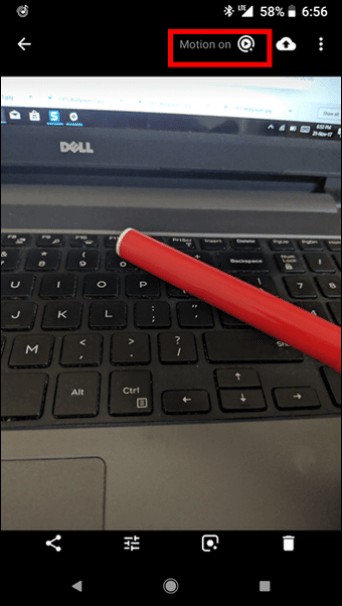
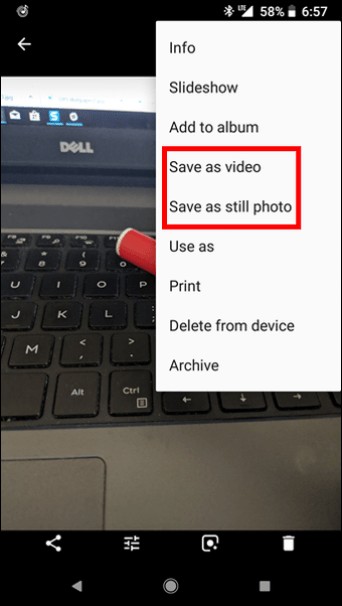 To turn it on or off, tap the small circle icon inside a ring.
To turn it on or off, tap the small circle icon inside a ring. You will see this icon for photos that were taken using this feature. Images taken as motion photos can be saved and shared as a normal photo or you can also save them as video files.
The new Smartburst The mode captures a stream of snaps and Google uses artificial intelligence (made possible through Google Assistant integration) to choose the best from the lot.

This function is particularly useful when shooting a moving subject or even when you are moving while shooting.
To take pictures using Smartburst , just long press the shutter button.All photos taken with Smartburst will be saved in your gallery.
Read also :Use these 10 tips and tricks on the Gmail Android app to up your email gameEnabling Save Location will make it easier for you to look at the photos years later and identify where they were taken.

Google Photos will group photos based on their location, and you can view them together in one place.
Head to Settings in the Camera app and enable the Save location to.You can always disable this feature at any time.
While it's best to avoid zooming when taking photos, the Double-tap to zoom function is useful in certain situations. Once enabled, you can easily zoom in on an object by double-tapping on your camera app's home screen.
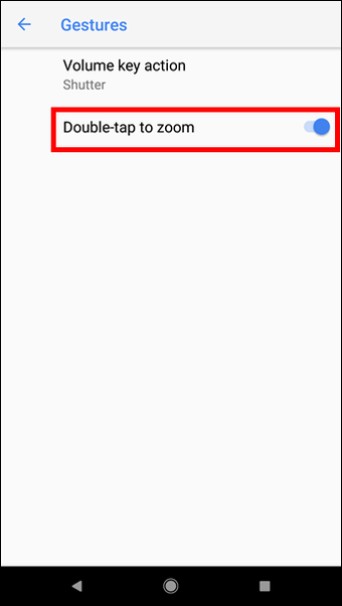
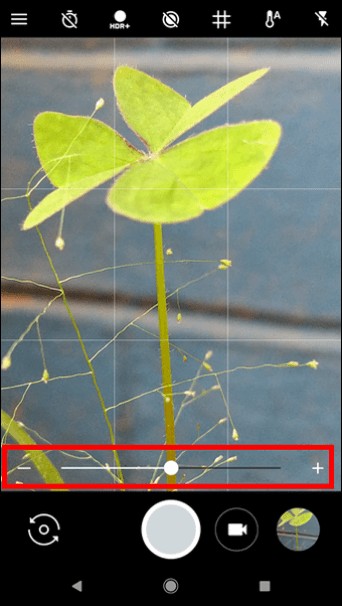 To enable the Double tap to zoom option, go to Settings in the app. You will find the option under the Gestures tongue.
To enable the Double tap to zoom option, go to Settings in the app. You will find the option under the Gestures tongue. You can customize the volume rockers to capture images. This is a very useful feature in my opinion.

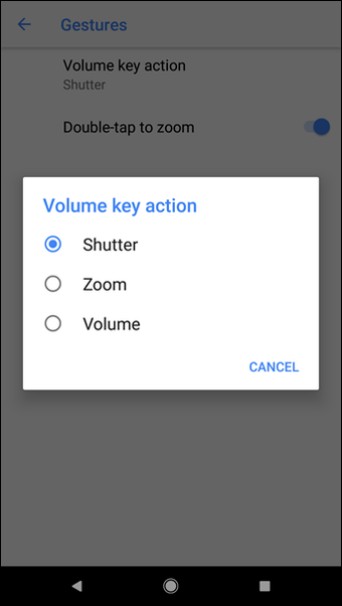
This is handy especially when taking a selfie. Plus, you can even use the volume rockers to burst or zoom.
This feature can be activated from the Volume Key Action option under the Gestures tab in Settings .Google Pixel 2 performs very well in low light and night conditions. So unless absolutely necessary, avoid using flash.
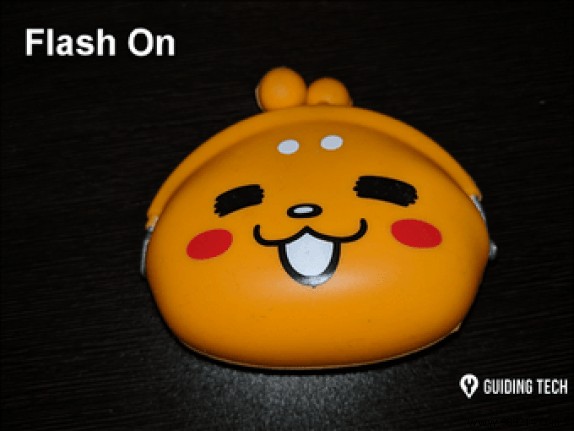
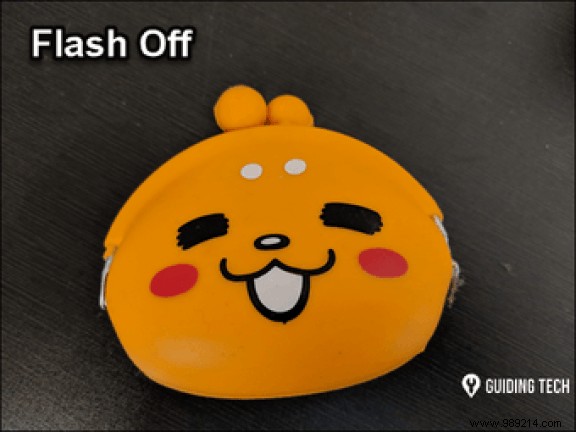
Try to capture the object with the light you get and you can always modify it with filters to make it more beautiful.
Read more :6 relatively unknown but very useful Google Chrome extensionsGoogle recently revealed that the Pixel 2 uses Fused Video Stabilization technique based on both optical image stabilization (OIS) and electronic image stabilization (EIS). This results in clear videos without any jitter.
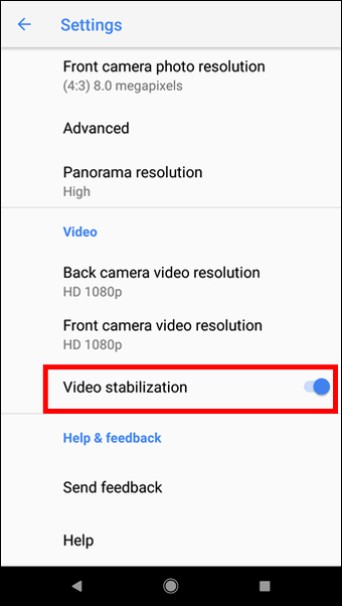 Go to Settings in the camera app and make sure to enable the Video Stabilization switch to capture amazing videos.
Go to Settings in the camera app and make sure to enable the Video Stabilization switch to capture amazing videos. We cannot stress enough the importance of using grid lines when taking a photo. Tap the grid icon in the camera app to choose 3×3 , 4×4 , and Golden ratio . Most people use the 3×3 grid, which respects the rule of thirds in photography.
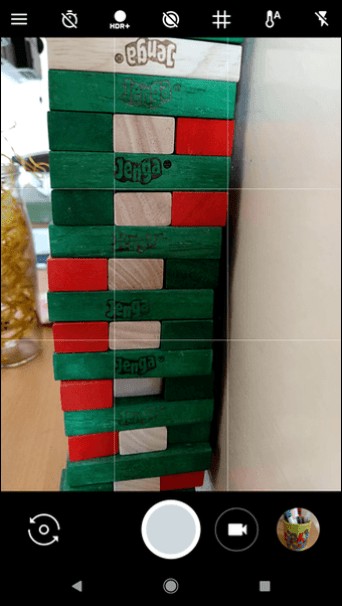
You can take beautiful panoramic photos with the Pixel 2. However, the resolution in panorama mode is set to Normal default.
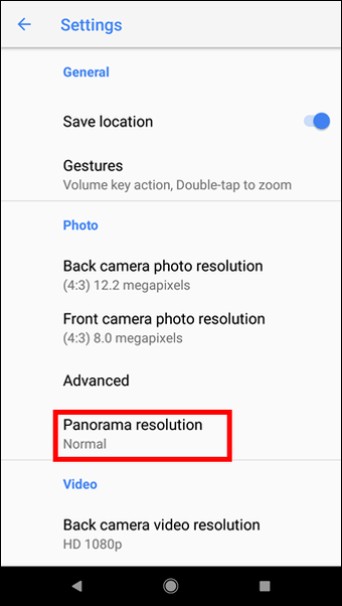
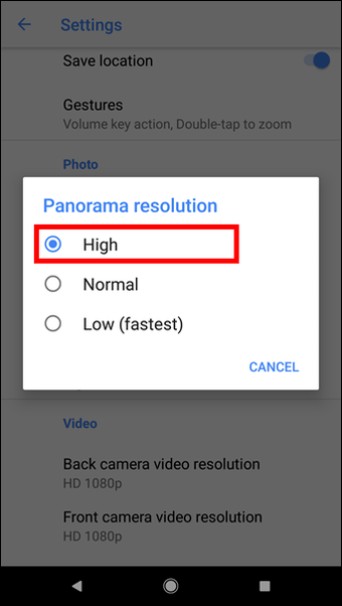 Be sure to head to Settings and set the resolution to High to take beautiful and detailed panoramic photos.
Be sure to head to Settings and set the resolution to High to take beautiful and detailed panoramic photos. With the help of the powerful Android Oreo and the artificial intelligence of the Google Assistant, Google Pixel 2 takes amazing photos. The tips above will help you get the most out of its brilliant camera.
Do you own a Google Pixel 2 or Pixel 2 XL? Have you experimented with the camera? We would like to know what you found. Let us know in the comments.
See Next :The best portable instant cameras and photo printers to take home this Black Friday