The new Samsung Galaxy S10 Lite packs several great features such as a 48MP sensor, 5MP Macro lens, Scene Optimizer and Super Stable OIS (SSOIS) . Overall, the camera is pretty solid for the price. And combined with the features of the software, it is sure to appeal to the modern photographer in you. That's why we've compiled Samsung Galaxy S10 Lite camera tips and tricks.
Contents1. Make the most of macro mode (and SSOIS)2. Enable 48MP3 mode. Enable animated photos4. Create GIFs5. Change camera options in tray6. Suggested shots7. Remove FishEye in ultra-wide correction8. Save Images to HEIFCapture Great Photos
As we always like to say, a phone never not boil down to specs. Unless you dive deep into the camera app and its associated settings, you're missing out on a lot of hidden features. Since we got our hands on the Galaxy S10 Lite, we've tested it extensively and compiled the best camera tips and tricks for you.
Let's get started.
A dedicated macro lens means you'll be able to capture every detail of your subjects, no matter how small. However, the dedicated Macro mode is not found in the ribbon. Yeah, disappointment. Like Night Mode, this too is hidden under the More button.

So if you want to take some macros, press the Plus button and choose Macro from the list.

Does SSOIS mode seem too good for be true ? Well, that's as good as it sounds. Simply activate it via the ribbon above and you will soon see the results.
The Samsung Galaxy S10 Lite is the first S-series phone to feature a 48-megapixel camera. So it makes sense that you make full use of it.
But as luck would have it, it's not enabled by default and the option is a bit hidden. But don't worry, it's not that hard to get it back.


Just tap the image format icon at the top (indicated by 3:4) and choose 3:4H from the list. Now all you have to do is aim the camera and take pictures.
I love animated photos, and this is a great feature to have if you have small children or pets at home. This nifty mode captures the moments leading up to a photo and converts it into a nice little video.
For example, if you pointed the camera at your kitten, it will start recording a few seconds before you press the shutter button. And the best part is that you have both the photo and the video with you. Cool, right?
To activate it, press the icon with the little play button at the top, and that's it. From now on, your phone will have a small clip to accompany each photo.

And it doesn't stop there. You can also capture a still image from the resulting video. In your phone's gallery, tap the Play Motion Photo tab> Edit.


You will see the entire video roll. Now adjust it to your desired position and tap on the Photo icon. Yeah, as simple as that.
This is the age of GIFs. With social media being a central part of our lives, you can never have enough GIFs. But with the Galaxy S0 Lite, you can also create GIFs from your own photos. And the best part is that you don't need the help of any external application for this.
Just take a burst of photos and your phone will automatically convert them to GIFs. Interesting, I would say.
However, you must first activate it. To do this, go to Settings> "Hold shutter button on" and select the Create GIF option.
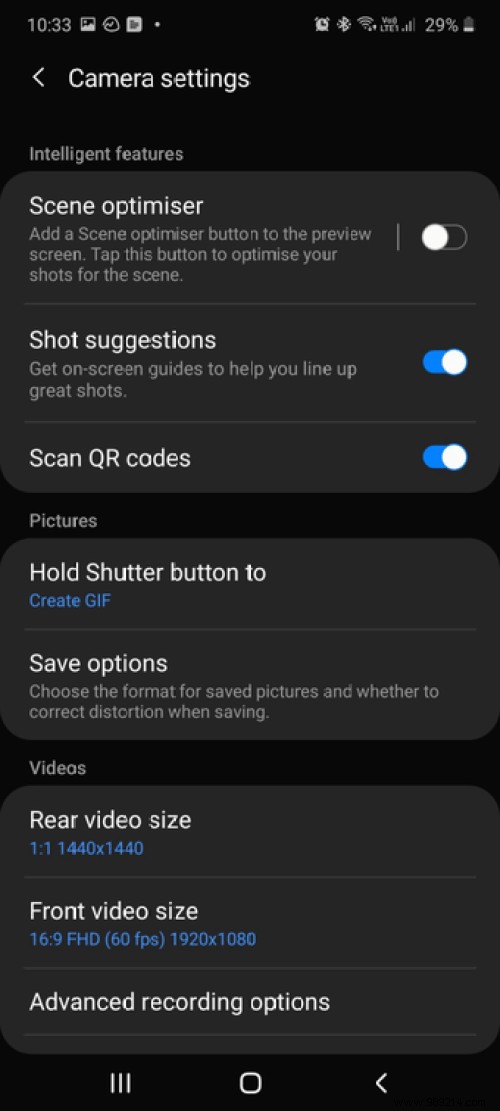
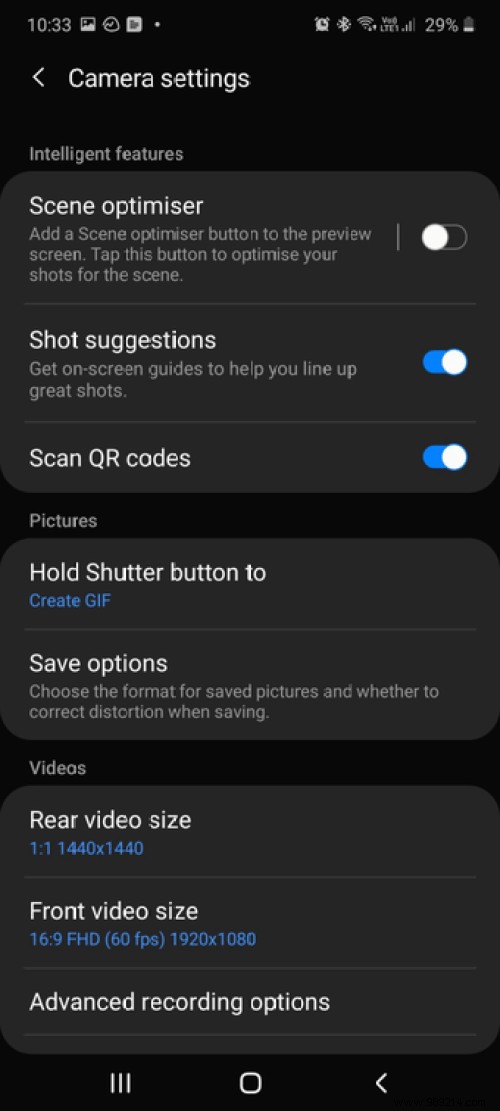
The only thing you have is to make sure you change the aspect ratio while taking pictures. GIF mode does not work on 48 megapixel mode.
Of course, we love the multiple camera modes that come with the Galaxy S0 Lite. But not all of them are our favorite, are they? In my case, I rarely use the Live Focus Video mode. Instead, I like to use Macro mode and Food mode.
So if you want to improve your camera experience, you should group your favorite camera modes together. And the good news is that it's pretty easy to do.
To do this, open the Camera app and tap More as shown in the screenshot below. Next, tap the small pencil icon to enter Edit mode.

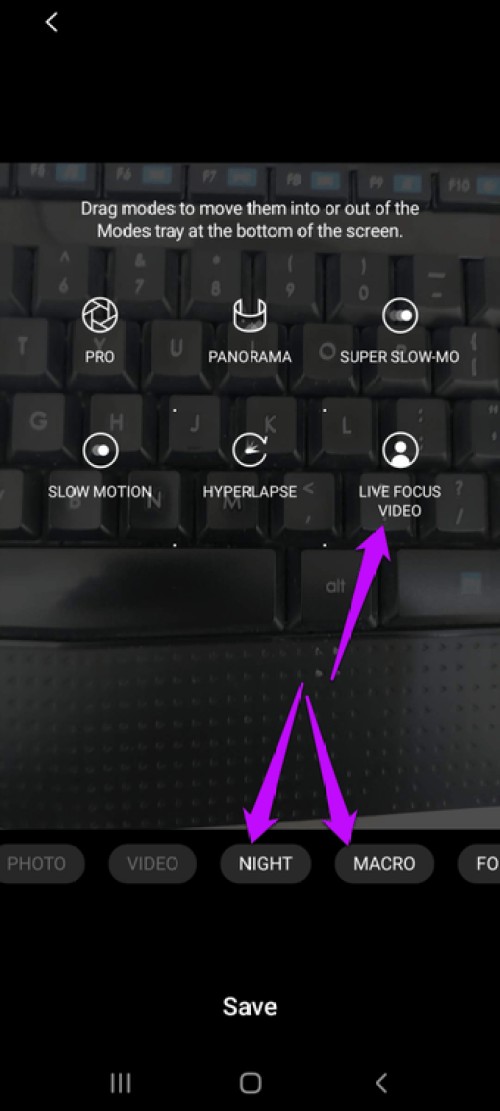
Now drag and drop your favorite fashions into the ribbon below. Move less used modes to the bin above.
Not sure about your photo frames? Why don't you let your phone help you?
Yes, you read that right. The Galaxy S10 Lite comes with an option called Shot Suggestions that shows you the correct frame for each of your photos.

It will save you from crooked angles and asymmetrical photos and the phone works fine most of the time. To turn it on, go to camera settings and toggle the switch for shot suggestions.

Once done, you will see a line and a white spot on your screen. And you'll need to line up your frame to get the perfect shot.
You may already know that ultra-wide cameras tend to translate the fish-eye effect. And it’s most noticeable in portrait shots. Well, Galaxy S10 Lite gives you an interesting option to remove it.

When activated, it straightens the curved line, giving a more symmetrical look to the photo in question. To turn it on, go to camera settings and tap save options and toggle the switch for ultra wide lens correction.


Cool tip :The HDR option for videos allows you to enhance the appearance of videos. You'll find the settings under Settings> HDR (rich tone).
High Efficiency Image File Format or HEIF is a potentially revolutionary image format. This new image format is designed to save you storage space. And in these days, when taking pictures with our phones is second nature to us, these types of formats are a blessing.
The Galaxy S10 Lite also lets you save your photos in HEIF format. However, it is not enabled by default.
You will need to enable it manually via Backup Options> HEIF Images.
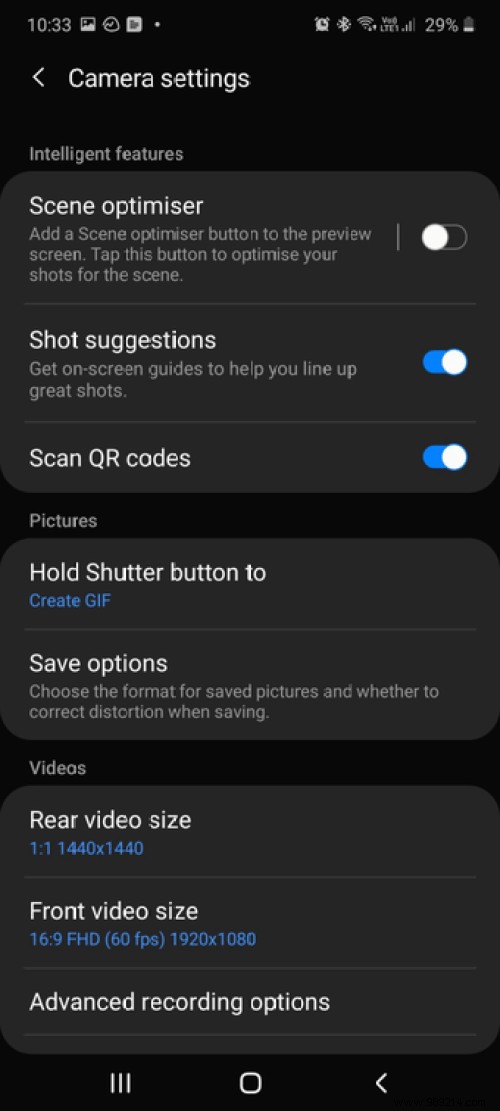

Note that although this is a big improvement in terms of storage space, it may not work well with all apps, especially some third-party image editing apps.
Fortunately, it works with apps like Snapseed, and at the same time, you won't have any problem backing up HEIF files to Google Photos.
Apart from the above, the Galaxy S10 Lite packs some cool features like AR Emojis and Scene Optimizer, which bring the power of AI to the table.

While the former lets you draw adorable stickers on faces, the second helps you by enhancing ordinary photos into something amazing.
Watch this video for 9 (yes, an extra tip!) Samsung Galaxy S10 Lite camera tips from our Guiding Tech YouTube channel.
Then:
Did you know that the Galaxy Note 10 and the Galaxy S10 Lite share almost similar features? Check out the post below to learn how to make the most of one-handed mode.