It's no secret that power users love Samsung Galaxy Note 20 phones, so it's important that you know everything about the phone, whether it's the One UI features and settings or the camera. After all, you want to get the most out of that $1,299 phone, right?
Contents1. Master the S2 Pen gestures. Zoom in all the way3. Have fun with the Pro4 mode. Capture the right sound5. Stabilize your videos6. Add a warm tone to selfies7. Animated pictures8. Master Single Take9. Scan documents like a proTake photos like a pro
Although the Galaxy Note 20 comes with a huge camera bulge, the camera is versatile and can pull off a variety of stunts, whether it's zooming the camera remotely or tracking objects. moving. Also, this time, Samsung has done everything possible to improve the Pro Camera mode. Even though Samsung has lowered the periscope camera range to 50x zoom (Note 20 Ultra) and 30x zoom (Note 20), the zoom levels are impressive.
So if you're looking to get the most out of the Galaxy Note 20 and Galaxy Note 20 Ultra camera, here are the best camera tips, tricks, and settings for you to explore.
Since this is going to be long, let's go straight to it, okay?
It wouldn't be wrong to call the S Pen the magic wand of Note 20 phones. This little pen lets you write memos on your screen or scroll through long blogs.
One of its most useful features is that you can click the pen button to take a photo. And it does not stop there. You can even cycle through the different camera modes, switch to the rear camera from the selfie camera, or even adjust the zoom with the S Pen. Native, right?
To see all gestures supported by the S Pen, go to Settings> Advanced features> S Pen> Air actions, and tap Camera. All supported gestures will be displayed here.

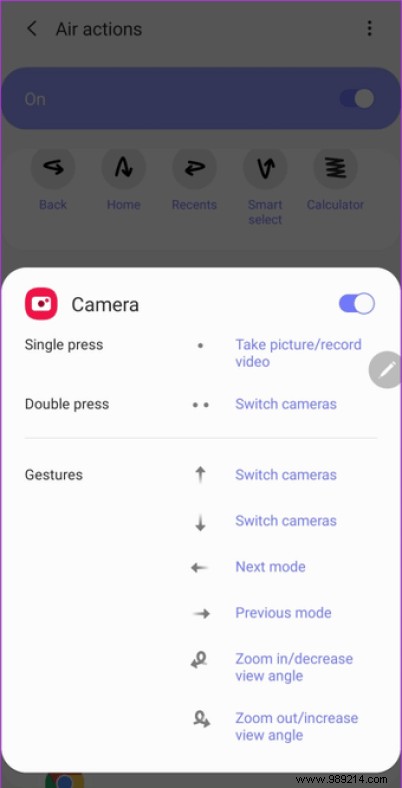
After that, take out the S Pen and let it do all the magic.
It may not be news to you when I say that the Note 20 Ultra has 5x optical zoom and 50x super-resolution zoom. If you tap the Zoom icon in photo mode or video mode, it immediately switches to 5x zoom. At the same time, you can also see the other zoom options at the bottom, all zoom settings up to 50x.
While sometimes they turn out to be very useful. However, the best option is to zoom smoothly, especially when recording video. To do this, gently pinch on the screen (yeah, old school style), and you'll see a bar on the side come to life. Now tap the screen and gently swipe your finger up.

Pro Tip :When using the 20x or 50x zoom settings, you will see a small window on the side with the magnified frame of the image you are trying to capture. You can use this image as a reference guide, especially if you want to take a picture of distant objects.
Pro Video Mode is one of the innovative new features of the Galaxy Note 20 and Galaxy Note 20 Ultra. As the name suggests, this feature allows you to manually adjust various aspects of the video such as ISO, white balance, exposure, etc. But the most interesting feature that piqued my curiosity was the Zoom function, which lets you control the zoom speed.

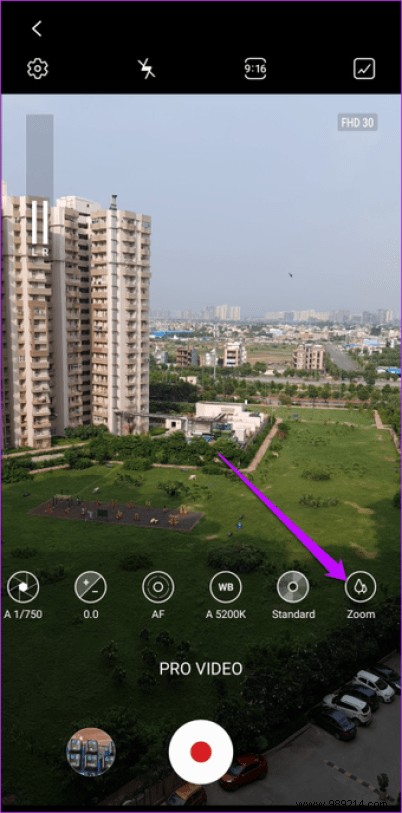
So if you want to zoom in slowly while recording your video, you can do that now. Well, the reverse is also possible.
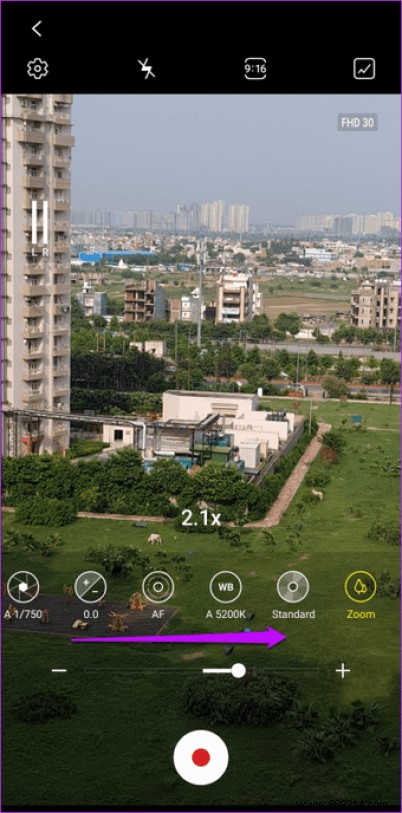
All you have to do is press the Zoom button and then slowly drag your finger across the slider. The slower you move your finger over it, the smoother the zoom will be.
Cool tip: Tap the More button> Edit to change the placement of camera modes. With this option, you can have the Pro video on the mode bar and easily access said mode.
Did you know you can connect a Bluetooth microphone to capture the sound of your video in all its glory? Yes, you read that right. Your new phone comes with 5 additional options for recording audio when using professional video mode. So, yes, you can configure it to pick up audio from the front, rear, or via a plugged in USB device or paired Bluetooth device.

You can specify the volume of the audio via the meter at the bottom.
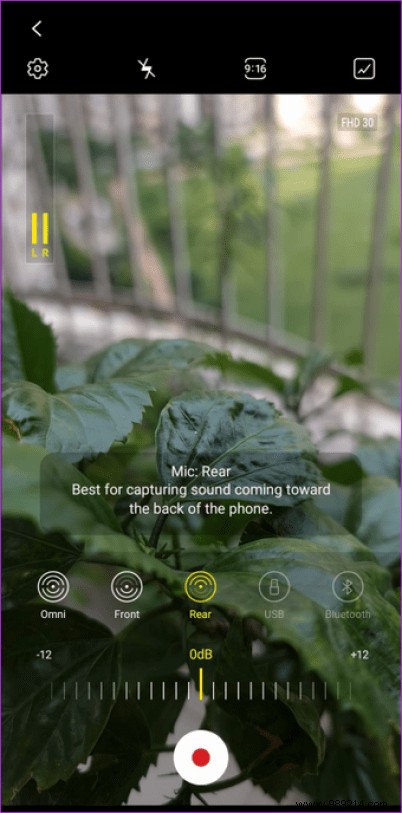

To find these options, open Pro Video mode and tap the Audio option on the far left. Choose the appropriate option from the menu and get started.
The Galaxy Note 20 and Galaxy Note 20 Ultra come with OIS (Optical Image Stabilization) and EIS (Electronic Image Stabilization) to record smoother videos by canceling out bumps and shakes. Whenever you start recording video, OIS and EIS will automatically fire. However, if you want to take video stabilization to a new level, say hello to Super Steady mode.
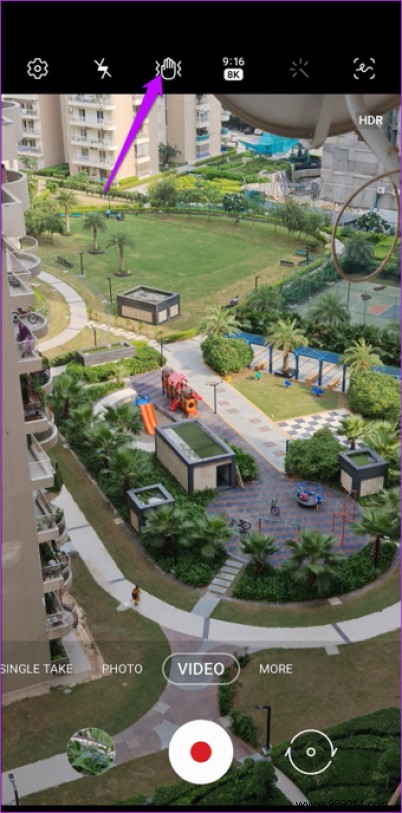
As mentioned earlier, stabilization reaches a new level and the result is video with minimal jitter and jerkiness. To activate it, just tap the hand icon at the top.
Do you prefer selfies with a slightly warm tone? If yes, you should check the Selfie Tone option in Settings. This automatically adds a warm tone to your selfies. Or, you can also switch to a cool tone. Simply activate the option that suits you best.

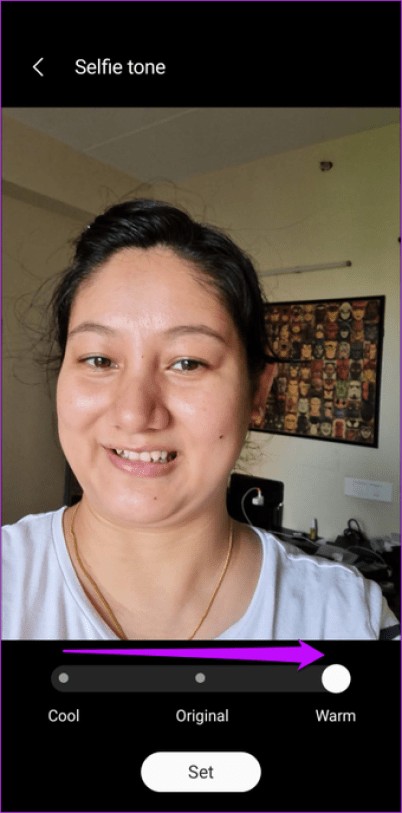
Did you know :The Galaxy Note 20 selfie camera automatically switches to a wide view when it detects more than one person in the frame. Cool, right? Of course, it must first be activated via the settings.
It's 2020 and moving photos need no introduction. This feature, which became popular with the Apple iPhone and then the Google Pixel, records a few seconds of video before pressing the shutter button. The best part is that you can make a GIF from the animated photo or take a screenshot.
To activate it, press the small square icon on the left side.

To watch the animated photos in-game, open the photo via Gallery and tap on the Show animated photos option. Next, scroll down to the location you liked the most and tap the Screenshot button. Yeah, you can thank me later.
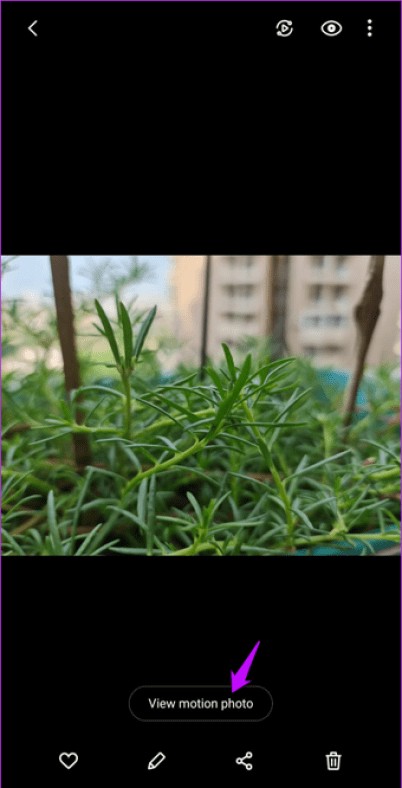
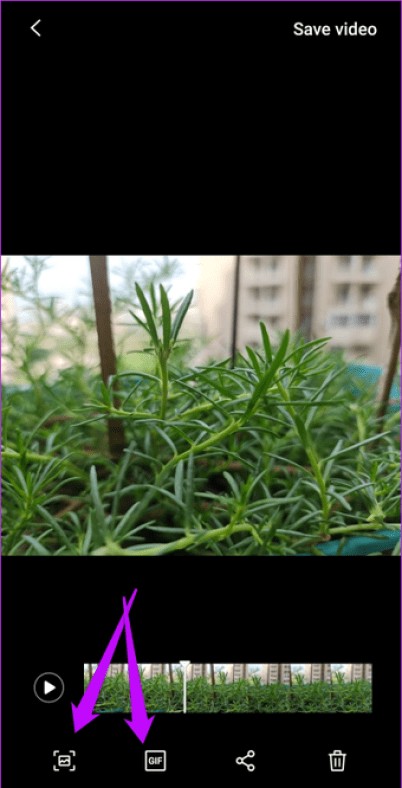
But let me tell you, this is the GIF button you'll use the most.
Cool tip: Speaking of GIFs, did you know that you can capture cool GIFs directly from the viewfinder. To do this, press the shutter button and slide it to the edge without lifting your finger. There you will have a nice GIF in no time.
Single Take was one of the most talked about features when the Galaxy S20 and Galaxy S20 Ultra launched. The feature makes a return in the Galaxy Note 20 and Galaxy Note 20 Ultra, but this time it comes with an original upgrade.
Whereas previously the mode captured a 10 second video by default, now you can specify the period. If you want to end recording mode in 5 seconds, tap the small timer in the lower right corner and drag the slider to the right.
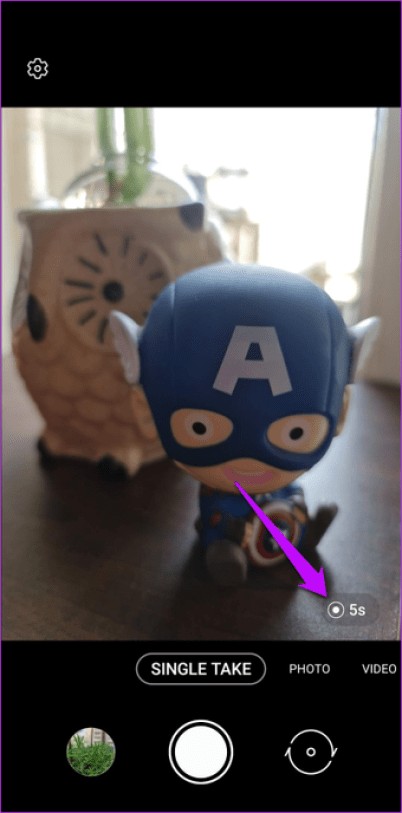
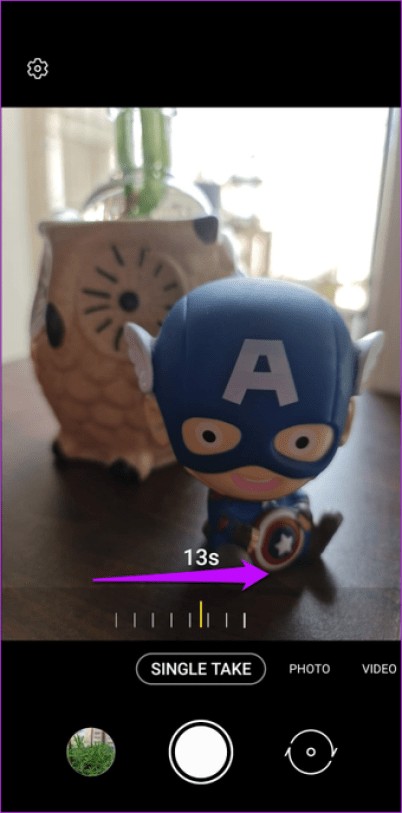
The single take can be up to 15 seconds.
With the Galaxy Note 20 and Galaxy Note 20 Ultra, you can skip adding scanning apps because the phone has a built-in capability to scan documents. However, the option must be enabled first. To do this, go to camera settings> Scene optimizer and enable the document scanning option.
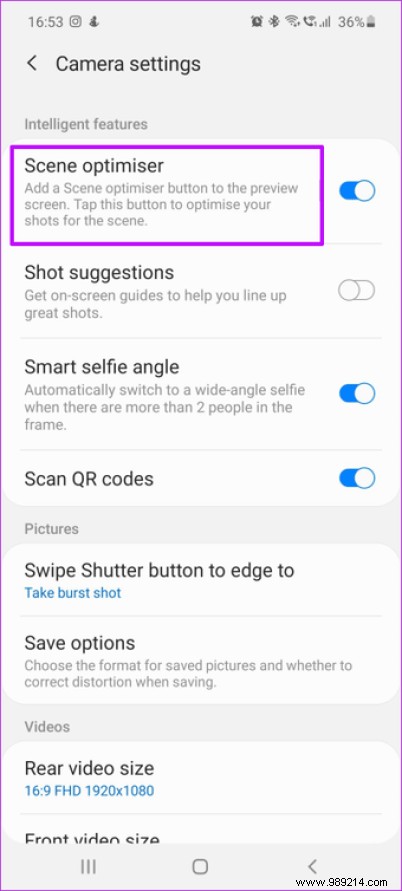
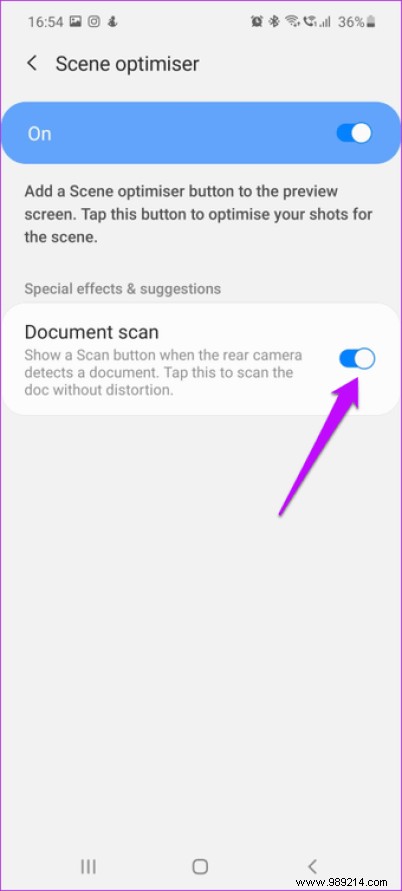
Now whenever the camera detects a document in front of it, it displays a yellow scan button.
Apart from the above, do not forget to explore the other options such as food mode, super slow motion or live focus video. Food mode captures amazing food photos, and the best part is that you can automatically blur certain parts of the photo. Speaking of Super Slow-mo, did you know that you can record crisp slow-mo videos via the front camera?
The Galaxy Note 20 and Galaxy Note 20 Ultra pack an impressive array of cameras that produce bright, crisp videos and photos, whether shooting in low light or normal daytime shots. . All you have to do is explore the camera to the fullest to get the most out of it.
Then:
Are you looking to give more meaning to your photos and make them more creative? Take a look at the article below to see how to create impressive double exposure photos.