The Samsung Galaxy Note 20 is one of the newest premium flagships housing a powerful processor and an equally worthy camera. To complete this, you have the charms of the new One UI. As you may know, software plays a huge role in defining your overall experience. And coincidentally, the Galaxy Note 20 has its share of amazing settings and customization options that would really help you use it to its full potential.
Contents1. Unlock with S Pen2. Enable adaptive display3. Enable video enhancement4. Customize side key function5. Always on screen6. Customize S7 Pen gestures. Convert your handwriting to text8. Explore Nearby Share9. Magnify details with the stylus SMake notes on the note
So if you want to get the most out of your new phone, here are some amazing tips and tricks to help you customize it to your liking.
How long is this going to be, let's get started, okay?
Did you know you can unlock your phone with the S Pen? Yes, you read that right ! If you are working with the S Pen and the phone locks, you can unlock it by simply pressing the Pen button. Cool, right?


To turn it on, go to Settings> Advanced features> S Pen and toggle the switch for S Pen unlock. Next time your phone locks itself, just press the button and the phone will be unlocked in seconds.
Note :This feature does not work if you lock the phone manually or if the S Pen is inside the phone.
The Galaxy Note 20 has the adaptive display feature, thanks to the VRR OLED display. Using it, you can opt for variable refresh rate on your phone.
When enabled, your phone's display may drop to as low as 10Hz when you're not scrolling and when reading a long article like our in-depth explanations. And when you turn on a game, the refresh rate increases again.
To enable adaptive display, go to Settings> Display> Motion Smoothing and select the option for Adaptive. This feature is also battery compatible. Samsung claims to save 22% battery.

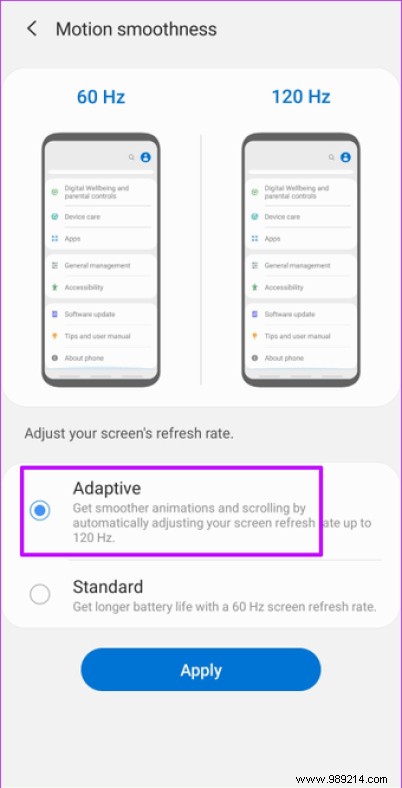
However, there is a slight catch. It is not available on the higher WQHD+ resolution. To reset the resolution to FHD+, go to Display> Screen Resolution.
The display of the Galaxy Note 20 and Galaxy Note 20 Ultra is one of the best in the current line of smartphones. It's lively and vibrant.
Well, it is a charm to watch videos and movies on it. But what if I told you, can you improve it even more? Say hello to Video Enhancer.
As the name suggests, this nifty feature makes videos come alive. And the best part is that once activated, it works on all types of videos whether it is an offline video app or streaming platforms like Netflix. Cool, right?
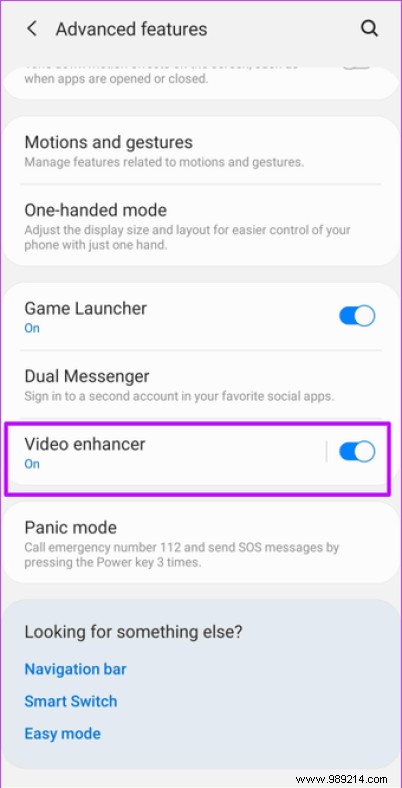

This feature is available under Advanced Features. All you have to do is flip the switch.
Do you want to recover the good old power key? By default, when you long press the side key on your Note 20 device, Bixby comes to life. Sometimes it can be a bit boring.
Although you can always turn off the phone via the power button in the Quick Settings menu, this is not doable. Call it muscle memory, but my thumb automatically goes to the power key every time I want to restart my phone or turn it off.
Luckily, there is a way to bring back the power menu. To do this, go to Advanced Features> Side Key and select the Power off menu from the "Press and hold" list, and that's about it. The Shutdown menu will be back in action.

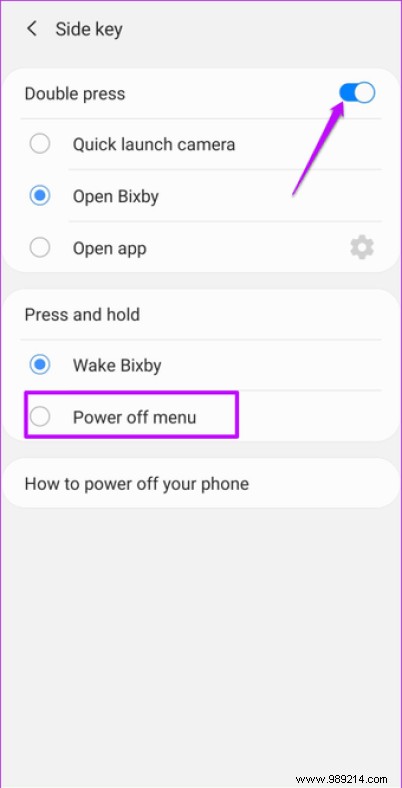
Don't worry, Bixby isn't going anywhere. If you need to wake up Bixby, you can opt for the second option under the Double tap option. Or, you can just long press the home button to bring up the voice assistant. Make sure you have chosen your voice assistant from the Device Support menu.
The Always On Display (AOD) feature has been one of the signature features of all Samsung phones with AMOLED screens. This nifty feature lets you check the time, notifications, and battery percentage without waking your phone.
The good news is that now you can also view information about the currently playing song. And it does not stop there. You can also play/pause the song or skip to the next song, all without waking your phone. Cool, right?
To turn it on, head to Lock screen settings> Always on display and toggle the switch to Show music info.
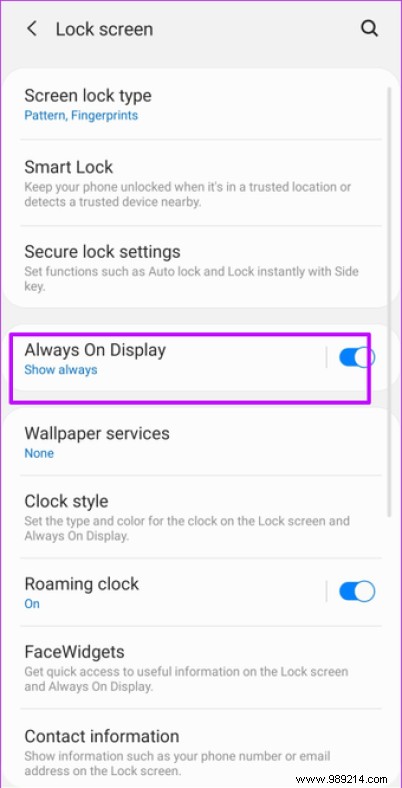
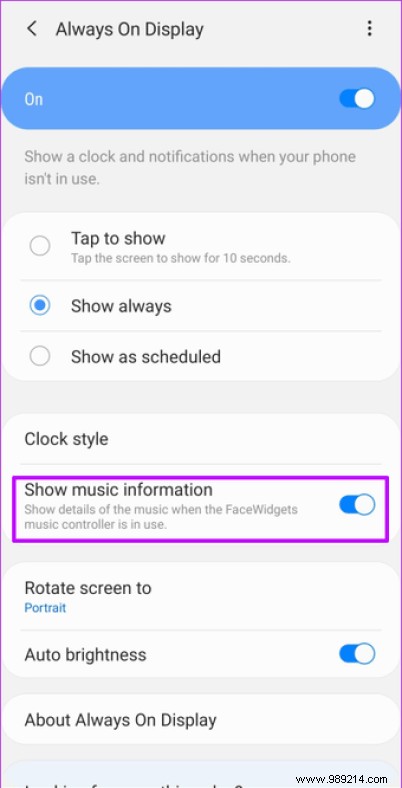
The next time you listen to your favorite song, the song information will be displayed on the AOD. To switch songs or play/pause, double tap gently on the song information and the music widget will appear.
This time the S Pen comes with even more features and options. Where once this little magic wand let you click through images with a single tap or scroll through long pages, now it's armed with nifty little gestures.
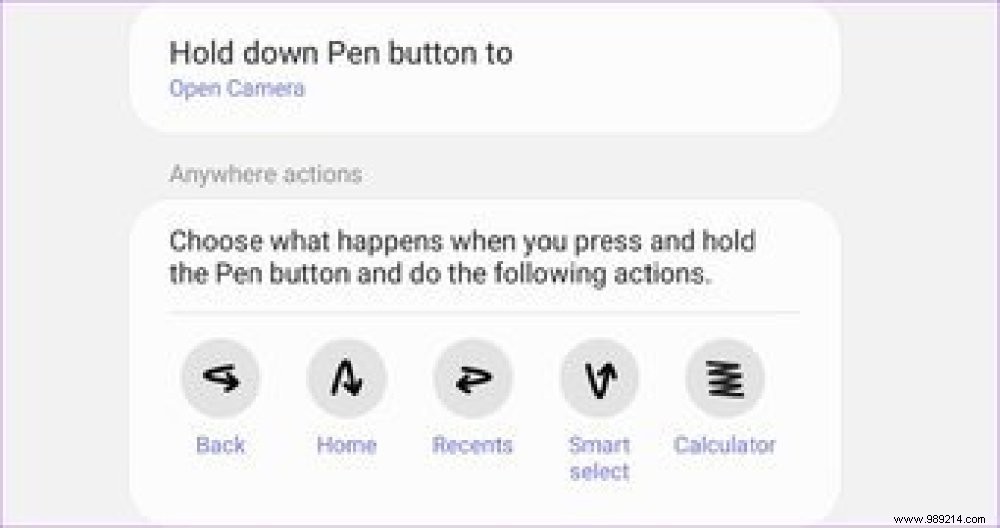
For example, if you want to scribble a note quickly, just do a scribble gesture (circled below) after tapping the Pen button. The S Pen supports five gestures in total, and you'll use them more frequently than you expect.
To check the option, go to Advanced Features under Settings and select S Pen> Air Actions and check under the "Anywhere" card.
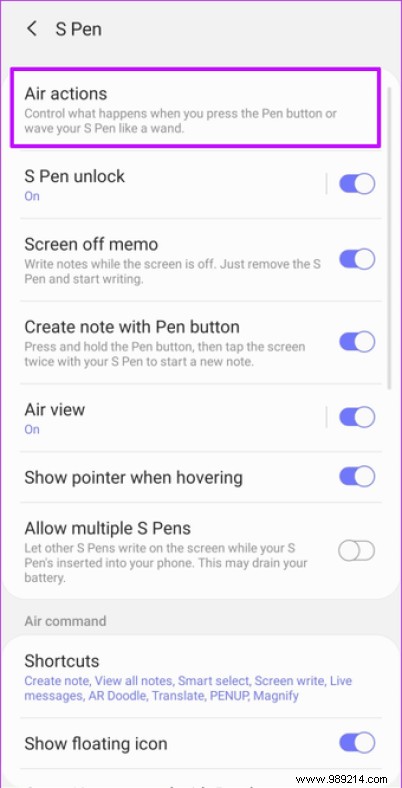
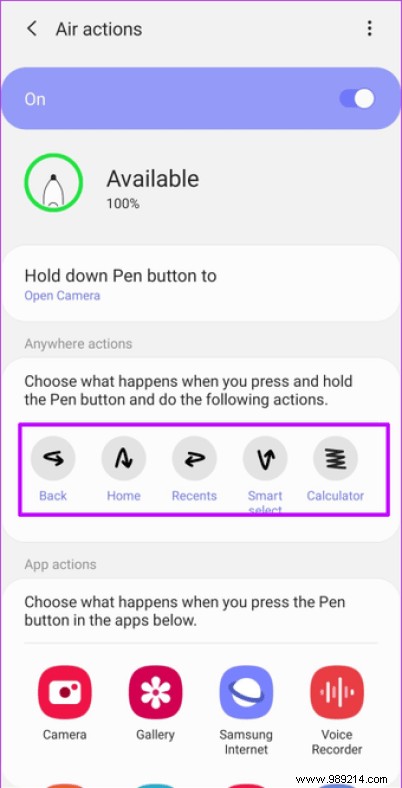
The best part is that the actions aren't hard-coded and you can reassign the actions. So, if you want to assign the Shake action to open Instagram, click on the action and choose the app from the list.
To test, go to the home screen and press the button and gesture and voila!
Pro Tip :You can also set pen button actions for Samsung apps.
Speaking of the S Pen and its features, did you know that you can convert your handwriting to text? Over time, the handwriting recognition of Samsung phones has improved a lot. Now, your handwriting doesn't have to be perfect to be recognized correctly.
Once you have written a note using the S Pen, long press on the text part and you will see the Convert to Text option. Tap it and the converted text will show up immediately. If it is correct, press the Convert button. Simple, see.

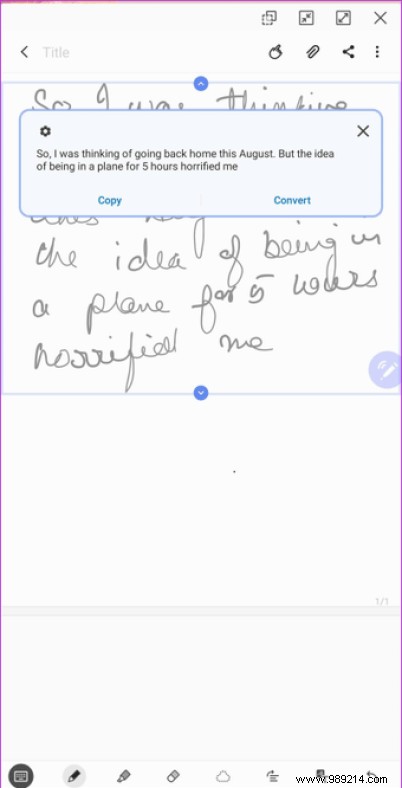
And that's not the end of the story. You can even save these notes as PDF files or MS Word files. To do this, press the three-button menu, select Save as file and choose the appropriate option.
The Galaxy Note 20 is one of the first phones to feature Android Nearby Sharing. Like Apple's AirDrop, this feature is a unified platform for Android users to share files with their contacts. It uses Bluetooth, Bluetooth Low Energy, WiFi peer-to-peer or Location to find and establish the connection, and the transfer takes place once the other person accepts the transfer.
To share a file or image, tap the Share icon and you will see Nearby Share option. After giving the necessary permissions, you will see the prompt "Searching for nearby devices". If Nearby Sharing has been enabled on the recipient's phone, their Google ID will be displayed.
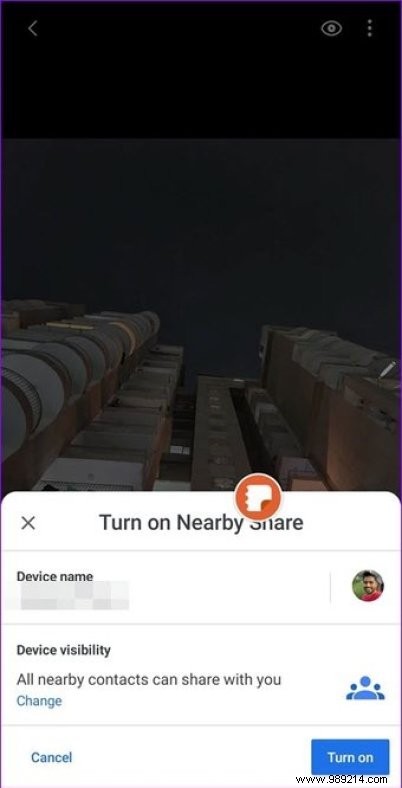
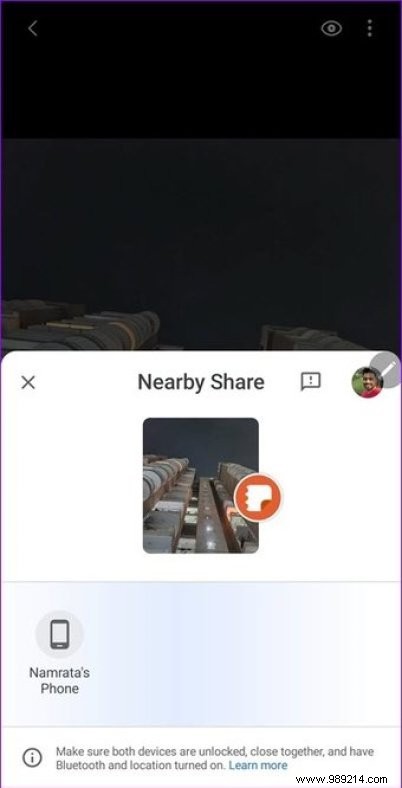
The transfer will start as soon as you press the ID and the other person has accepted the request. The process is fast and quick. We shared a 127MB 8K video from Galaxy Note 20 to Galaxy S10 Lite, and the transfer was completed in seconds. It was the same with about 32 image files.
The only problem is that the other phone must remain unlocked and close to your phone.
Pro tip: There are also privacy options. If you don't want your device to be visible to everyone nearby, go to Nearby sharing settings (long-press the Nearby settings icon in the Quick settings menu) and select Device visibility. At the same time, you can also change the device name.
Another quirk of the S Pen is that it lets you magnify and zoom in on objects on the screen. Suppose you want to check the intricate details of a new piece of earrings or a bicycle, you need to point the pen at the screen to make it magnified.
However, the Magnify app does not appear by default in the Air Actions menu. To add it, open Air Actions> Shortcuts and click the Edit button in the lower left corner.
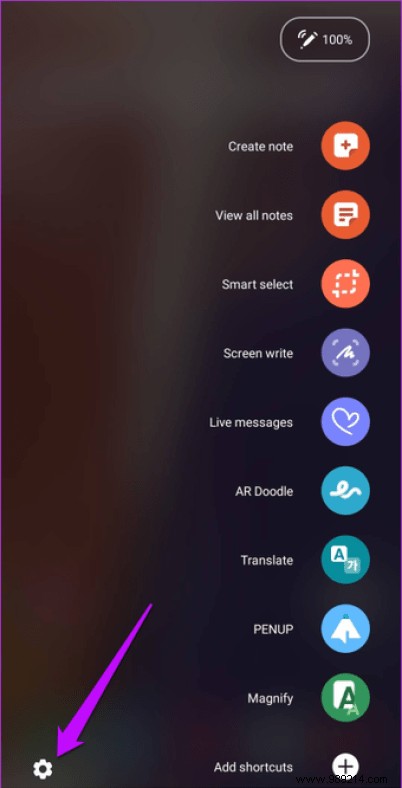
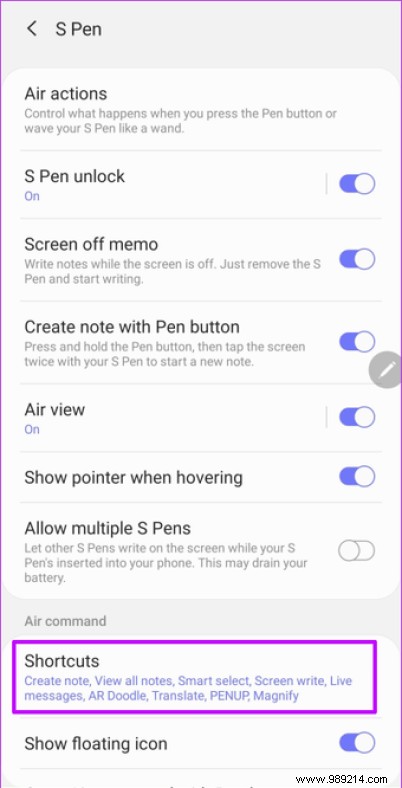
Tap the Magnify app to add it to the list.
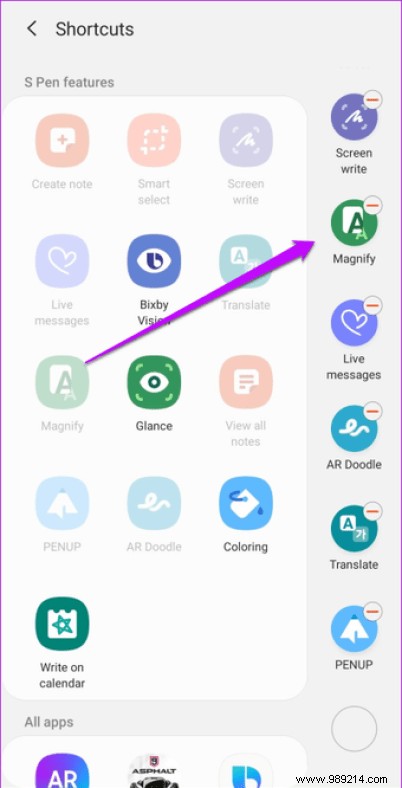
When you scroll an interesting article about a new gadget, choose the Magnify app and scroll the image. Yes, you can thank me later.
Pro tip: You can also drag apps to change app positions.
These are some of the changes you make to your Samsung Galaxy Note 20 and Galaxy Note 20 Ultra to get the most out of it. These are not the only options on the phone.
If you are a Windows user, you can enable the Link to Windows feature to access pictures and messages stored on your phone on your Windows 10 computer. And if you are an audiophile, don't forget to tweak the Dolby Atmos settings.
Then:
Should you still buy the Galaxy Buds Plus? Check out the comparison between the Galaxy Buds Plus and the Jabra Elite 75t.