Some people still use their smartphones to call people. Strange, right? I'm joking. We all do. One of the basic and most important features of any smartphone is to make and receive calls. And then some phone makers are sprucing it up with nifty components.
Contents1. Gestures2. Add to favorites3. Add to Speed Dial4. Change how you open the phone app5. Direct call6. Flash Notification7. One-click response8. Use the buttons to answer or reject calls9. Hide messages and filter call log10. Clear call log11. Display caller information12. Show calls in a pop-up window13. Vibrate when you answerGo ahead!
So if you own a Samsung smartphone, today we're going to change the way you make and receive calls. Here are the 13 Samsung call settings, hidden features and tips to help you get there.
Let's go.
Who doesn't love gestures? There are a number of hidden gestures in Android. Samsung lets you make calls or even send a message. In a Samsung Phone or Contacts app, swipe left on any number to message them and swipe right to call them.

The feature is enabled by default on Samsung phones. However, if that doesn't work, go to your device settings. Then tap on Advanced features and enable Swipe to call or send messages. And if you don't like this feature, you can turn it off in the same setting.


You must add the people you contact regularly to the list of favorites. It is easily accessible in Contacts.

To add a number to Favorites, open the Phone or Contacts app. Then tap the name of the contact you want to favorite. From the options at the bottom, select Details. On the contact info screen, tap the Star icon to favorite it.
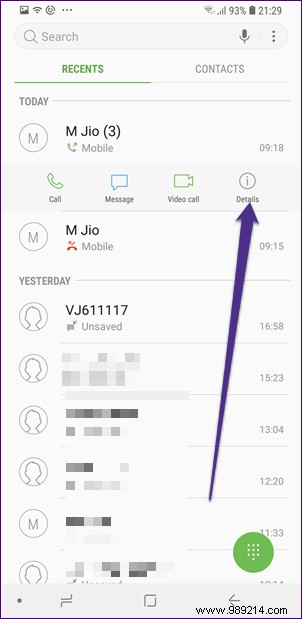

Similarly, you can add people to speed dial to call them quickly by assigning contacts to keypad numbers. When you hold the number on the keypad, the contact's number will be dialed.
To do this, open the Phone app and tap the keyboard icon in the lower right corner. Then hold any number. You will get a popup asking you to assign a contact. Tap Assign and you will be taken to Contacts. Select the contact's name and repeat the steps for the other numbers.

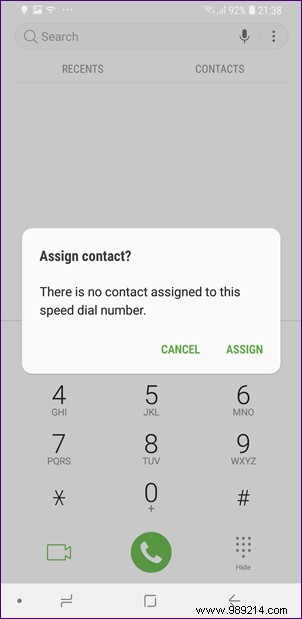
To view all speed dials or to delete a number, open the keypad, then tap the three-dot icon in the upper-right corner. From the menu, select Speed Dial. Then add or remove numbers.
Note: Tap the three-dot menu only when the keyboard is open, otherwise you won't get the setting.
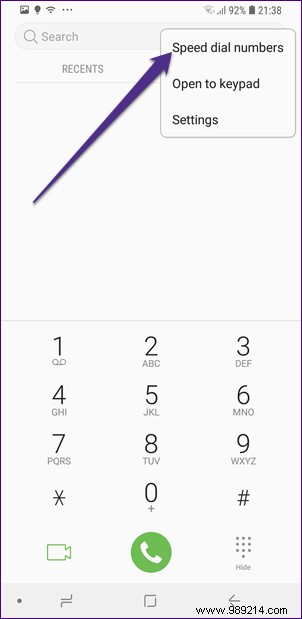
When you launch the Samsung phone app, the recent calls list is displayed by default. You'll need to tap the keyboard icon to open the keyboard, making it a two-step process. But if you want, you can change this behavior. You can configure the application to directly launch the keyboard.
To do this, follow these steps:
Step 1: Open the Samsung Phone app and tap the keyboard icon in the lower right corner.

Step 2: Then tap the three-dot icon in the upper right corner. From the menu, select Open on Keyboard.


Imagine there is a number on the screen and if you hold your phone to your ear, the phone will dial that number automatically. Something like this is possible in all three Samsung apps – Messages, Phone and Contacts.
Yeah, I'm not kidding. The feature is known as direct call which automatically dials the number whose messages or contact details are on the screen the moment you bring the phone to your ear.
Enabled by default, you can disable it in the settings. To do this, go to Device Settings> Advanced Features and disable Direct Call.
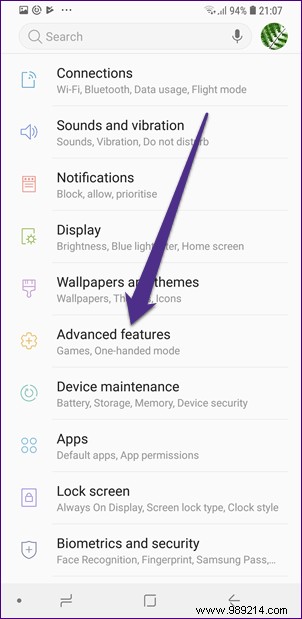
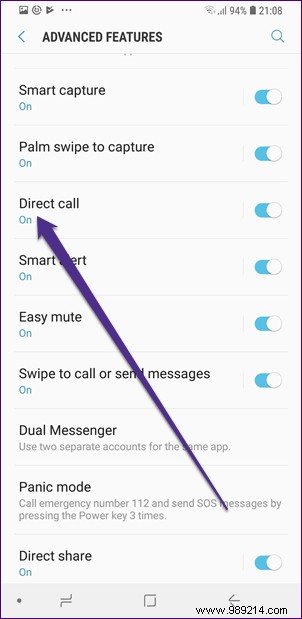 Pro tip: You can mute incoming calls on your Samsung device by simply putting your hand on the screen or turning the phone down.
Pro tip: You can mute incoming calls on your Samsung device by simply putting your hand on the screen or turning the phone down. I've seen many people who have enabled this feature, I don't know if it's by mistake or if they really like it. But if you also want the camera flash to turn on when you receive a call, you can do that easily.
To enable this feature, follow these steps:
Step 1: Open device settings and go to Accessibility. Then tap Audition.
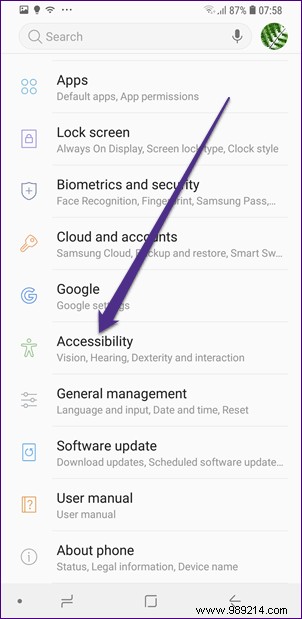
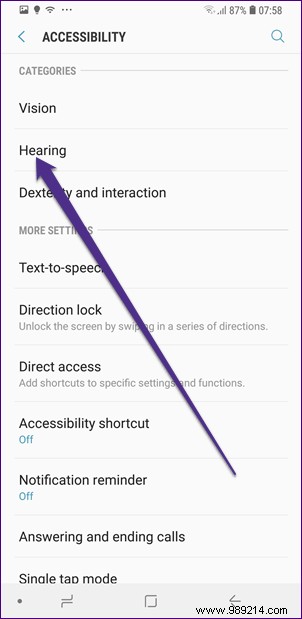
Step 2: Tap Flash Notification. Here you will have two options:camera light and screen. Enable camera light.
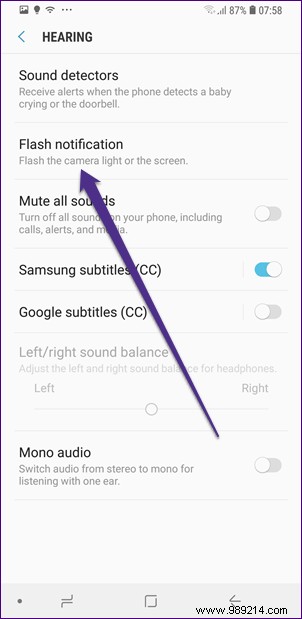
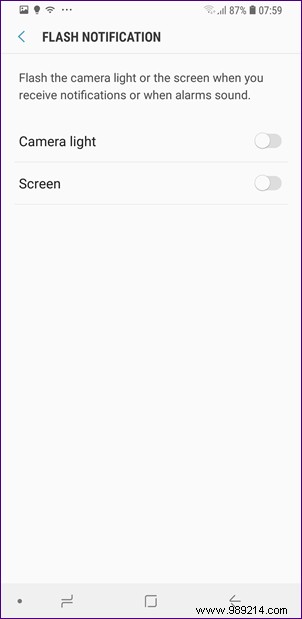
Normally, to answer or reject a call, you have to use the swipe gesture, which is sometimes a matter of luck. Fortunately, Samsung lets you answer calls and even alarms or other alerts with just one click.
To enable this mode, go to Device Settings> Accessibility. Enable single tap mode.


Even if you don't have dedicated physical buttons for answering calls, you can use other buttons. Yes, when enabled, you can answer and reject phone calls by using the volume up and power keys respectively.
To turn it on, go to Device Settings> Accessibility> Answer &End Calls. Here you will have two separate options to answer and reject calls. Activate the buttons you like.


You must have noticed in the Phone app that in addition to the call history, the message history is also displayed. It's pretty boring if you ask me. I prefer to hide it and you can too.

To hide call log messages, open the Phone app and tap the three-dot icon in the top-right corner. Select Hide messages.

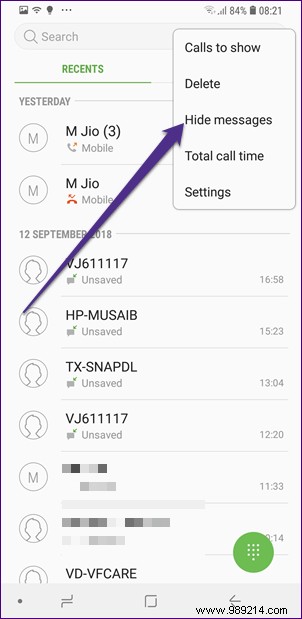
Also, the default behavior of the Phone app is to show all calls in the call log. Sometimes you just want to see missed or rejected calls. To filter the call log, tap the three-dot icon in the top right corner of the Phone app and select Calls to view. Then choose the appropriate filter from the context menu.
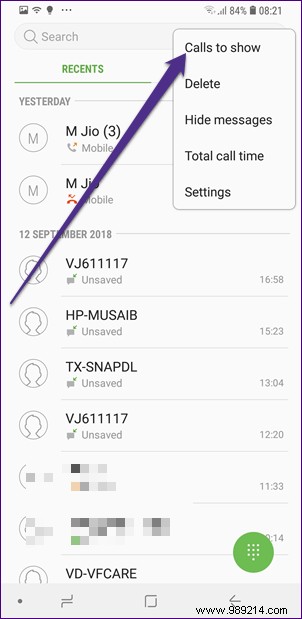
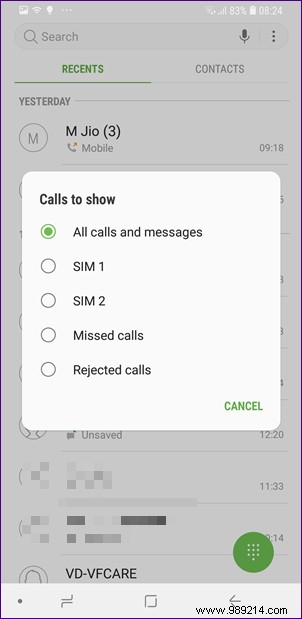
You won't find a dedicated erase all calls button. So how do you clear the entire call log? You must use the Delete option. It's present inside the three-dot icon in the top-right corner of the Phone app.

Once you hit Delete, you will see a small All icon in the top left corner. Select it and press the Delete button in the upper right corner.

 Pro tip: You can also long press any number in the call log. You will get the delete option.
Pro tip: You can also long press any number in the call log. You will get the delete option. When you make or receive calls, you'll see information about the caller's recent social media activity (only if your contacts are synced with your social media). You will also be shown the history of communication with them.
To enable this feature, follow the steps:
Step 1: Open the Phone app and tap the three-dot icon in the upper right corner. Then select Settings.

Step 2 :Enable Show caller information.

When using other apps, if you're on a call, you can display the call in progress in a pop-up window instead of letting them take up the entire screen. The feature is convenient in many ways.
To enable it, go to the Phone app settings from the three-dot icon. Then enable Show calls in popup.
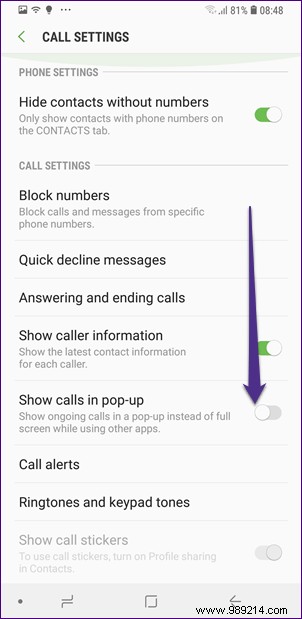
When we make calls, we either have to keep our phone close to our ear or look at the screen to see if the call has been answered. Another way is to activate the function that makes your phone vibrate when you answer the call.
To turn it on, in the Phone app settings, tap Call alerts. Then activate Vibrate when you answer.

A simple and typical phone application packaged by a phone manufacturer rarely has so many configurations. Gestures for rejecting or answering a call have now become quite basic.
Samsung's multitude of settings make the calling experience much more personalized. I'm sure you don't know half of these settings in your Samsung phone. Now that you know them, explore them and enjoy them.