If phone manufacturers were asked to keep only one app on the phone, it would be the dialer or calling app. The main purpose of a smartphone is to call people. Different manufacturers offer different calling apps on their phones. Original Android phones come with the Google Phone app. Here you will find some tips for using the Google Phone app.
Contents1. Copy number2. Edit number before dialing3. Minimize appeal4. Find nearby places5. Find contact name from keypad6. View a contact's call history7. Delete all call history of a contact8. Delete a record from the contact's call history9. View detailed call history10. Delete all call history records11. See the contact card12. Add contacts to favorites13. Rearrange Favorites14. Remove people from favorites15. Access frequently called contacts16. Message quickly17. Block unknown callers18. Enable dark modeNot for everyone
We use the phone app daily to call people. However, we rarely dive into the features offered by the app. Then we're here to help.
In this article, you will find the top 18 tips, tricks and hidden features of the Google Phone app that will prove beneficial for you.
We all know that keeping text in any application will copy it. The text can be a number, an email id or something else. The same is true in the Google Phone app. That is, wherever you see a number, just tap on it and you can copy it to the clipboard. It also works when the keyboard is open.
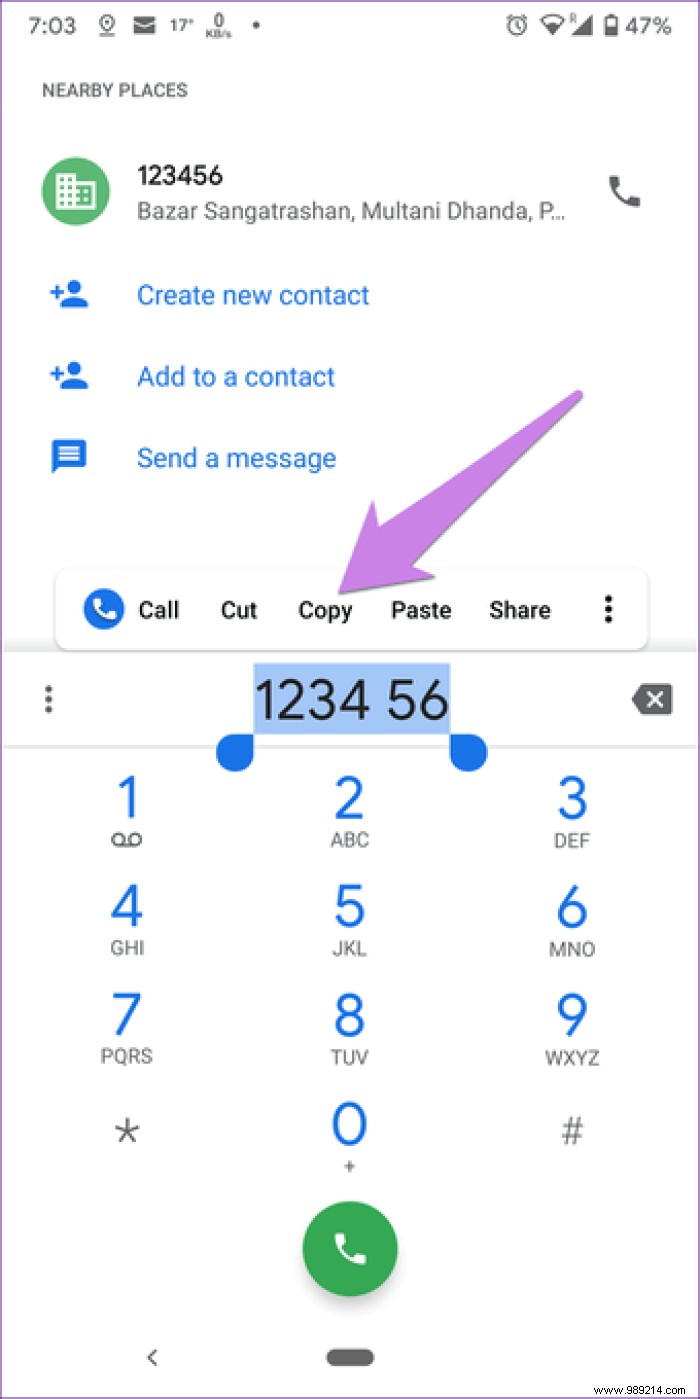
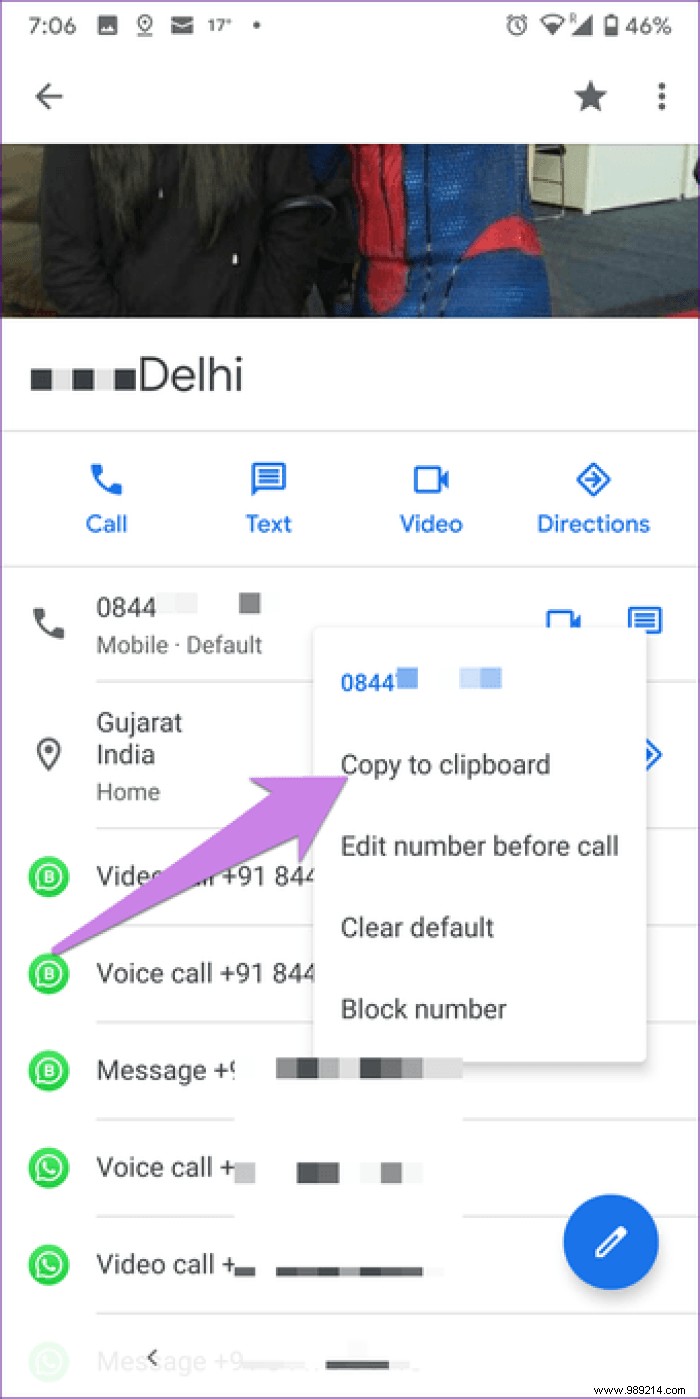
Also, you can copy numbers directly from the Recents screen where you see contact names. Thus, you don't need to open the contact first to copy the number. Long press the contact and select Copy number.
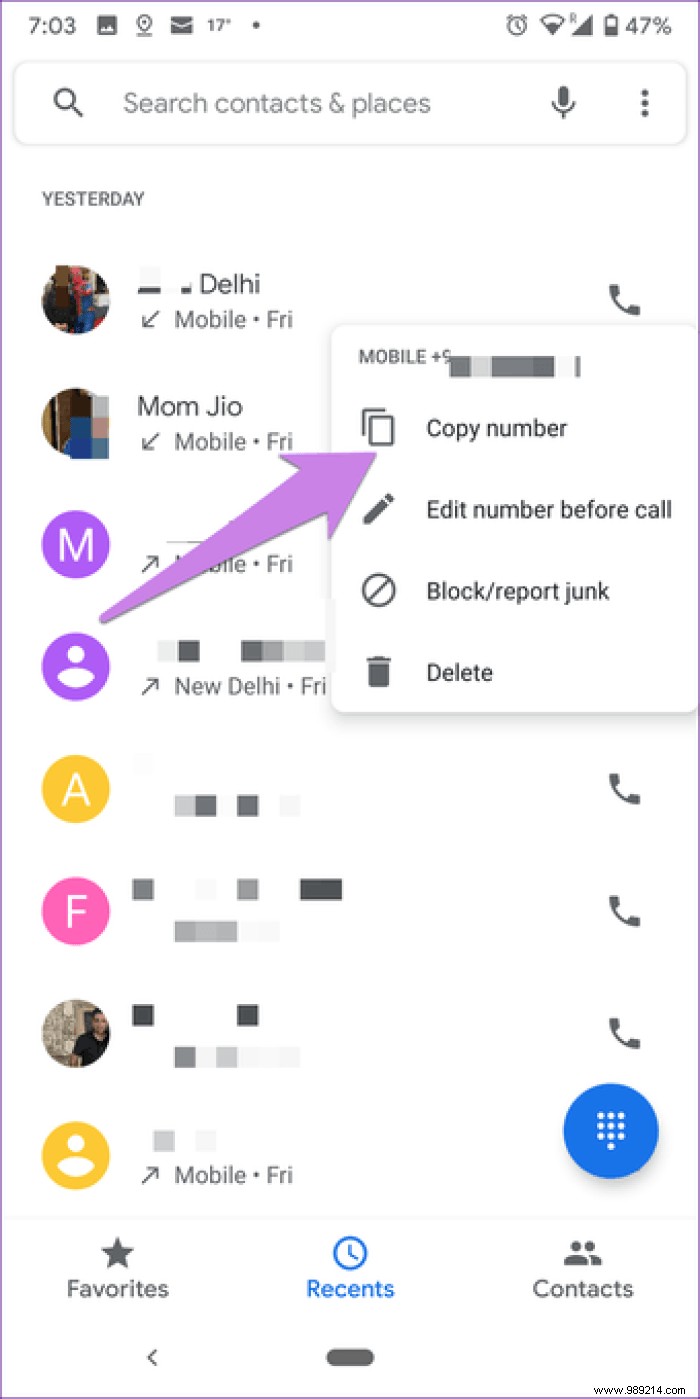
Tapping on the number would call him directly. If you want to edit the number before dialing it, long-press anywhere in the Phone app and select Edit number before call. You will be taken to the keypad to edit the number.
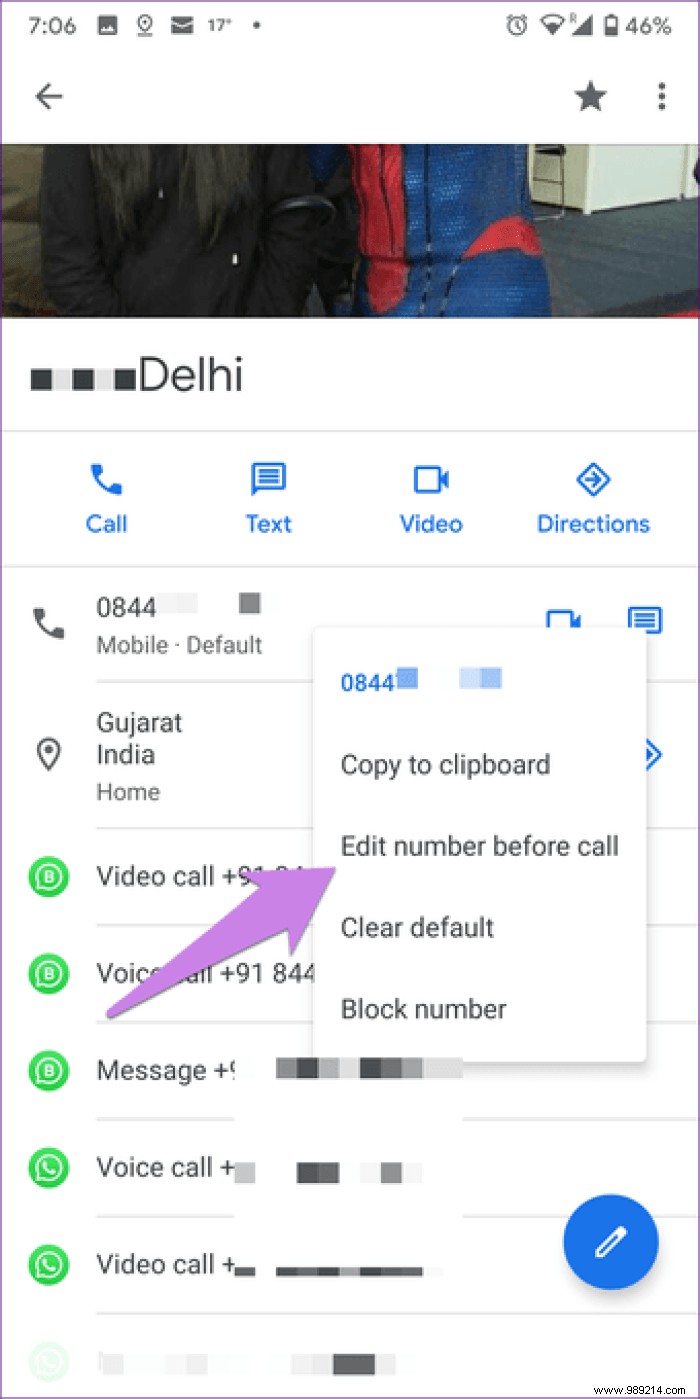
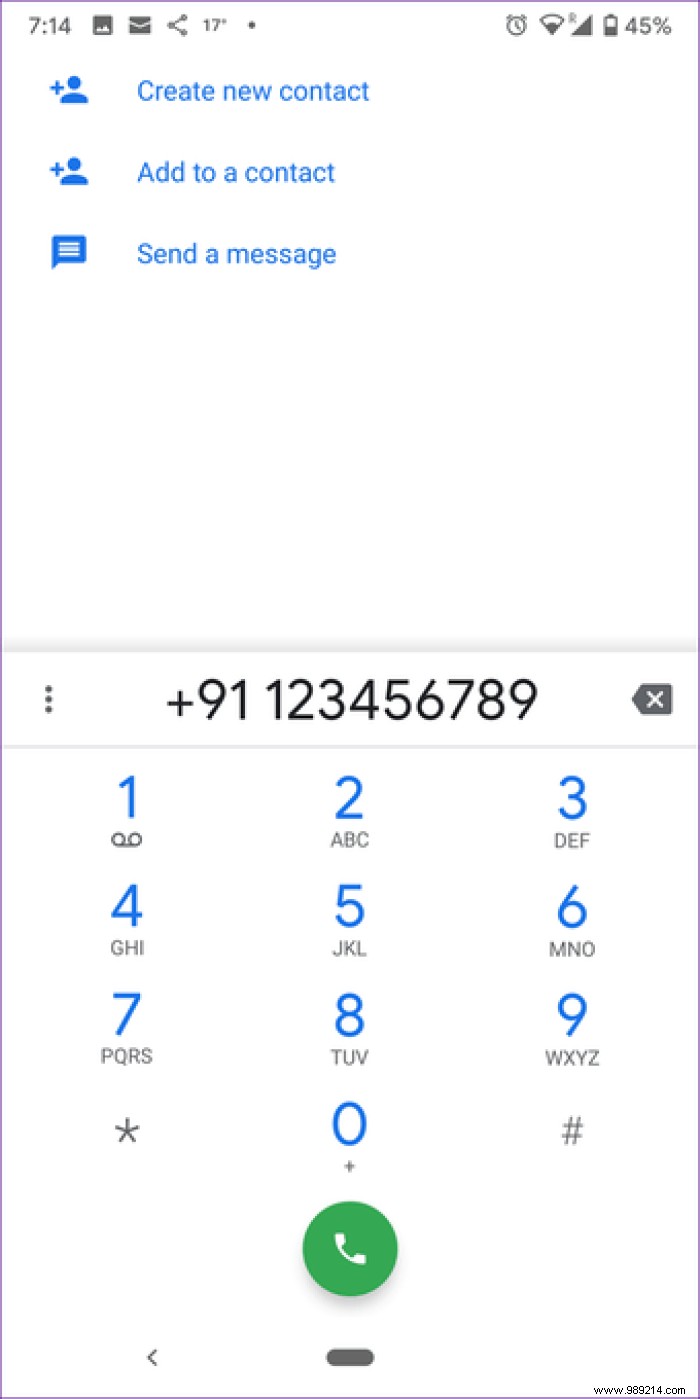
While on a call, pressing the home button will not disconnect the call or send the call interface to the background. Instead, it will be replaced with a floating bubble. You can move the bubble by dragging it. You can even end the call or hide the bubble by dragging it to the available options while holding it down.

The Google Phone app comes with a little Google search right in the app. You can search for coordinates of places near your location. All you have to do is type the company name in the search box and the appropriate results will be displayed.
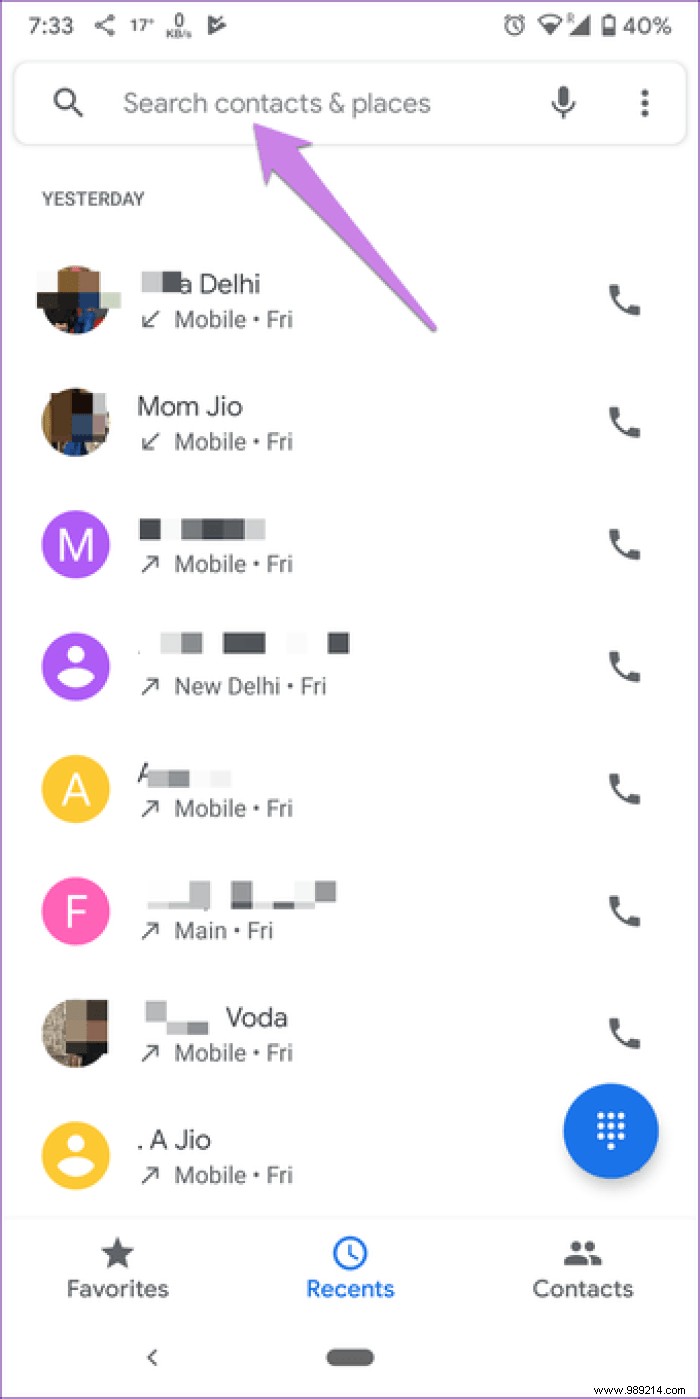
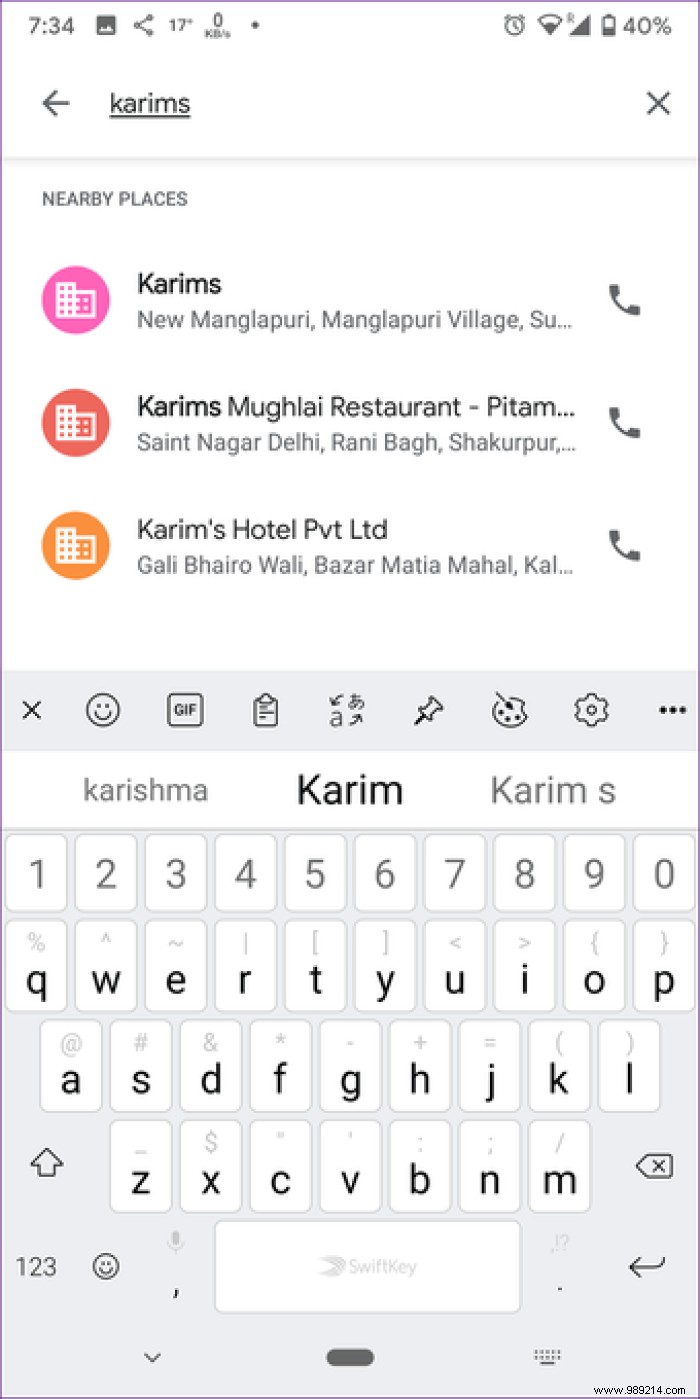
However, to use this feature, you need to enable nearby places in the settings. To do this, open the Google Phone app and tap the three-dot icon at the top and select Settings.
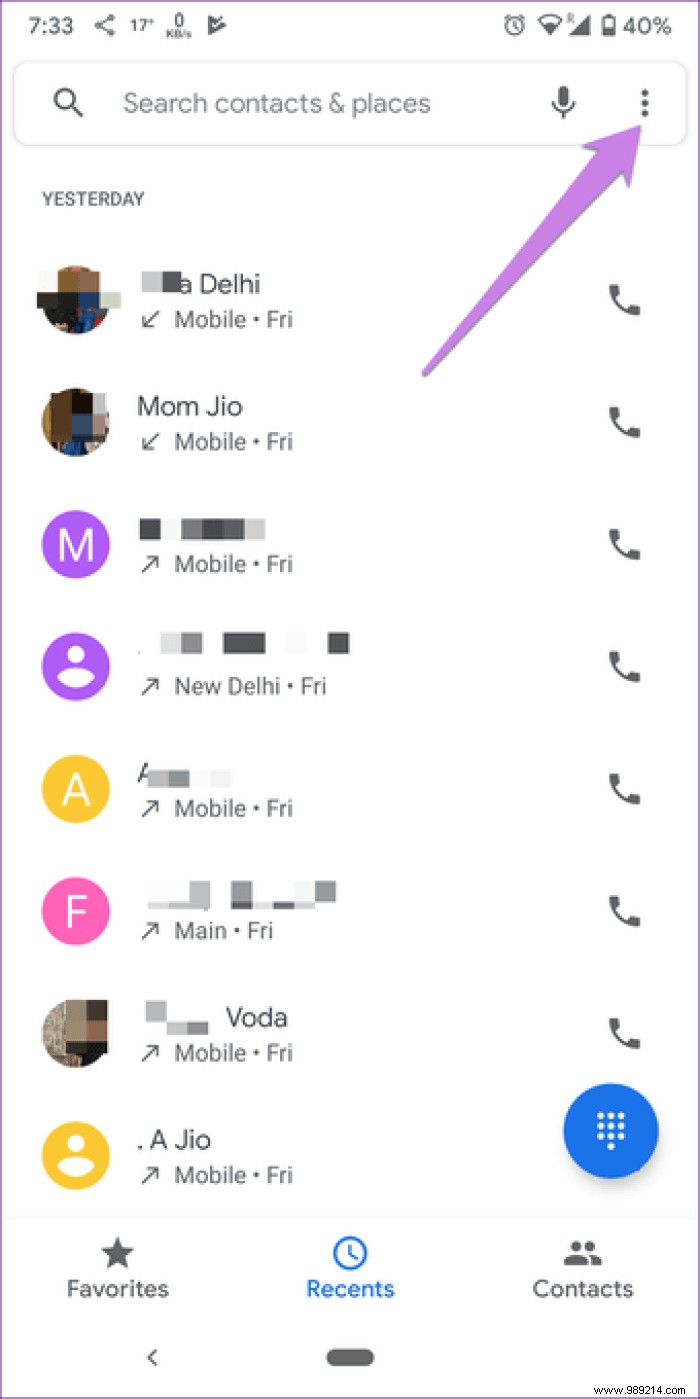
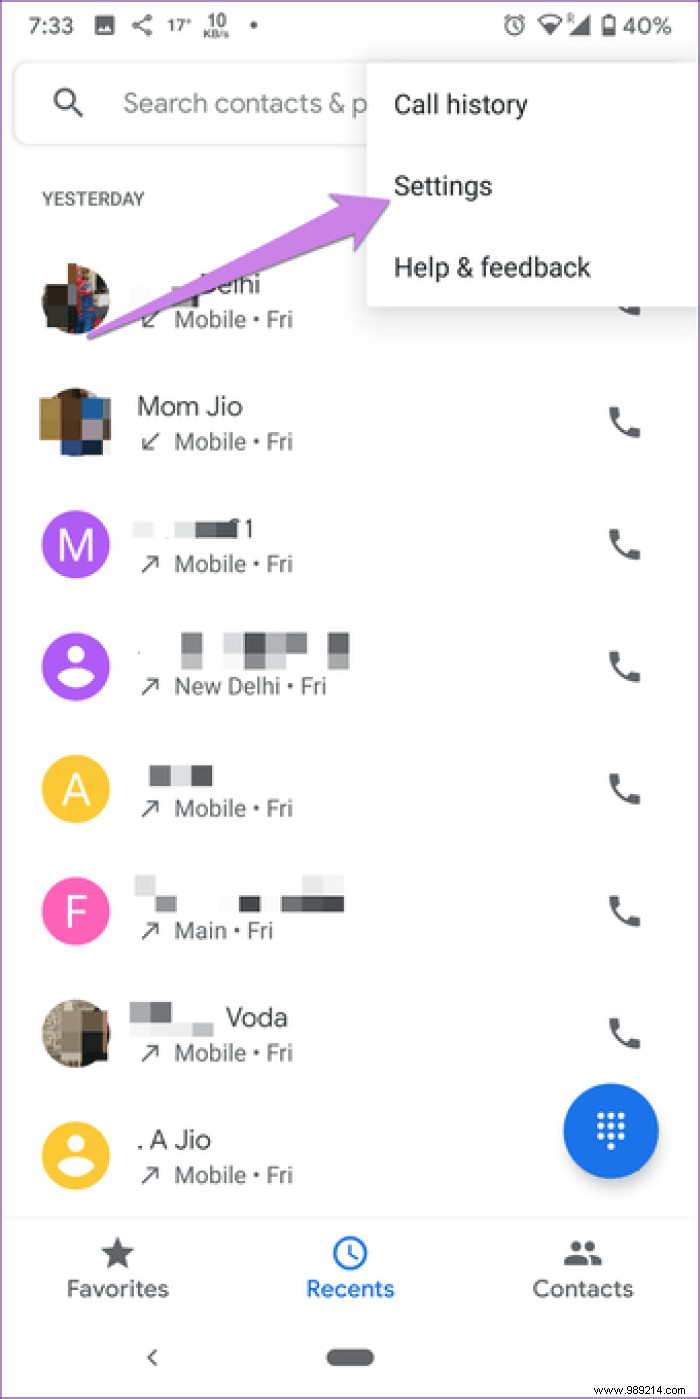
Go to Nearby Places and enable it on the next screen. You must also grant permission to use the location. Then close the app and use the in-app search to find locations.
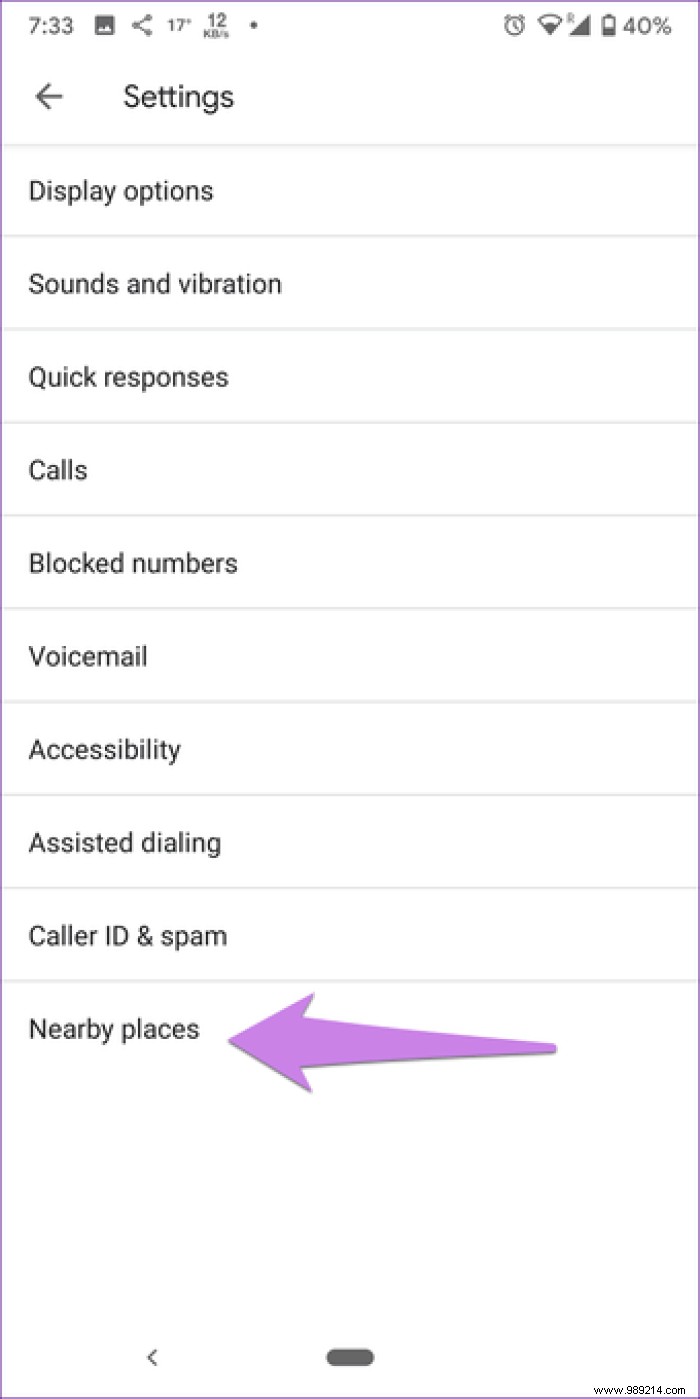

In addition to using the search bar to find contact names and numbers, you can also find contact names from the keyboard. The feature should be used the same way we used to type on feature phones.
Open the keyboard and type the initials of the contact's name. For example, if you are looking for George, you would type the numbers 4367 where the number 4 represents G, 3 is E, 6 is O, and so on. You will see matching results above the keyboard. Tap the contact's name to call.
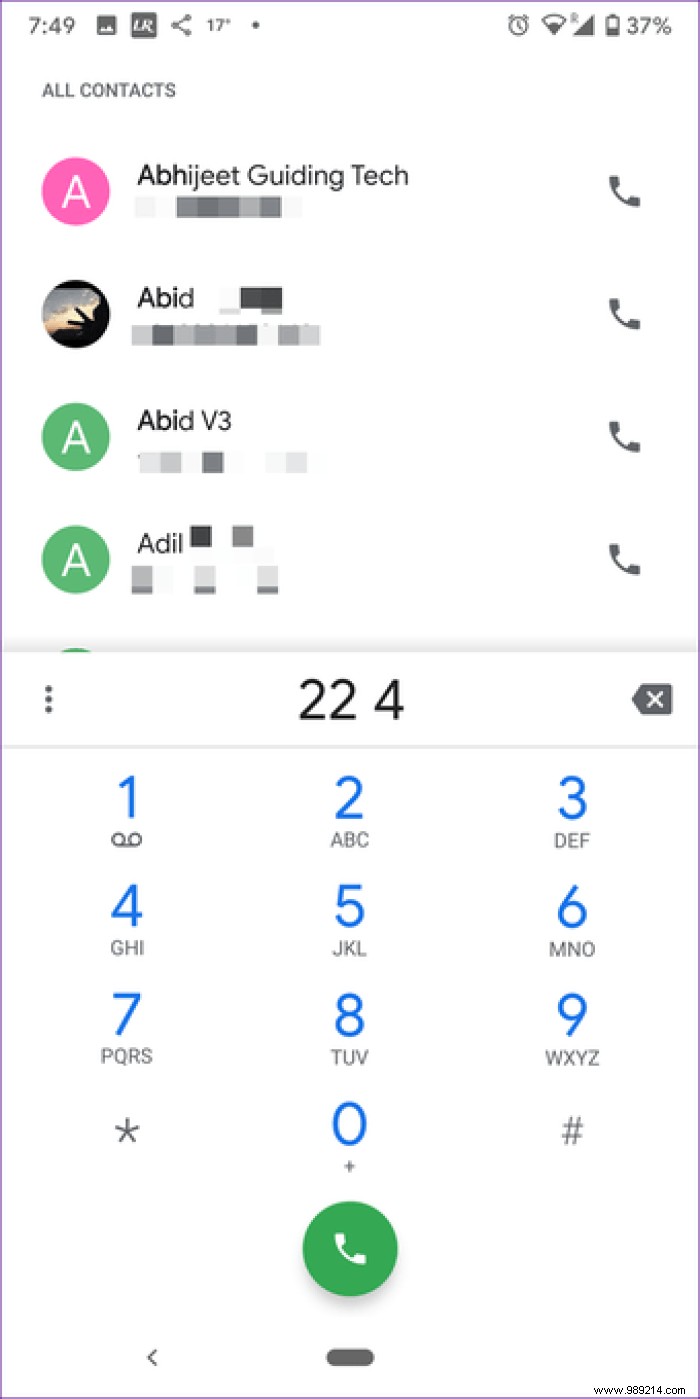
The Google Phone app aggregates a contact's call history. To view it, tap the contact's name on the Recents screen. Then press the History button.
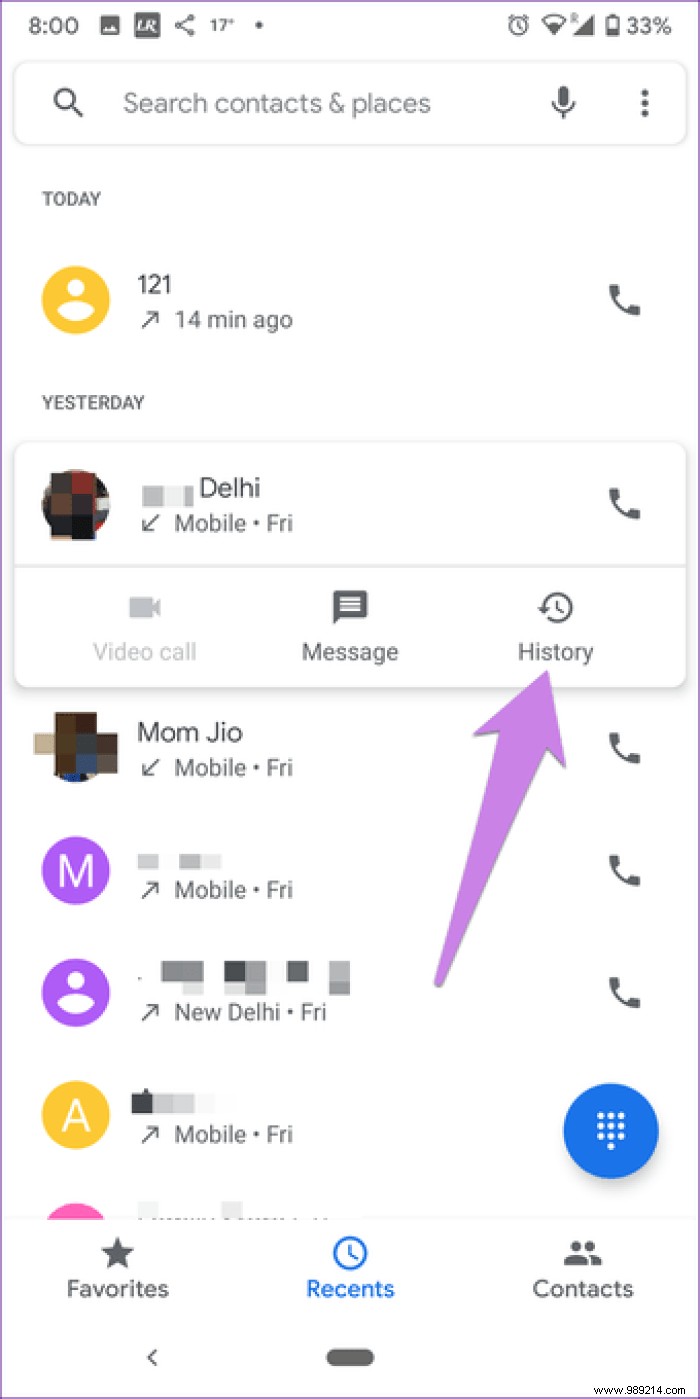
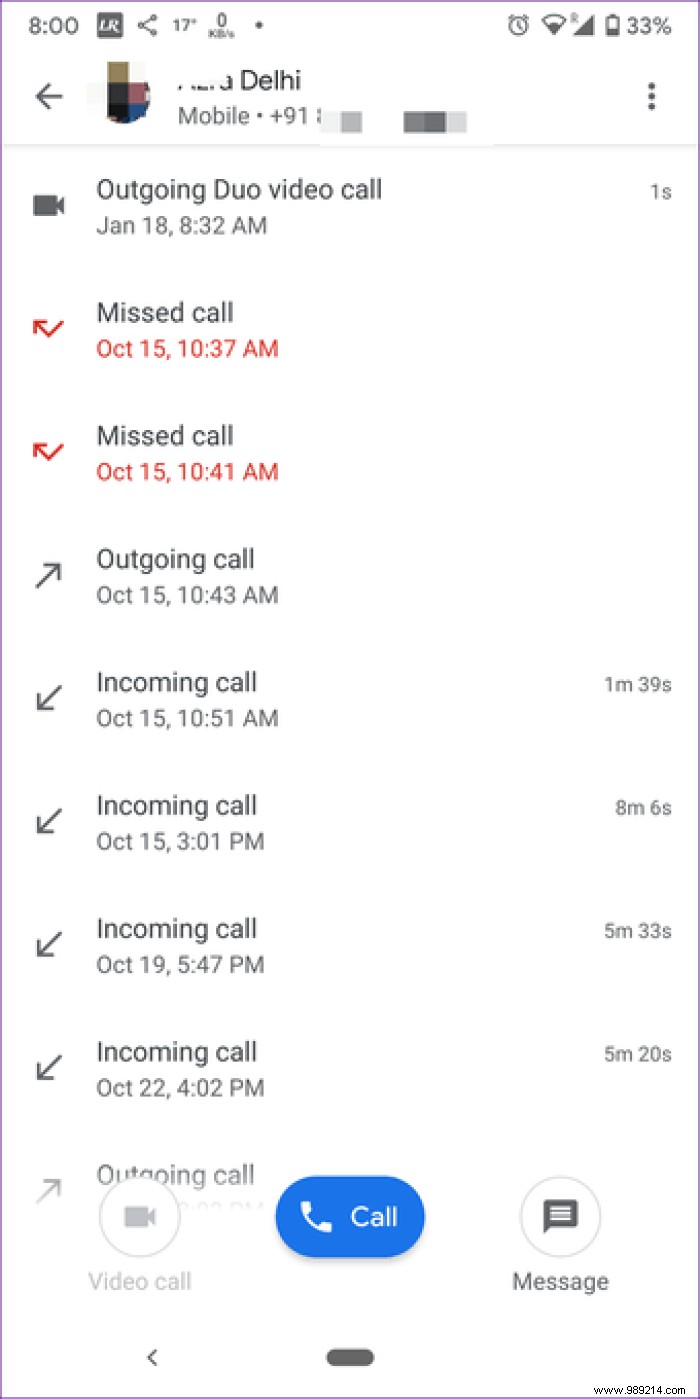
There are two ways to do this. First, long press the contact on the Recents screen and select Delete. This will delete all call history logs for that particular contact.
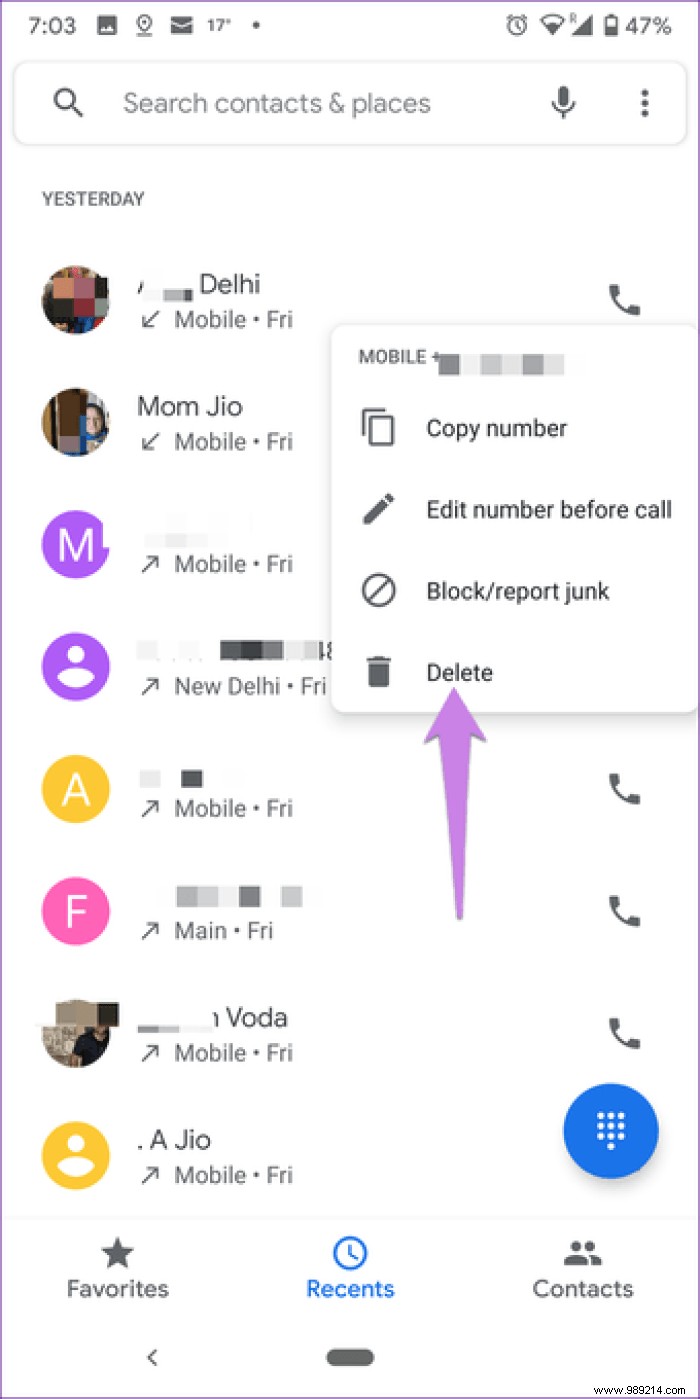
Alternatively, tap the contact and tap History.
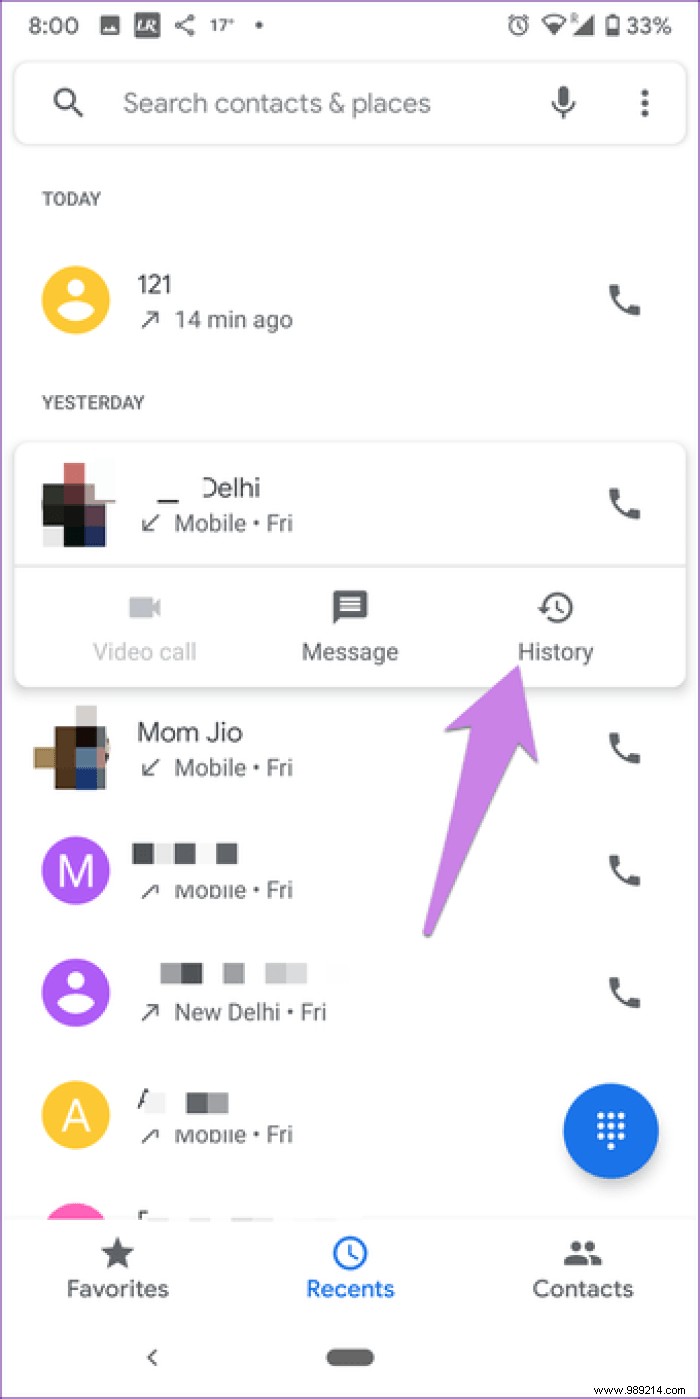
Then tap the three-dot icon at the top and select Delete History from the menu.
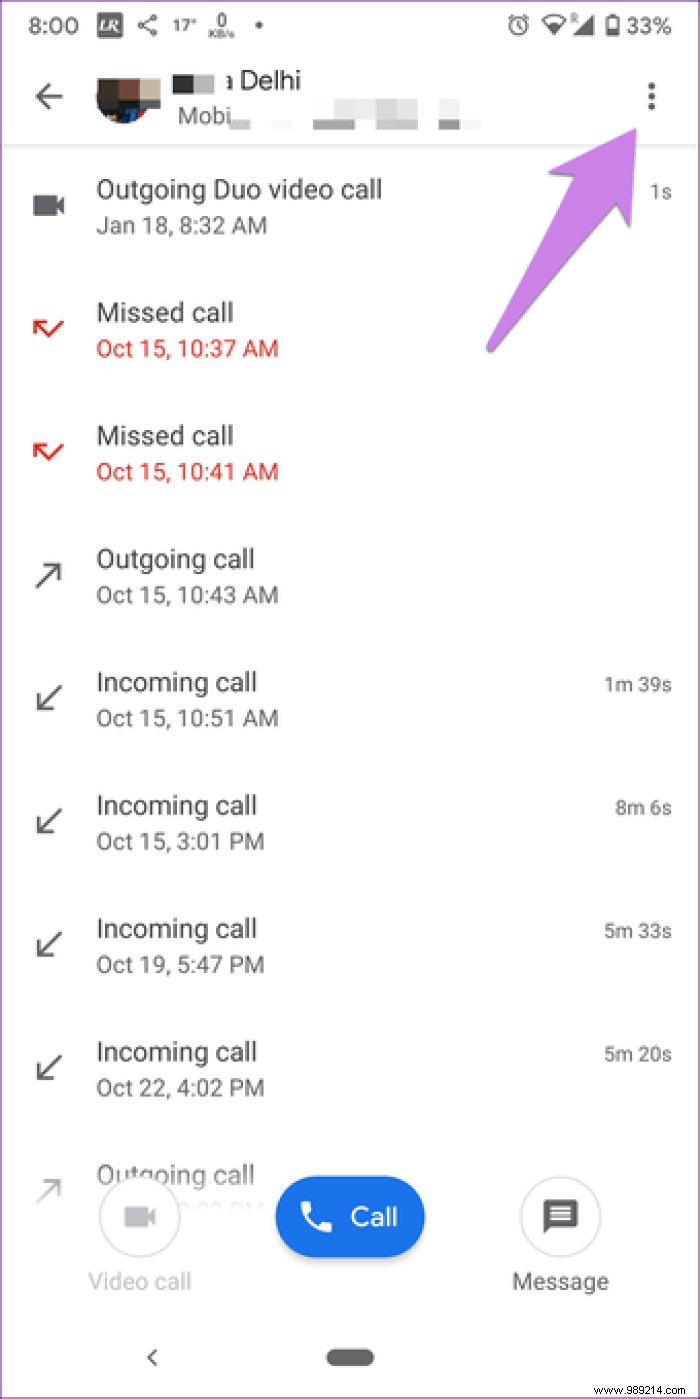
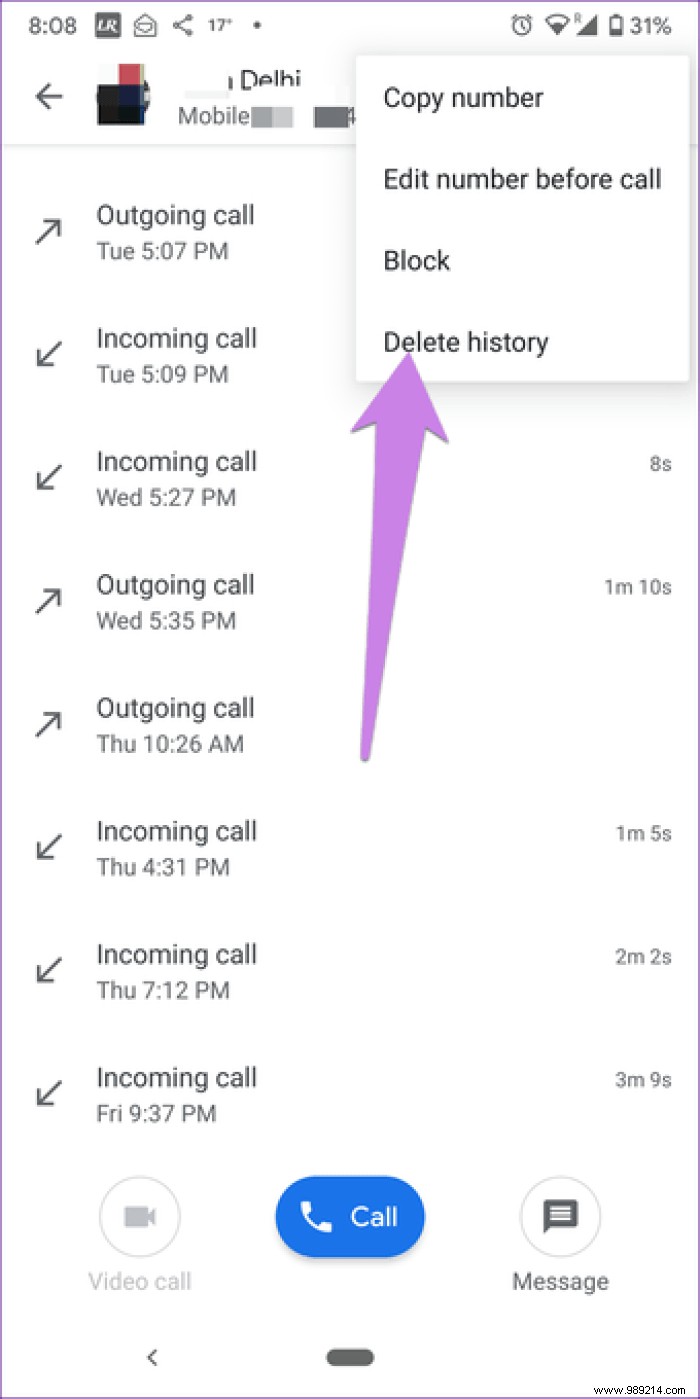
To do this, navigate to the contact's call history records as shown above. Then, on the call history screen, swipe right or left to delete the record.

The Phone app does not allow you to manually filter call history by numbers dialed, rejected, or received as present in other dialer apps. And by default, it aggregates call history records.
However, there is an option available that allows you to unlink call history so you can view them separately by date. You can also view missed calls separately. To do this, tap the three-dot icon at the top and select Call History from the menu.
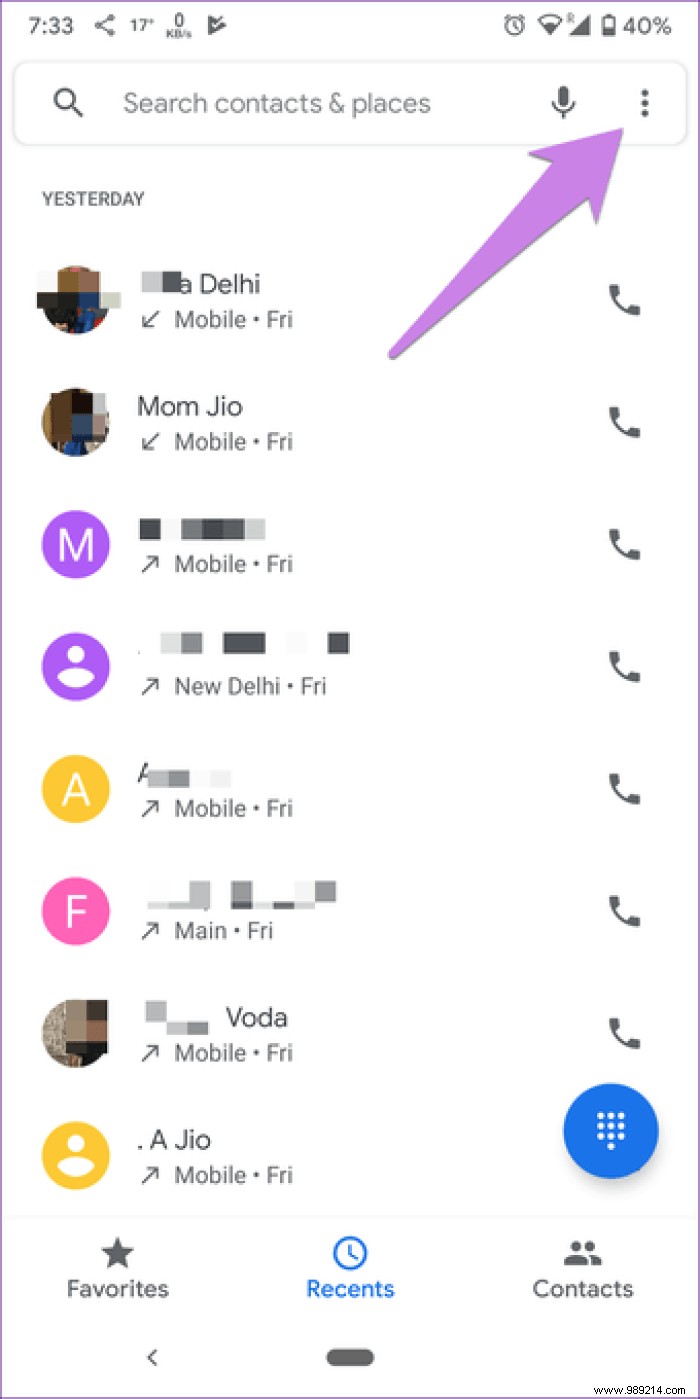
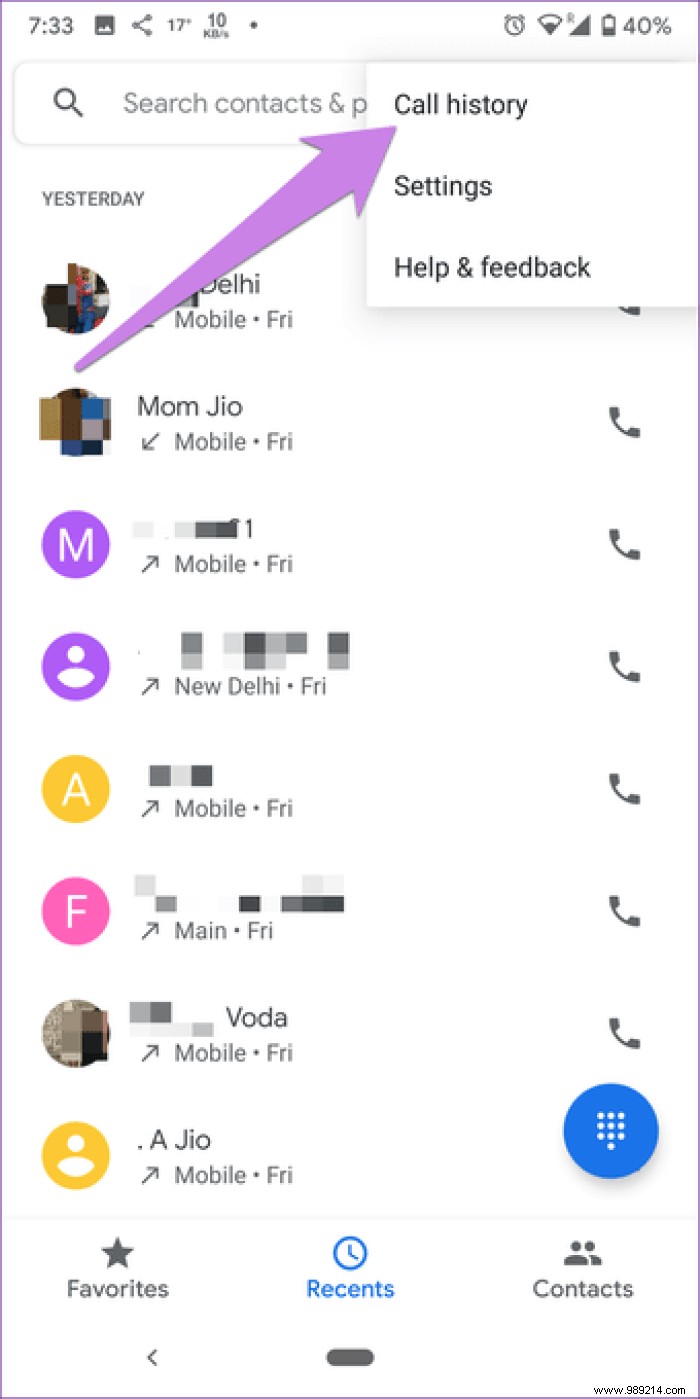
You will find two tabs – All and Missed. Under All, you will find the ungrouped call history. Tap Missed to view missed calls.
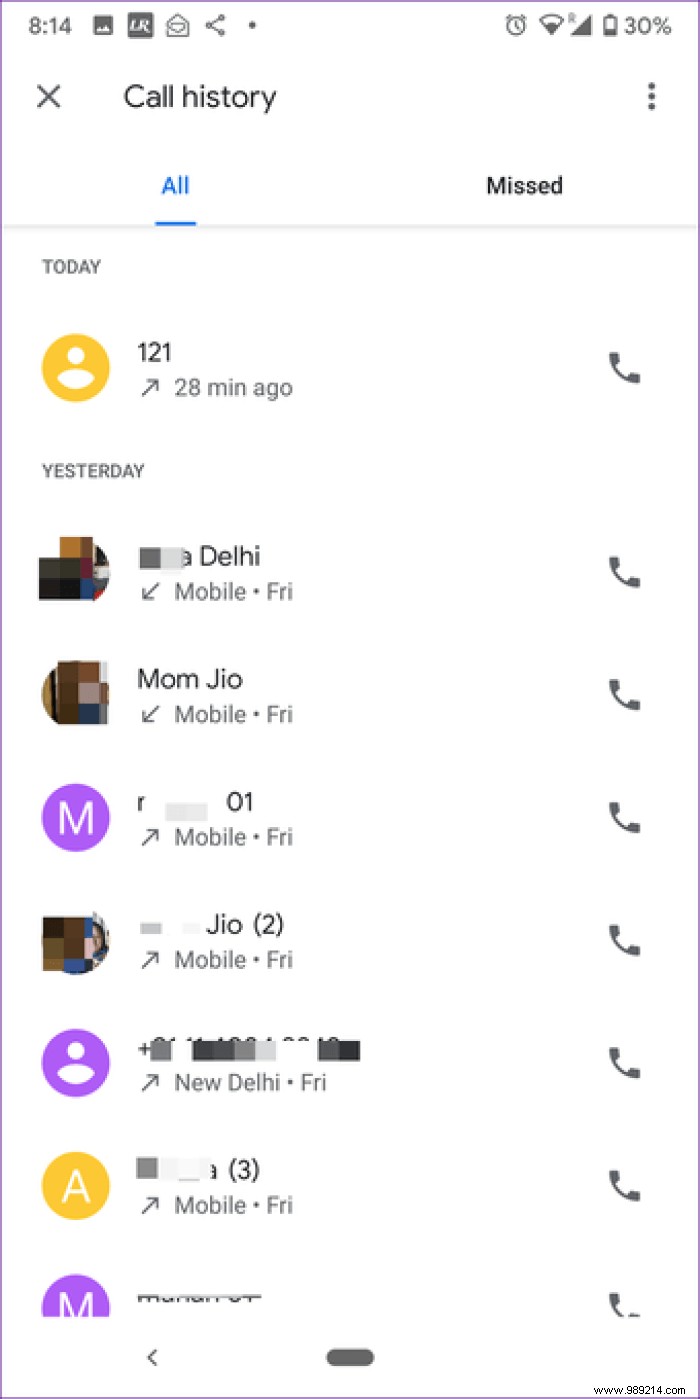
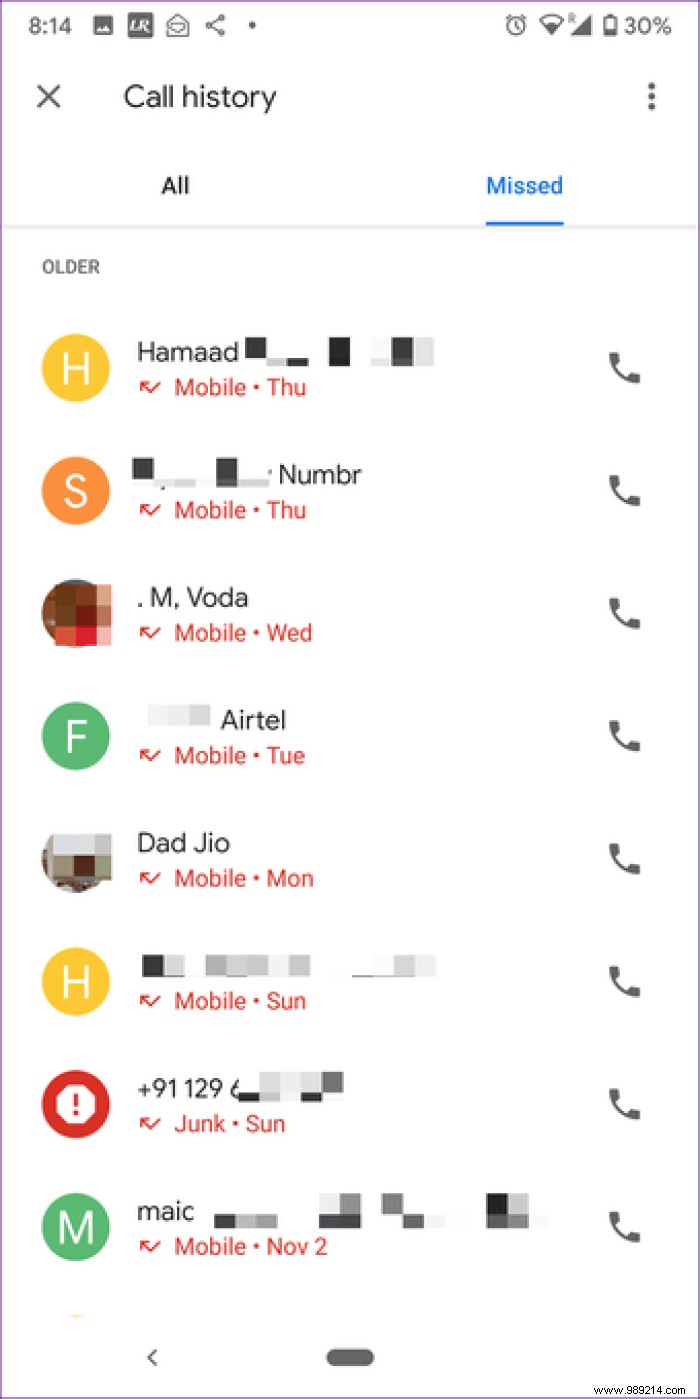
If you want to delete all call history records, tap the three-dot icon on the Call History screen. Tap Clear call history.
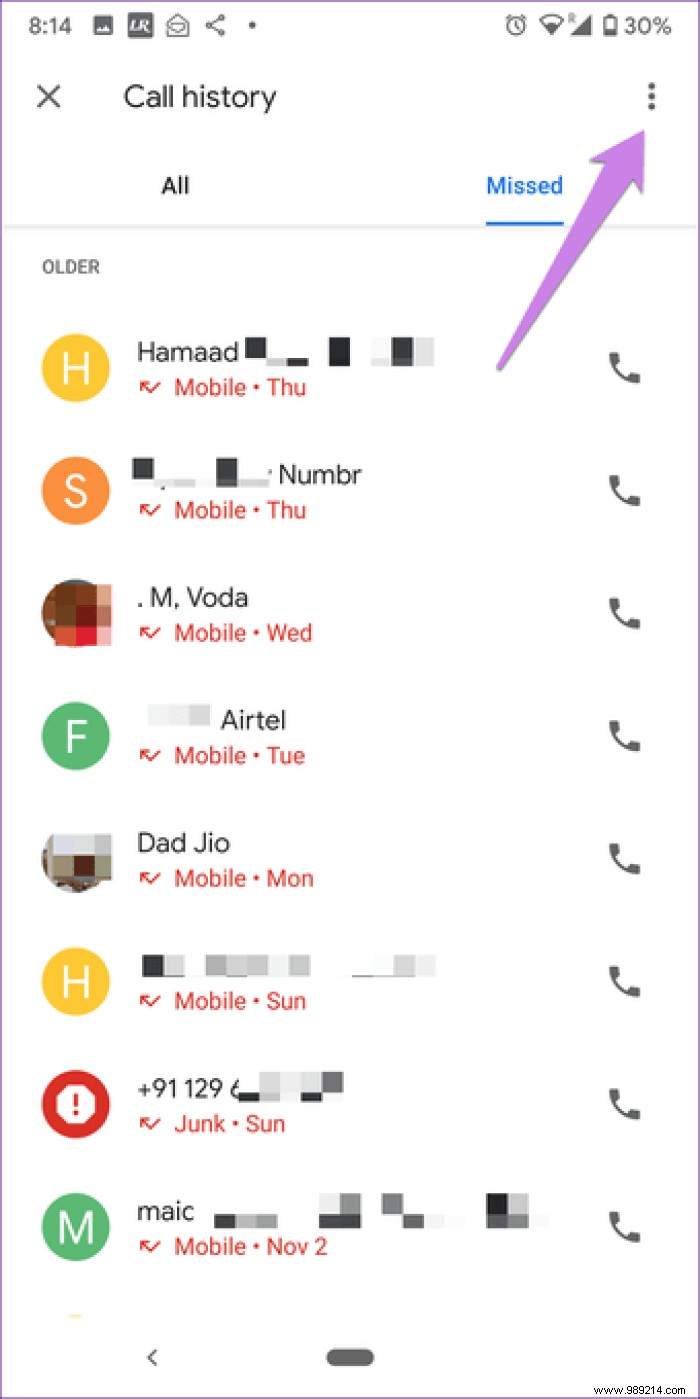
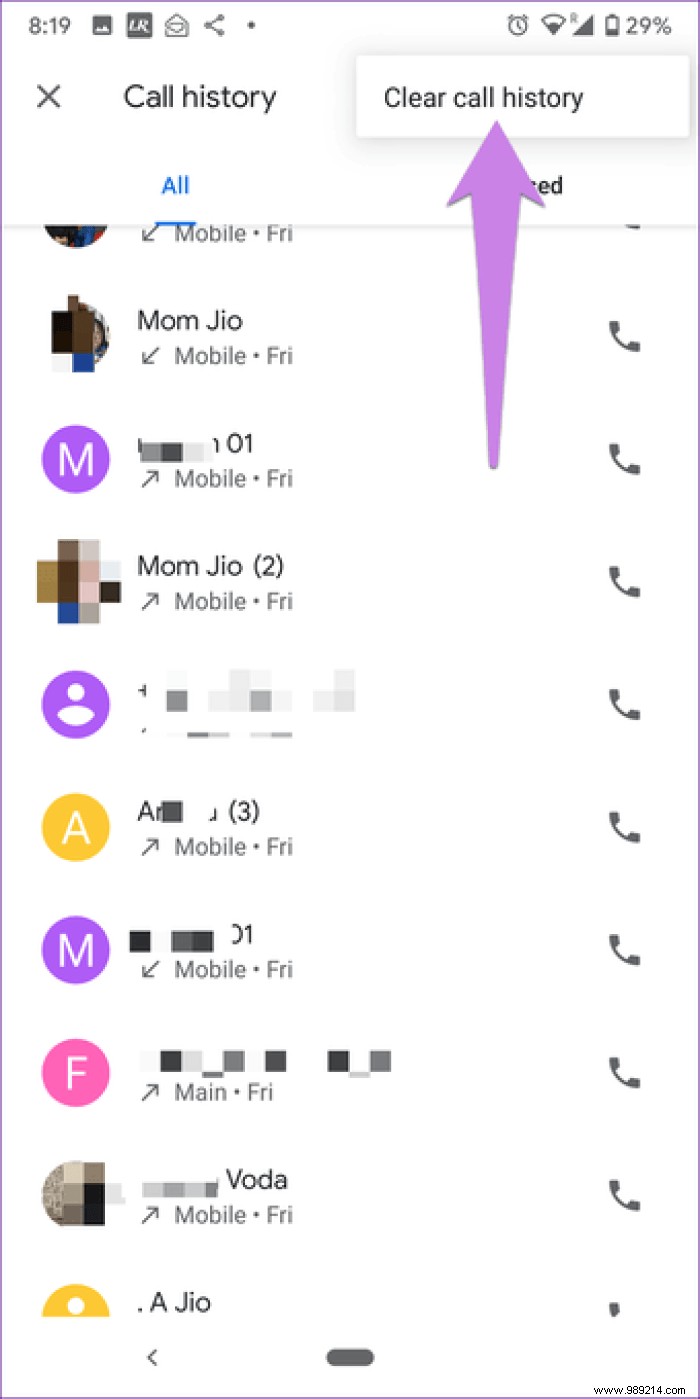
When you tap the contact's name on the Recents screen, three options appear:Video call (or add contact), Message, and History. And if you want to display the coordinates? To do this, tap the number's contact picture on the Recents screen. You will be redirected to the contact card where you can edit it and see the phone number, linked accounts, etc.
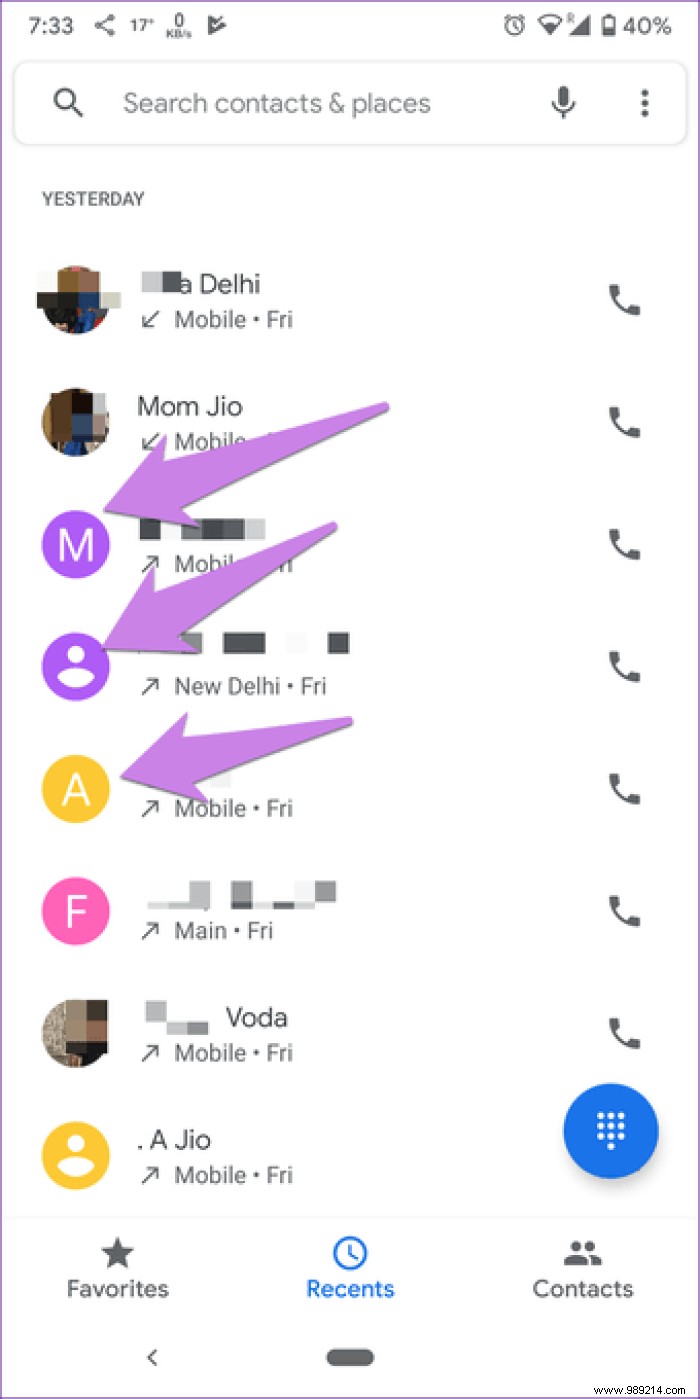
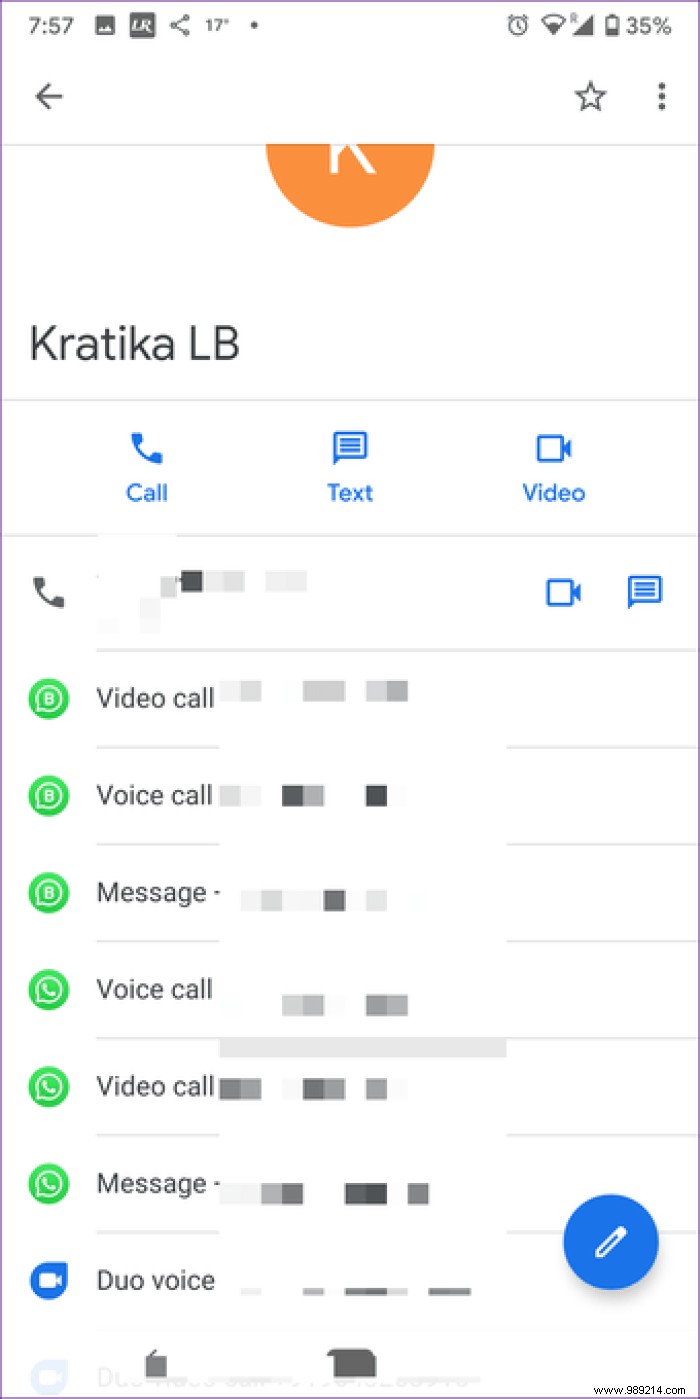
The Phone app does not support adding people to the speed dial. You must add them to favorites to call them quickly. There are two ways to add people to Favorites.
In the first method, visit the Favorites tab in the Phone app and tap on the Add button.
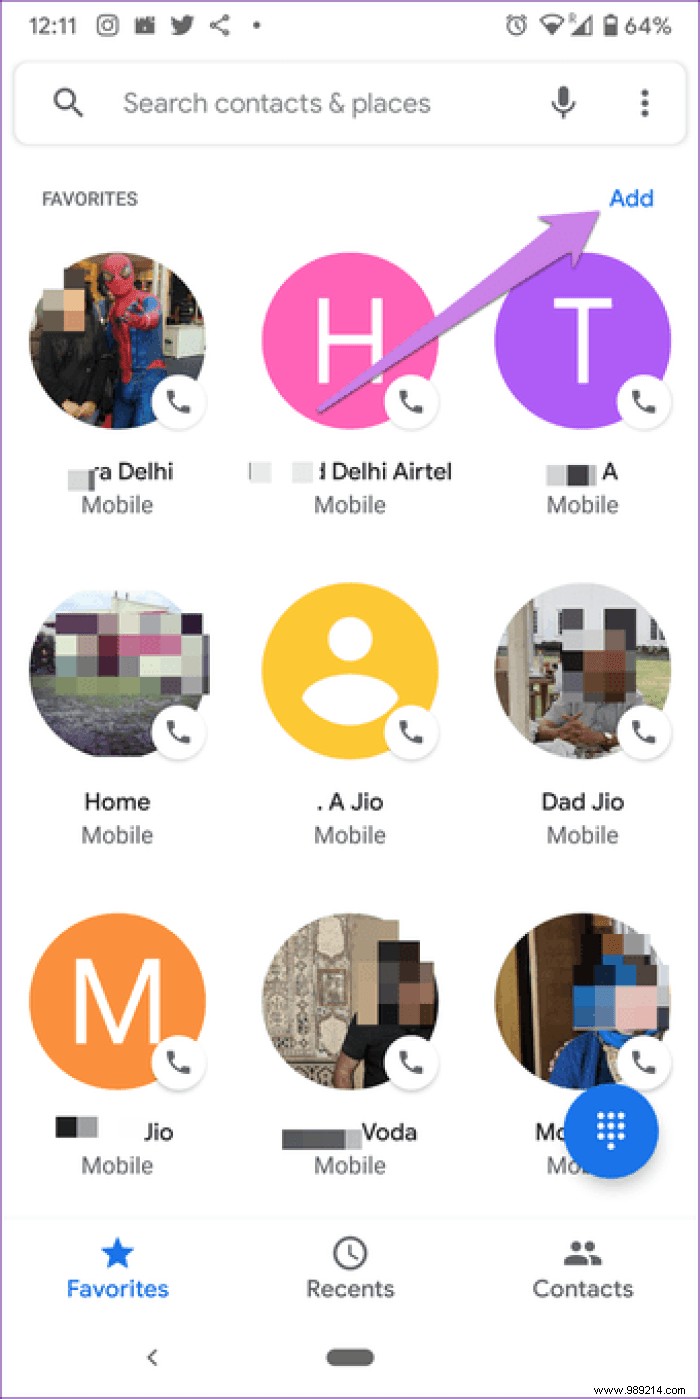
You can also tap the person's contact photo on the Recents screen. Then tap the star icon. You can also do this from the Contacts app.
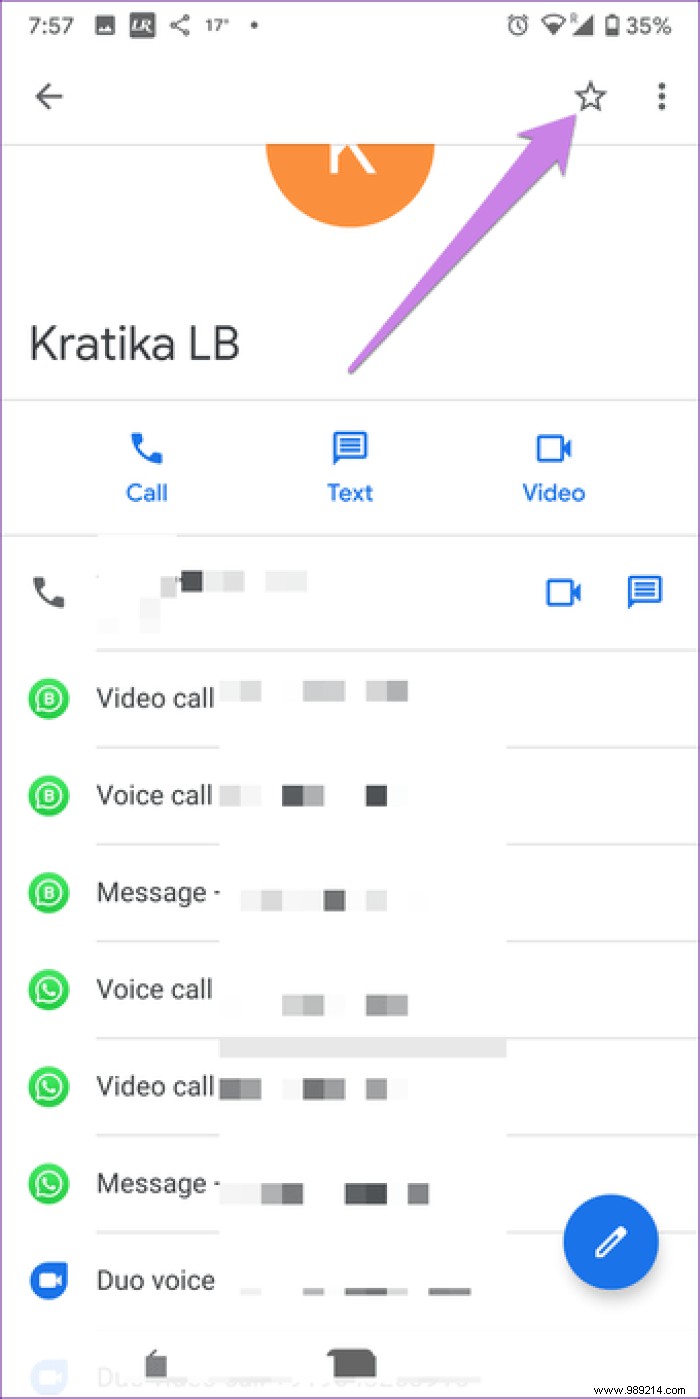
To change the location of people added to Favorites, long press and hold the contact. Then drag it to the new position.
To do this, long press the contact in Favorites. Then press Delete.
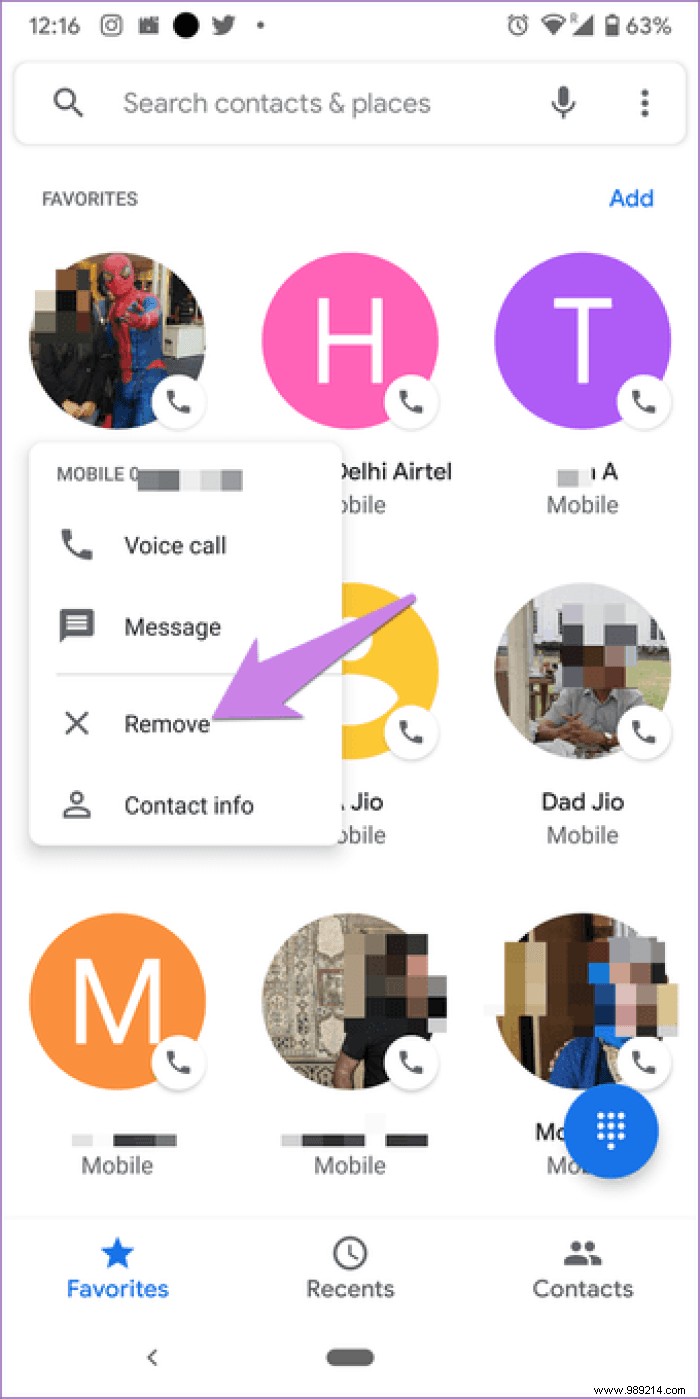
Just below the favorites section, you will find frequently called contacts. They are different from favorites because they are filled in automatically based on the details of the contact you call often. You can also add a person to the favorites of this list. To do this, tap the contact's name and choose Add Favorite.

Instead of opening the messaging app first, you can message someone directly from the Phone app. To do this, tap the contact's name on the Recents screen or in Frequent, then tap the Message button.

In addition to blocking individual contacts, you can stop receiving calls from all unidentified callers in the Phone app. To do this, you must go to the application settings> Blocked numbers. Enable Block calls from unidentified callers.

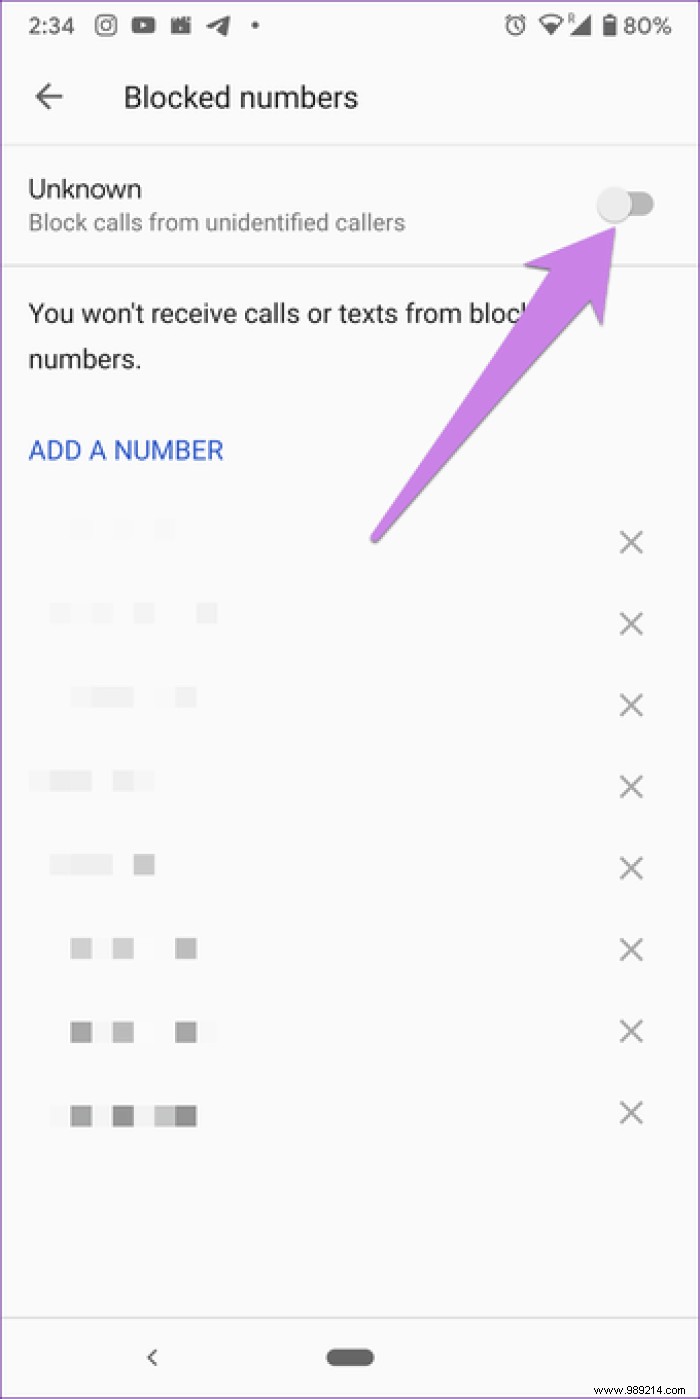
If you are a fan of dark mode, this app supports it as well. To enable it, go to app settings from the three dots icon. Next, tap Display Options. Activate the dark theme.
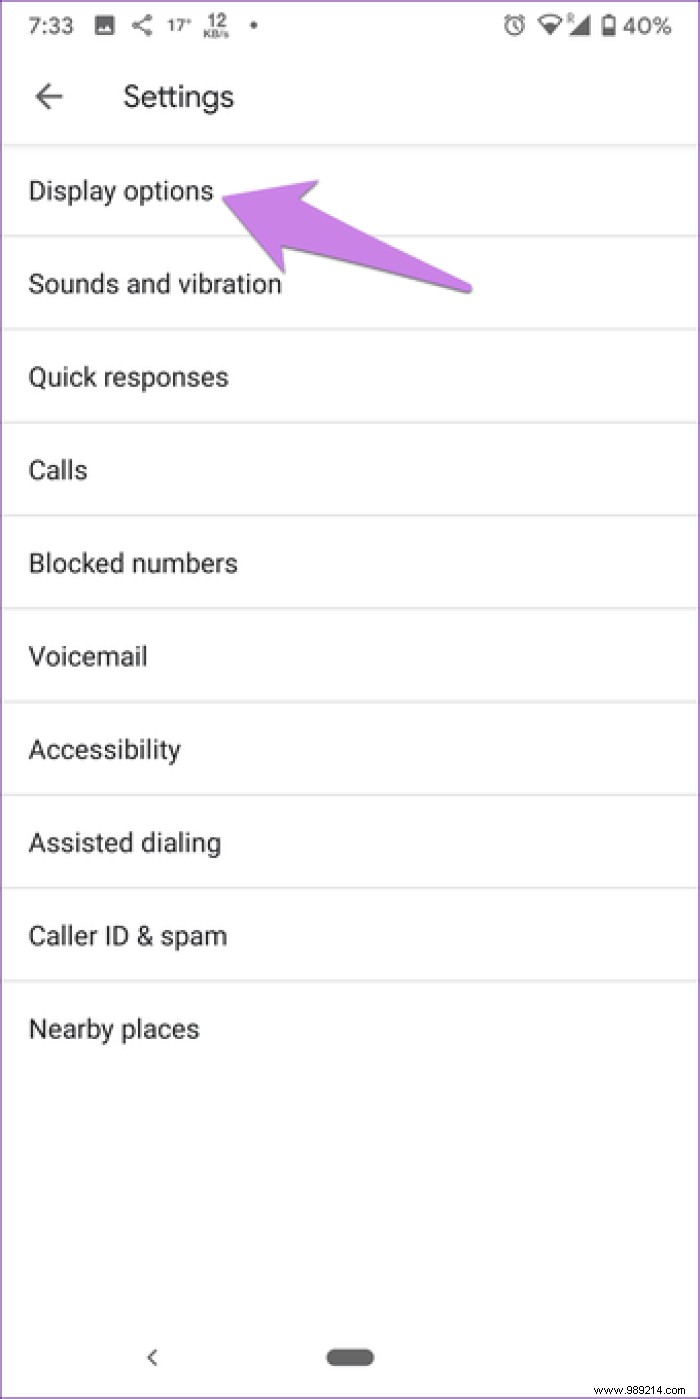
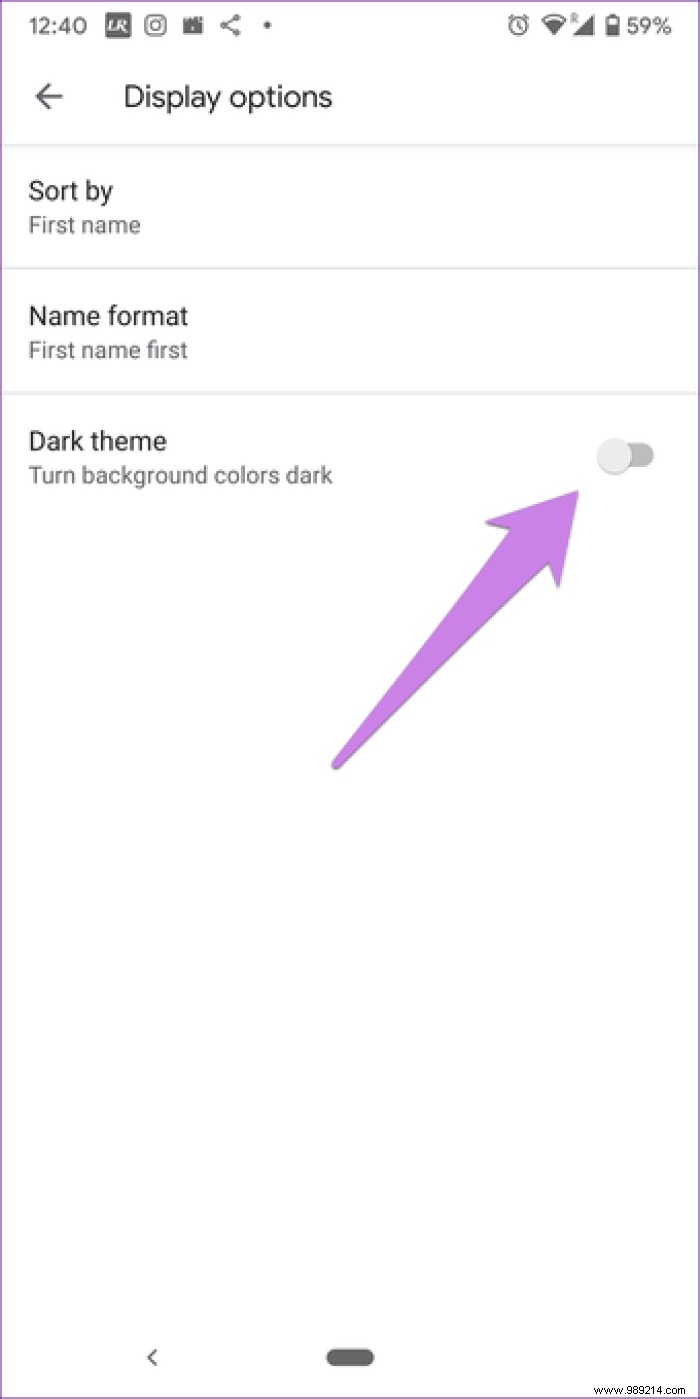
We hope the above Phone app tips and tricks will help you in your daily life. If you like the features offered by the Google Phone app, unfortunately there's not much you can do if you're using a non-standard Android phone. This is because the app is only available on stock Android phones. You cannot install it on other phones.
Next :You do not like the applications offered by Google? Are you looking for alternatives to Google apps that can be installed on all phones? Discover the best alternatives for popular Google apps.