I've been using the Galaxy J7 Pro for a month and it's been a pleasant affair so far. While it may not have the amazing features of the high-end Galaxy S8 or be as fast as it should be, the under the hood the features make the ride interesting.
Contents1. Lock and hide sensitive apps2. Simplify your work with one-handed mode3. Save juice by using power saving mode4. Multi-tasking seamlessly5. Increase productivity with default search6. See the big picture with large selfies7. Take the Shortest Path with Keyboard Shortcuts8. Stay alert…smartly9. Gesture for an image10. Bring to the edge11. Hide images and other mediaHow much did you know?

We've compiled a list of amazing tips and tricks that can really help you get the most out of your Samsung Galaxy J7 Pro.
See Next :7 Best Samsung Galaxy J7 Pro Cases and Covers You Can BuyThe Galaxy J7 Pro comes with a built-in method to keep your apps and images away from prying eyes. the Lock and hide apps This feature not only lets you lock your apps, but also hides them from the app drawer and search results.
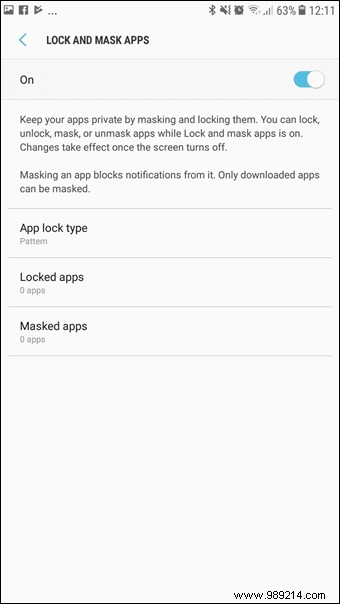
Just look for the feature under Settings , enable it and you're done.
See more :5 Important Security Tips for Samsung Galaxy J7 Pro UsersAlthough the Samsung Galaxy J7 Pro isn't quite as large as its cousin, the J7 Max, it can sometimes be a bit difficult to use with one hand. This is when the one-handed the mode enters.
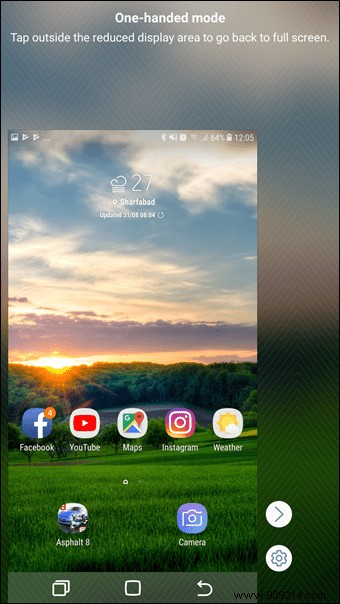
The best feature of this mode is that it draws the navigation buttons into the screen so you don't have to stretch your thumb to reach the Recents/Back button.
If this is your first time using a Samsung phone, one-handed mode can be activated either by gestures or by triple-tapping the home button.After using the Samsung Galaxy J7 Pro for about a month now, I can safely say that it can survive a full day without a charge. However, if you find the phone running out of juice, with no charger or power bank within sight, the power saving modes come in handy.

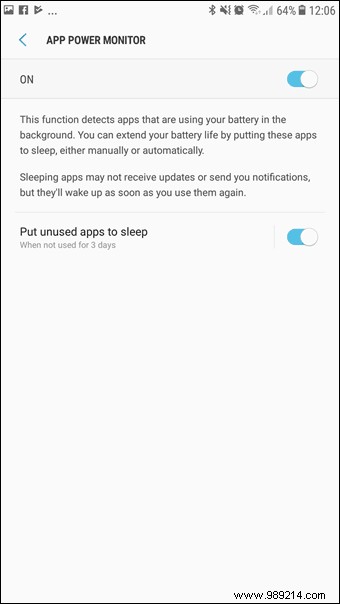
It offers two built-in modes to save battery juice – Mid and Max. And the good news is that both can be customized.
Also, if you're looking for aggressive battery-saving methods, the Advanced Settings (under the three-dot menu) should serve the purpose. When enabled, App Power Monitor puts unused apps to sleep.
If you've been following the tech scene lately, you must know about Android Oreo's Picture-in-Picture (PIP) mode. Well, Samsung has a bit scaled down version of this feature on their Galaxy phones.

The function that goes by the name of Multiwindow can turn any screen into a floating window and also gives you the flexible ability to move it around. All you have to do is enable it under the Advanced Settings . When done, swipe in from the top right or top left edge.
Cool tip :The arrow on the top allows you to move it easily.When it comes to boosting your productivity levels, the default Samsung launcher isn't the first thing that comes to mind.
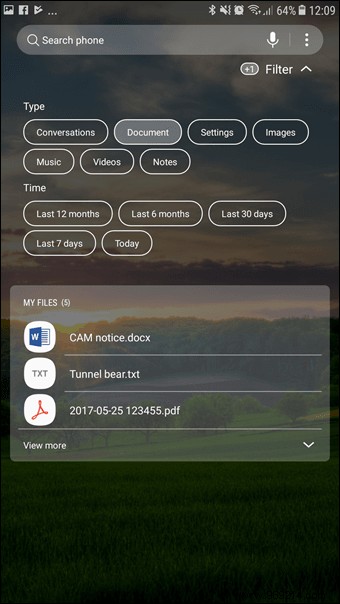
But before you get rid of it, try its awesome search feature. All you have to do is draw the app drawer and hit the search bar. From now on, whether it's a chat, picture or document, just tap the prompts and the most recent ones will be displayed for you.
With the Samsung Galaxy J7 Pro, you can fit your whole group into your selfies, thanks to Wide Selfies characteristic. It captures three images in one.
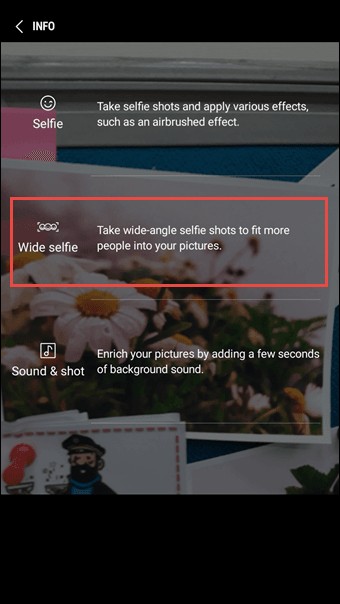
The Samsung keyboard lets you cut the long story short with its word and phrase shortcuts. It works similar to Gboard's personal dictionary and Swiftkey's clipboard.
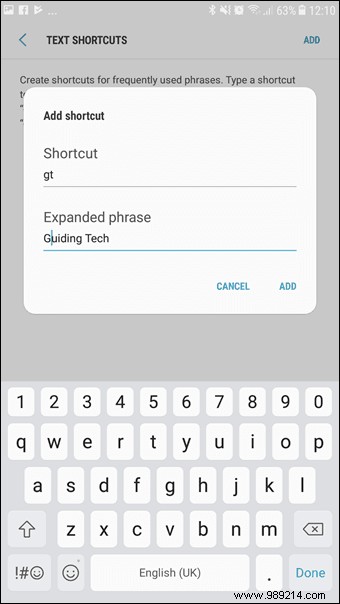
This clever feature can be found under Text Shortcuts. Just add the text and its respective shortcut and the next time you type the abbreviation, the keyboard will automatically show the extended version in the prediction bar.
Read also :Gboard vs. SwiftKey:which is better?Staying up to date smartly is the latest fashion in the market. For example, the J7 Max informs you of notifications and missed calls via the Smart Glow function.
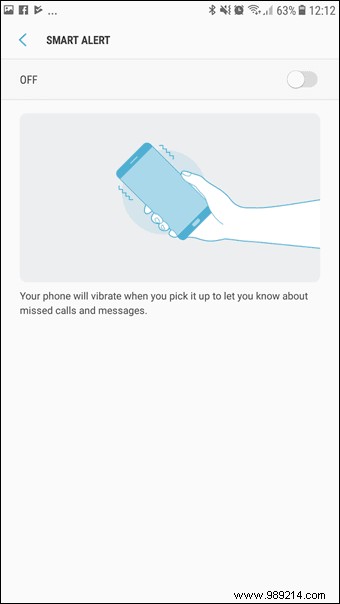
Although the J7 Pro lacks this awesome feature, it makes up for it with the Smart Alert characteristic. So the next time you pick up your phone, it will vibrate instantly, letting you know about missed notifications.
Agreed that the volume rockers also act as a trigger for your selfies. But sometimes they also cause blur, all thanks to the minute focus change when you press the button.
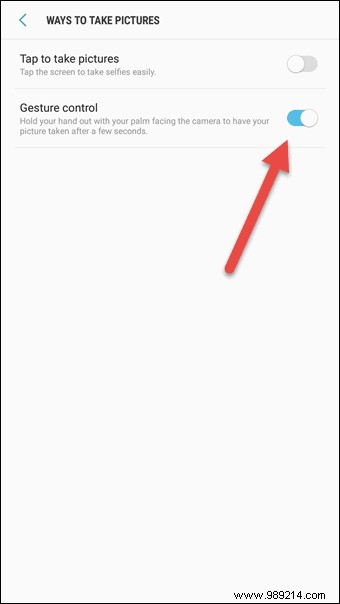
This issue can be easily mitigated by enabling gestures for the camera. From now on, you just have to show the palm and the photo will be captured the next moment (minus the palm, of course ).
Who said that only high-end smartphones can have advantages. Even mid-range and budget phones can define their own edge functionality, thanks to third-party apps.
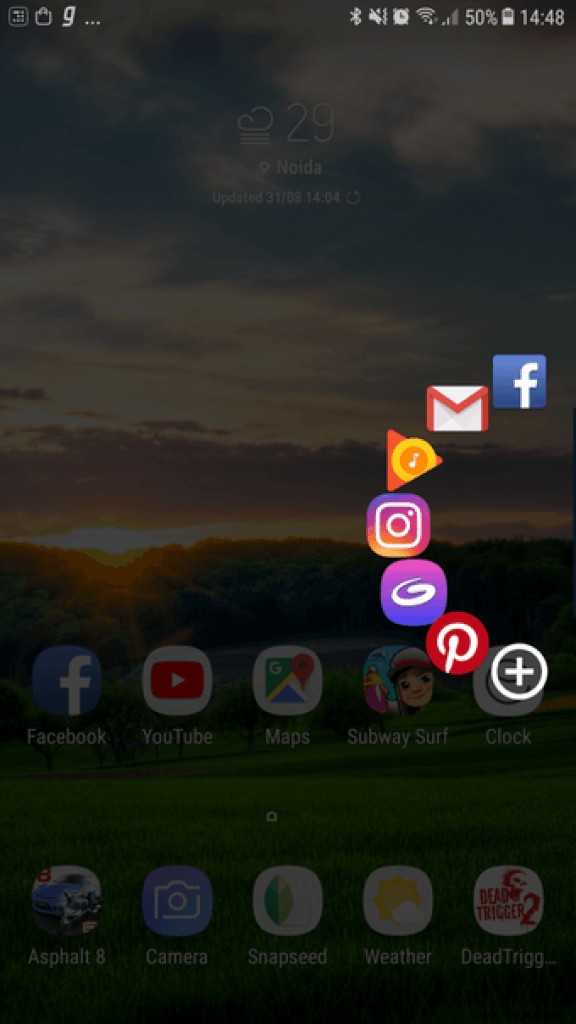
The app of the hour is Swiftly Switch – Sidebar App. It is a new sidebar app that lets you customize the edge of the screen. So whether you're looking for an app shortcut or your contacts, it's all at your fingertips, rather than the tip of your thumb.
See more: How to get a Samsung-like Edge screen on any smartphoneYes, yes, you can lock Gallery app with fingerprint or PIN. But how about locking a specific file in the Gallery?
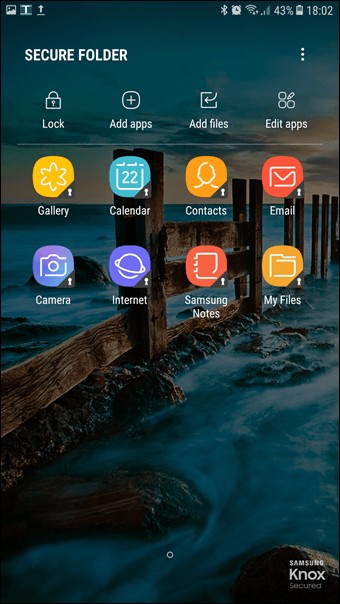
Well, the solution is in the form of Secure Folder. It creates an encrypted partition in the phone and allows you to store individual files and applications there.
So, if you want to hide any picture or song, just move it to the secure folder and rest assured that it will stay safe there.So these were some of the great and cool ways through which you can get the most out of your Samsung Galaxy J7 Pro. So how many of them did you already know? Drop a line or two in the comments below.
See Next: 9 Best Samsung Galaxy J7 Pro Camera Tips and Tricks