The Samsung Galaxy M20 arrives with a refreshed user interface, Dolby Atmos, and packs a lot of cool features to amp up your overall experience and also save you time in the long run. However, sometimes these options can be a bit difficult to find because they are hidden several layers. And that's where we come in to help you get the most out of the new Galaxy M20.
Contents1. Turn on Dolby Atmos2. Farewell, navigation buttons3. Hide the notch4. Show battery percentage5. Fingerprint gestures6. Find the best sound for you7. Customize lock screen8. Hide lock screen stories9. Hide games from the app drawer10. Enable contextual view11. Auto-restart Take back control
We at Guiding Tech have taken it upon ourselves to help you find all the hidden features and useful tips and tricks related to the new Samsung Galaxy M20.
Since this is going to be a long read, let's get to it right away!
By default, the Dolby Atmos profile is disabled on the Samsung Galaxy M20. For those who don't know, this feature allows you to have an enhanced audio experience, especially when watching videos.
The only catch is that you'll need to plug in a pair of headphones. Once done, pull down the Quick Settings menu and long press on Dolby Atmos. After activating the option, press to discover the different profiles.
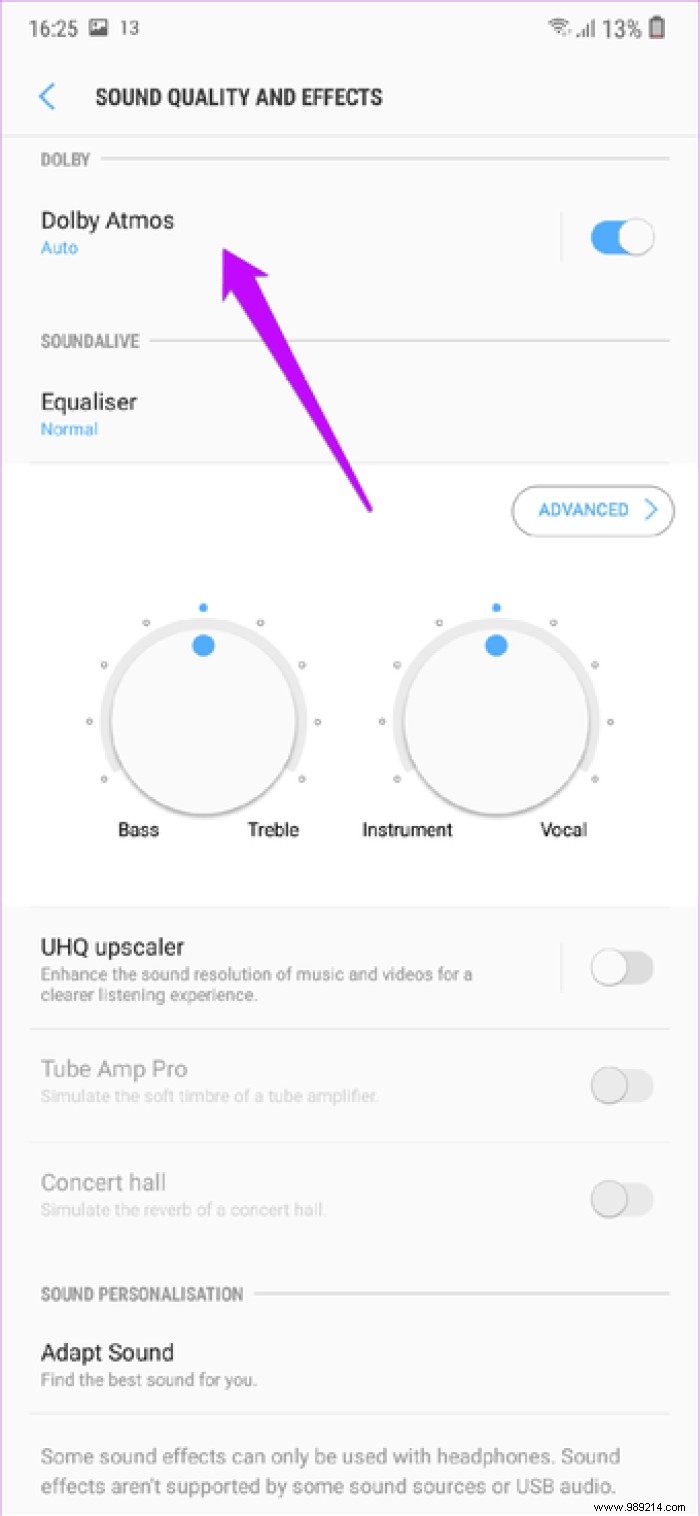

At the same time, you can also try UHQ Upscaler and Tube Amp Pro. Keep in mind that some of these options may not work if Dolby Atmos is enabled.
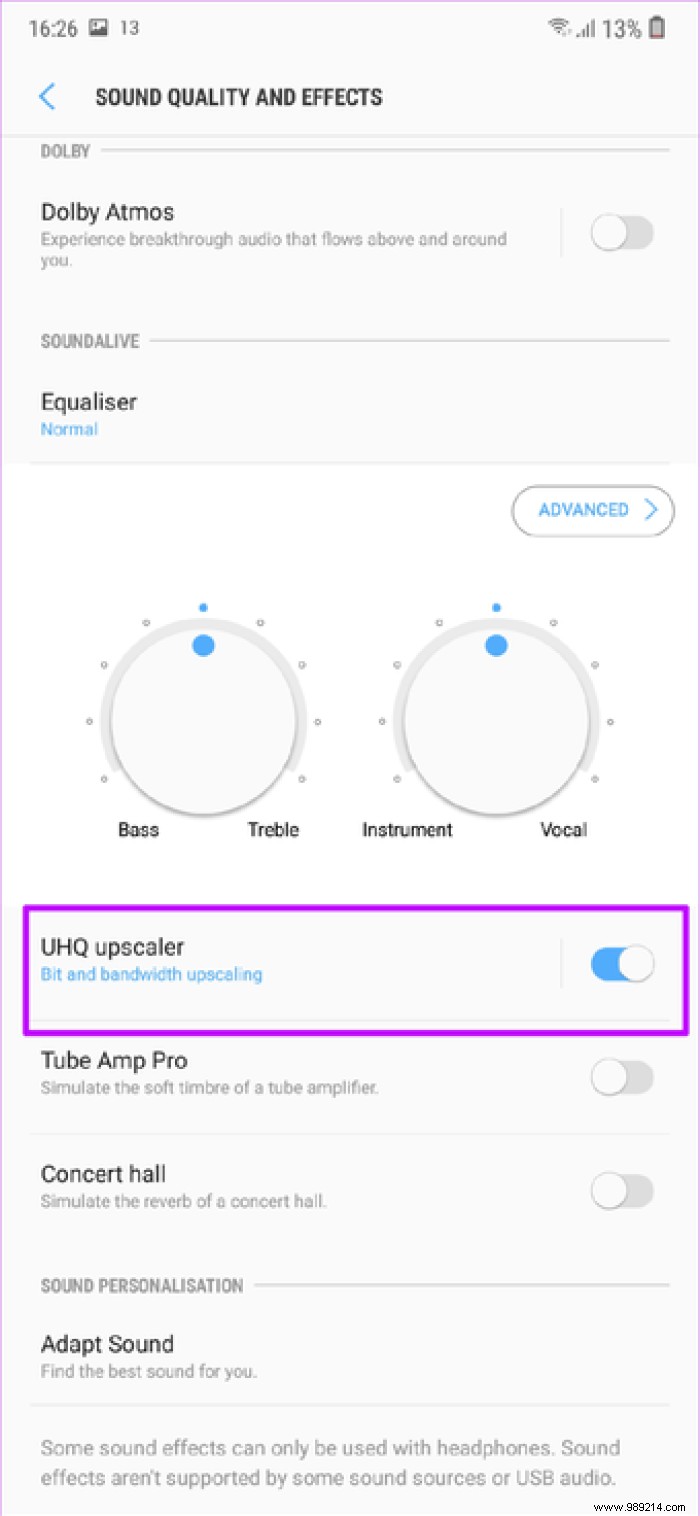

The navigation buttons are dated. It's 2019, and everyone needs to embrace navigation gestures wholeheartedly. The Galaxy M20 comes with two distinct navigation styles:buttons and gestures.
These settings are available under View> Navigation Bar.
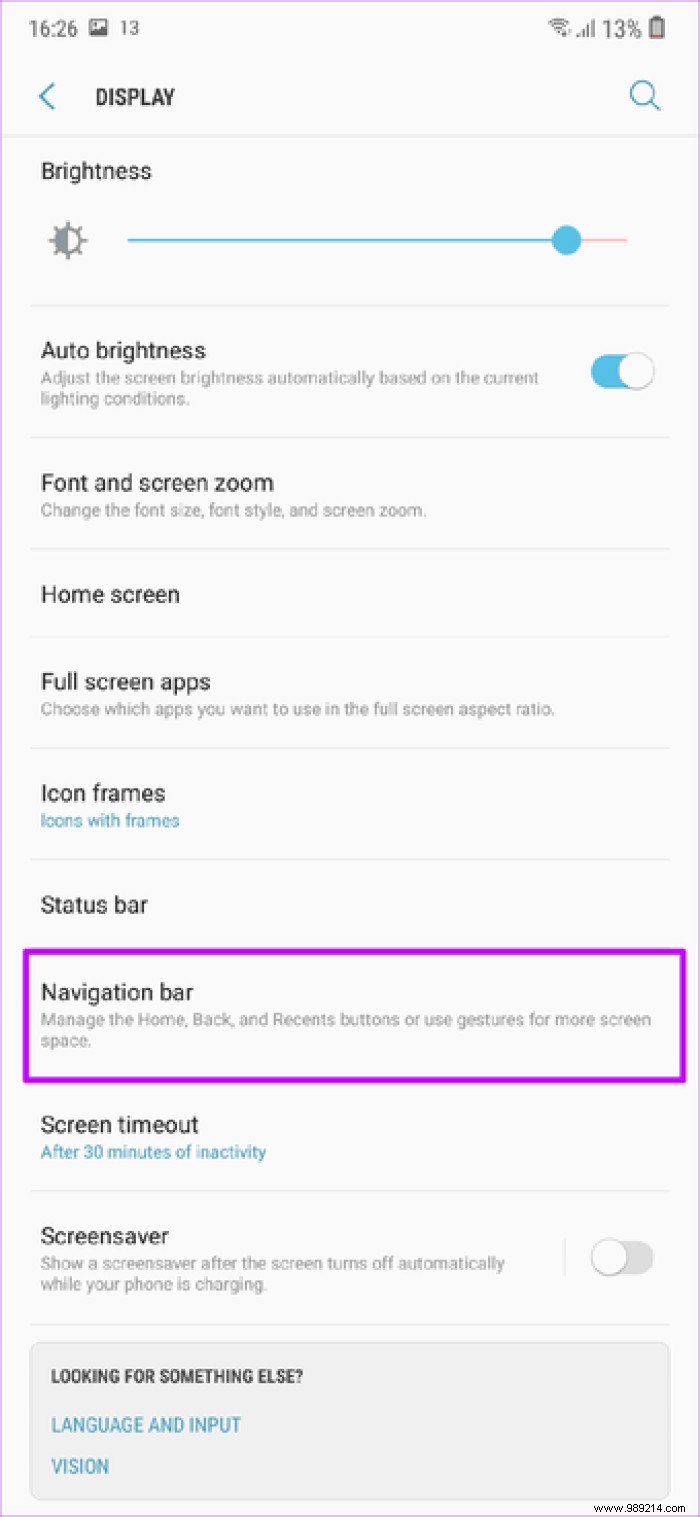
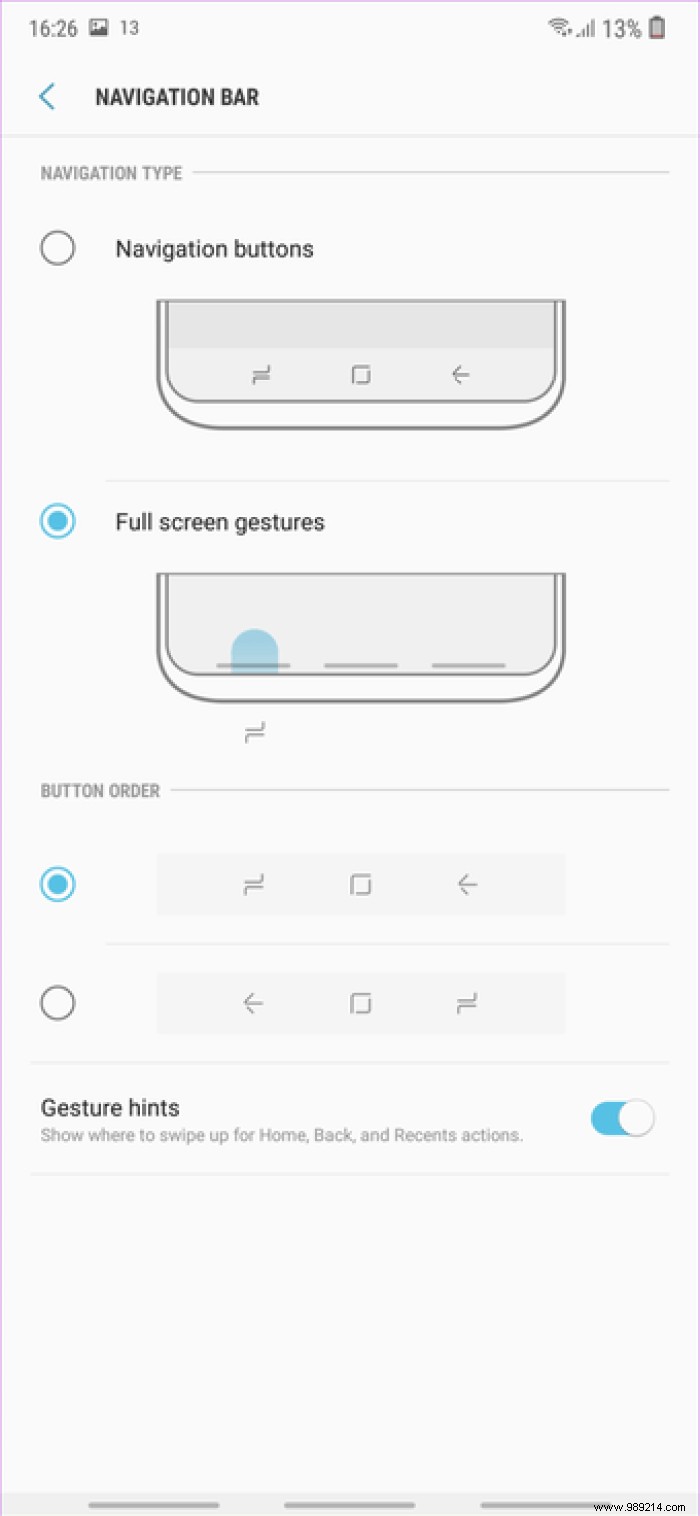
The best thing about it is that if you are new to Samsung, you can also change the button order as you like. Plus, if it's your first time trying out gestures, there's a neat trick in the form of gesture hints that show you where to swipe.
Notches in phones are always a polarizing design element. Although they are not as wide as before, they are still not appreciated by many. If you belong to this category of users, you can easily disable the notch.

To do this, go to View> Full Screen Apps and turn on the switch for Hide Camera. You can thank me later.
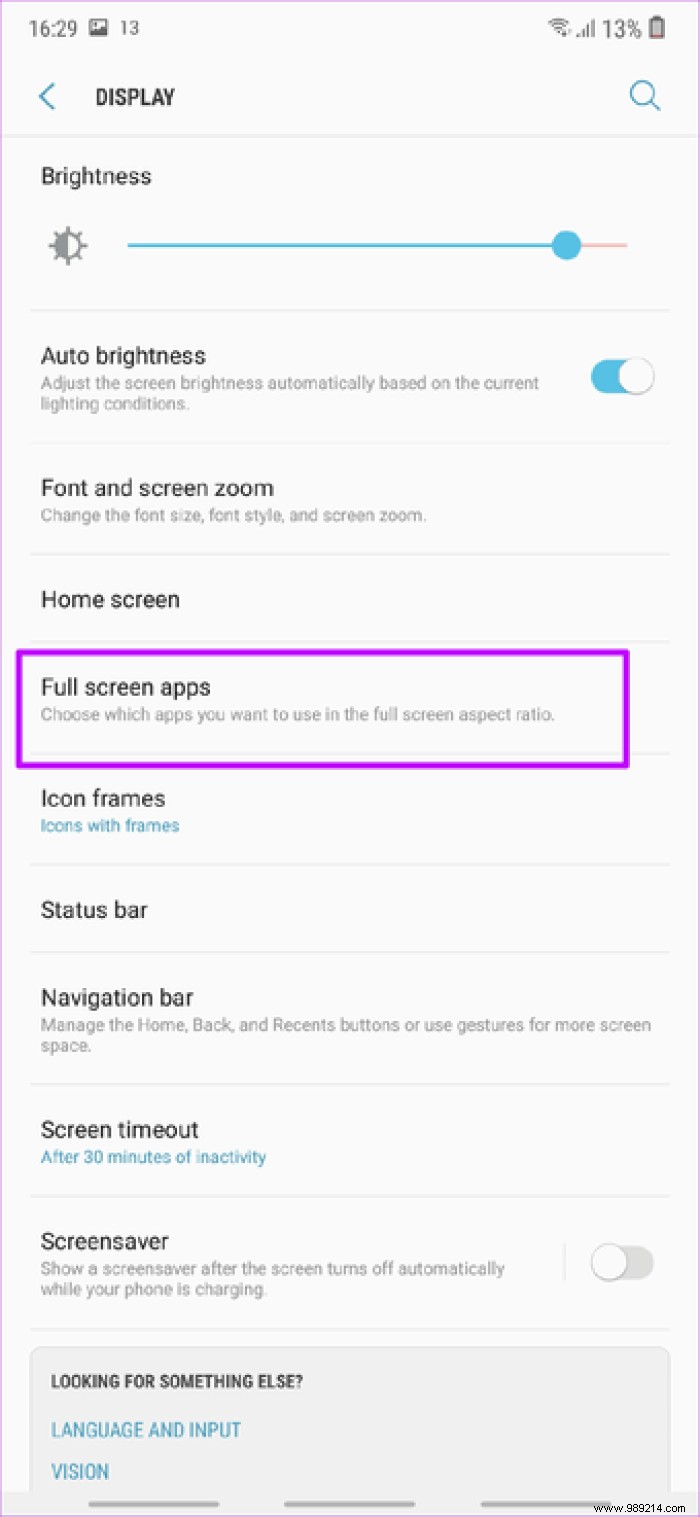
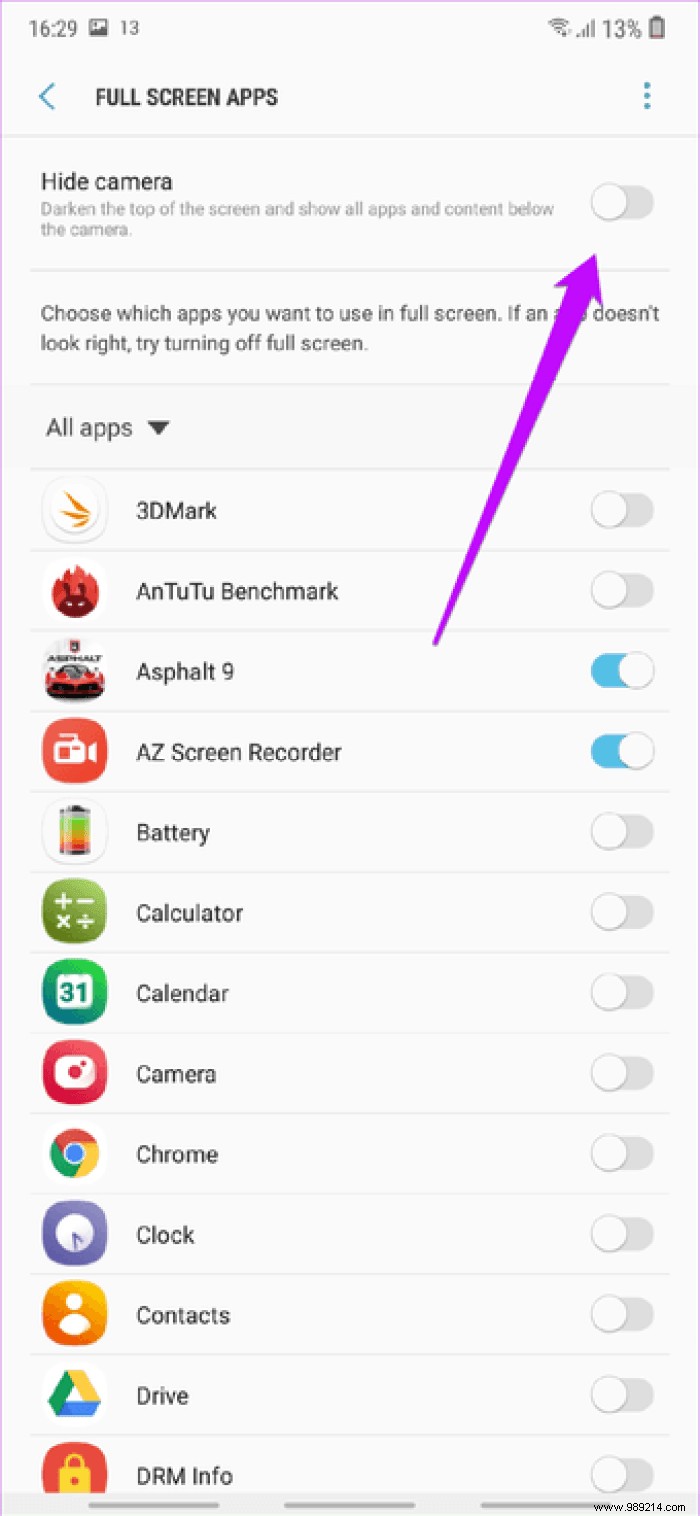
Speaking of full-screen apps, did you know that you can extend the YouTube app to fit the screen? Just pinch while the video plays in landscape mode, and you're good to go.
Battery percentage is very useful for estimating when should you expect to charge your phone. For some reason, no phone shows it by default. You'll need to explicitly enable it on the Galaxy M20 to see how much juice is left on your phone.
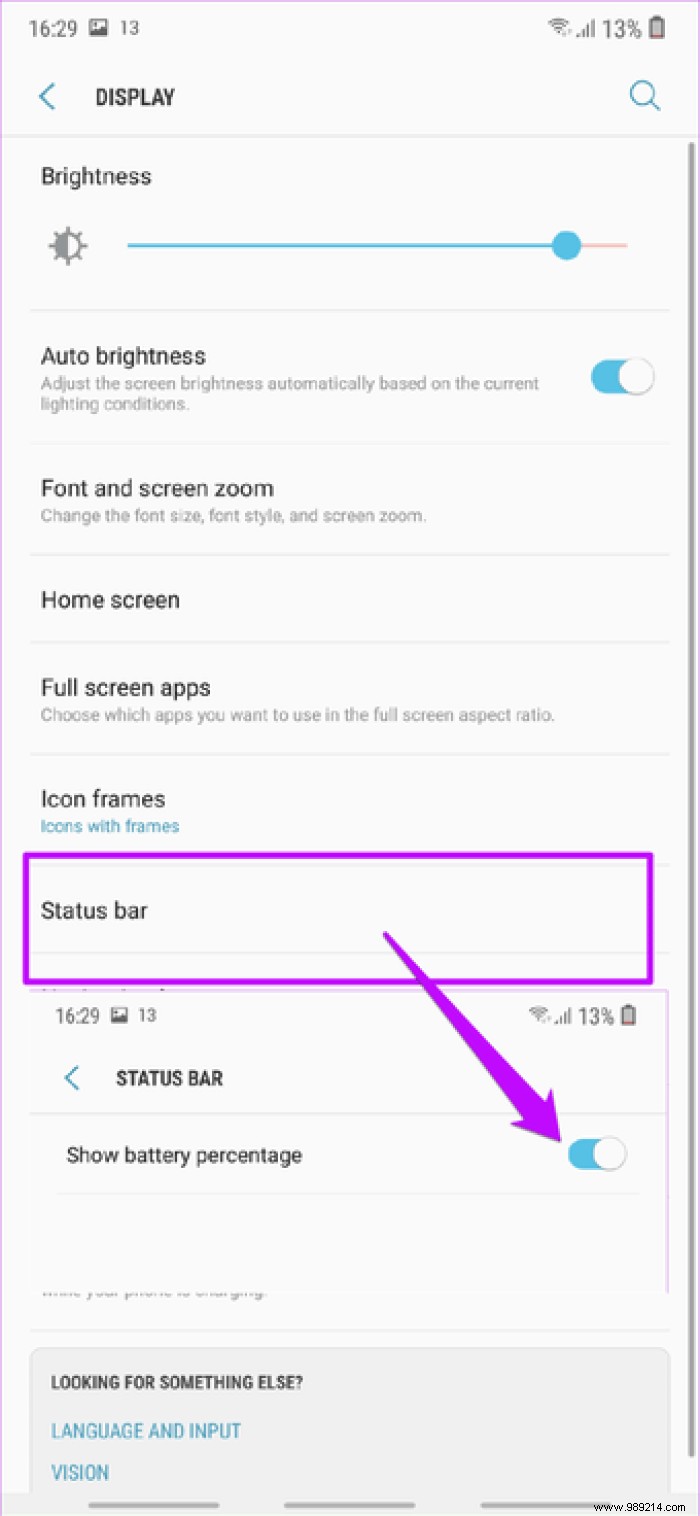
To do this, go to Settings> Display> Status and enable the Show battery percentage option.
Want to show notifications all at once? What if we told you that on the Galaxy M20, you can check them by swiping down on the fingerprint sensor. That's right! You no longer have to struggle to get your thumb to the top of the screen during one-handed use (see Galaxy M20 Cases and Covers).
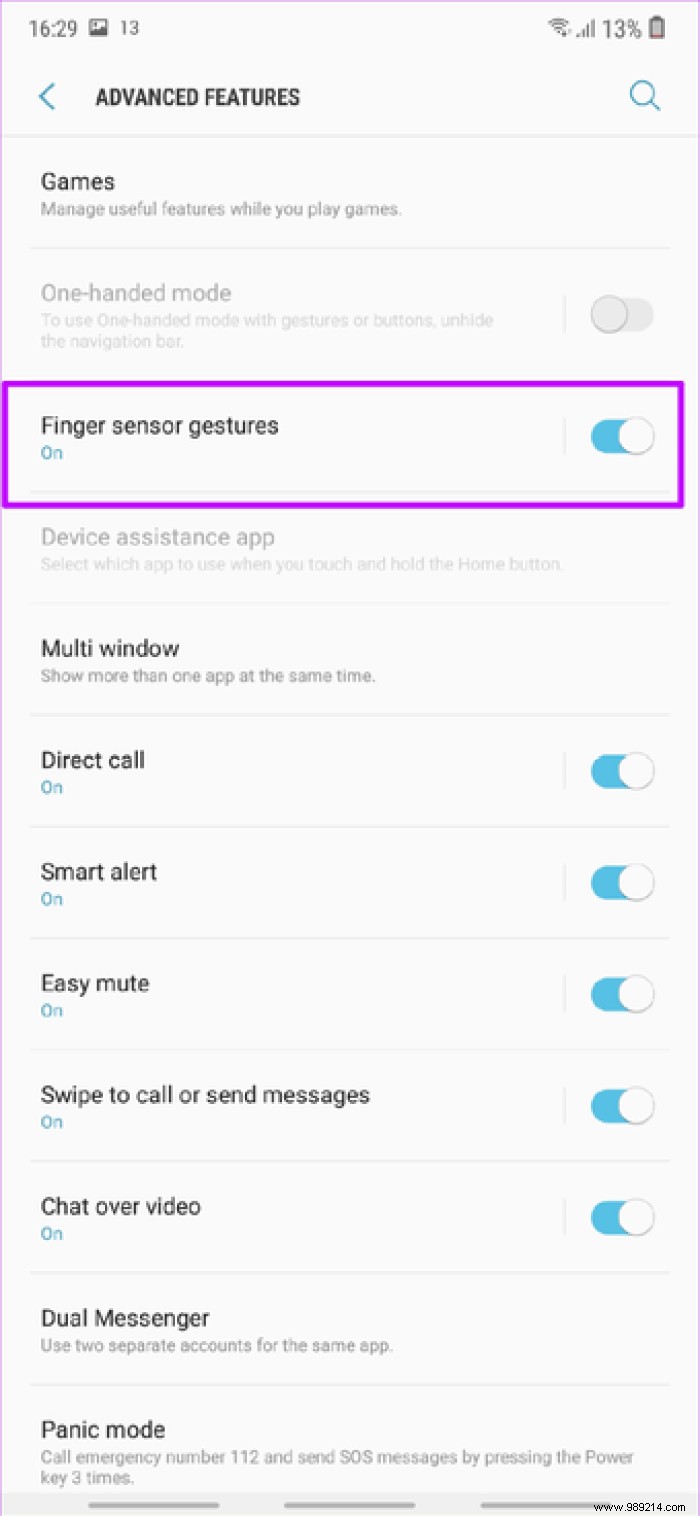
To enable this cool feature, go to advanced settings and toggle the switch for finger sensor gestures.
In almost all phones, phone manufacturers offer a factory-set profile. So what may appear to you as a balanced track may not appear the same to me. Therefore, it makes sense to adapt this sound to our liking.

Fortunately, the Galaxy M20 includes a customization package called Adapt Sound. This mode adjusts the bass and treble tones to your listening preferences by emitting a series of beeps to test your hearing ability.
All you have to do is answer Yes or No to know if you hear the beeps or not. The rest of the work is handled by the system to determine the best audio profile for you.
To set it up, go to Settings> Sounds &Haptics> Sound Quality &Effects> Adapt Sound. You can choose to select a predefined profile or create your own.
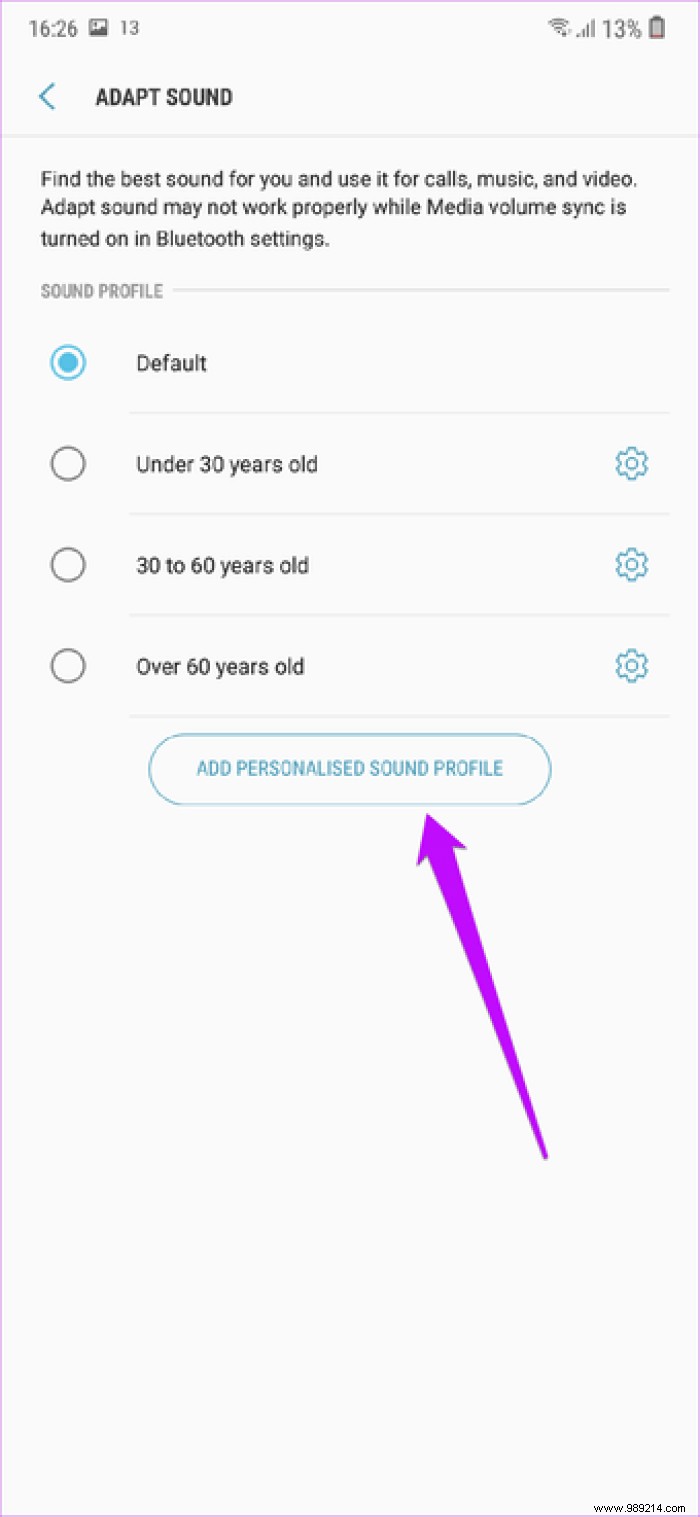
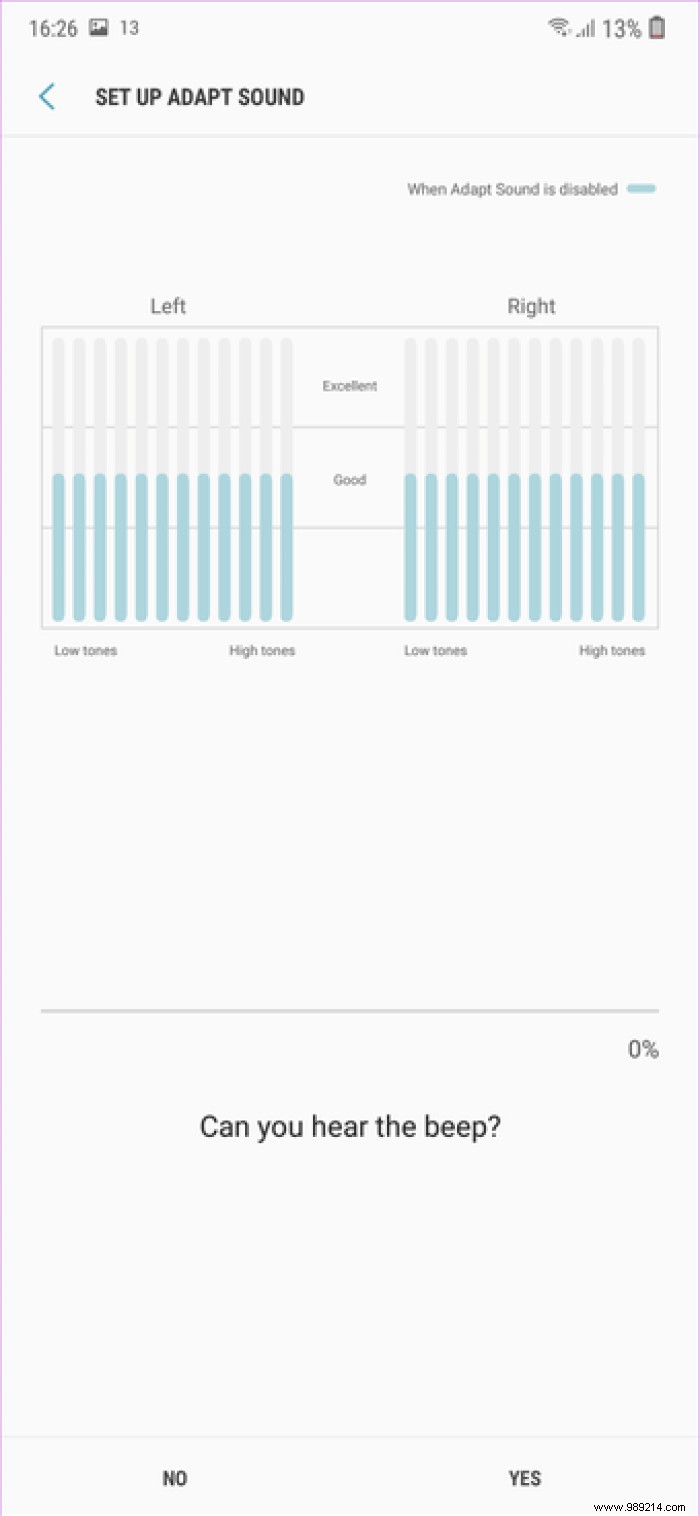
This feature is generally useful for customizing audio output to suit your tastes and preferences.
I know, Galaxy M20 does not offer Always On Display (AOD) feature. It tries to compensate for this feature through the lock screen customization options. From the clock style to how you want your notifications to appear, it's all doable.

To choose the clock style, go to the lock screen settings and tap on Clock style. Select the one that fascinates you the most and press Done. You can also choose the color of the clock in the Color tab.
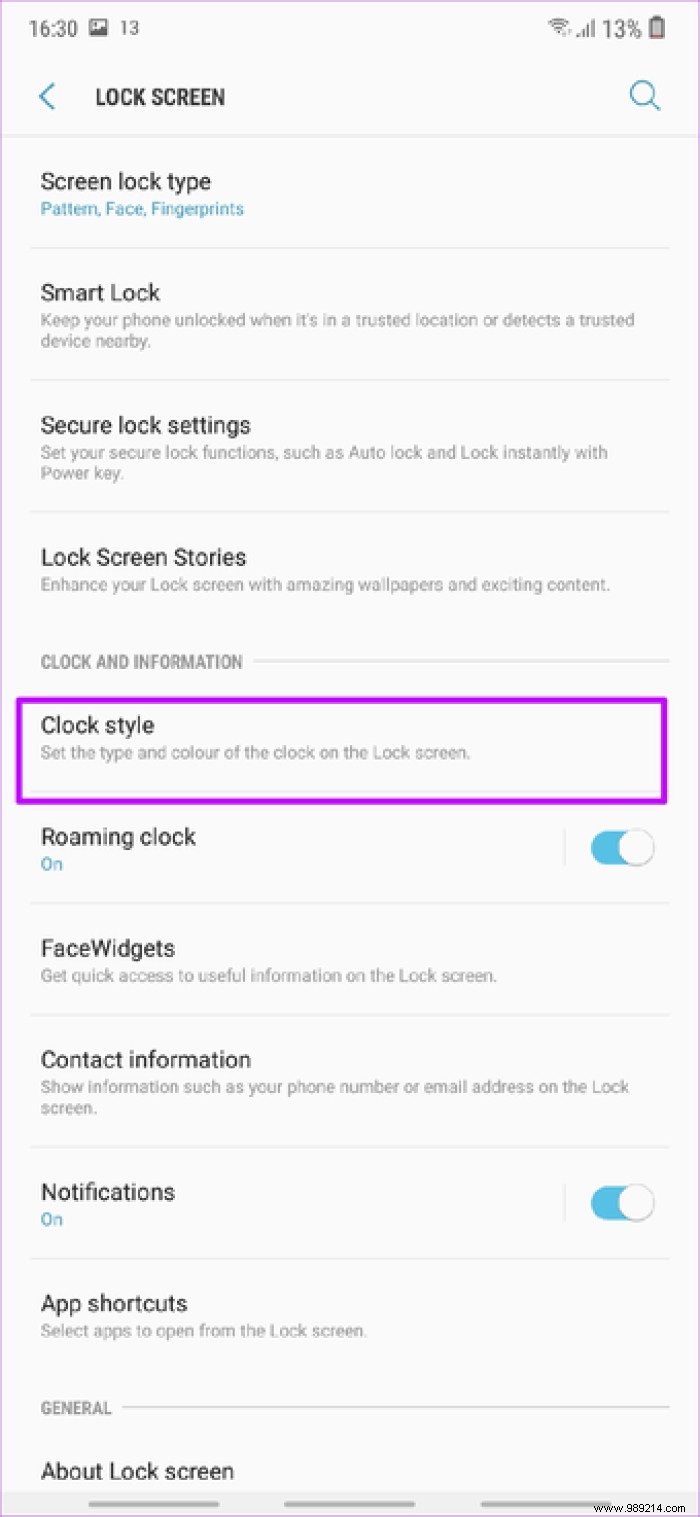
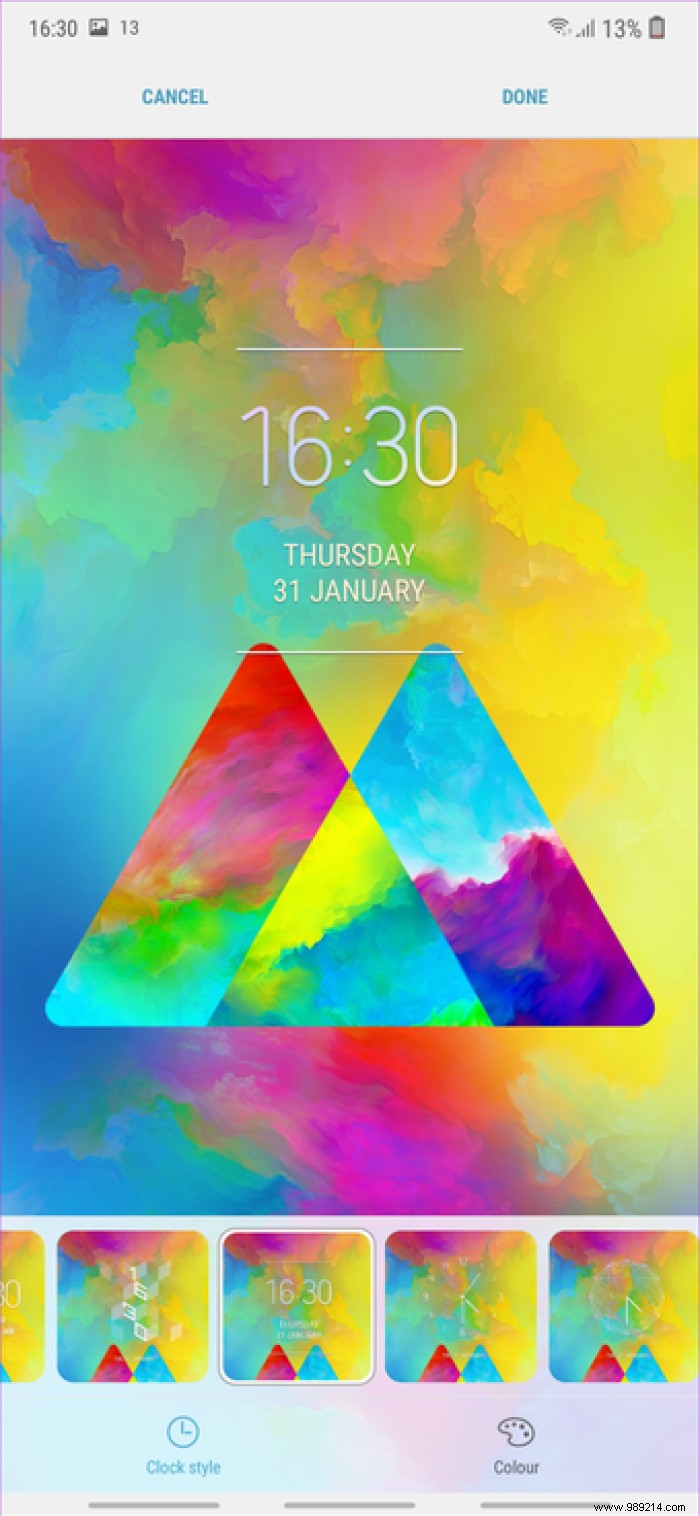
In addition to that, you can rearrange the Facewidgets on the lock screen according to your preference. Tap Facewidgets on the lock screen settings, enable the options you need, then tap rearrange. Swipe keeping your fingers on the arrows.
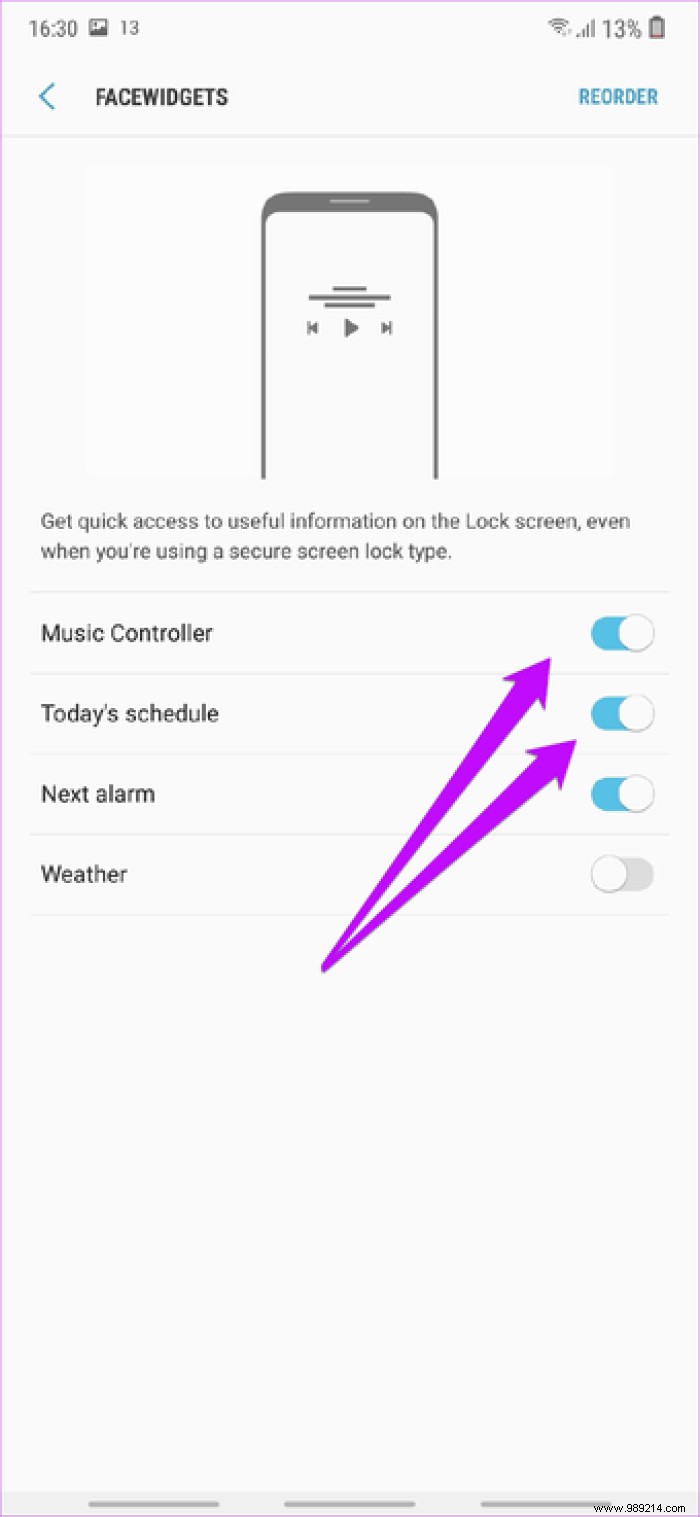
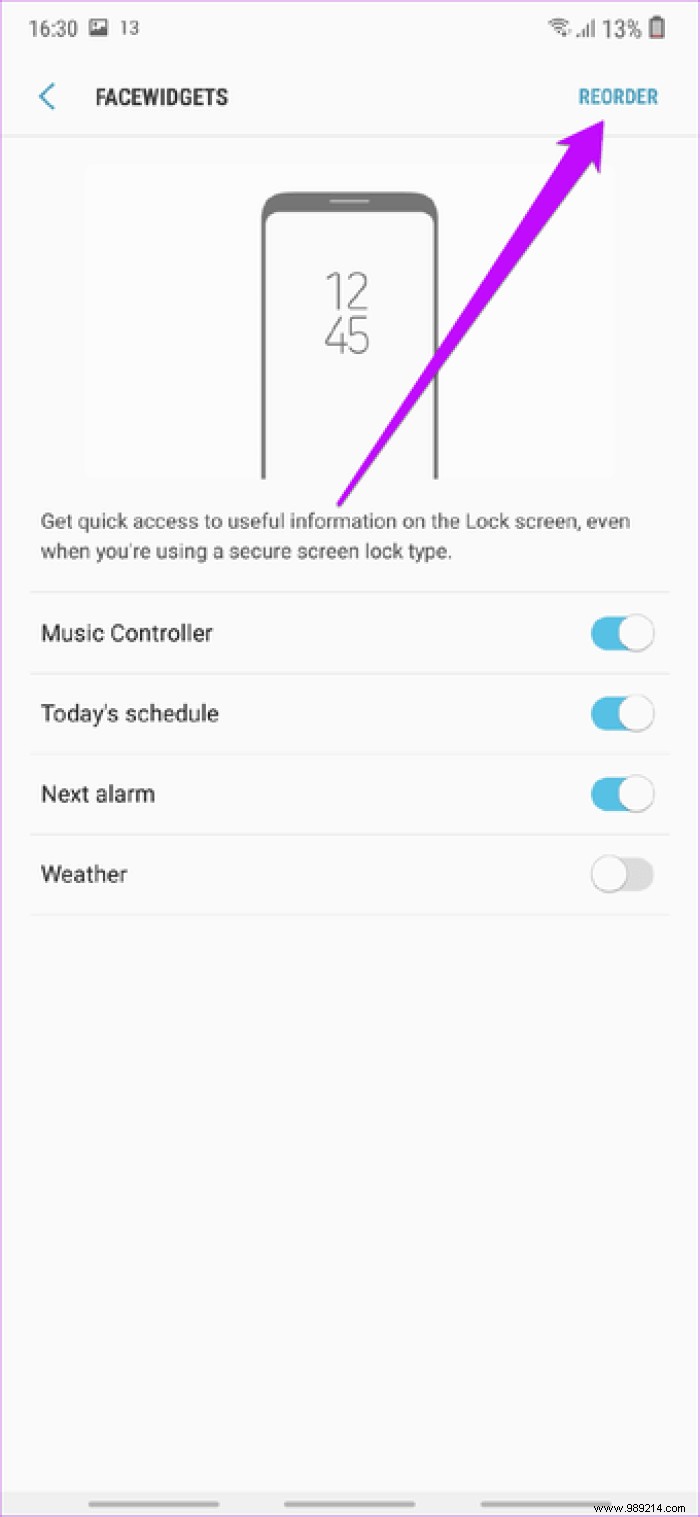
Besides, you can also choose to show the notification content through the lock screen settings notification card.
Besides consuming battery juice and mobile data, lock screen stories are very distracting. Not to mention that you can't see the default lock screen wallpaper.
If you're someone like me who's annoyed with this default setting, you're in luck. Galaxy M20 lock screen settings are easily removable.

Press the little i on the lock screen, tap the gear icon and turn off the switch. You can also go to Settings> Lock screen> Lock screen stories to turn them off.
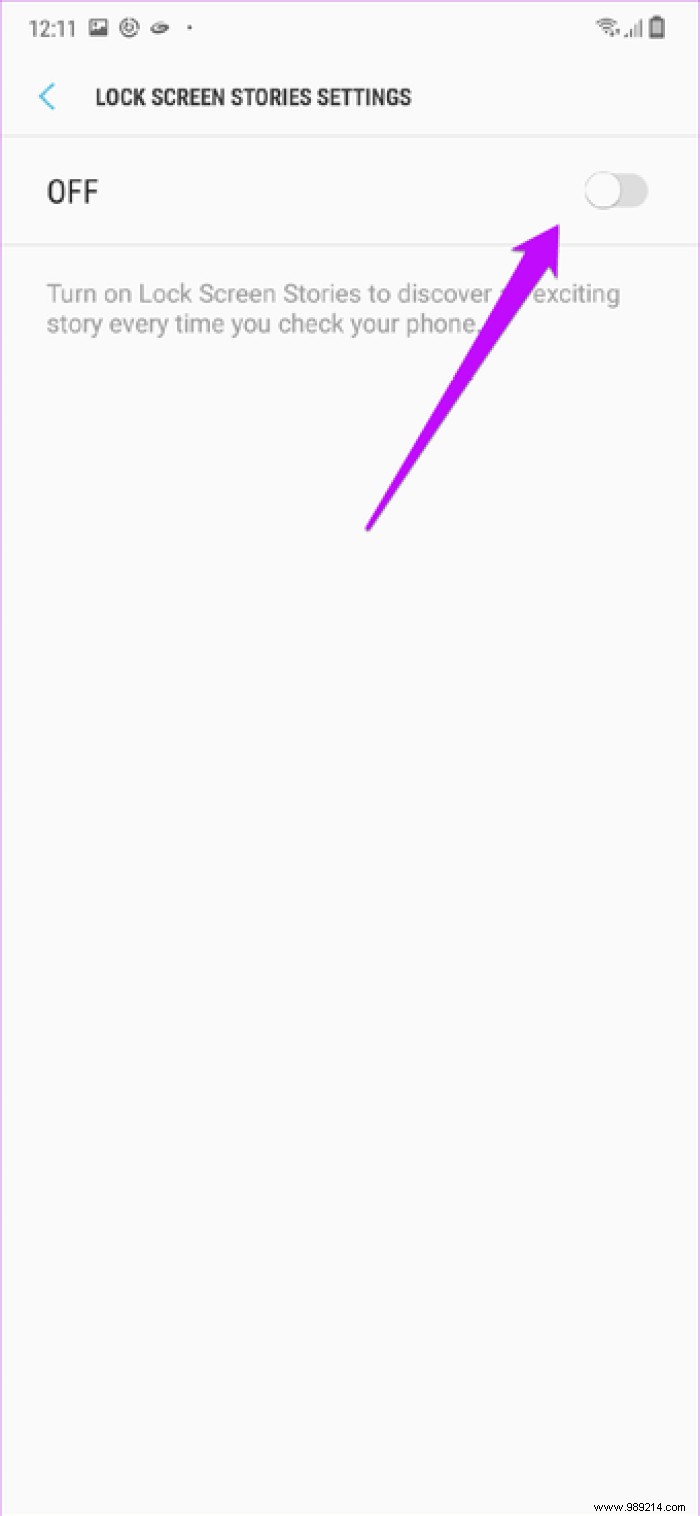
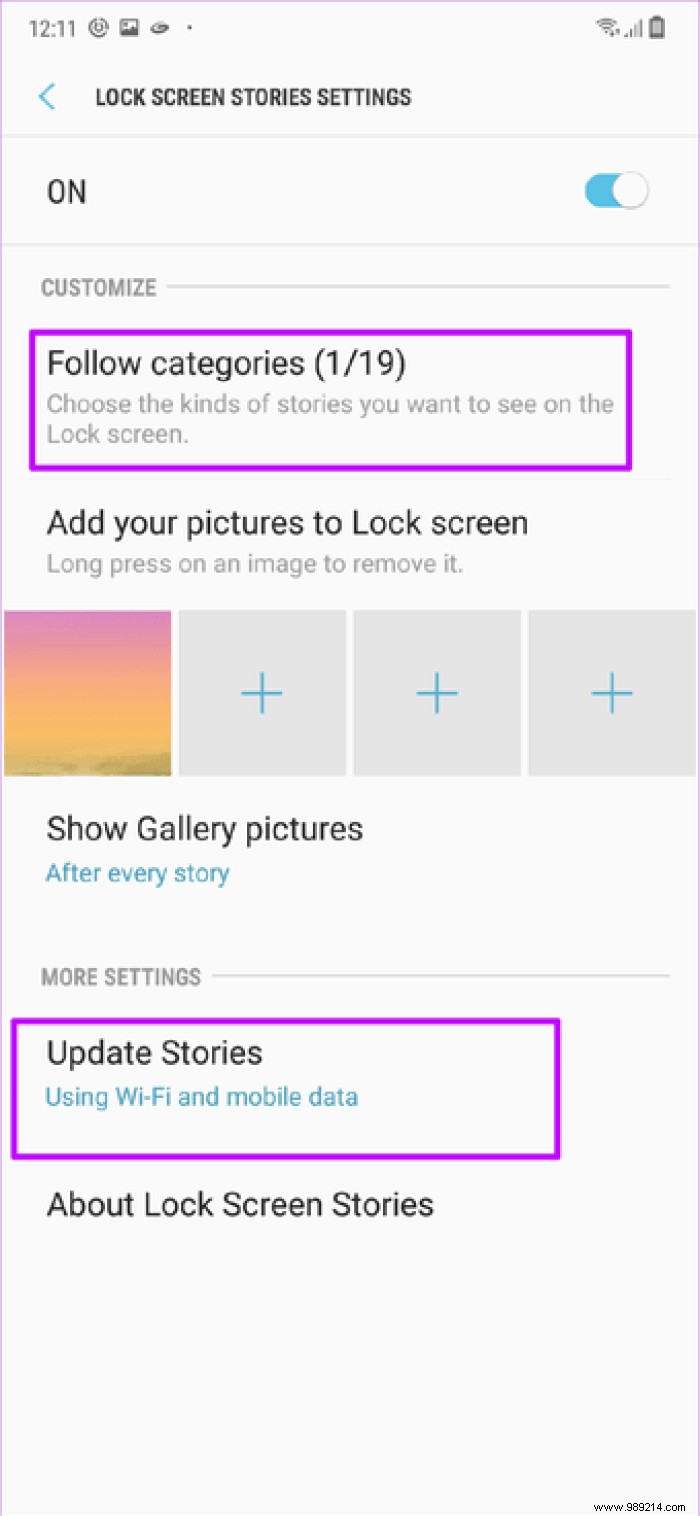
If you don't want to turn it off completely, you can customize the type of content you want to show by tapping Follow Categories.
Samsung's Game Launcher exists as a way to enhance mobile games. But did you know that with it you can also hide installed games in the app drawer?
Yes, you read that right. All you have to do is open the Game Launcher settings page and enable the first option.
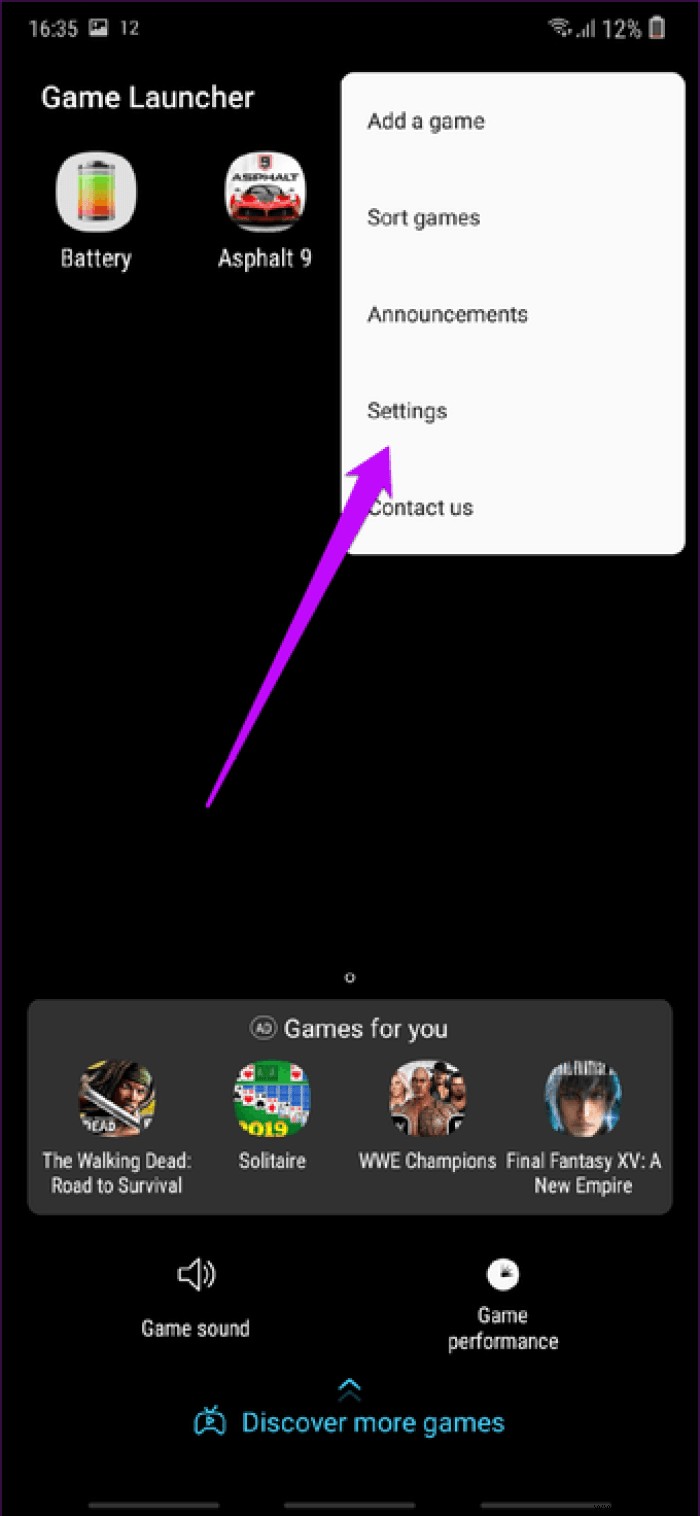
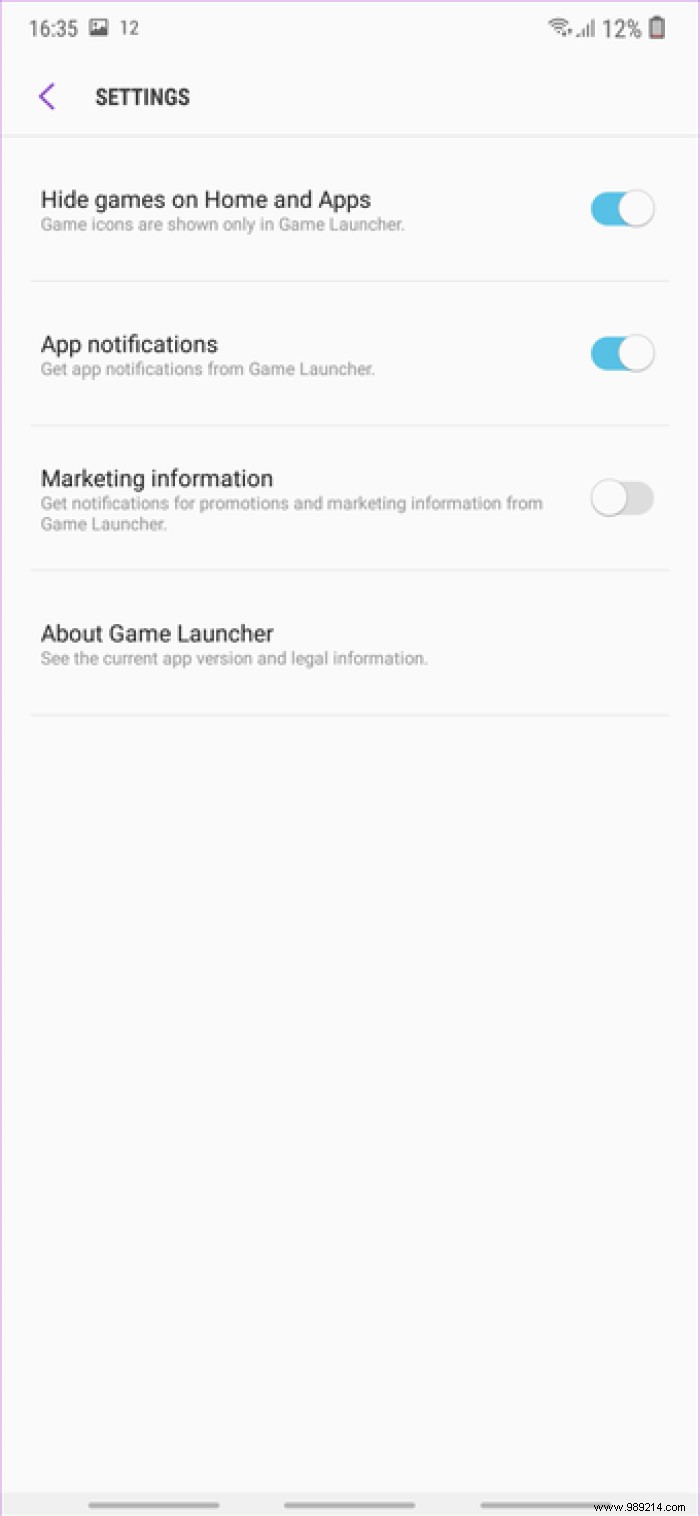
Also, if you want to conserve battery juice during casual gaming sessions, tap Game performance and drag the slider to the left.
Popup View is to Samsung phones what Restore Windows is to Windows users. This nifty little feature lets you resize app windows to any size you want. Clever, I would say.
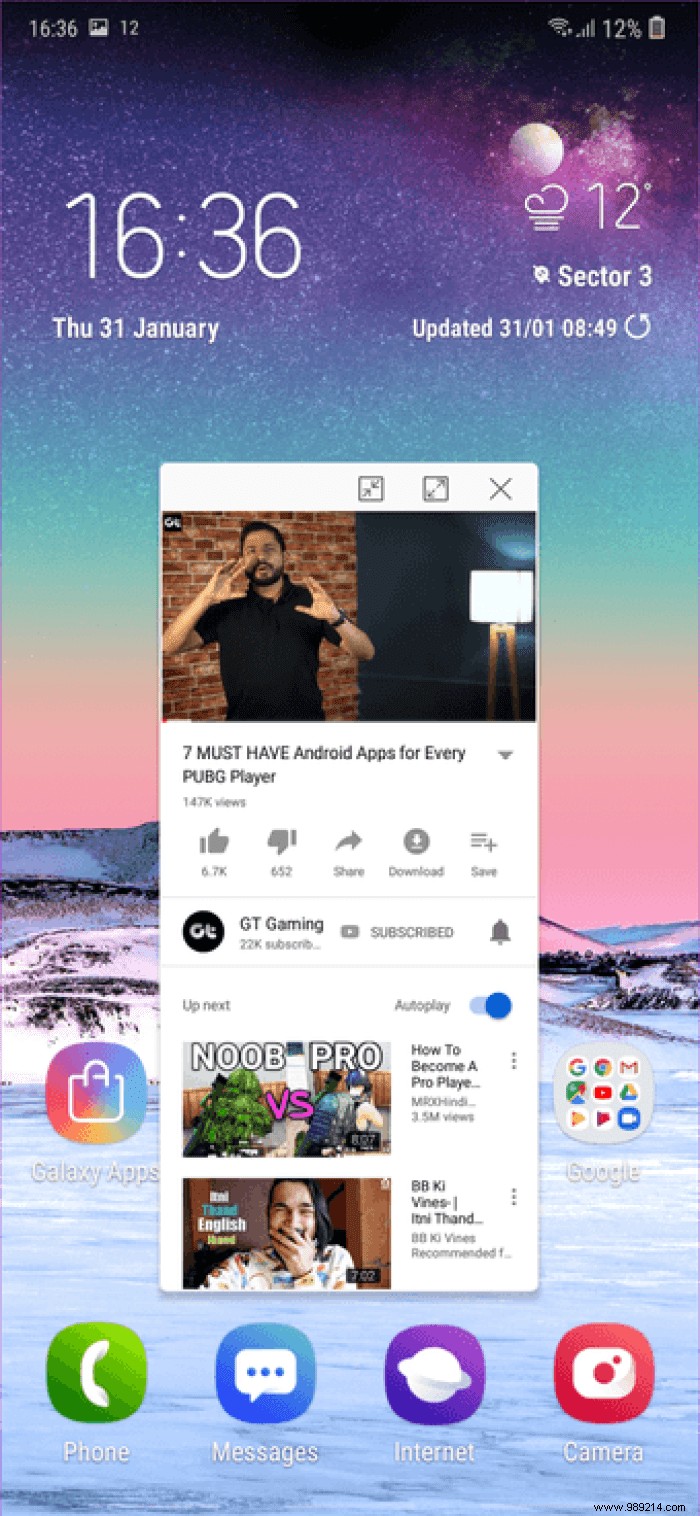
For some strange reason, this option is usually disabled. To enable it, go to Advanced Features> Multiple Windows and toggle the switch for popup display action.
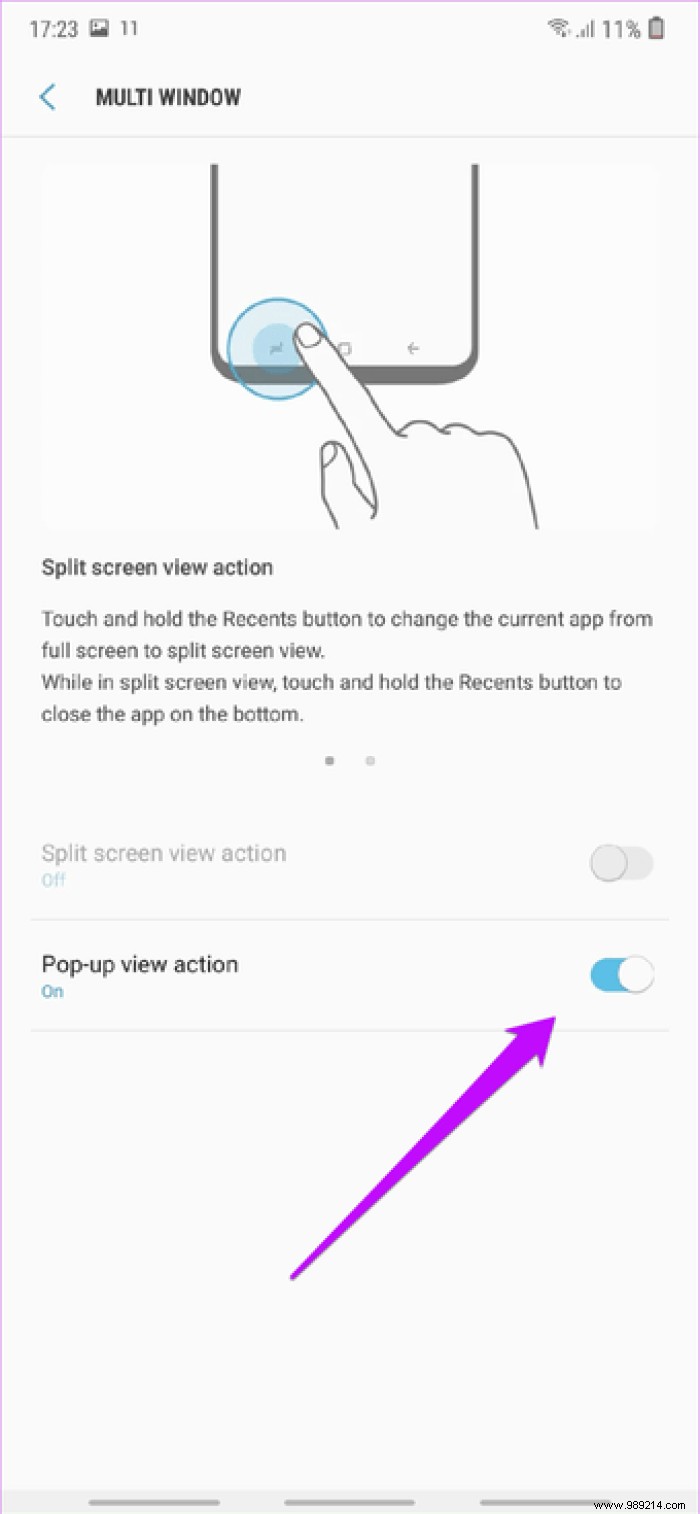
To activate, swipe diagonally from the upper right corner of the screen. Once you get a resized window, you can even move it.
Cool tip :If you prefer to use navigation buttons, you can activate the option Use recent buttons. This allows you to enter split-screen mode when you long-press the Recents key.A scheduled restart goes a long way in improving the performance of the phone. This activity not only purges the phone RAM regularly but also helps in fixing common app issues. With the Galaxy M20, you can schedule a weekly reboot so these tasks are automatically taken care of.
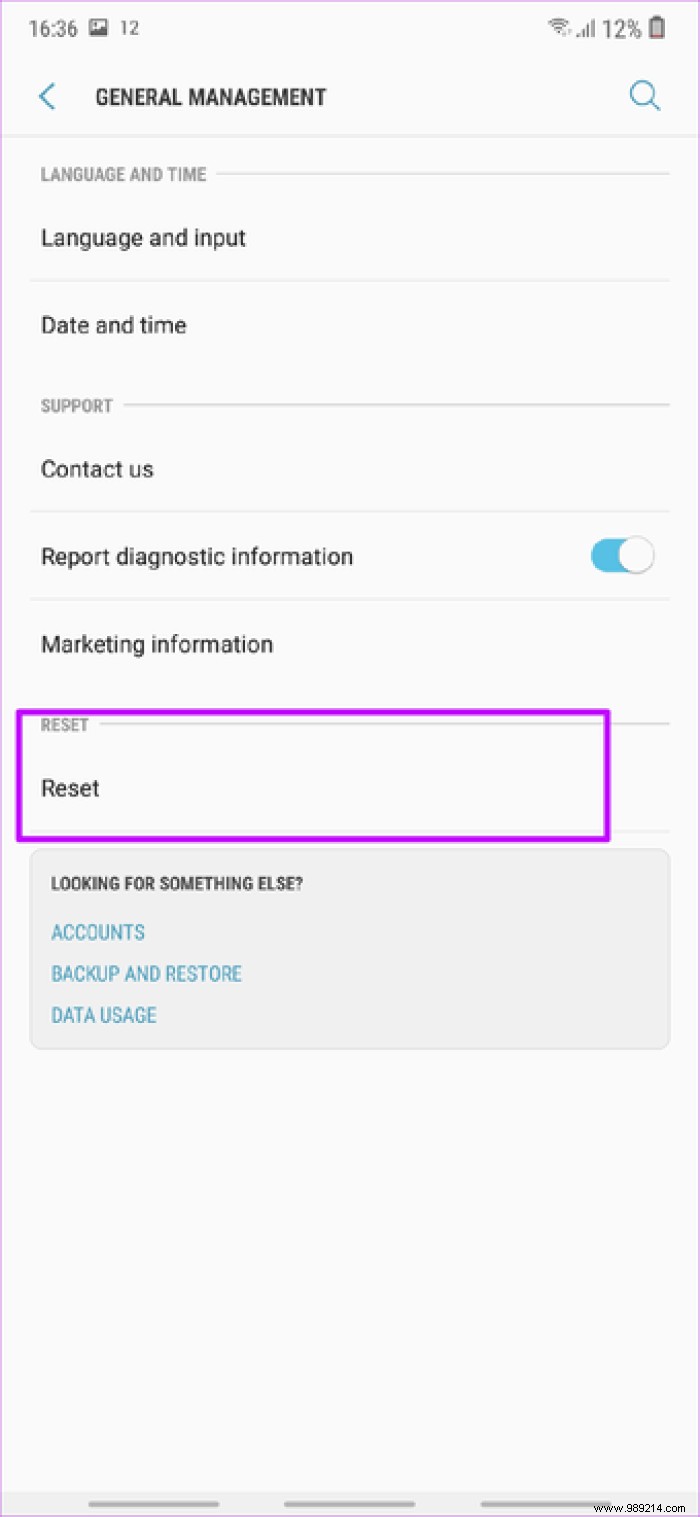
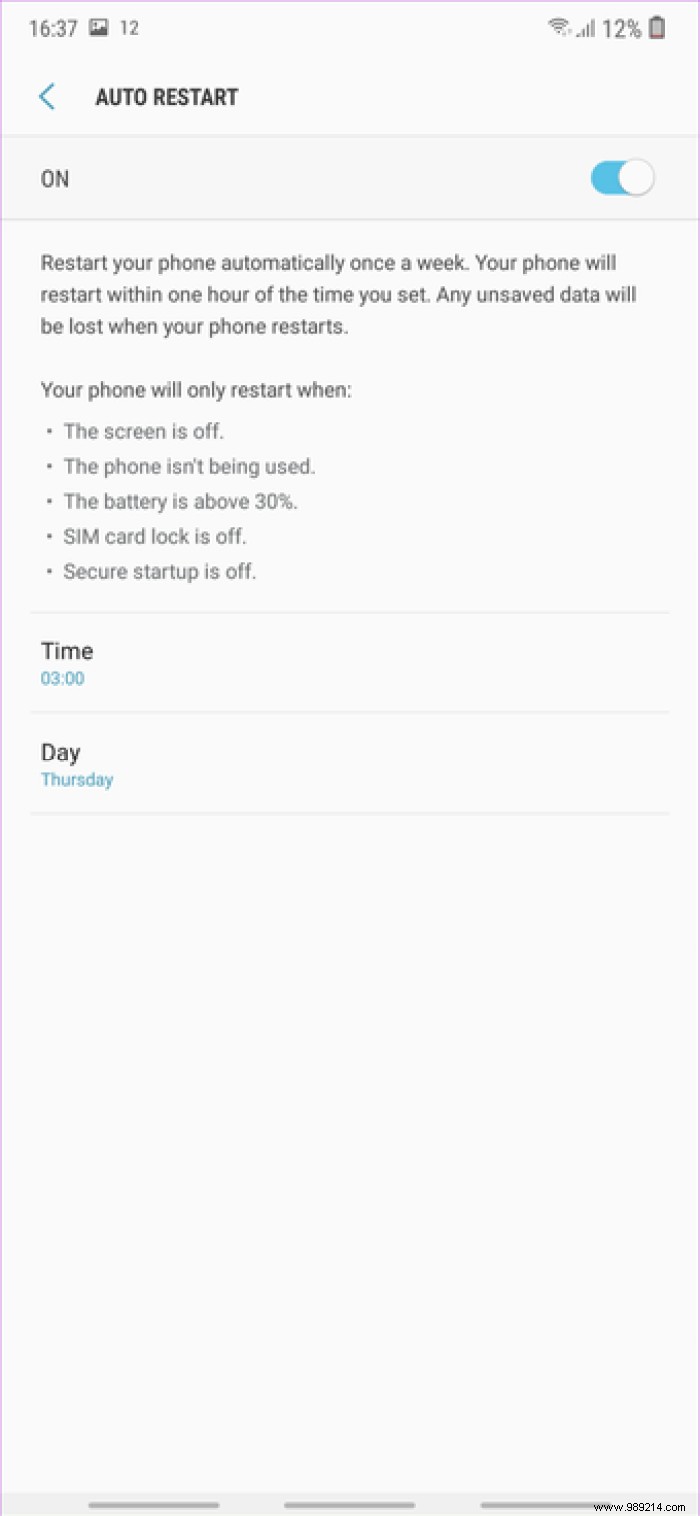
To do this, go to General management> Reset> Automatic restart. Once you turn on the switch, you will see the option to enter the time and select the day.
Unlike older Samsung phones, thankfully, the Galaxy M20 doesn't come with the usual bloatware. And the good news is that you can also uninstall a few apps like Daily Hunt and Samsung Internet, Samsung Email and some others.
Next step:should you switch to Android Messages from Samsung Messages? Read this comparison to find out what you're missing.