With a triple camera setup, gorgeous display and ultrasonic fingerprint scanner, the Samsung Galaxy S10/S10 Plus screams:the future is here. Samsung has raised the bar when it comes to the One UI and overall design of the Galaxy S10, unlike its previous iterations.
Contents1. Change the type of navigation2. Hide this punch hole 3. Explore preview selection mode4. Explore Edge5 settings and display. Switch screen mode6. Configure Always On Display7. Enable fingerprint icon8. Switch to night mode to save battery9. Configure adaptive power saving10. Set notification reminders11. Enable Video Enhancer12. Use Bixby13 Routines. Enable Digital WellbeingBe an advanced user
Power users know that the first thing they need to do after removing the phone is to customize it. So if you recently purchased the Samsung Galaxy S10 or Galaxy S10 Plus, here are some tips and tricks to help you get the most out of it.
Since this will be a long post, let's get started.
By default, the Samsung Galaxy S10 comes with the classic navigation bar at the bottom. But it's 2019, and the solid navigation bar steals the dynamic look of the phone. The good news is that this phone offers navigation gestures that look cool and let you make the most of screen real estate.

To switch to this mode, go to Settings> Display> Navigation bar and select Full screen display.
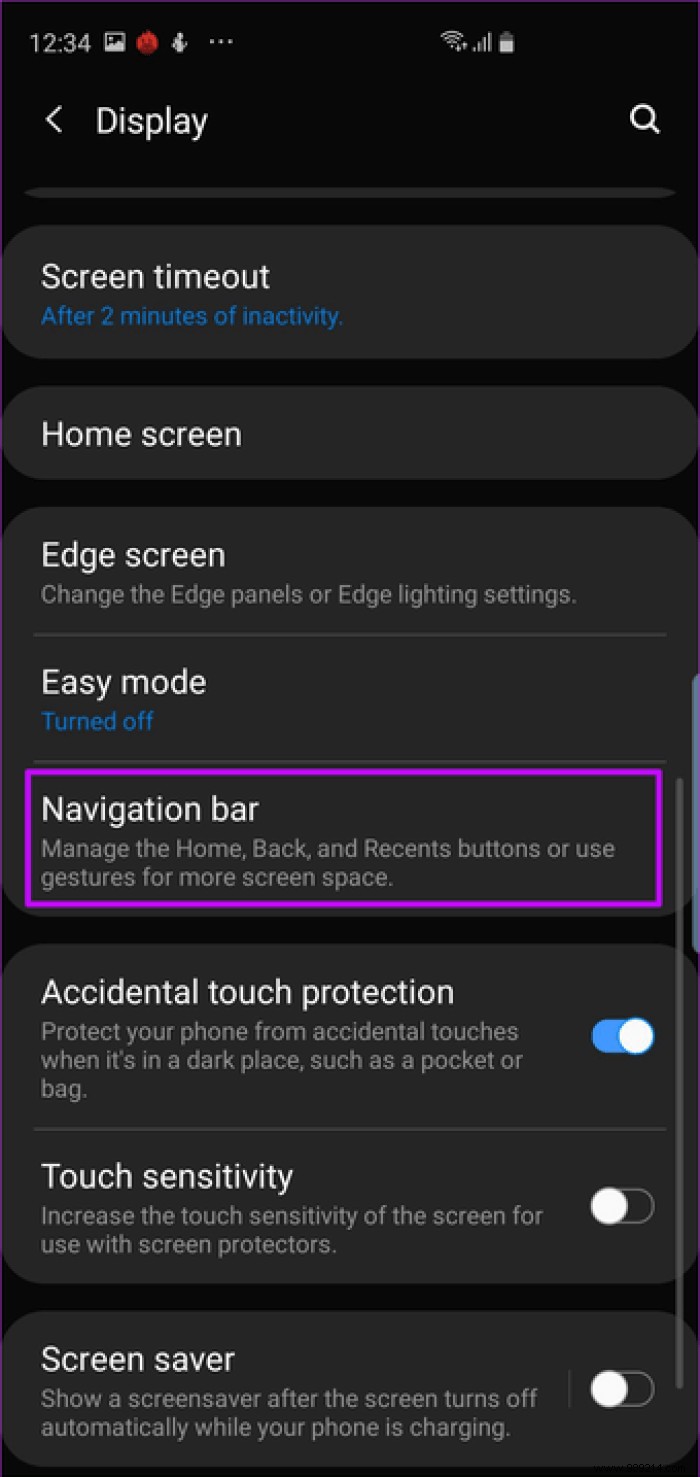
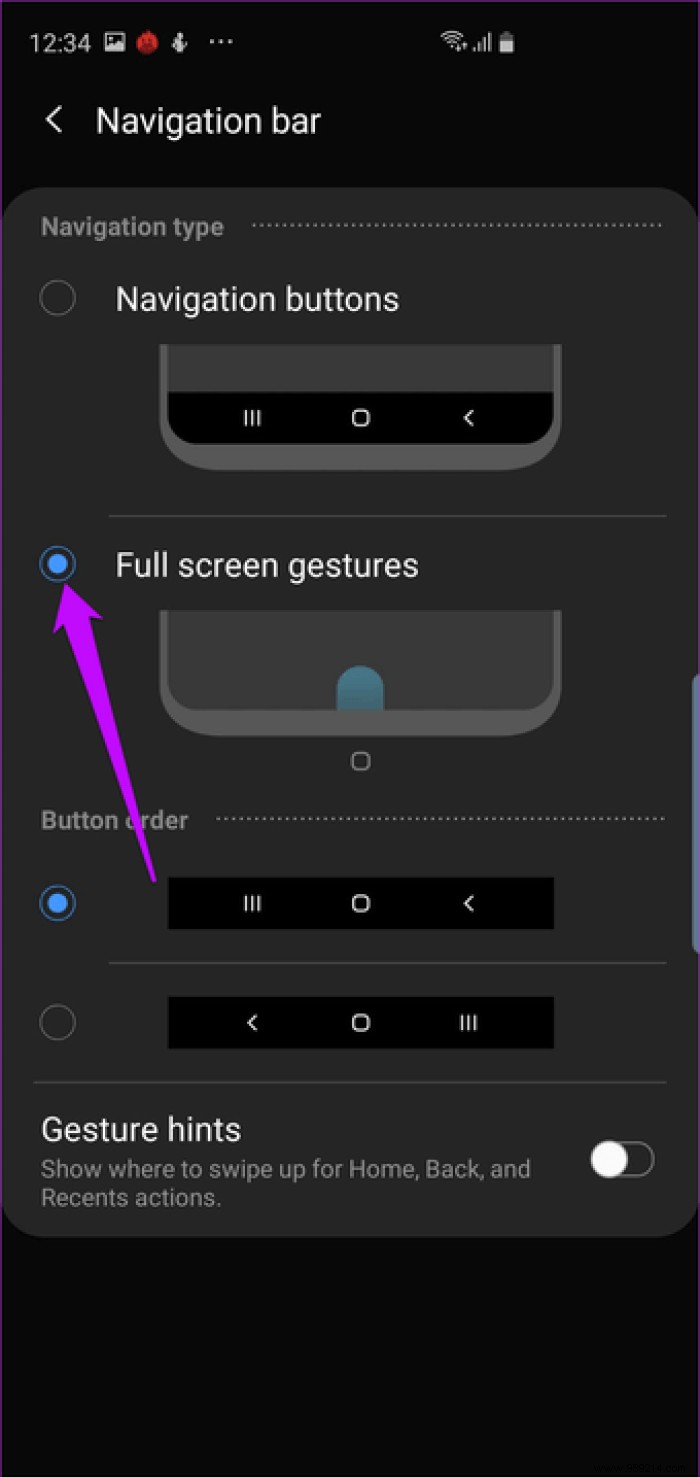
From now on, swipe up from the left corner to show the preview selection and swipe up from the bottom right corner to go back. To return to Home, swipe up from the middle of the screen.
Cool tip :Galaxy S10 Plus comes with a universal search feature called Finder. From applications to search settings and files, it retrieves information from almost everything.These perforations do not suit you? If so, don't despair as these holes can be easily hidden.
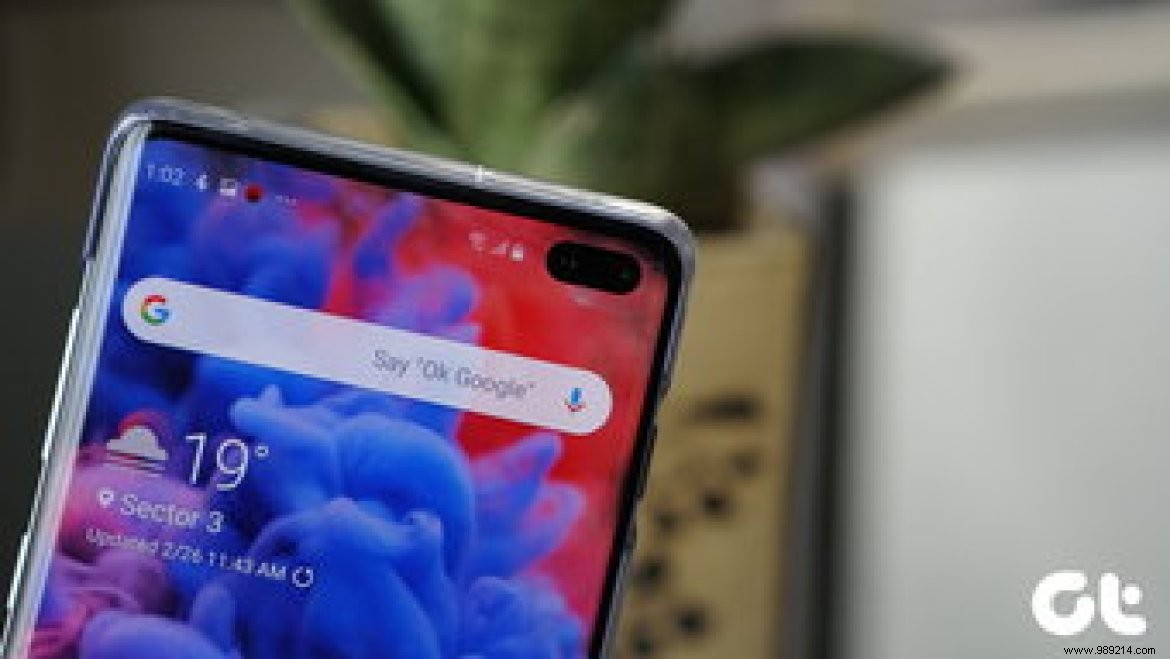
The only downside is that you have to sacrifice screen real estate. However, if you're still ready to proceed, go to Display settings> Full screen apps and enable the switch to Hide front camera.
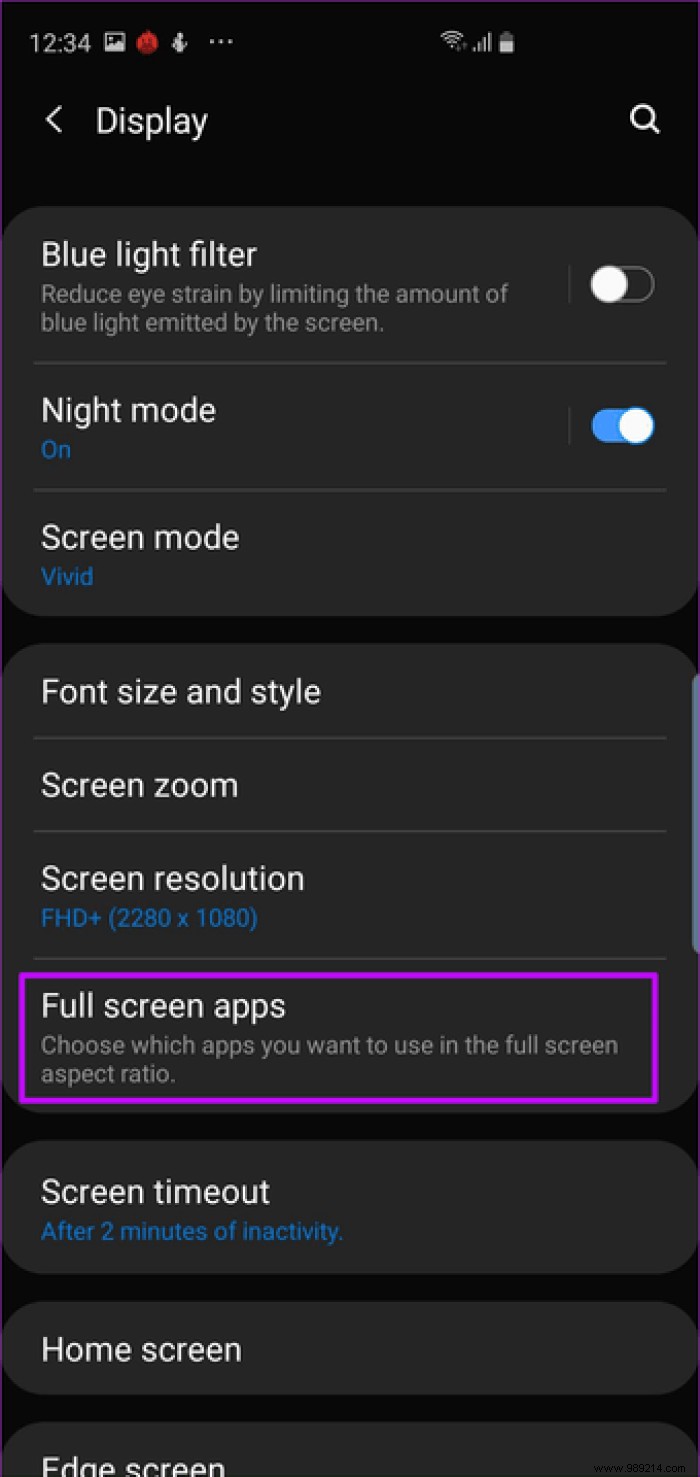
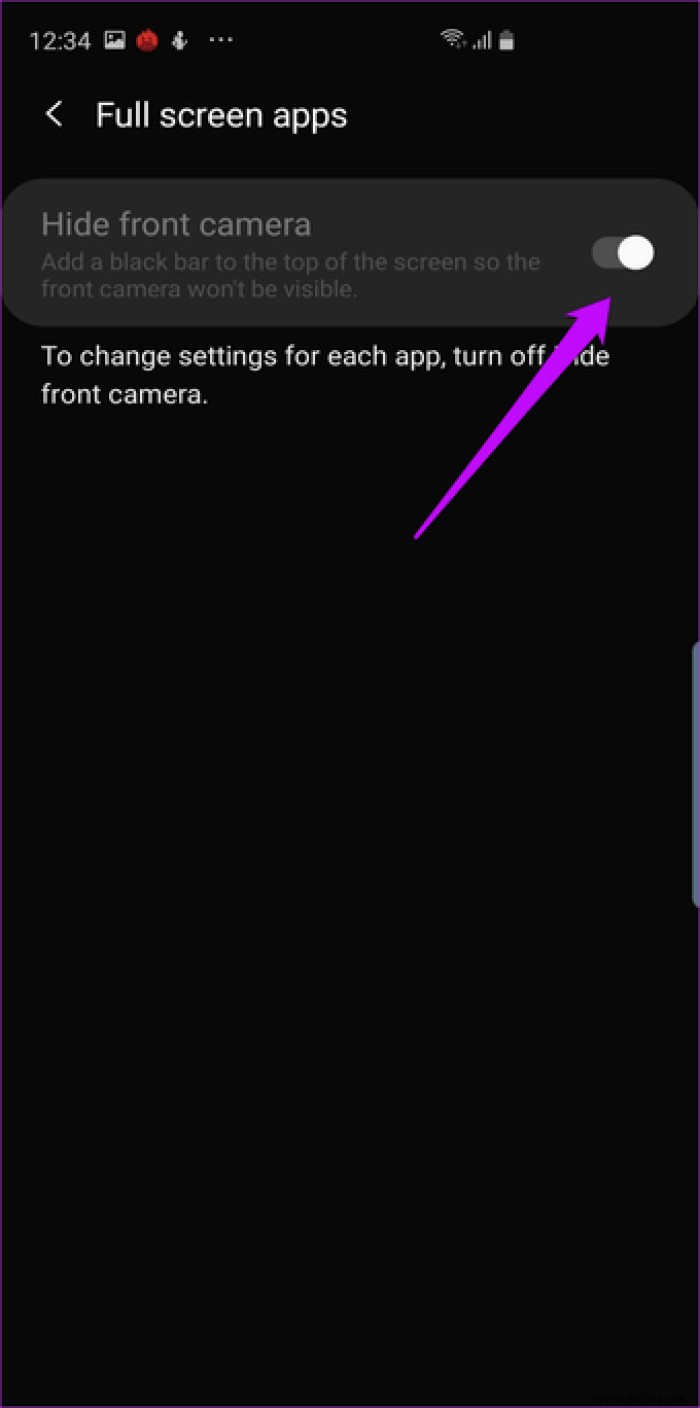
I really like these quirky hole-punch cameras. The only downside is that I tend to pull down the notification window by swiping down from the top right corner. This leaves traces on the camera. Unfortunately, I can't do much except change my habits.
If only Samsung placed the Settings icon on the left. Sigh.
Thanks to Android 9.0 Pie and One UI, accessing certain commands such as pop-up view, app info, or split screen is quite simple. Now, instead of diving into the settings, these options are integrated into the Selection section of the preview, also known as the Recents menu.
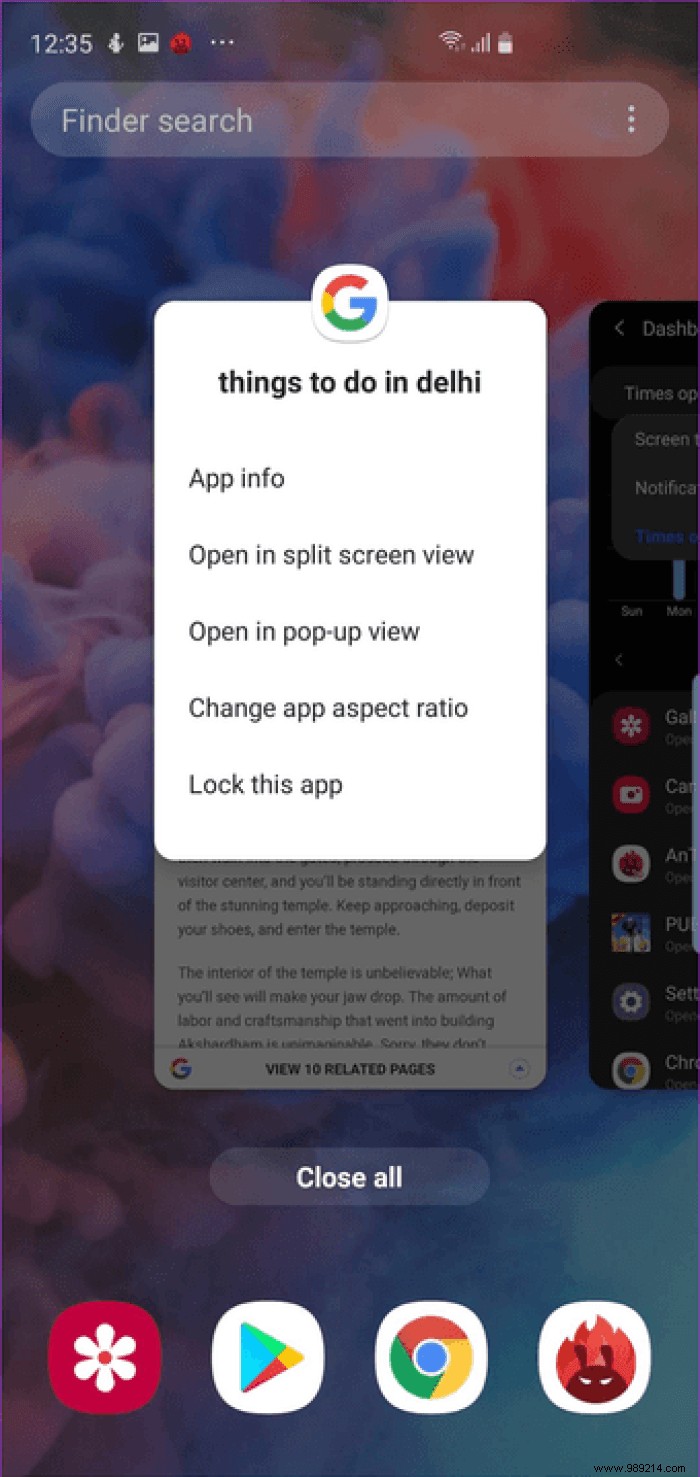
To access it, open the Recents menu and tap the app icon. So practical!
Cool tip: You can also use the Finder from the Overview section.Edge Panels are perhaps one of the best features of Samsung flagships. All you have to do is swipe right from the edge of the screen and the UI will present you with a bunch of screen panels. With these panels, you can quickly access your favorite apps and contacts.

But the best thing about Edge panels is that you can fully customize them. For example, if you want the Applications panel before the People panel or if you want to add/remove a few panels, all of this is possible. Also, you can change the edge panel access side from right to left.
All of these settings are available under Display> Edge Screen> Edge Panels.
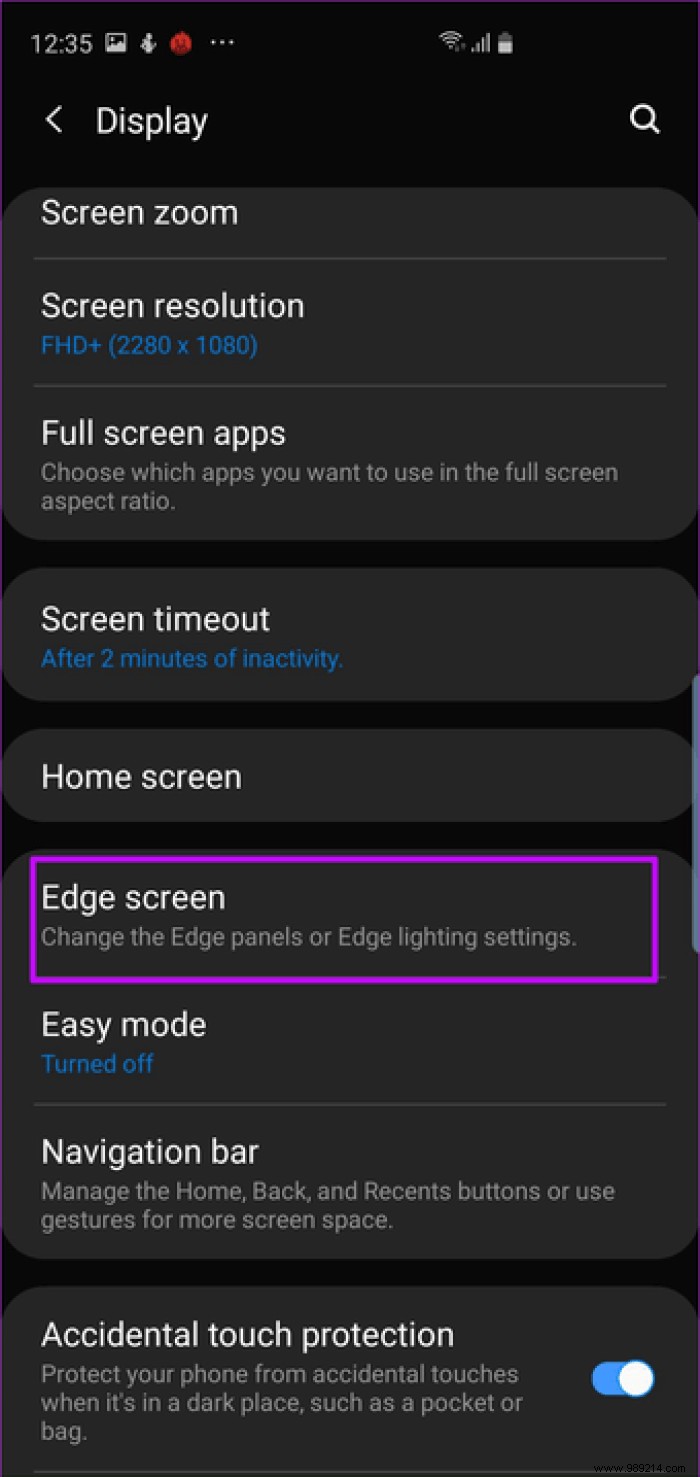
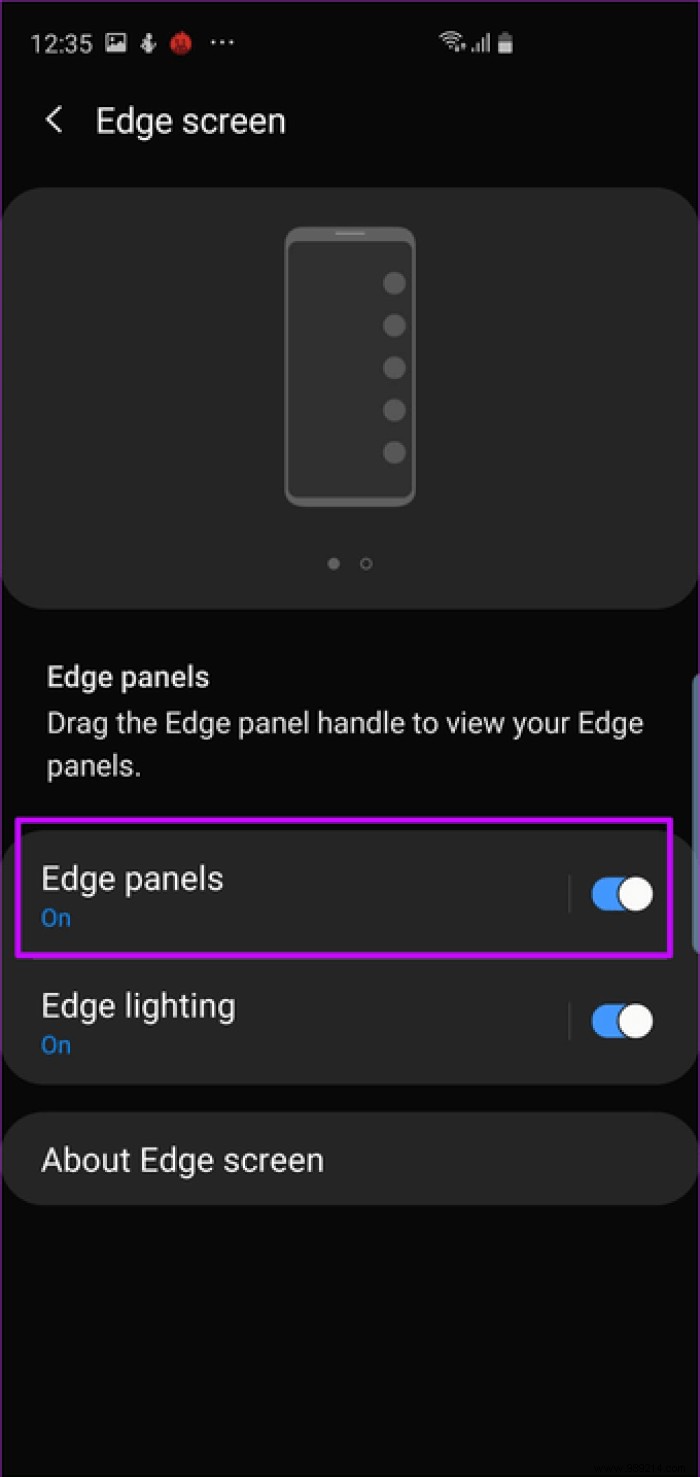
Select the respective panels by tapping on the empty circle at the top to activate the panels. To change the color or side of the handle, tap the three-dot menu and select Edge Panel Handle.
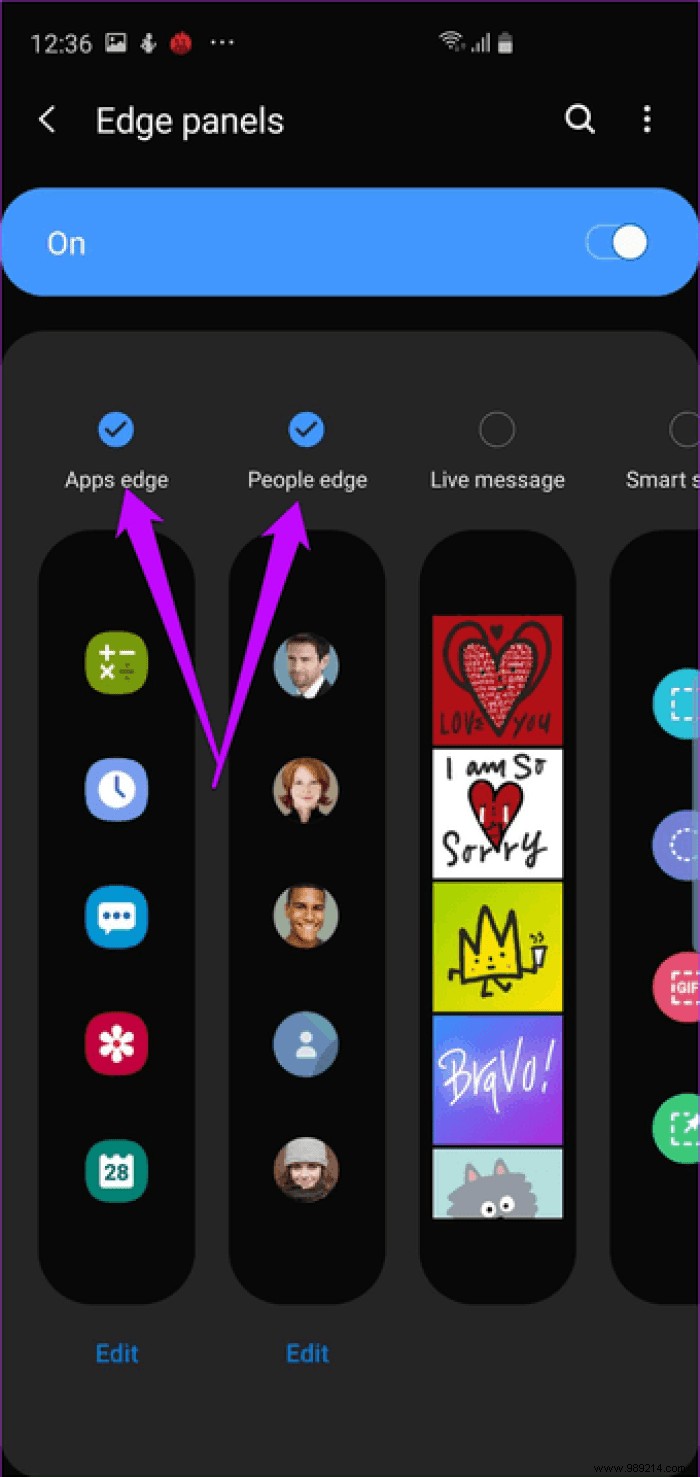
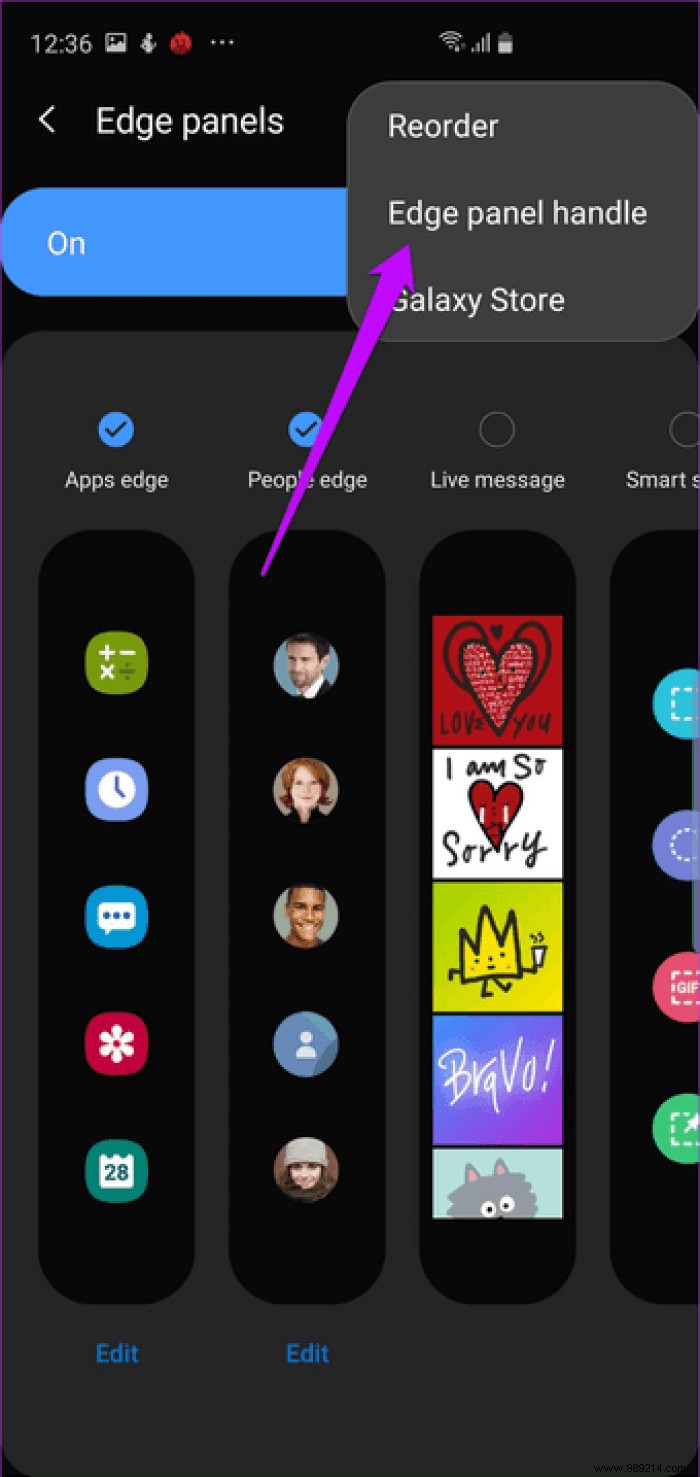
While you're at it, tweak the Edge lighting as well. The Galaxy S10 Plus offers many light effects.
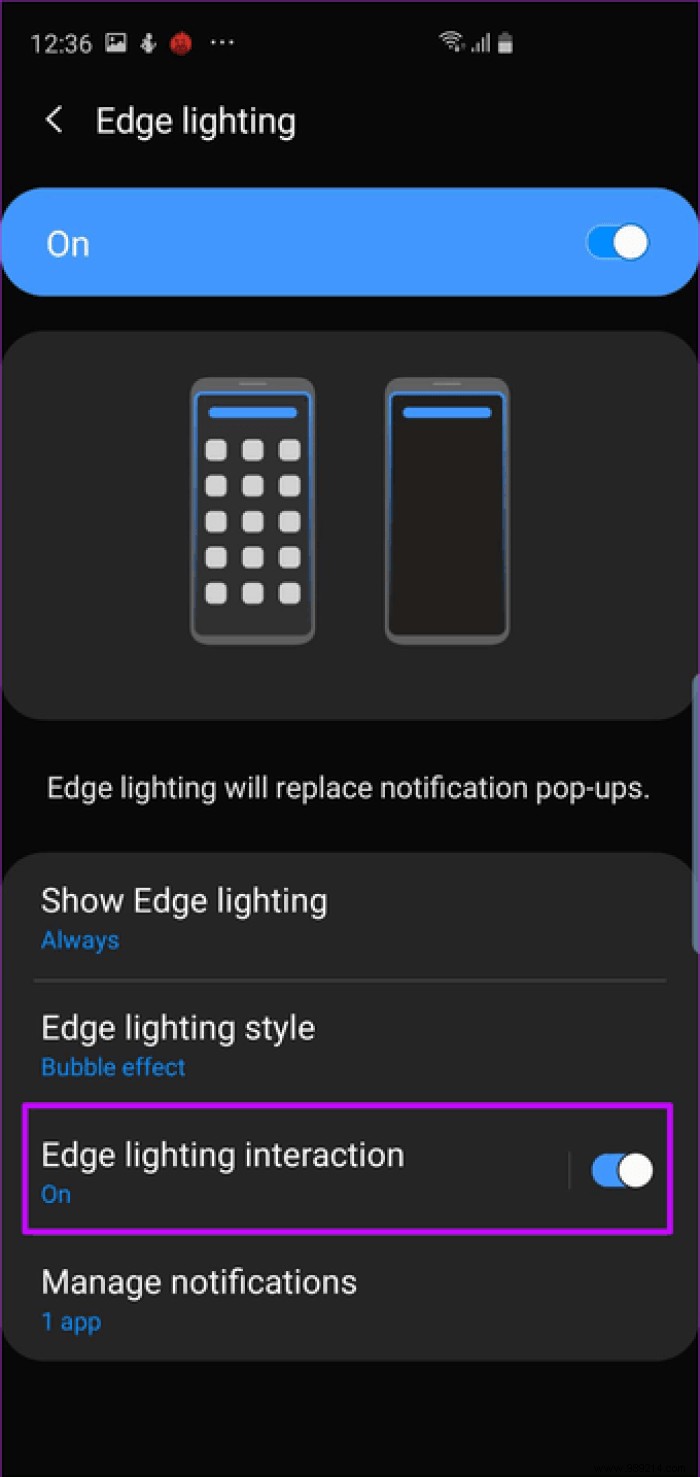
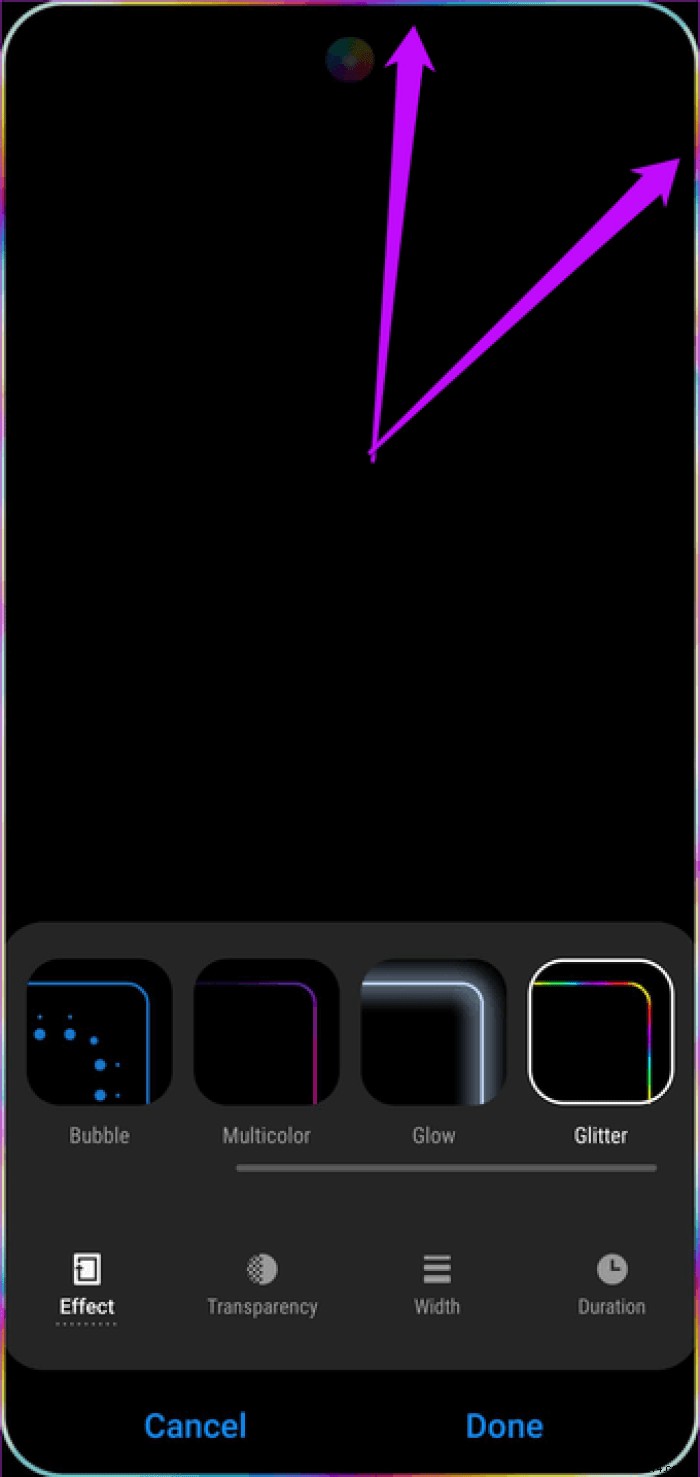
From multi-color effects to throbbing edges, you get plenty of options after tapping the Edge lighting style.
The Galaxy S10 Plus' Dynamic AMOLED display is one of the best displays around. However, when setting it up, I felt the screen lacked a certain zest. It turns out that the S10 comes with a screen mode set to Natural, which makes the screen look simple.
If you are someone who prefers their phone screen to have accented colors, the best would be to switch to Vivid mode.

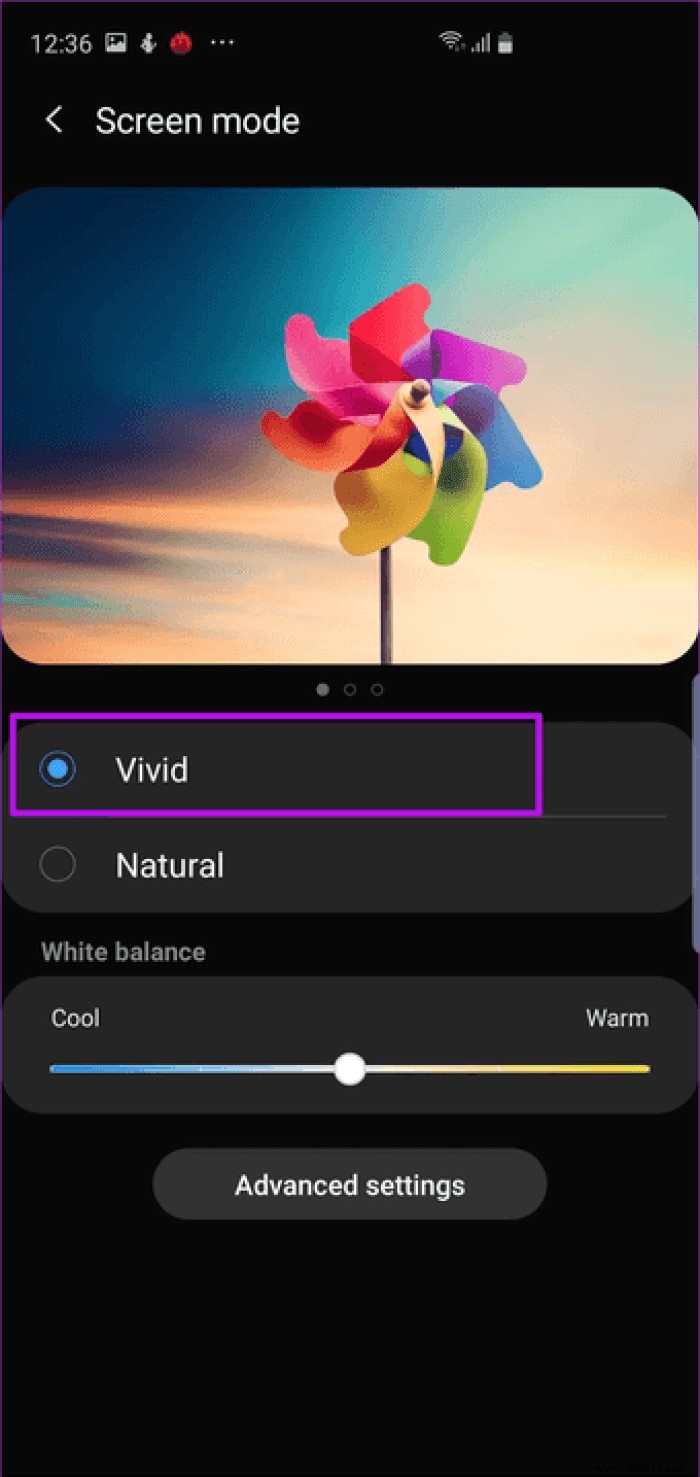
To change the settings, go to Display Settings> Screen Mode and choose Vivid. Also, you can move the slider to the left if you like the bluish tint.
Let me repeat – the Dynamic AMOLED panel is gorgeous. Therefore, it makes sense to enable always-on display (AOD). This nifty feature not only displays weather information, notifications, time, and battery percentage, but also gives your phone a super classy look. To add to that, you can opt for stylish watch faces to display on top.

To enable AOD, go to lock screen settings and toggle the switch on. To customize it further, tap the card and select Display Mode. Now choose Show Always.
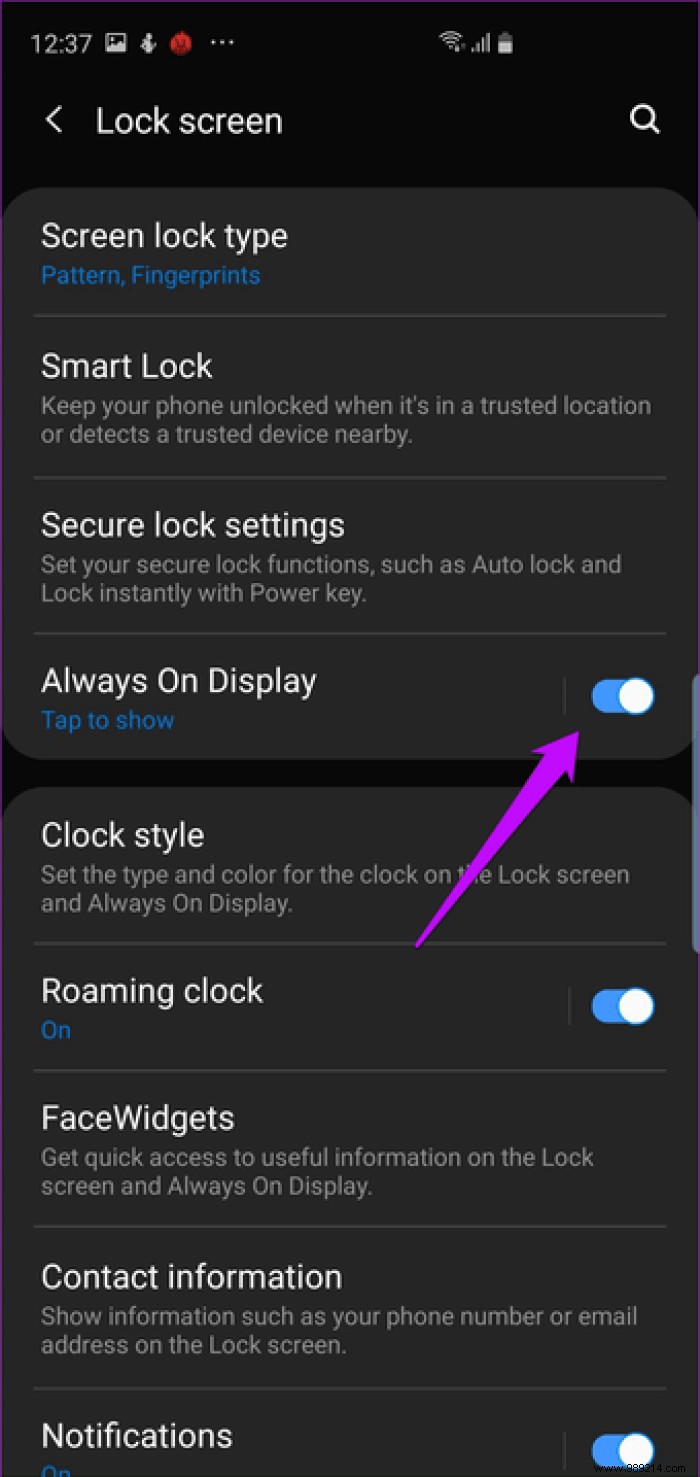
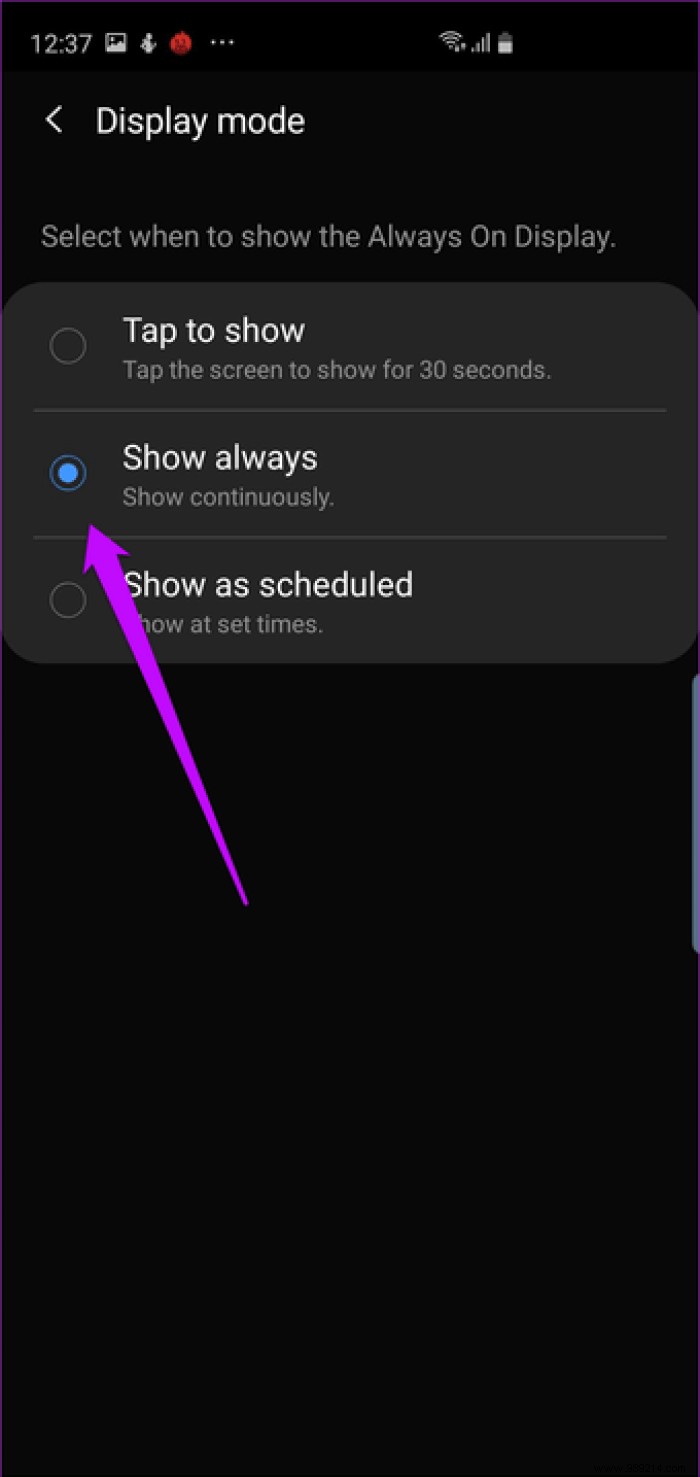
Next, go back to the lock screen settings page and tap on Clock style. Select Always On Display to see the different options. Choose one and press the Done button. Lock your phone and watch the magic come to life.
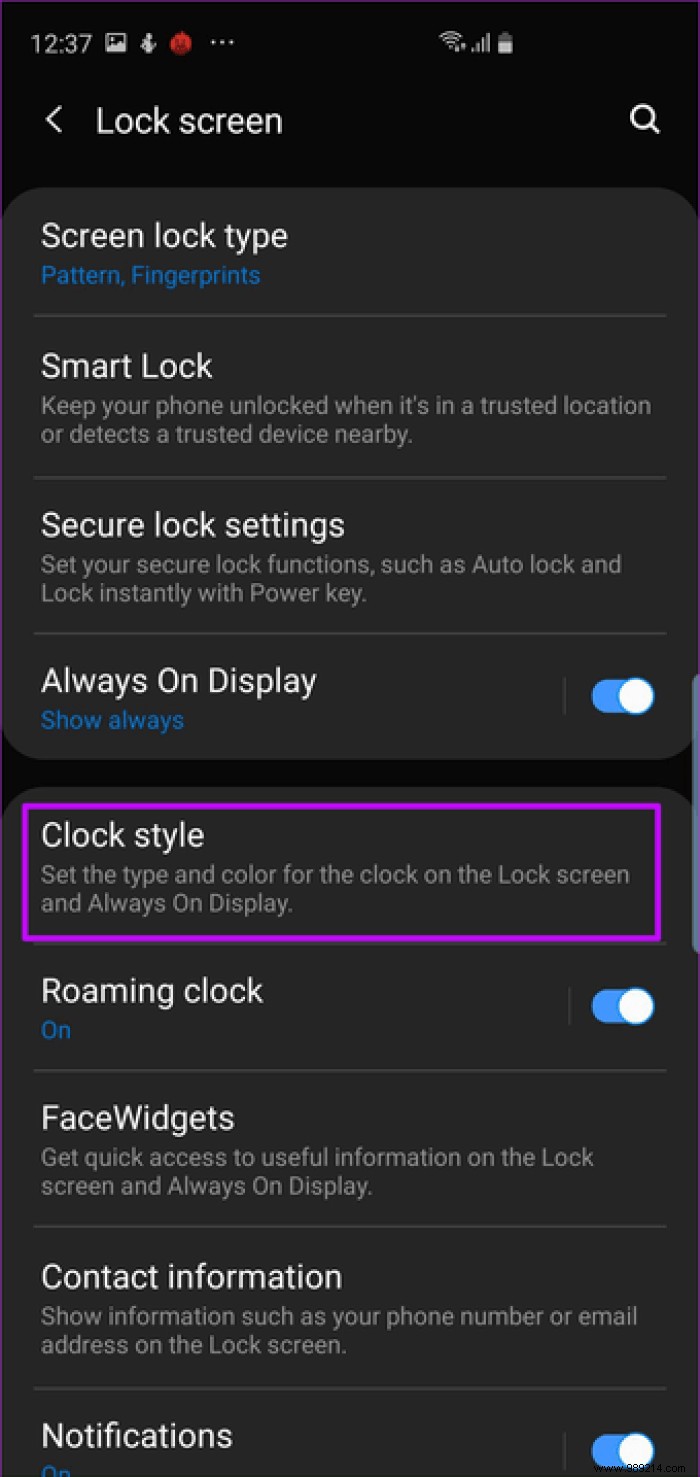
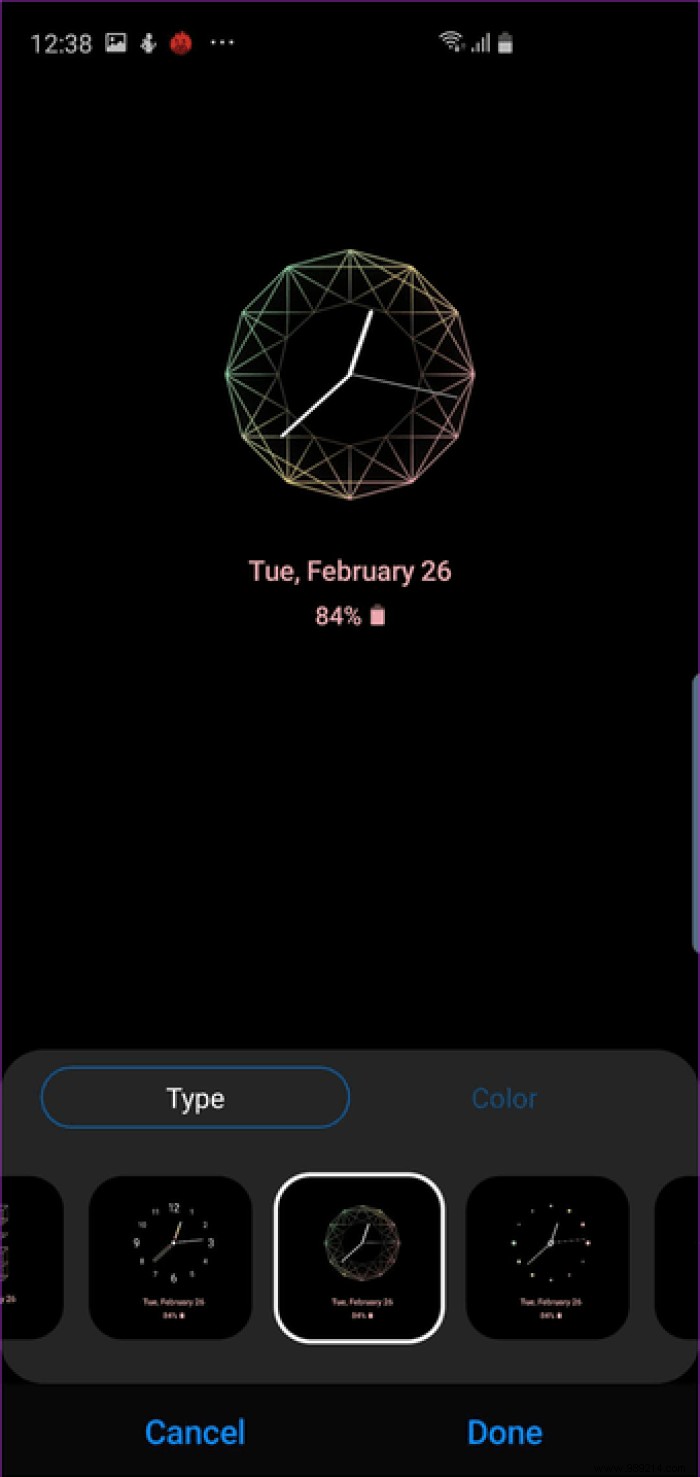 Did you know: You can also change the color of the clock faces.
Did you know: You can also change the color of the clock faces. One of the coolest features of the Galaxy S10 Plus has to be the in-screen ultrasonic fingerprint reader. It's fast and accurate (well, most of the time).

However, the problem with in-screen fingerprint scanners is that it's easy to miss, especially when the screen is off. In such cases, the best option is to enable the fingerprint reader icon. The S10 Plus makes the icon visible when you tap the phone, even when the screen is off.
To enable it, go to Biometrics &Security> Fingerprints and toggle the switch to "Show icon when screen is off".
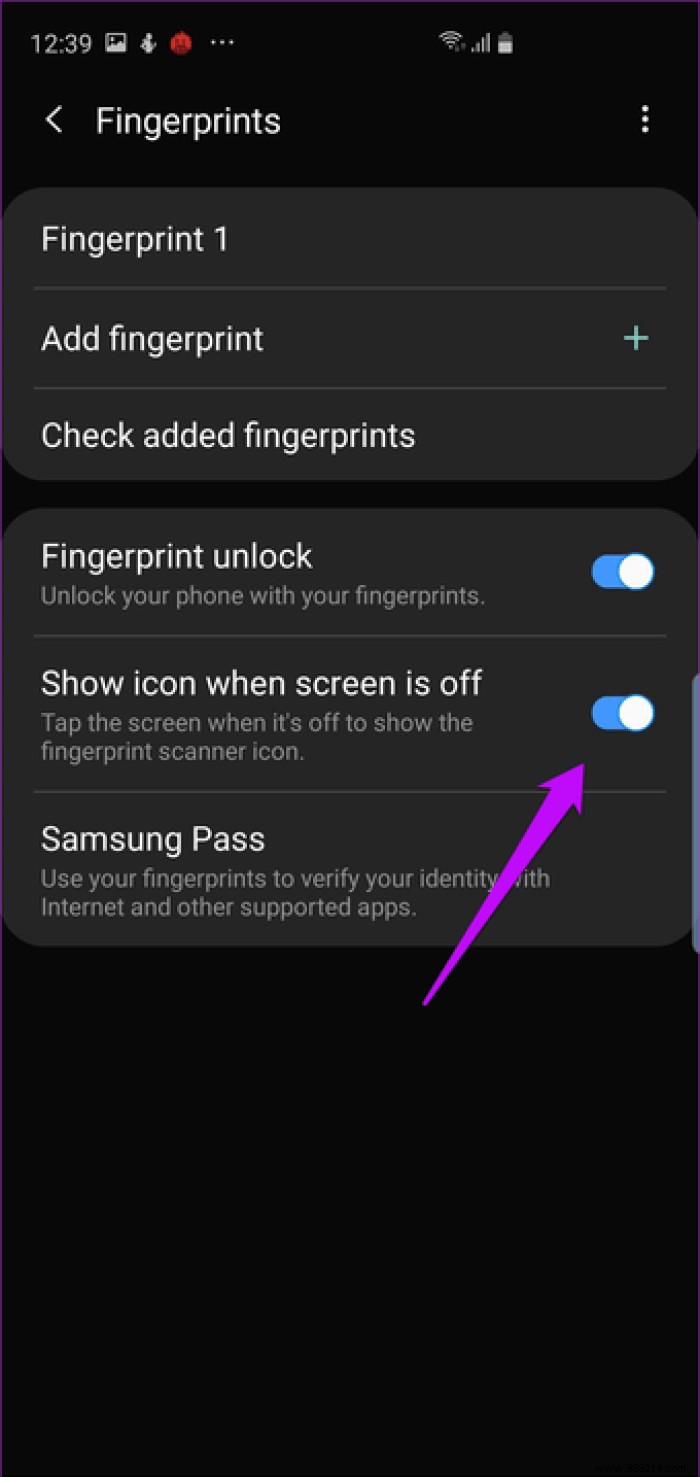
Once you remember its location, you can turn it off. To unlock your phone, tap the screen once and press your thumb against the screen.
Samsung phones are not known for offering long battery life. The pristine white display and interface of the default apps made it hard to save juice. Fortunately, this year, Samsung finally introduced Night mode, also known as Dark mode.
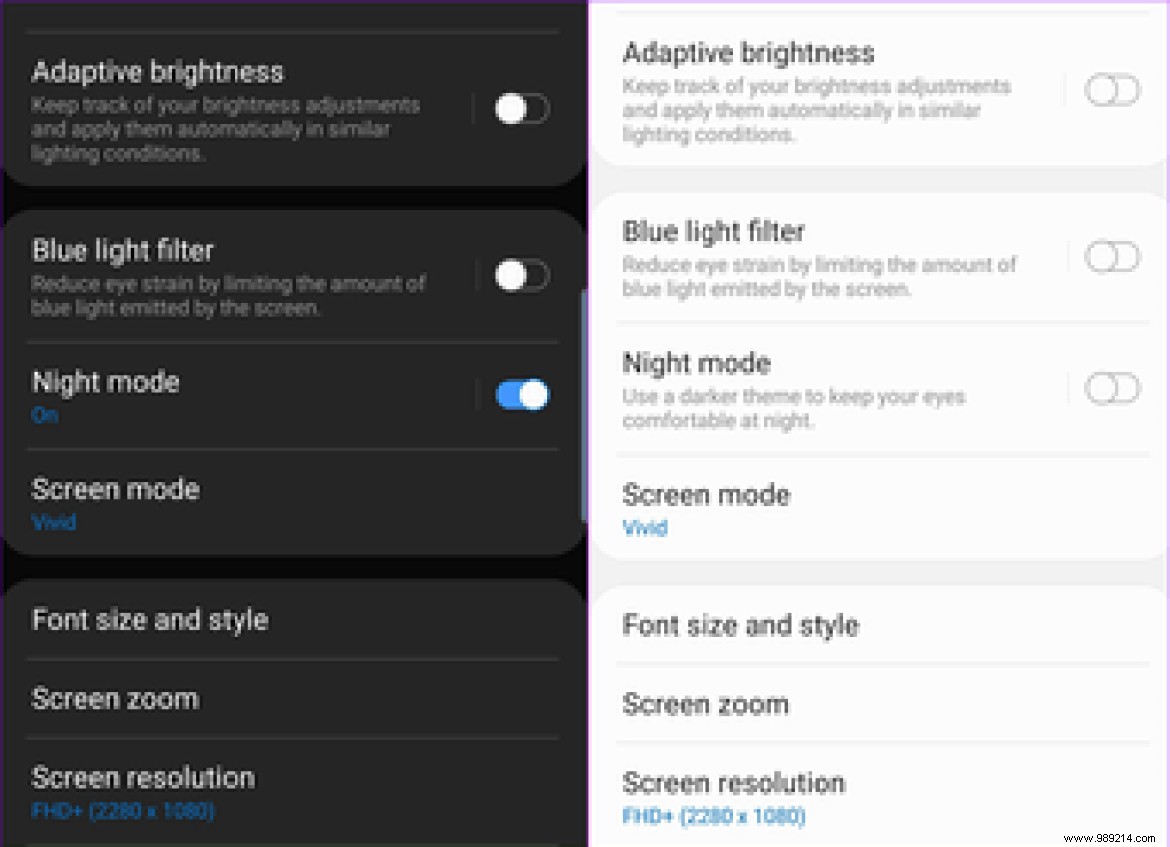
With AMOLED screens, the interface tells the screen to turn off the subpixels to display black. This ends up saving battery juice.
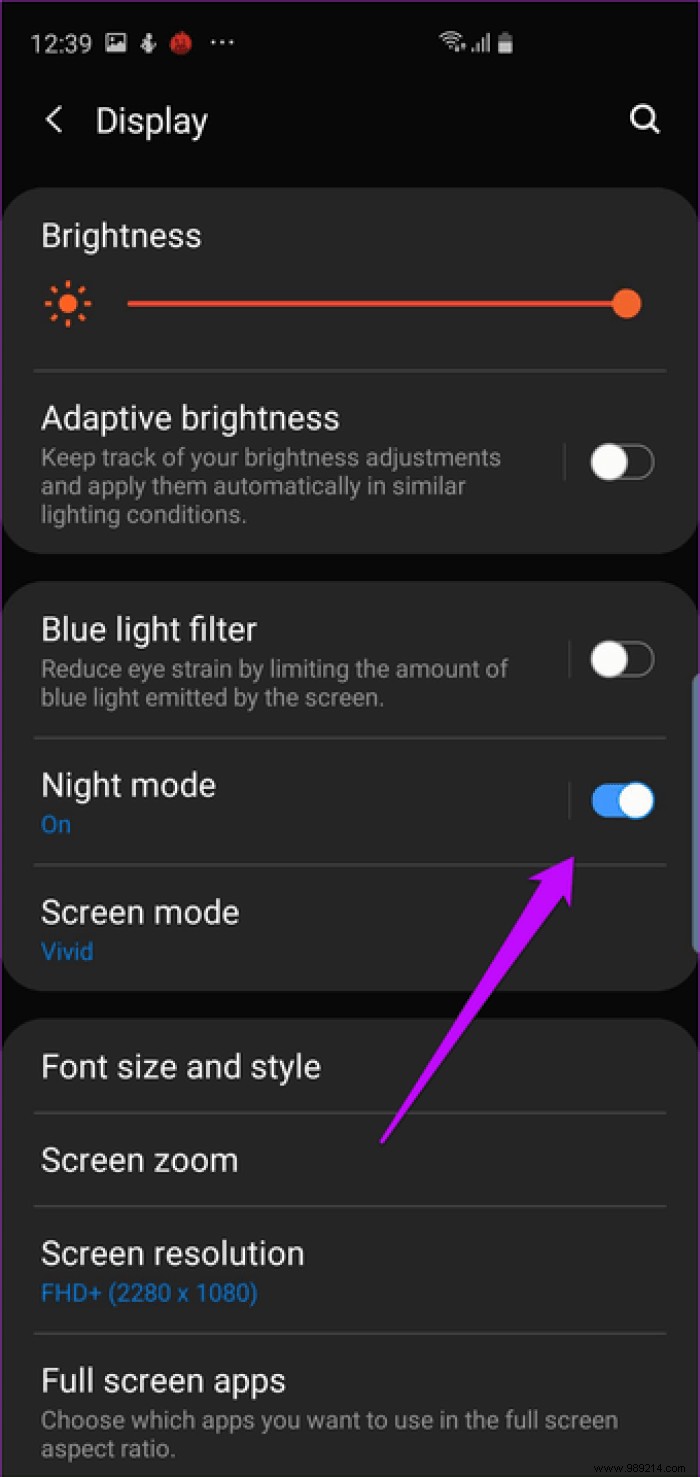
To turn it on, go to display settings and toggle the switch for night mode. Now all native apps as well as Settings pages will be painted black. Hello, darkness.
Another battery saving feature is the adaptive power saving mode. This Android 9.0 Pie-centric feature uses machine learning to monitor and learn about your app usage patterns, and in doing so, push less-used apps to a low-power state.
To activate it, go to Device Care in the settings, tap on Power mode and activate the last option.
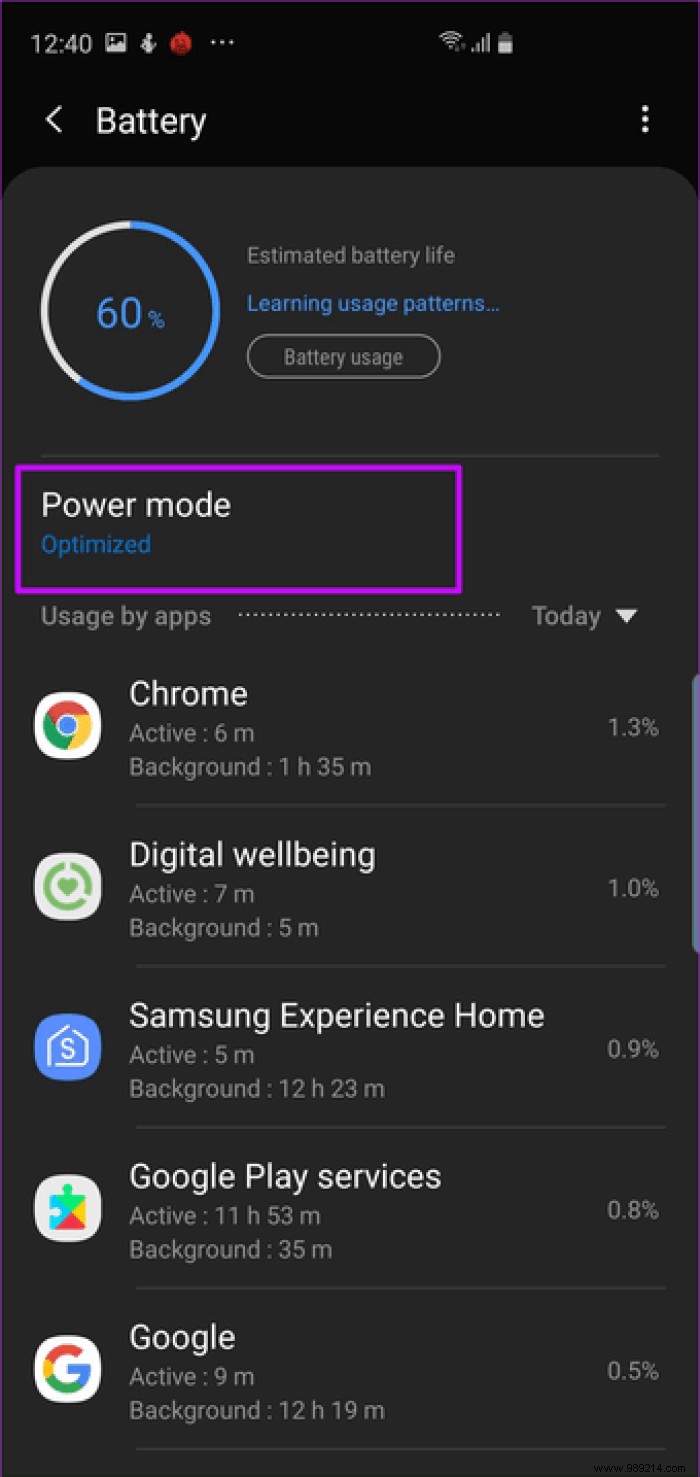
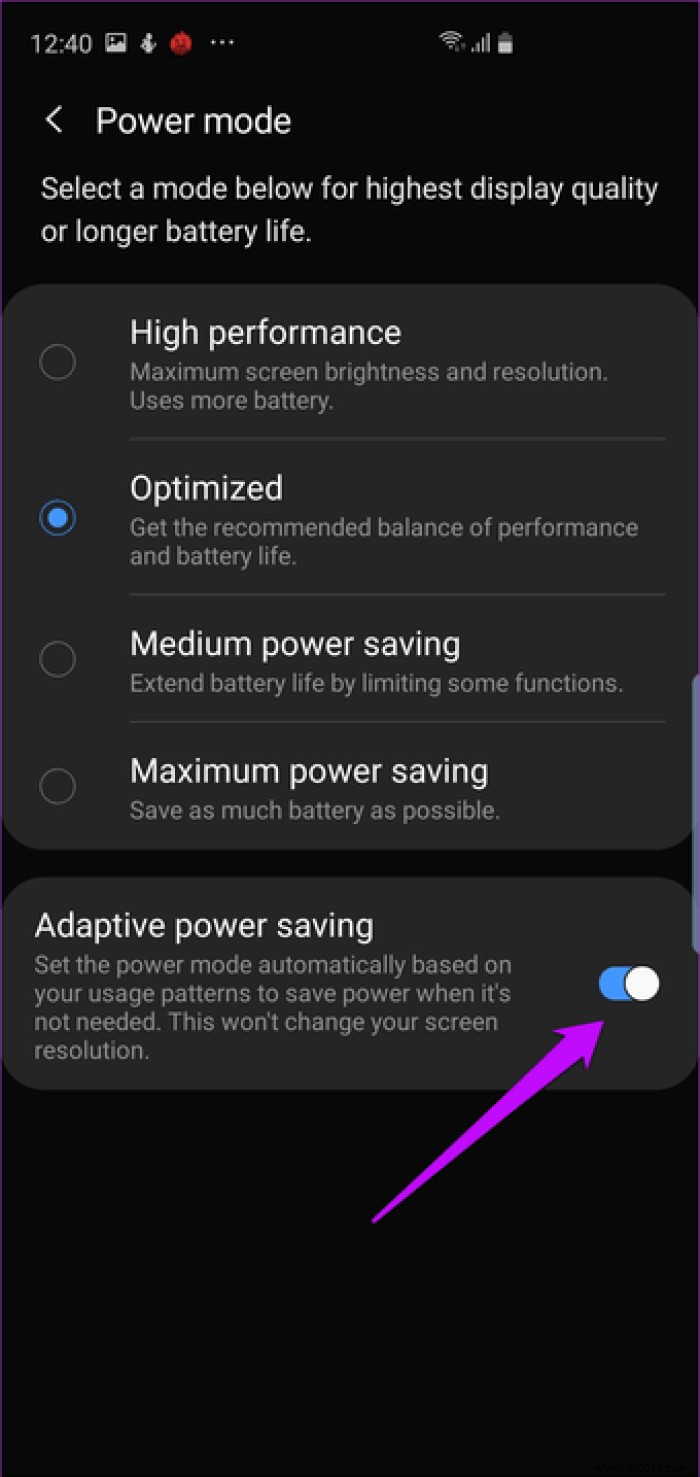
Naturally, this is an ongoing process and you won't see results overnight.
Note :This may prevent some apps from sending you notifications in special cases.Speaking of notifications, did you know that your new phone can send you a reminder for missed notifications, and that too for specific apps? No kidding.
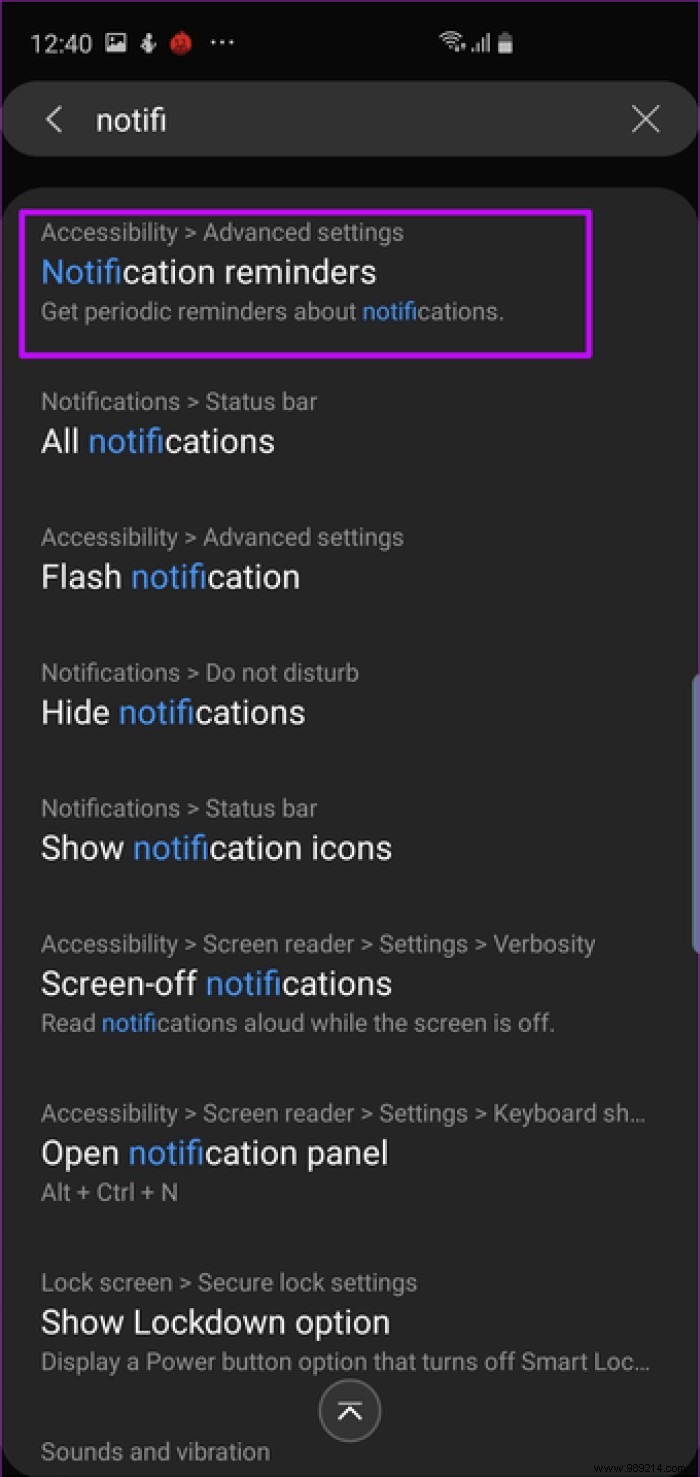
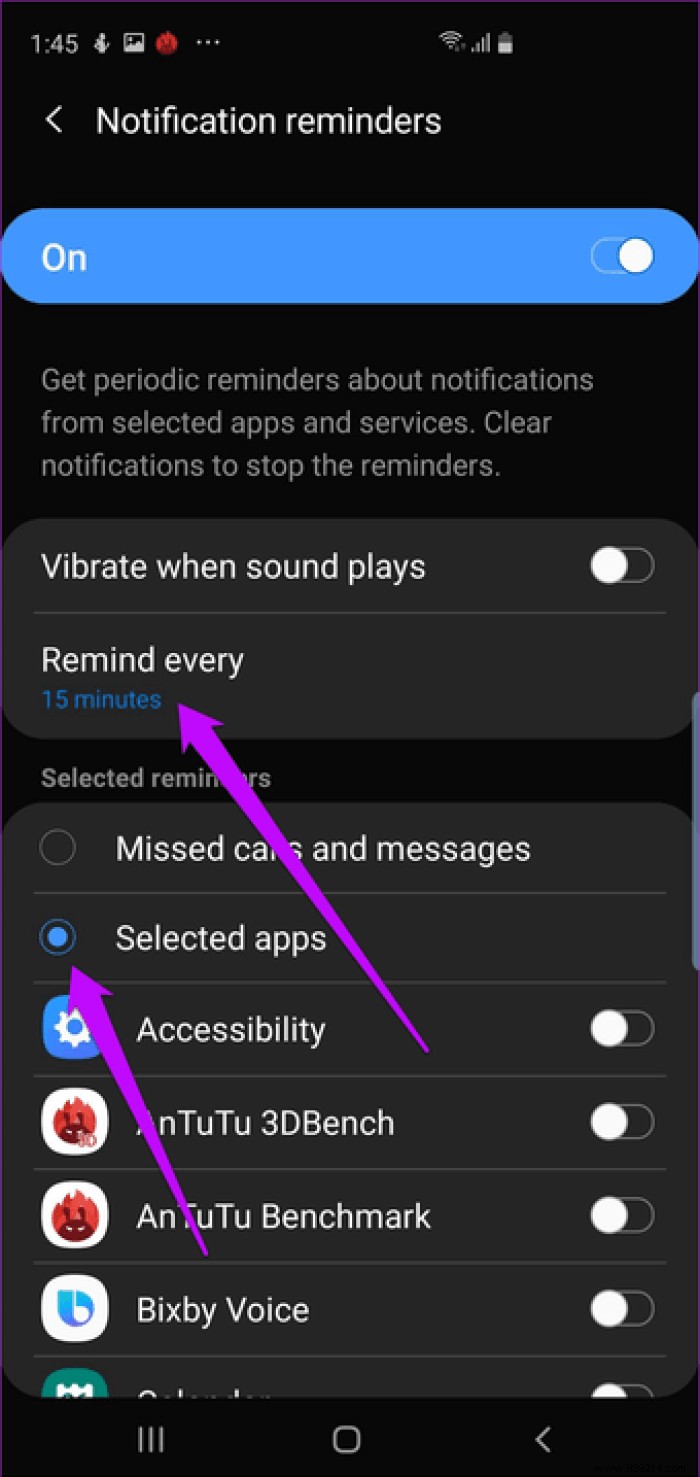
You can find the settings by searching for Notification Reminder in the Settings app. All you have to do is select the Remind every option to choose the time interval. Next, tap Selected apps and turn on the switch for the apps you want.
Another cool feature is the Video Enhancer mode. As the name suggests, it gives a rich and lively look to the videos you watch on your phone. The good news is that you don't have to turn it on every time you open Netflix or YouTube. It starts automatically once it detects a video playing.
The corresponding settings are available in the advanced settings. Once you locate it, simply turn on the switch.
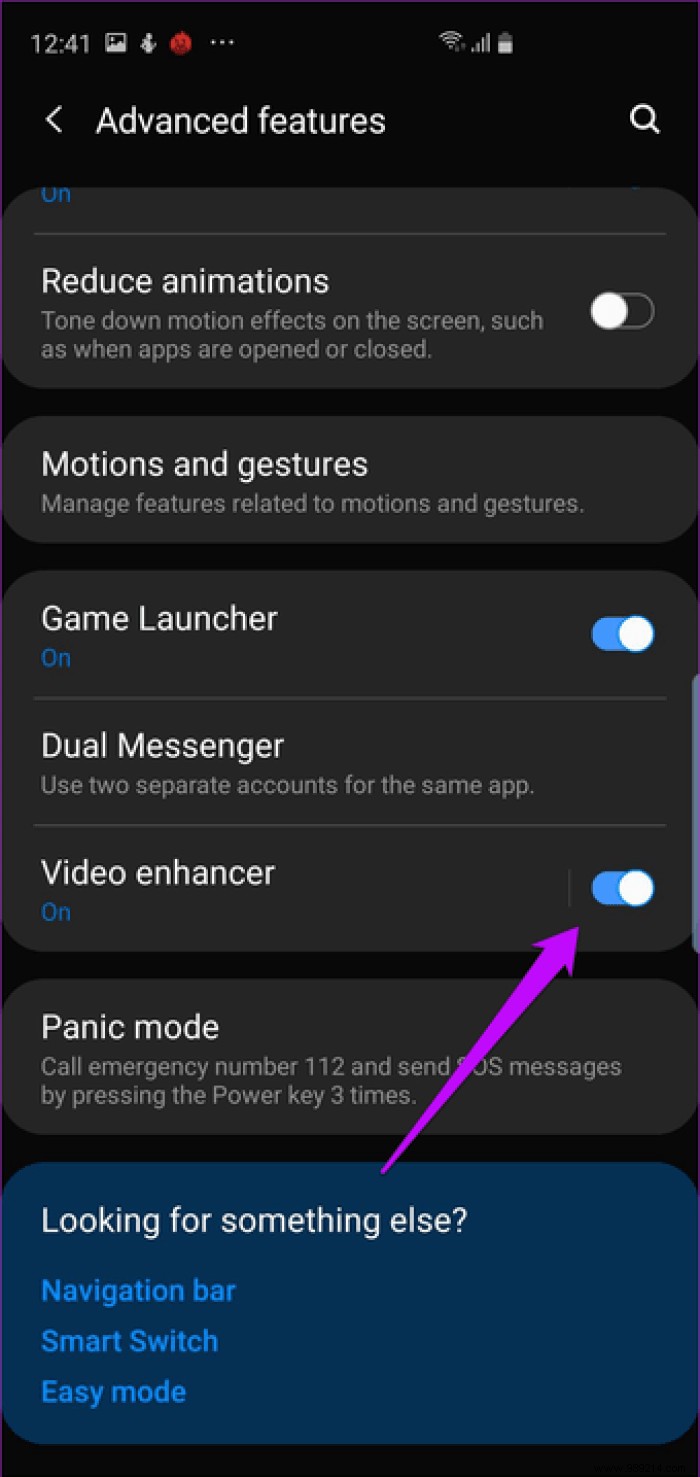
Video enhancement is not entirely a new feature. It debuted with the Samsung Galaxy S7.
Bixby Routines is a new feature in the Galaxy S10 Plus where the digital assistant learns from your behavior and suggests ways to save more time. It can be anything like tweaking system settings or launching apps when it meets certain requirements.
Additionally, you can add some routines. Using Routines, you can program your phone to behave in a specific way. This is a set of IFTTT-like instructions. So if you want your phone to default to silent mode and go to play mode when the clock strikes 10 p.m., you can do so through this setting.
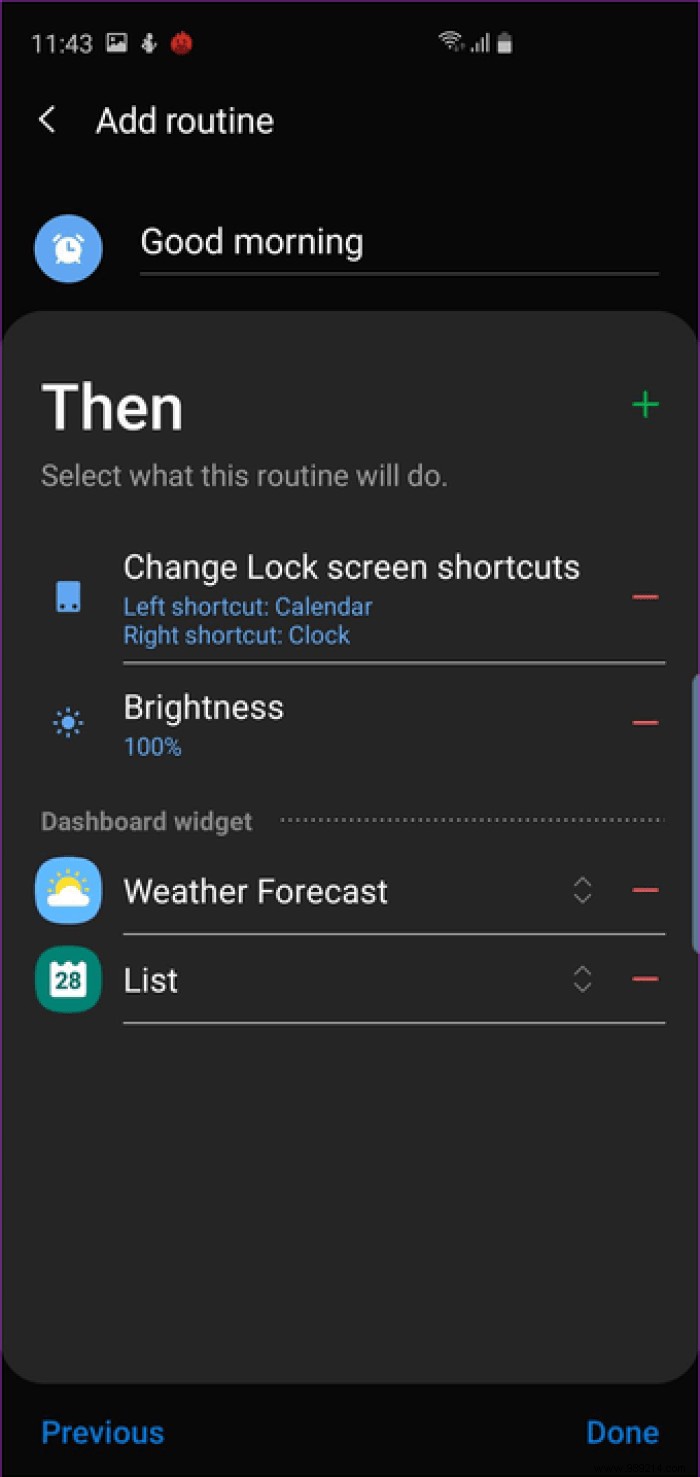
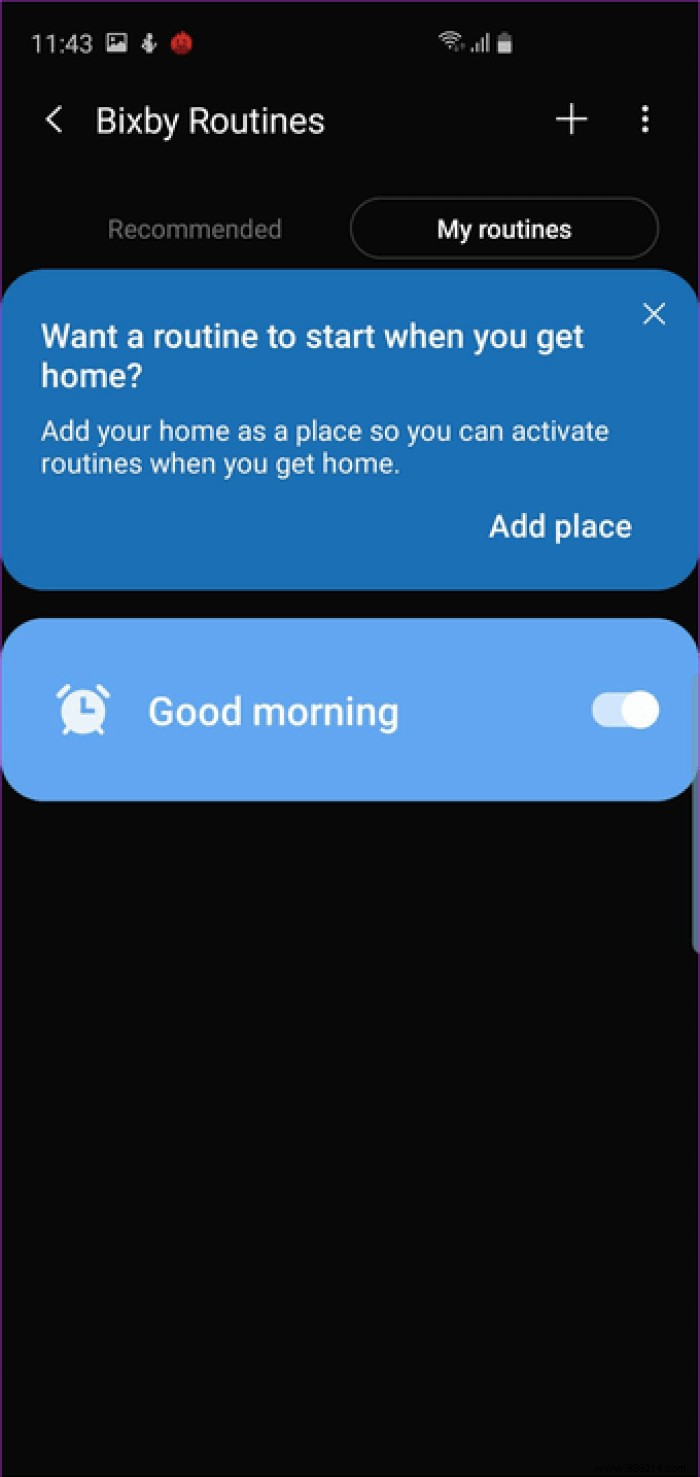
To explore this cool feature, head to Advanced Settings and tap Bixby Routines.
Finally, the Galaxy S10 Plus includes a Digital Wellbeing module. Although cell phones are more important than ever, it's easy to get hung up on them. The Digital Wellbeing module tries to solve this problem.
It monitors and tracks your cell phone usage and gives you a visual representation of your phone habits such as screen time, number of times you've unlocked your phone, and notifications.
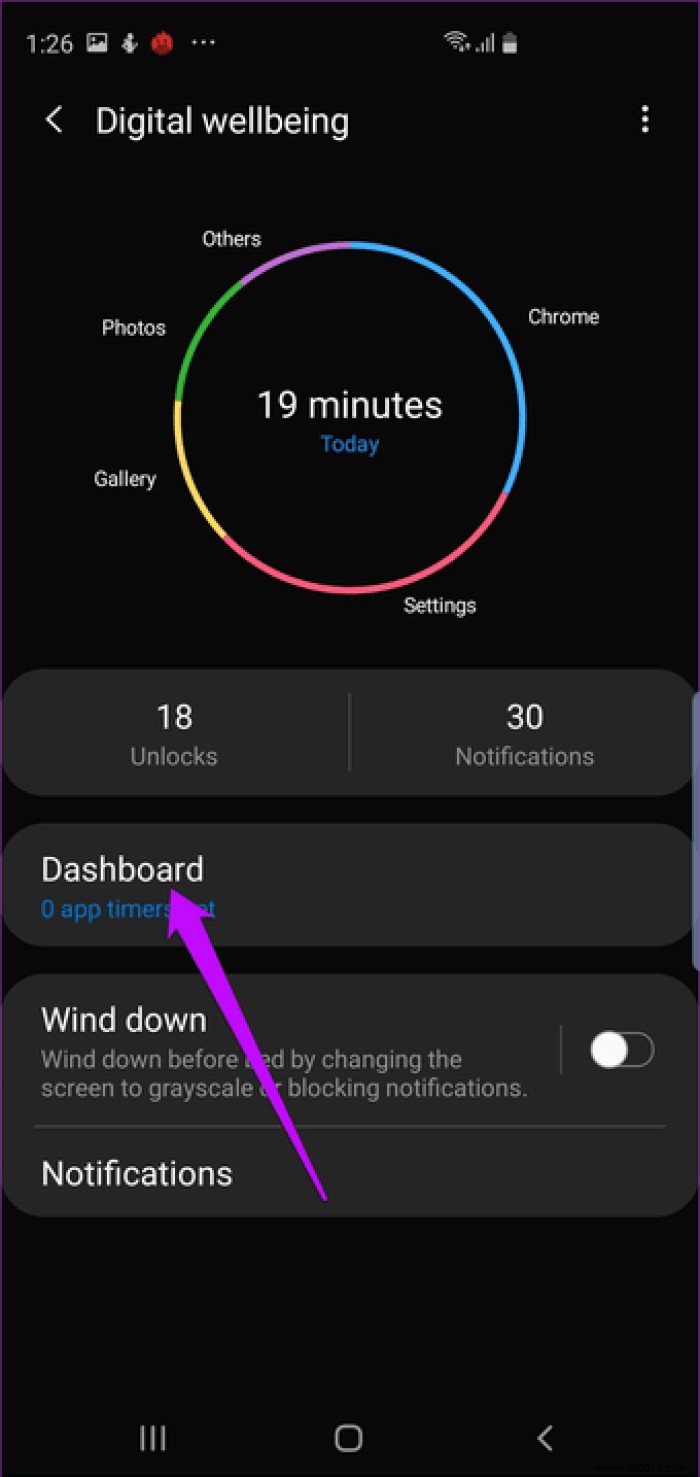
Moreover, you can also set timers for specific apps through the Dashboard option. Choose the app, tap on the No timer option and select one as per your convenience.
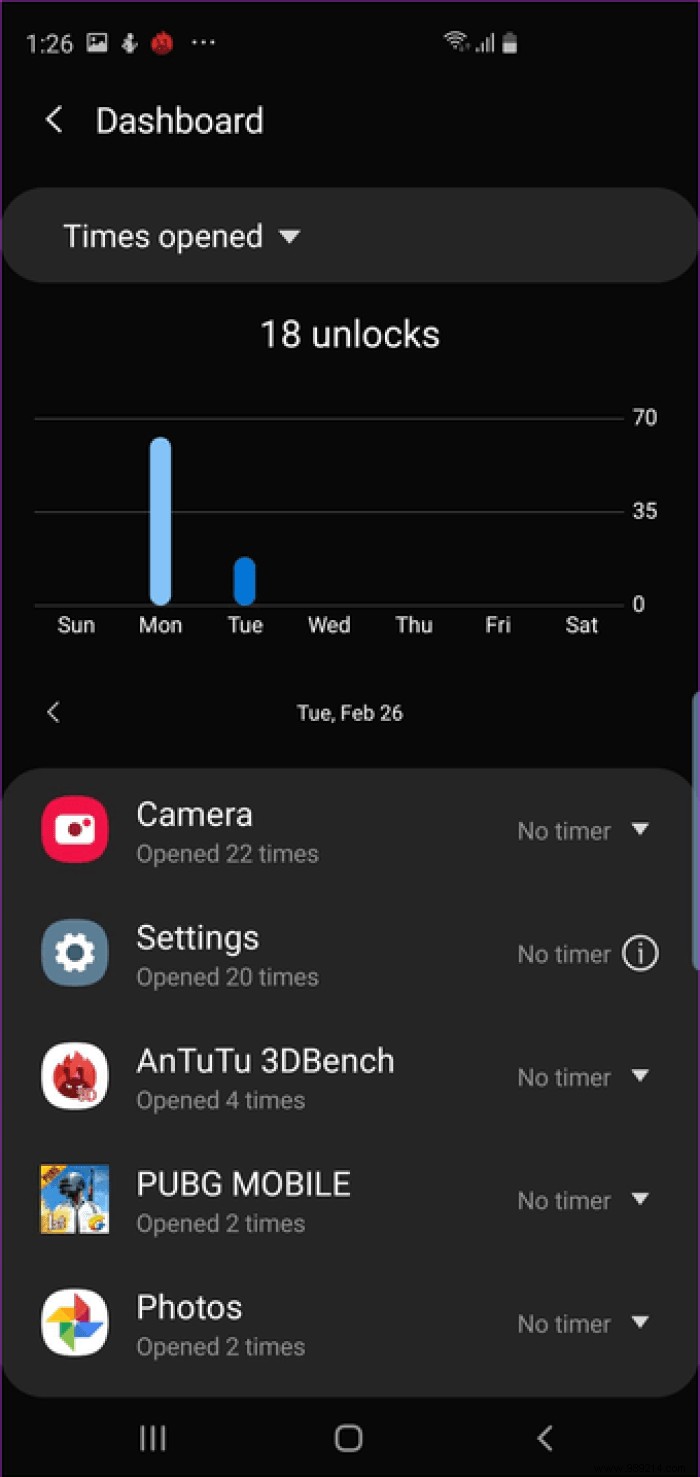
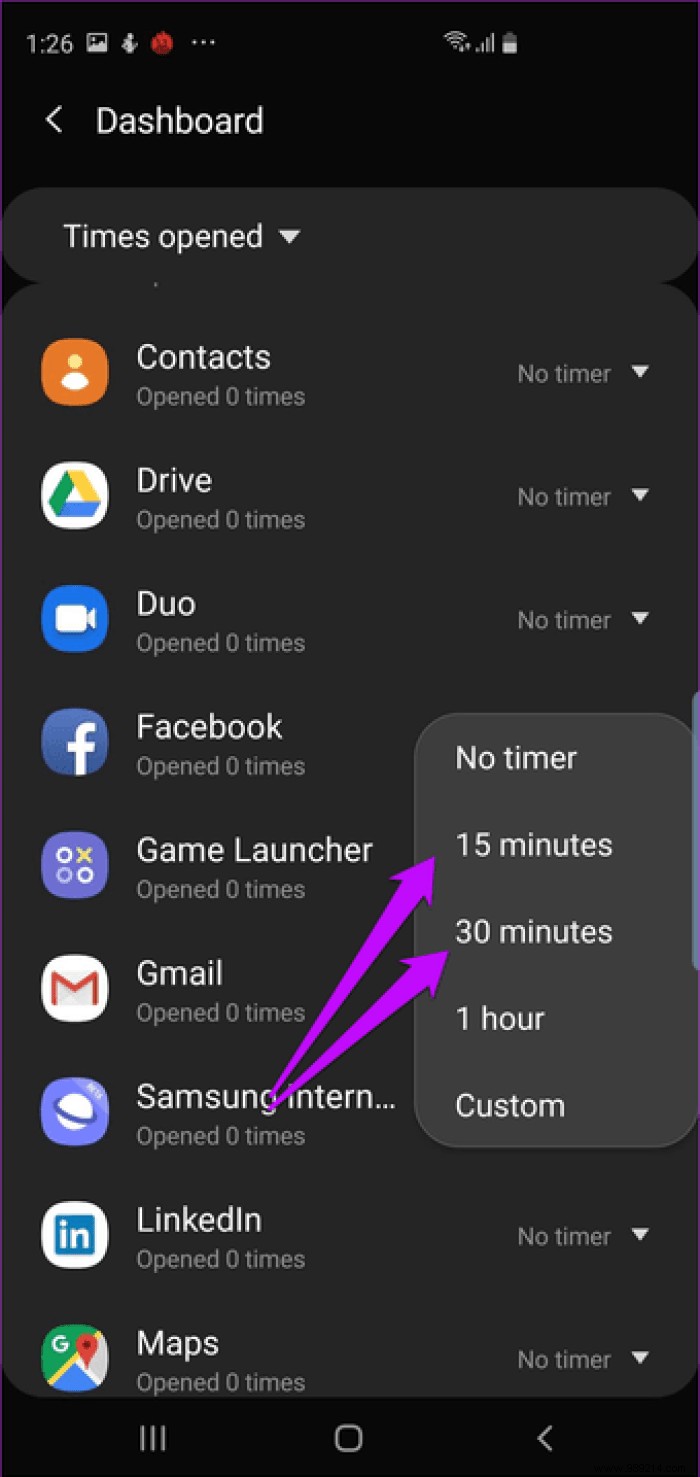
The first app I put under scrutiny was Instagram. And you?
Wow, that was a long list. Which of these features did you configure first? Also watch this video for a full list of Galaxy S10 Plus tips and tricks.
Then: Galaxy Note 9 and Galaxy S10 share similar audio features. Explore the following article to find tips and improve the audio experience on your Galaxy S10/S10 Plus.