With features like Scene Optimization and HDR10+ recording, the Samsung Galaxy S10/S10 Plus brings home a solid camera. And no doubt, these features combine to give the modern photographer a fantastic experience and keep them going with the S10/S10 Plus.
Contents1. Enable Scene Optimizer 2. Enable shot suggestion3. Try the new Live Focus modes4. Capture tantalizing scenes with Food Mode5. Automatically correct wide-angle shots [S10 Plus]6. Personalize your slow motion videos7. Advanced recording options8. Enable video stabilization and stable videos9. Rearrange camera modesPrepare the camera
But as we always like to say, out-of-the-box features are just the tip of the iceberg, especially when it comes to flagships. Unless you explore the Camera app, you are missing out on many hidden features and settings. And that's where we come in.
We've used the camera app extensively and compiled the best tips and tricks for the Samsung Galaxy S10 and S10 Plus cameras.
Compared to the older Galaxy Note 9, the Galaxy S10 Plus's scene optimizer is a little smart. Now it can differentiate buildings from pets (among many other things) and optimizes the image accordingly.
To turn it on, go to Settings by tapping the cog icon and tap Scene Optimizer.
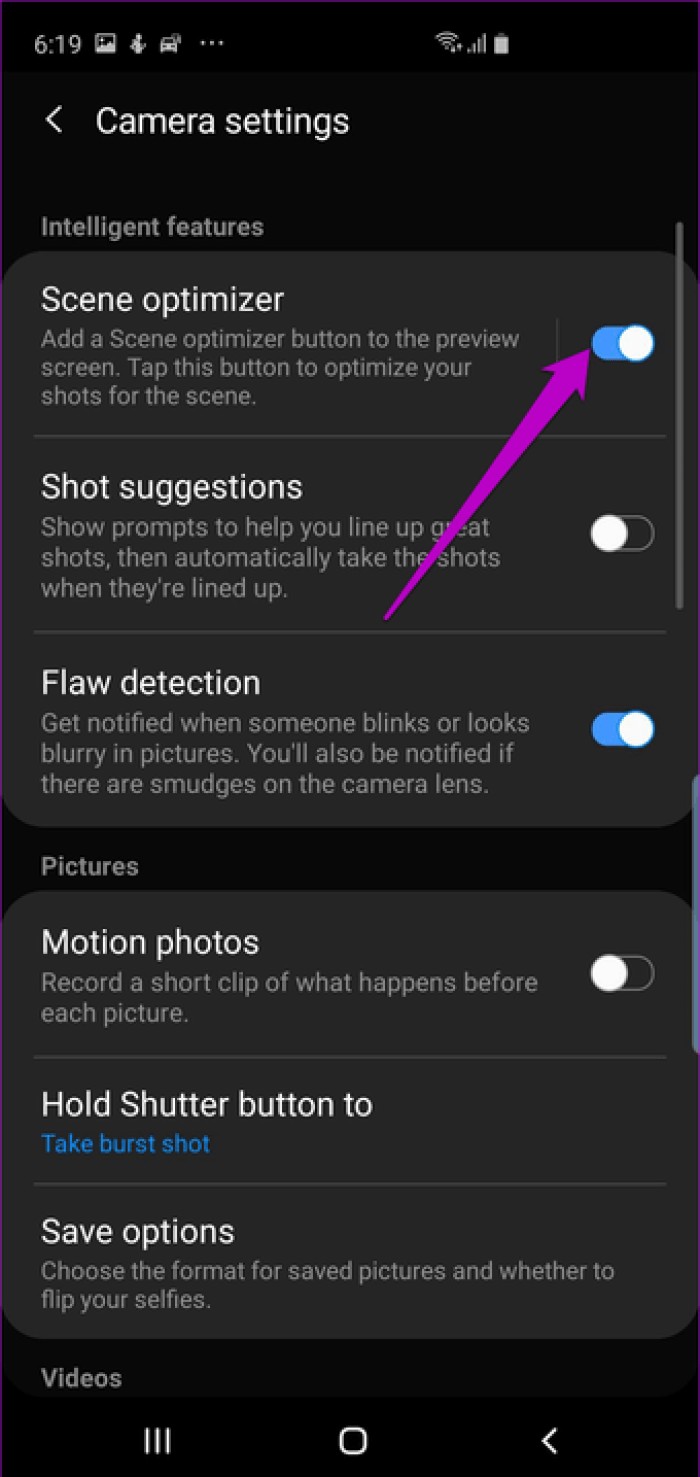
Once enabled, you'll see a powder blue icon come to life whenever you launch the camera. If you want to turn it off, tap the blue icon.
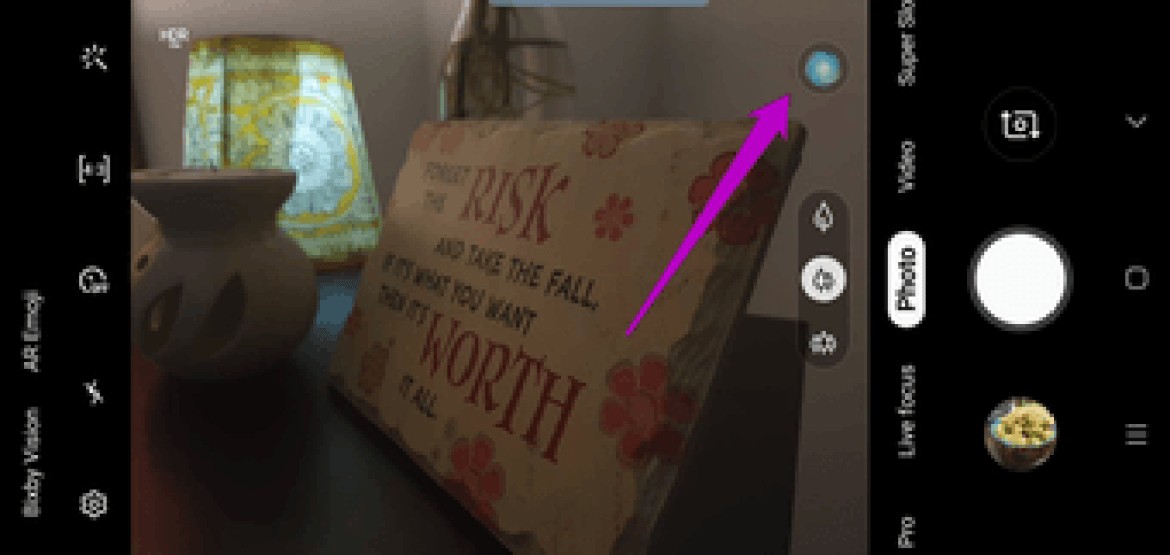
And it does not stop there. In addition to conventional scene recognition capabilities, the scene optimizer provides other features such as document scanning and Starburst.
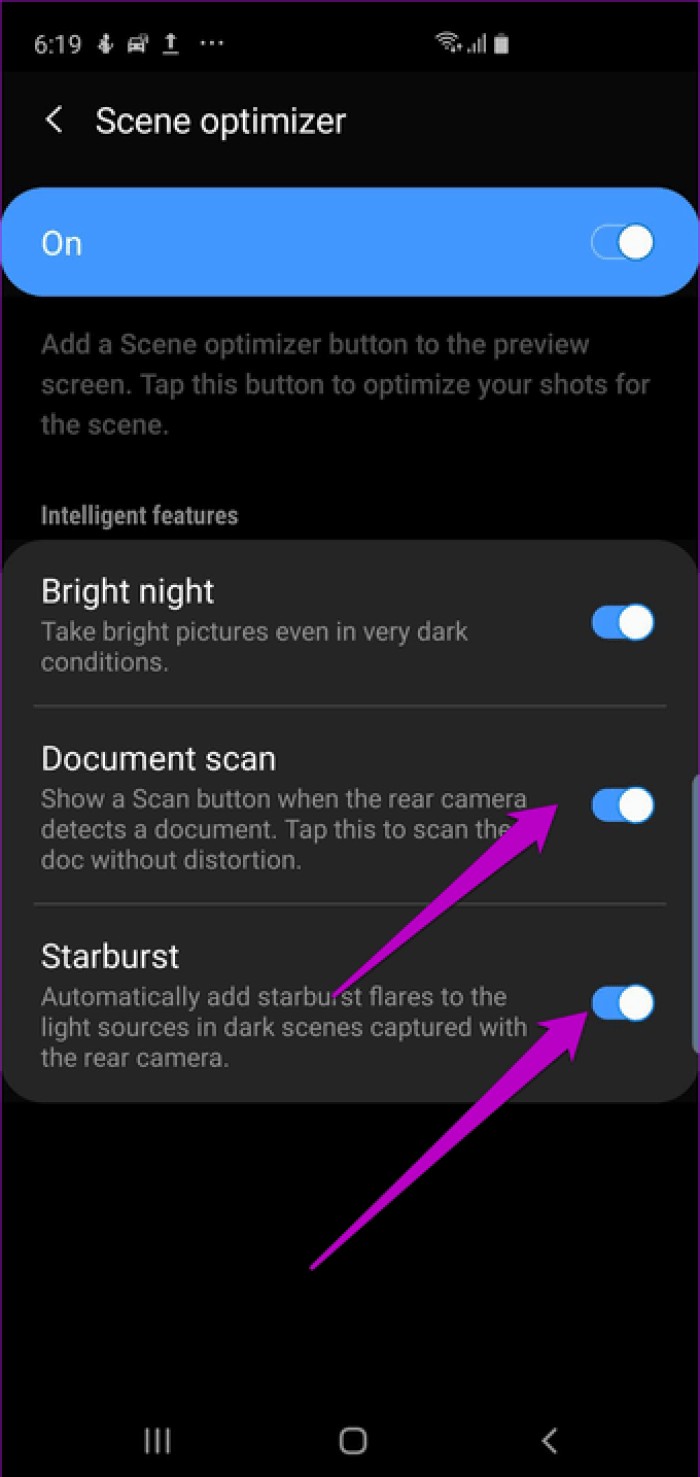
While the former helps you scan documents, the latter converts flashes of light in low-light photos into artistic effects.
Cool fact: If you turn on night mode once, it will automatically turn on when you enter a dark area.The new Galaxy S10 Plus comes with several new software tricks, and one of them is shot suggestions. It uses the phone's AI prowess to detect scenarios and suggests ways to take better photos, whether that's leveling your shots or framing your subjects properly.
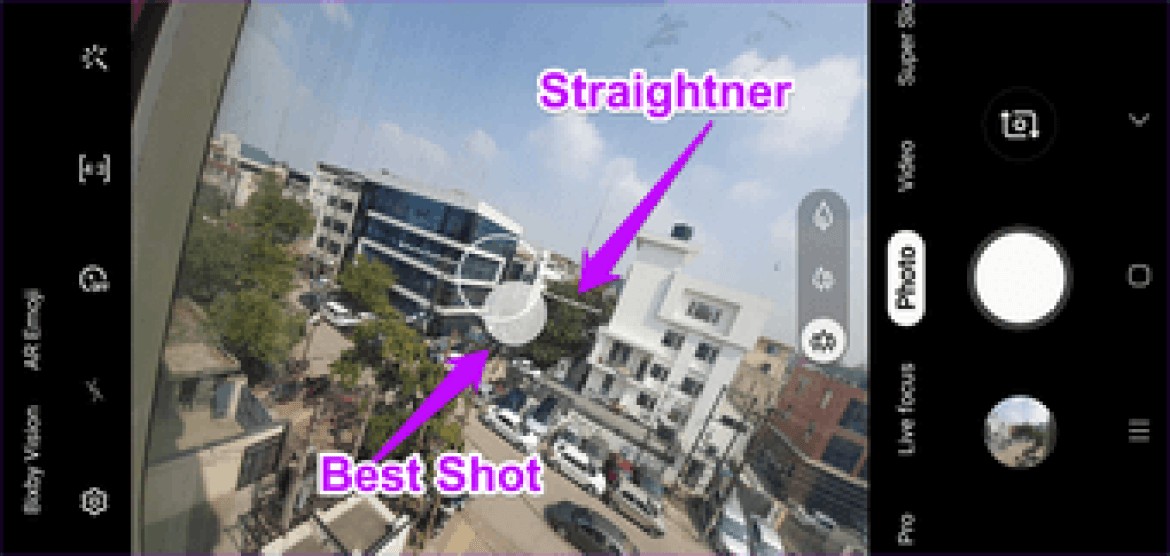
Once you activate it, you'll see two on-screen guidance orbs (one for straightening and one for enhancing composition). All you have to do is line up the focus with the orbs and capture the shot. The camera app takes a little time to analyze the shot.
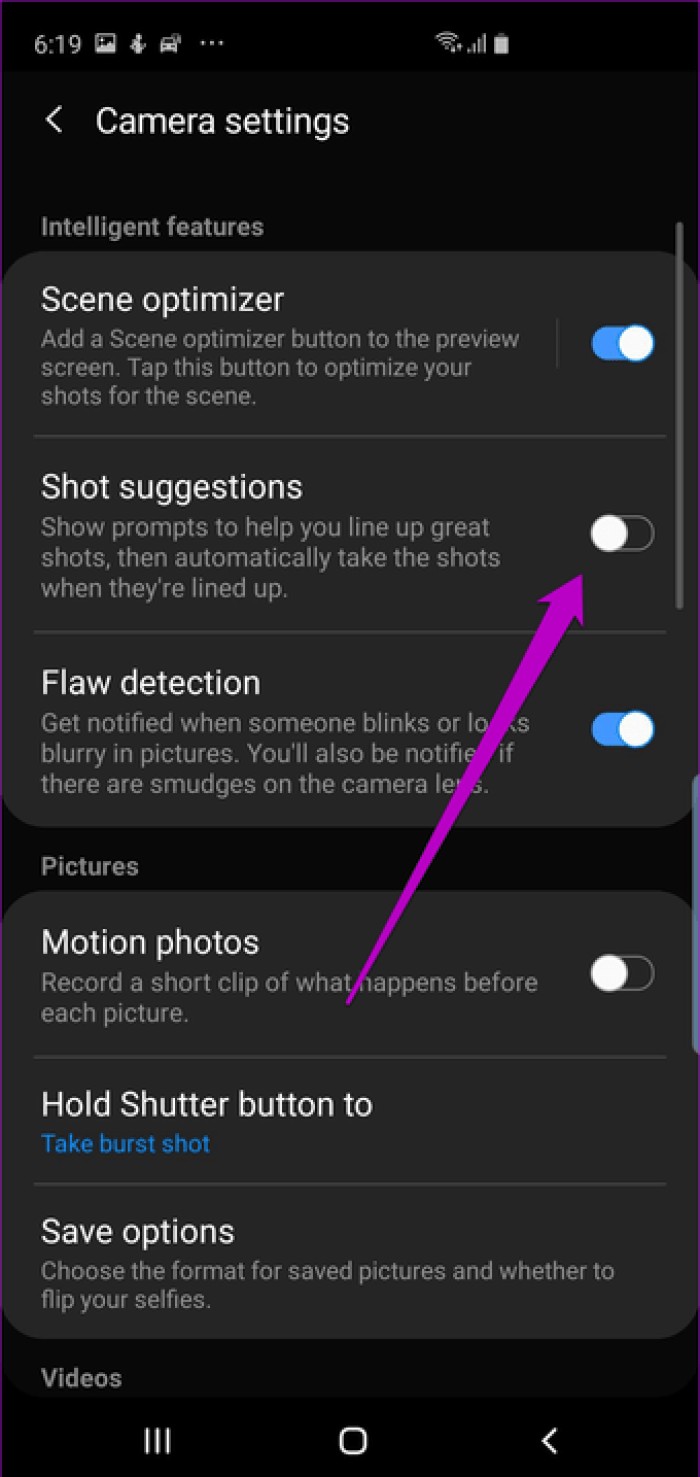
To turn it on, go to Settings and turn the switch for shot suggestions.
Live Focus mode, which debuted with the Galaxy Note 8, has four new shooting modes. Now you can experience artistic effects like Edge Blur, Spiral or Google Photos-like color pop mode. The latter mode keeps the subject color intact and paints the background in black and white.
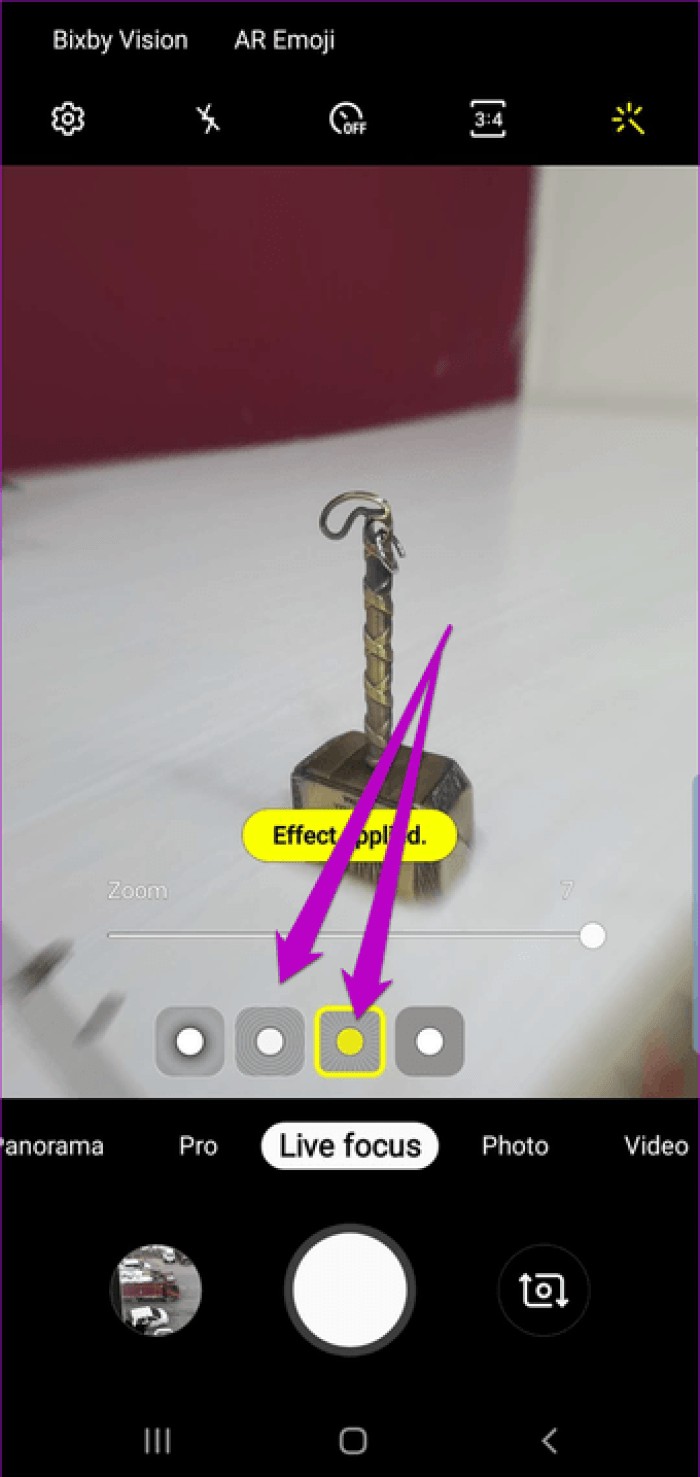
The good news is that you can also reduce blur levels by dragging the slider. And if you are not satisfied with the result, you can switch to the standard blur effect.
To do this, open the image in the gallery and tap the Change background effect bubble. Choose the new mode, hit save and bam! A new look.


The same goes for the front camera. You will find the same modes with the only exception of the frame. It's a bit wide due to the use of the main camera for portraits, instead of the telephoto one.
Cool tip: Try taking a portrait against a vivid background. This way, the subject will stand out more in the foreground.Are you a foodie? If so, you'll love your Galaxy S10's Power Mode. This mode not only captures every detail of the subject, but also gives it a rich tone.

Food mode can also be used to capture other colorful objects in all their glory.

There are two ways to go about it. You can choose to highlight a particular area or keep the whole image sharp. The latter happens to my choice.
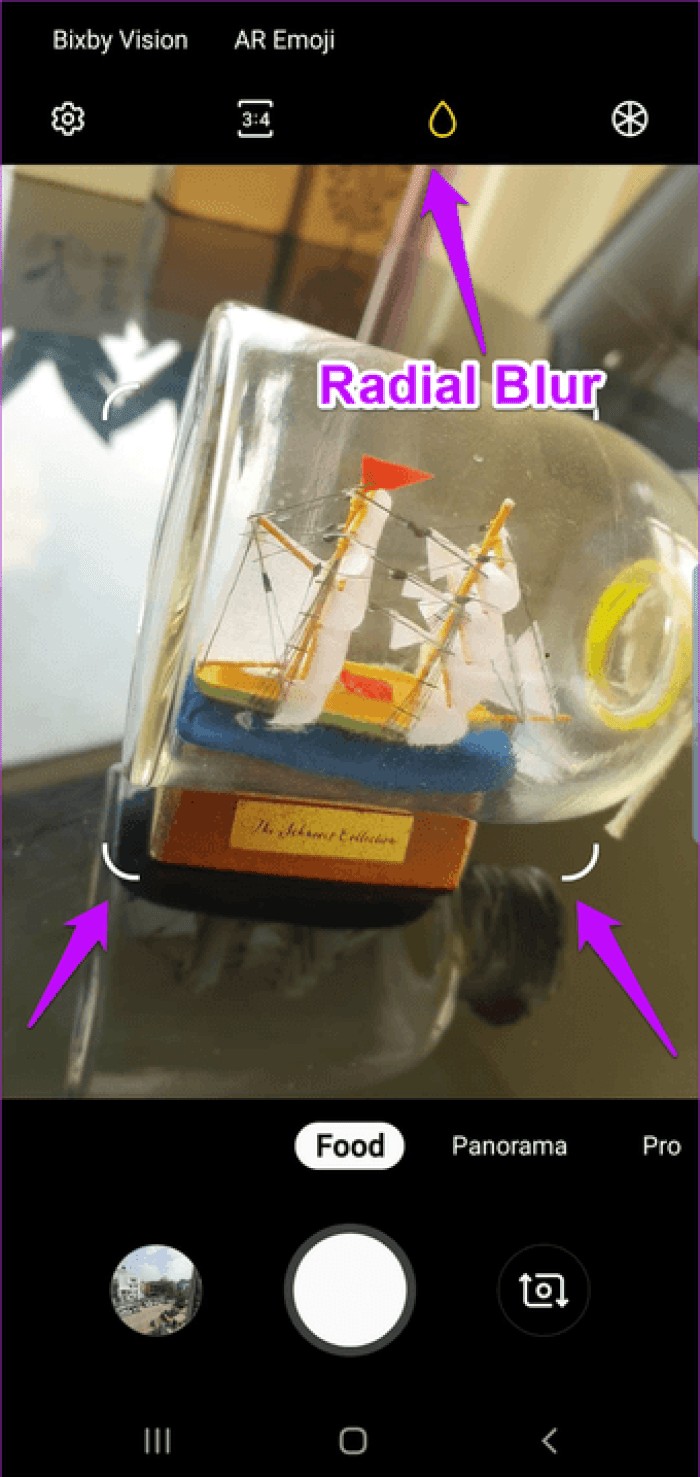
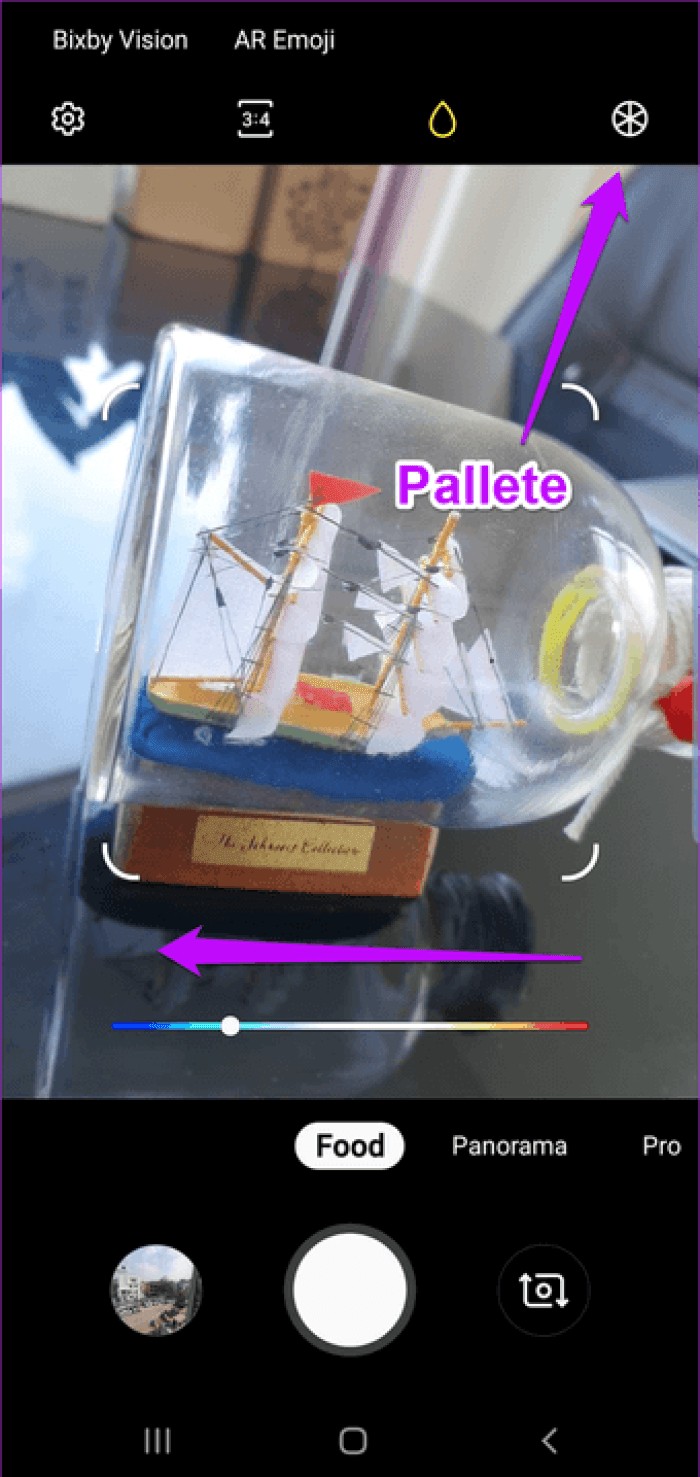
Another interesting feature is Pallete. By using it, you can adjust the temperature and color of your image. Simply drag the slider to bring out the best in the tempting plate in front of you.
Both of these options are available on the tools ribbon at the top.
Cool tip :Besides capturing fast moving objects, sports mode can be used to capture scenery from a fast moving car. If you hold the phone steady, chances are you won't end up with a blurry photo.Thanks to the ultra-wide mode, the Galaxy S10 can capture stunning wide-angle photos. I loved that the fisheye effect was minimal unless you were too close to your subject or capturing in landscape mode.
Luckily, you can take care of that too. The phone has a dedicated wide-angle shot correction feature to eliminate lens distortion at the edges. This way, images look well-balanced and well-proportioned.
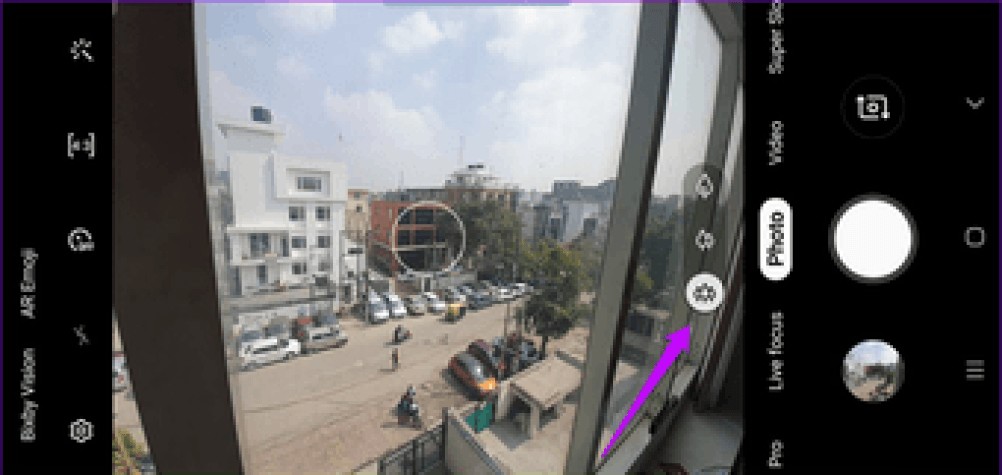

You'll find the feature under Recording Options in Settings. While you're at it, you can also enable HEIF images and RAW copies. While the former saves space, the latter will provide an image (taken in Pro mode) in JPEG and RAW image format.
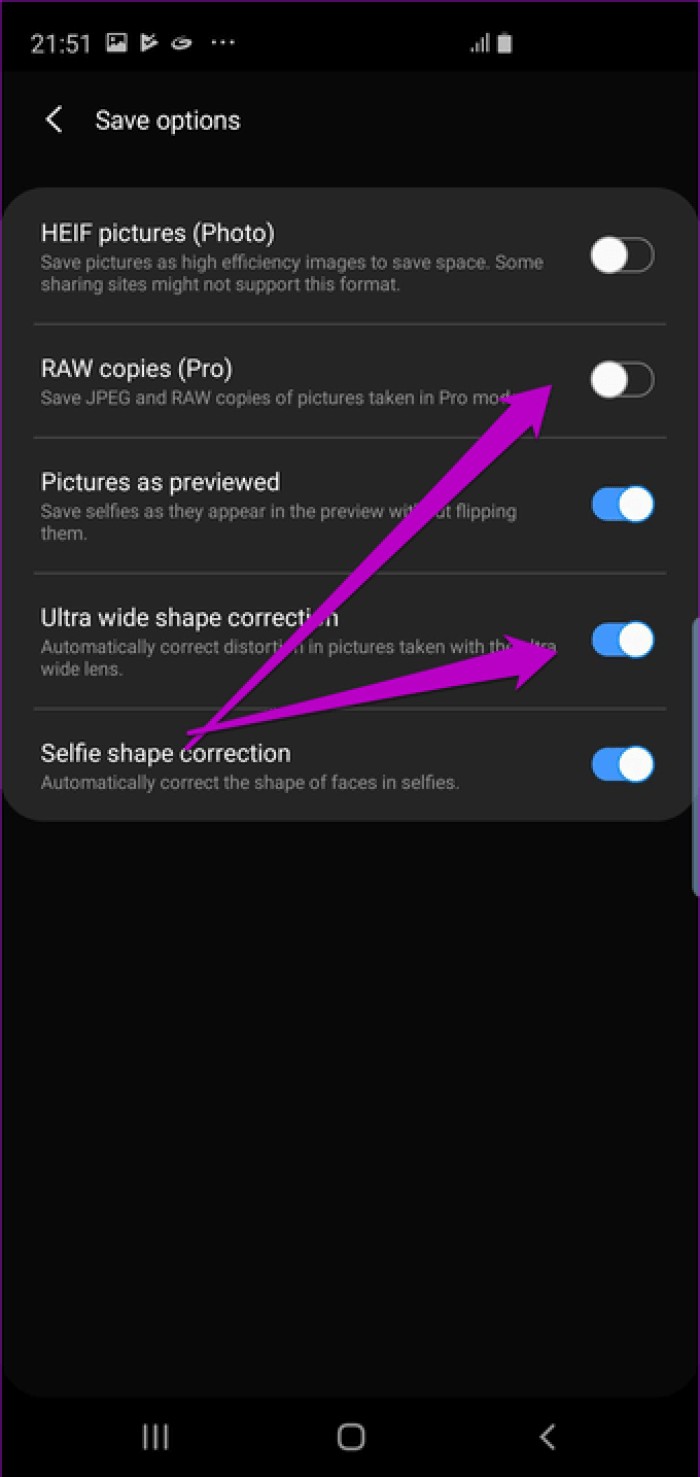
After all, RAW images capture more information than standard JPEG images and are therefore more flexible to edit.
Like its predecessor, the Galaxy S10 also gives you two time frames for capturing slow motion videos – 0.4 and 0.8 seconds.
All you have to do is tap the timer in the upper right corner and choose between the two alternatives. At the same time, make sure that auto-detect mode is enabled. As the name suggests, recording starts automatically when it detects an action.

Also, be sure to check out any additional settings reserved for super slow motion videos. To do this, open the video in the gallery and tap the video slow motion bubble to open the video in edit mode.

Now you can customize everything from audio track to start and end. To change the audio track, just tap the little Music icon and select Music Theme.
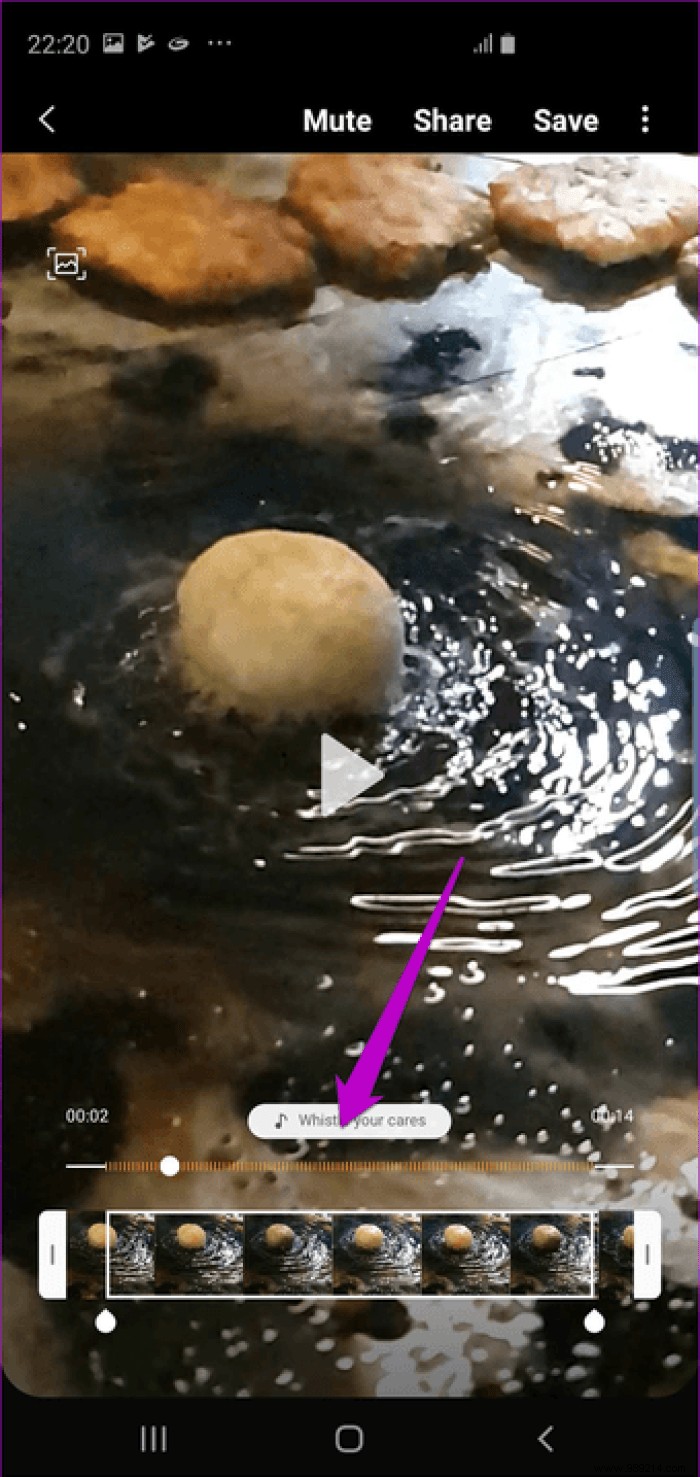
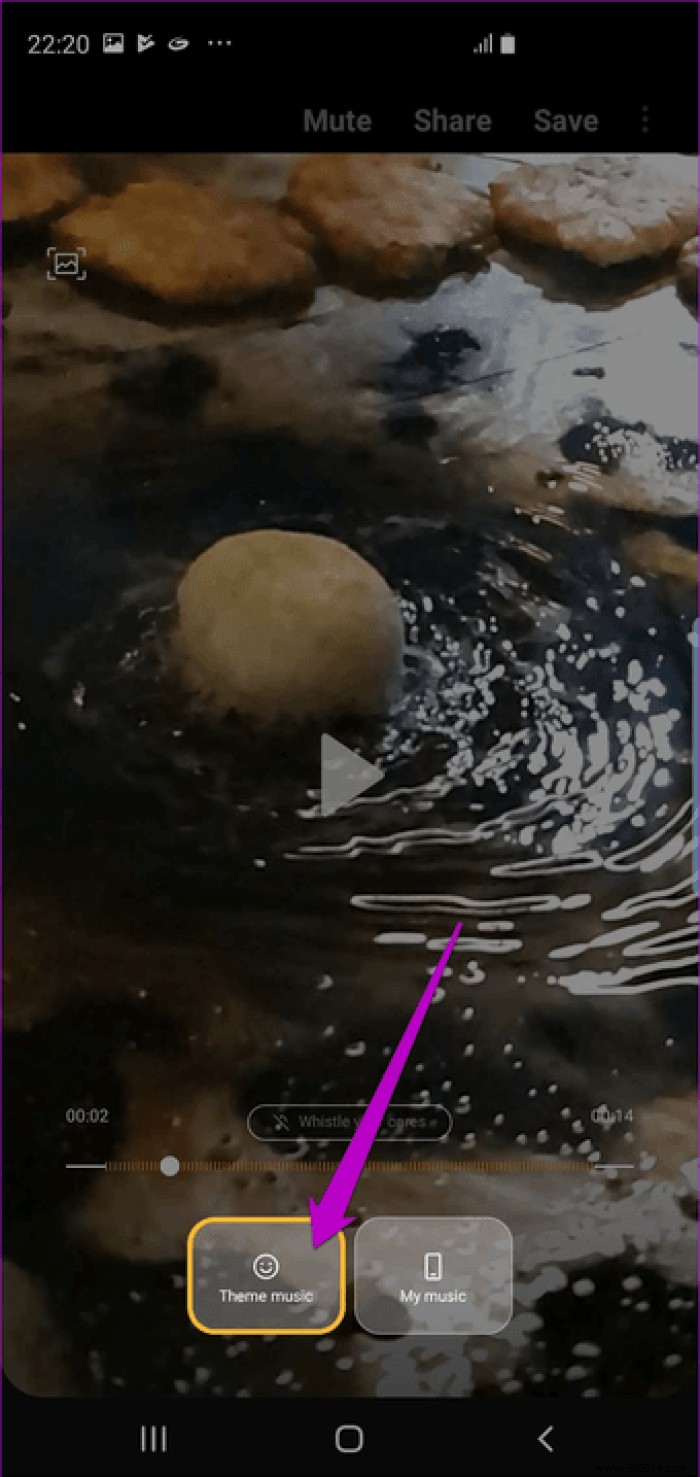
However, my preferred settings are hidden in the Details tab under the three-dot menu.

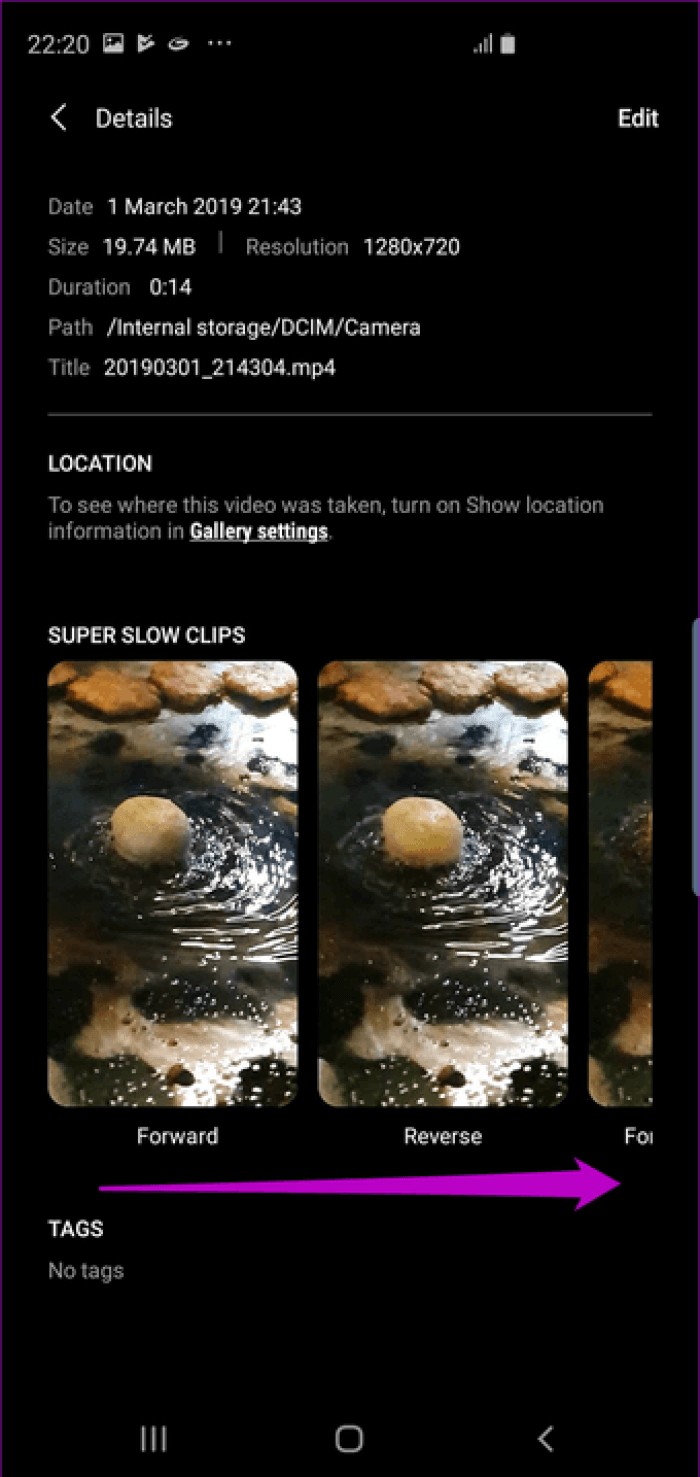
This one adds a whimsical touch by reversing or putting a particular clip on a loop.
The Samsung S10 is the first phone to support HDR10+, a high dynamic range format. This feature optimizes the color and contrast of videos to make them more realistic.
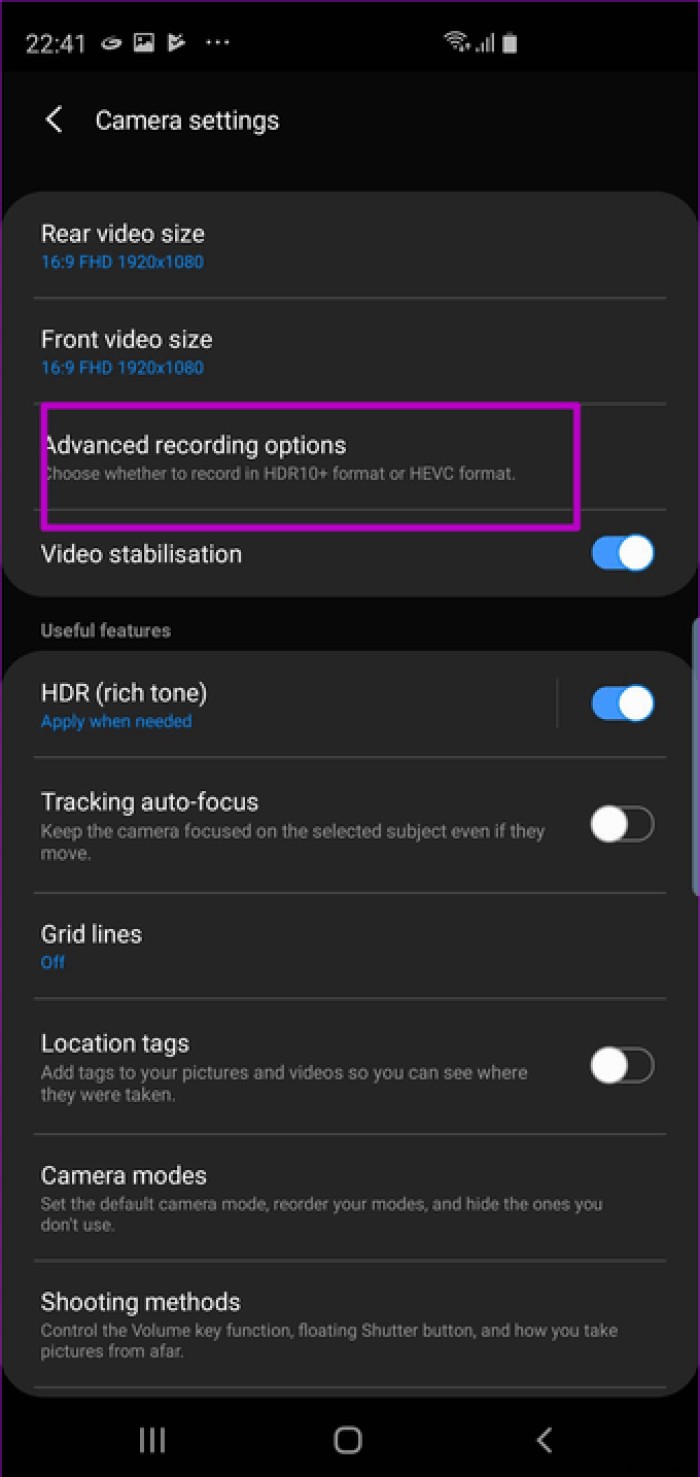
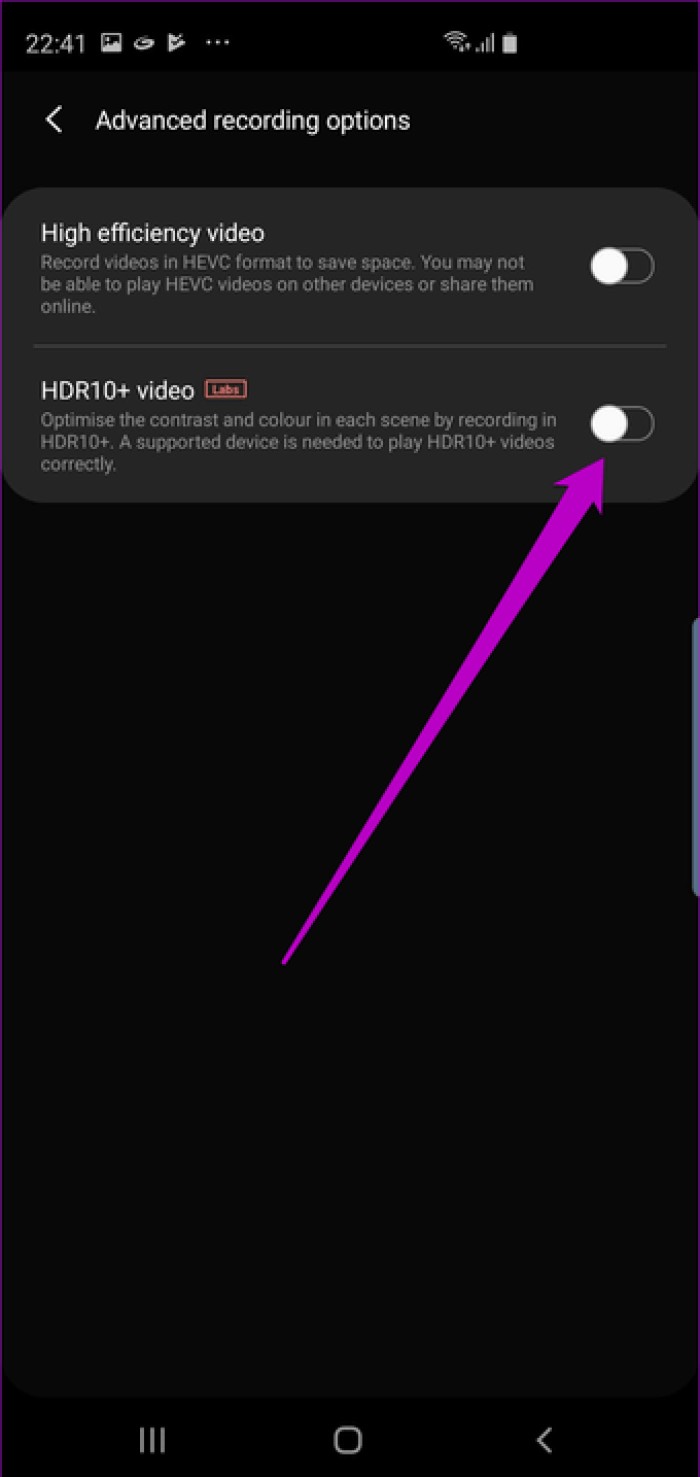
However, this is a Labs feature, so you might not get the same result every time. If you still want to continue, you can enable it by going to Settings> Advanced recording options> HDR10+ video.
Both the standard wide camera and the telephoto lens are optically stabilized lenses and therefore you can expect your videos to be stable. However, you can go a step further and enable video stabilization to make footage smooth.
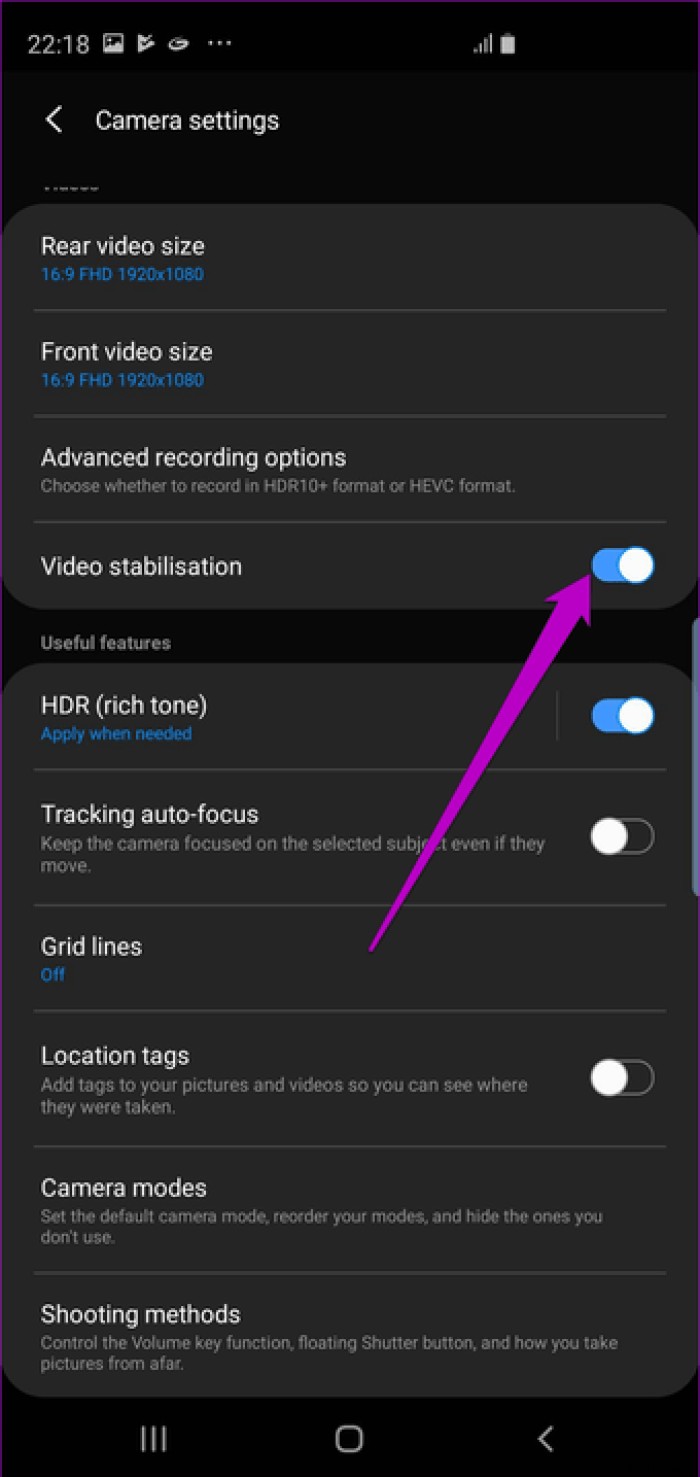
The feature is available in the general camera settings and will ensure that the video you capture is stable and free of shakes and wobbles.
Another cool stabilization feature is the Super Steady stabilization mode.
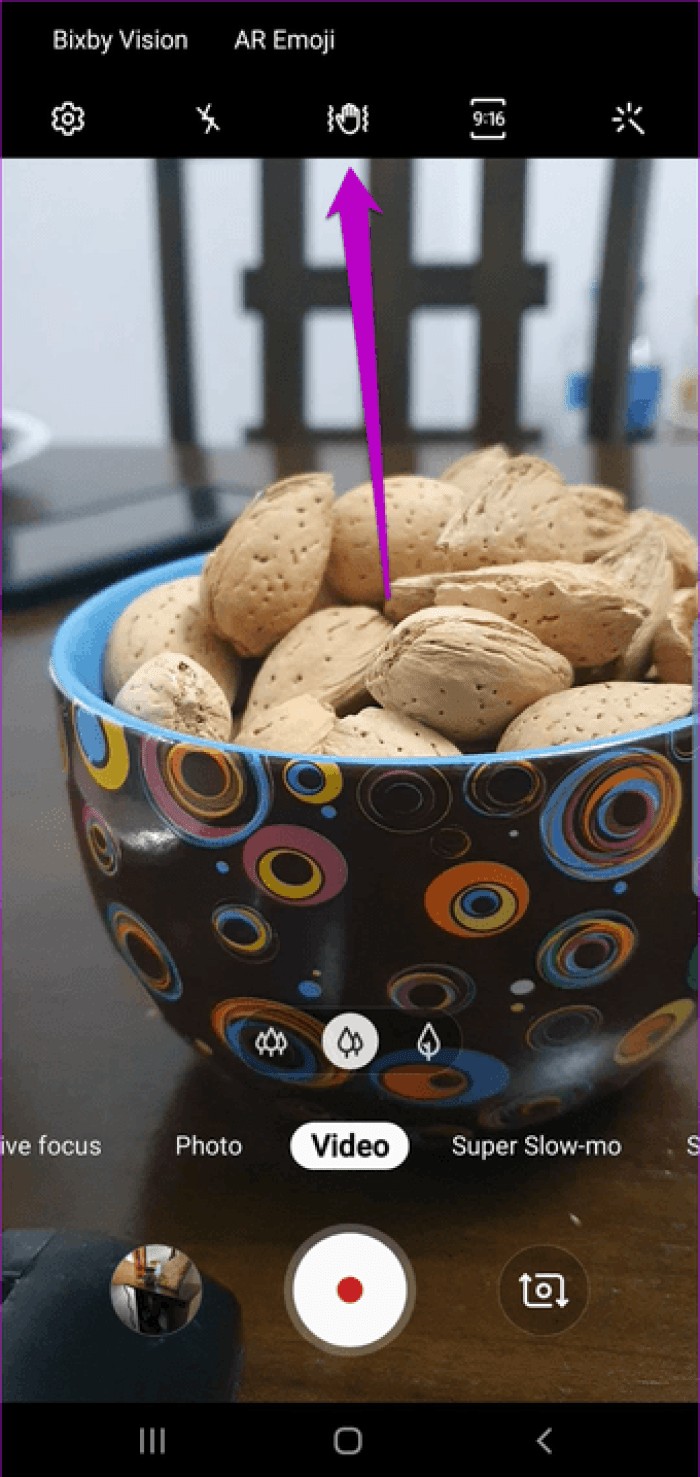
Designated by a hand icon in video mode, it helps capture smooth footage. The only limitation is that the videos are recorded in 1080p resolution.
Note :The ultra-wide camera also lacks optical image stabilization (OIS).Do you want food mode next to auto mode? If yes then you can do it. With the Galaxy S10, you can rearrange the camera modes to your liking. Go to Settings> Camera modes, tap and drag modes to rearrange them.
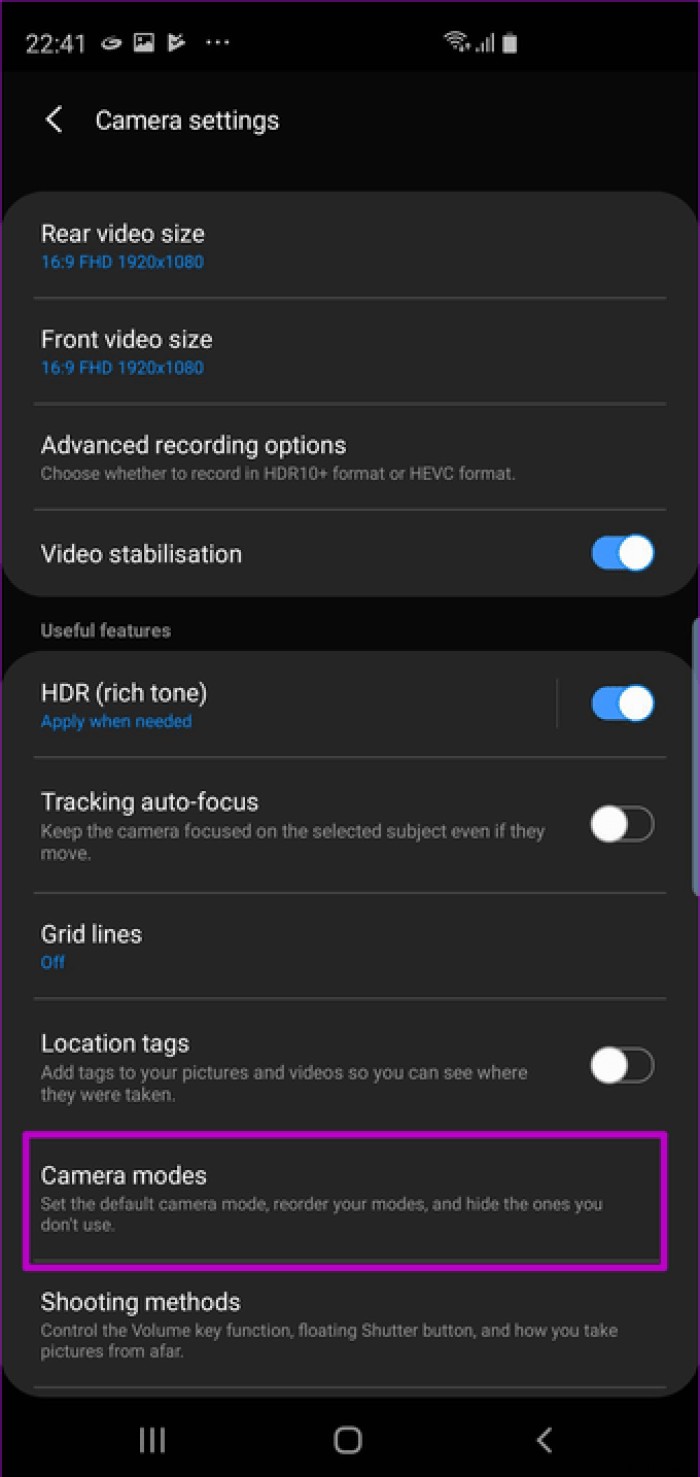
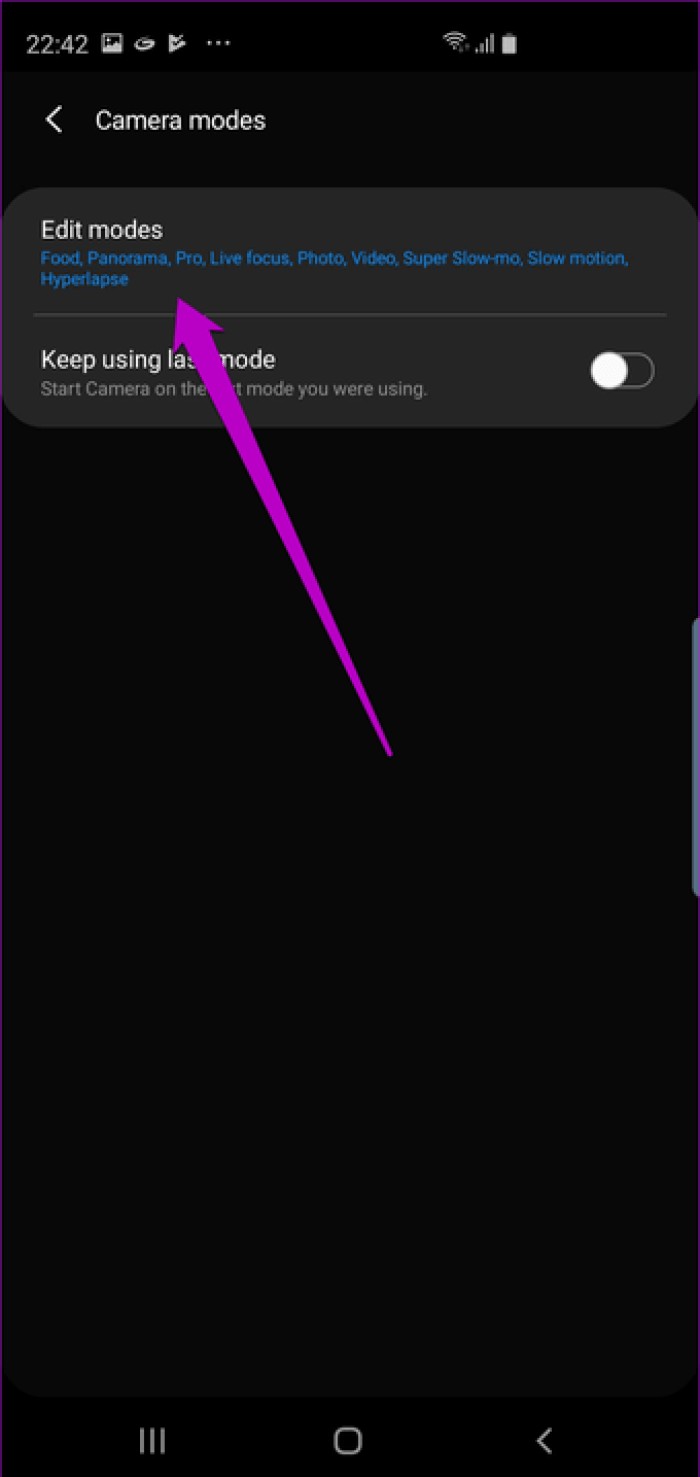
Additionally, you can also disable a few modes to declutter the camera interface. For example, if you don't use Slow Motion or Hyperlapse at all, you can remove them from the list.
Additionally, if you prefer the Galaxy S10 camera to open in the last mode you were in, you can enable the feature under Camera Modes.
Samsung has significantly upped its game when it comes to smart (and clever) features. Pair these new features with a few of the old ones and you have a near-perfect phone camera staring at you. You might not even need to think about carrying a DSLR.
Watch this video to see camera tips and tricks in action.
Next up:Did you know the Galaxy Note 9 and Galaxy S10 almost share similar home screen features? Check out the post below to learn how to customize it to the fullest.