What would conversations look like if there were no emojis? Emojis add fun to conversations and make even boring chats interesting by bringing an emotional touch to messages that are otherwise lacking in digital communication.
Contents1. Add Emoji to name SlackComputer:Mobile App2. Add and remove Emoji reactions3. Add Emoji using shortcuts4. Manually add an Emoji5 alias. Choose the default skin toneComputerAndroidiPhone6. Disable large emojis7. Use emoticons instead of emoticons8. Add a shrug to messages9. Add Custom EmojisEmoji> Text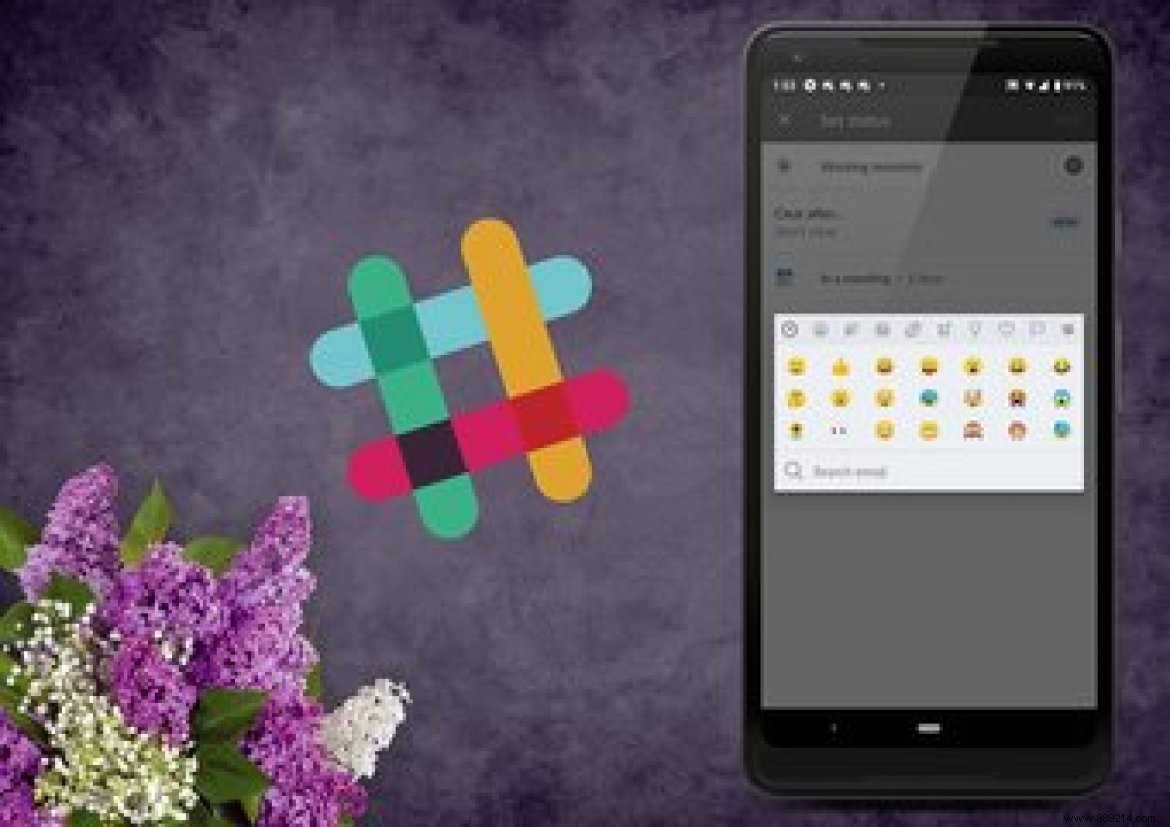
Slack is a productivity tool, and you might think it wouldn't have much to do with emojis. However, this is where many underestimate his prowess. Slack has so many features for emojis that you might be surprised by the end of the message. I think it has better emoji features than WhatsApp.
Without keeping you waiting any longer, let's dive into Slack emoji tips and tricks.
Let the party begin.
If you're new to Slack or recently joined a workplace that uses it, you must have seen some of your team members have emojis next to their names. Want to do the same? Well, you can do that with the help of Slack Status.
Here are the steps.
Step 1: On your computer, click your name in the upper left corner. From the menu, select Change Status.
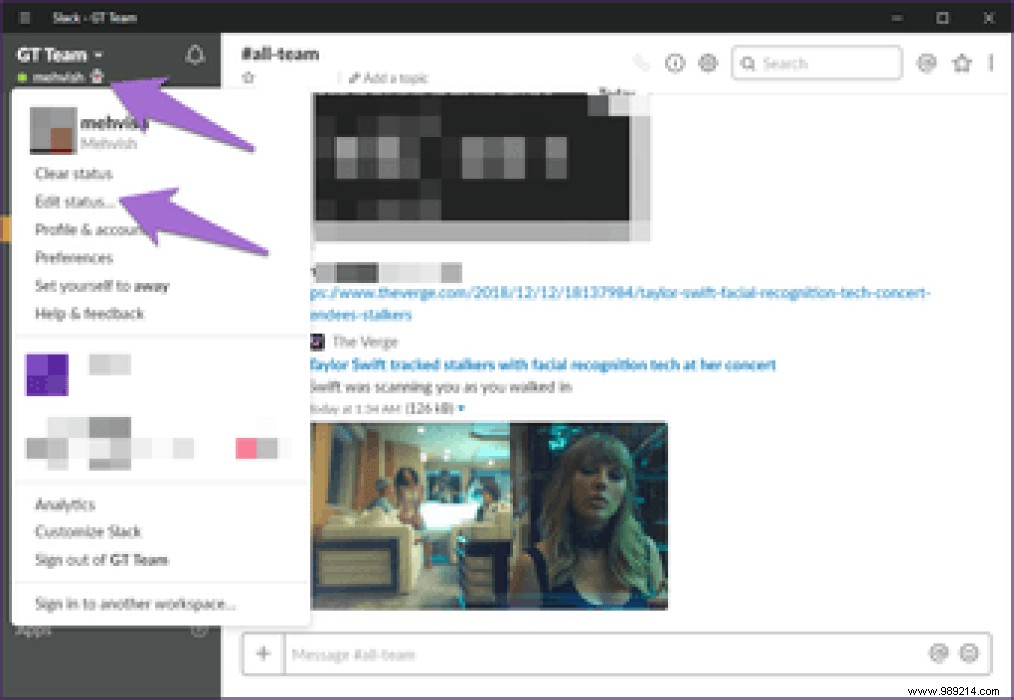
Step 2: In the pop-up window, tap the emoji and select the emoji of your choice. The chosen emoji will appear next to your name.
Note: Use the keyboard shortcut Ctrl + Shift + Y to open the Edit Status box.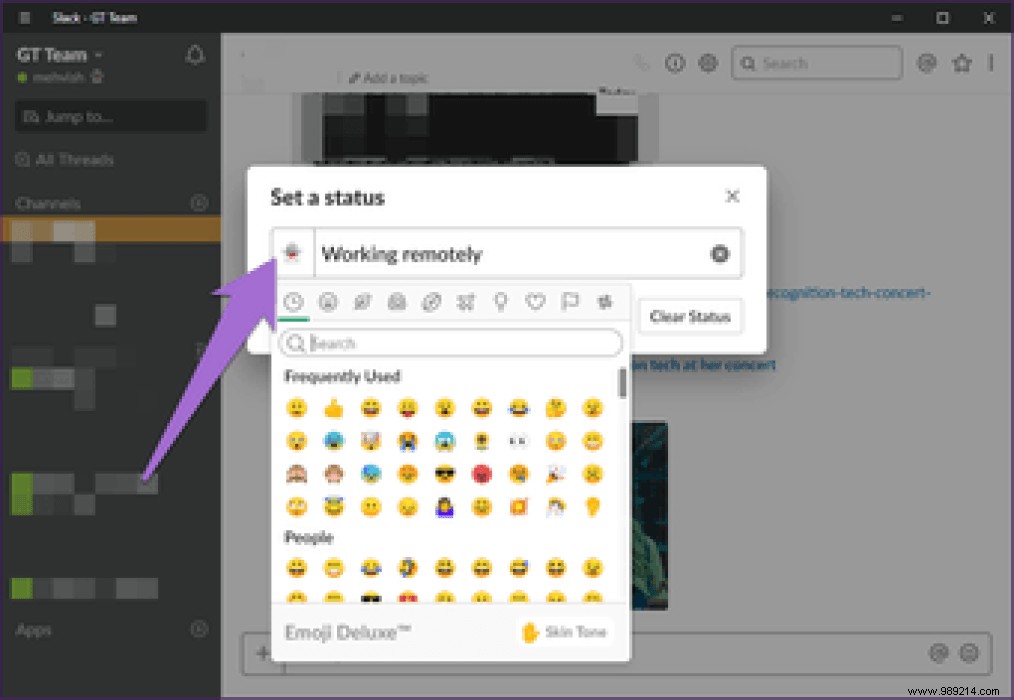
Step 1 :Open the Slack app on your phone and tap the three-dot icon in the top right corner. From the menu, select Change Status.
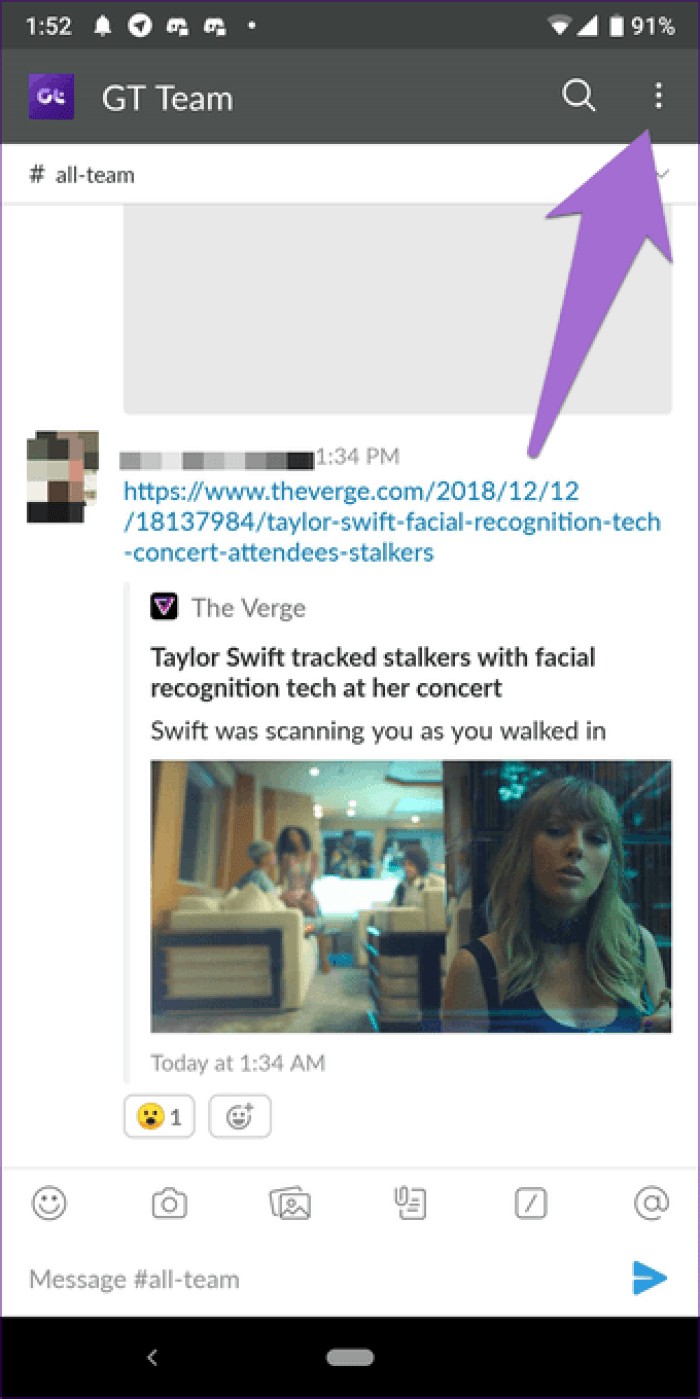
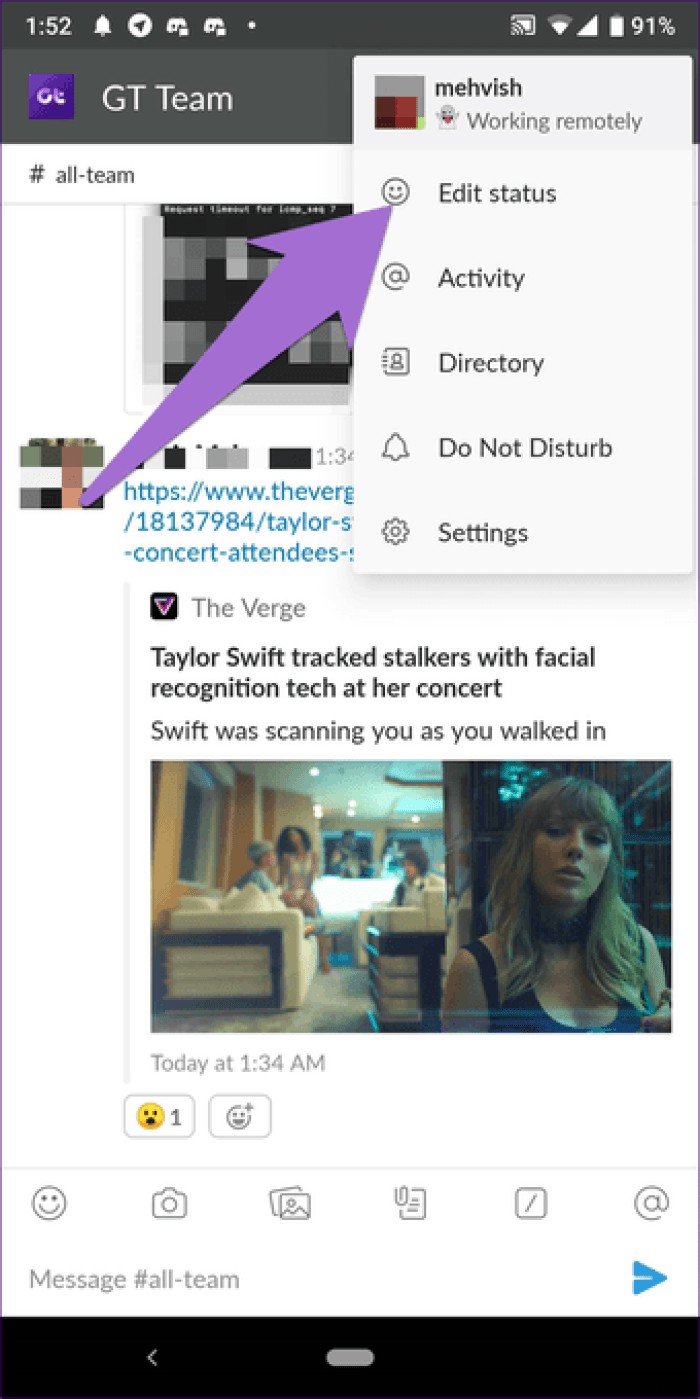
Step 2: Tap the emoji on the right side of the status and select your favorite emoji.
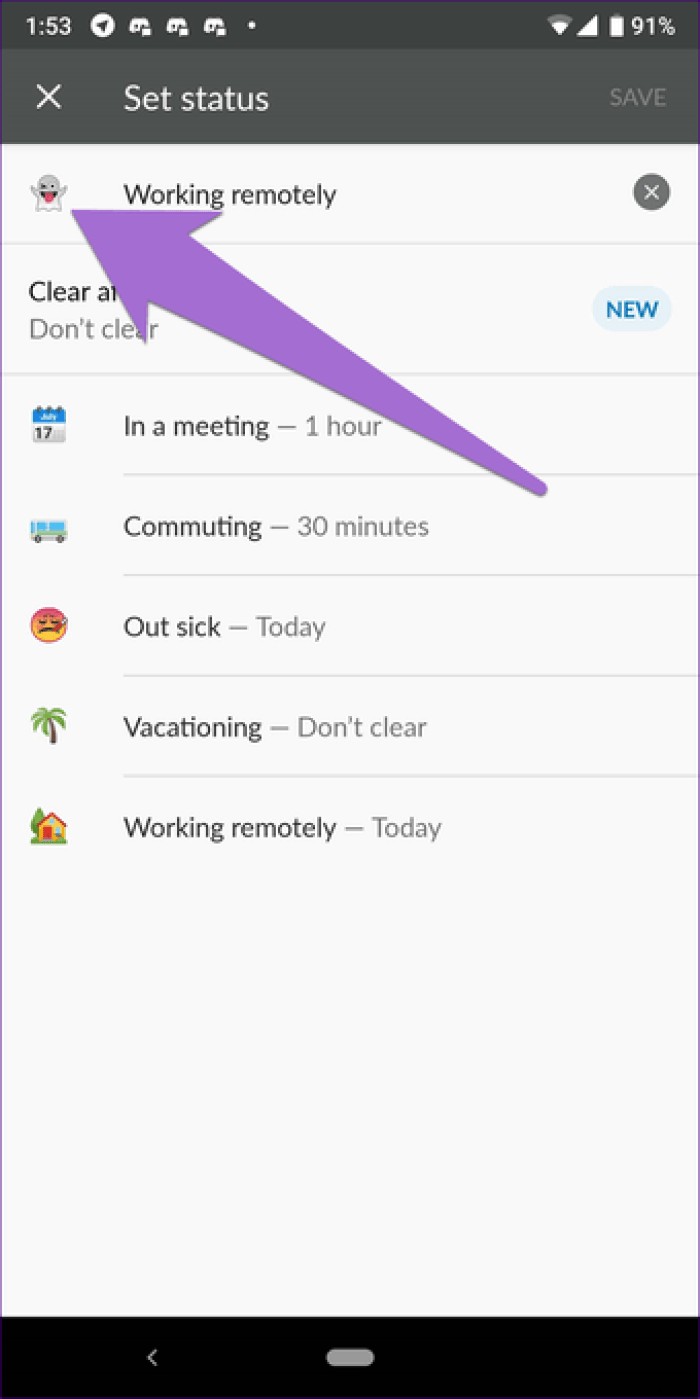
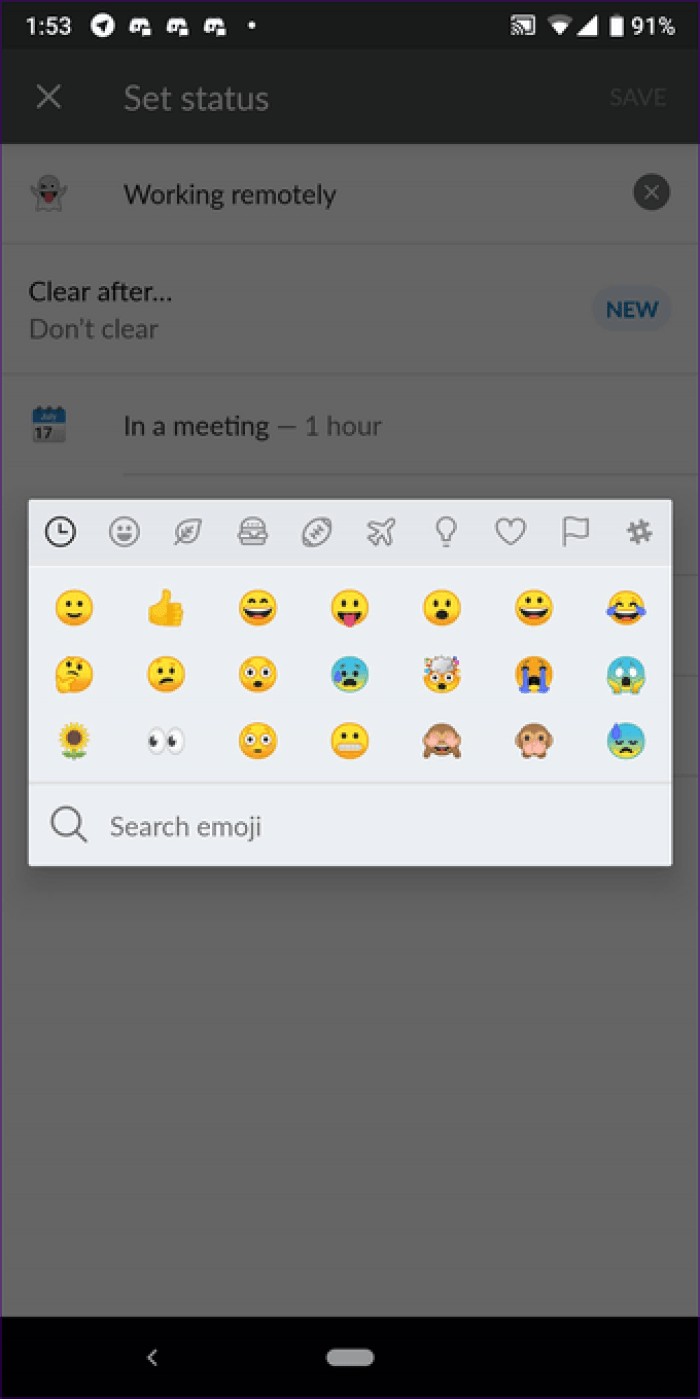
I am sure you are familiar with emoji reactions on Facebook Messenger. You can also do the same on Slack. The only difference is that you are not limited to a few emojis, but you can use any Slack emoji using the Emoji reaction feature.
Of course, emoji reactions aren't always used to end conversations, they're actually a fun way to interact with your co-workers. The emoji reactions will appear below the message. You can also use this feature to conduct polls where you assign an emoji to each option and ask others to vote.
To add a reaction to any message on a computer, hover over the message and click the Add reaction button. Then select the emoji of your choice.
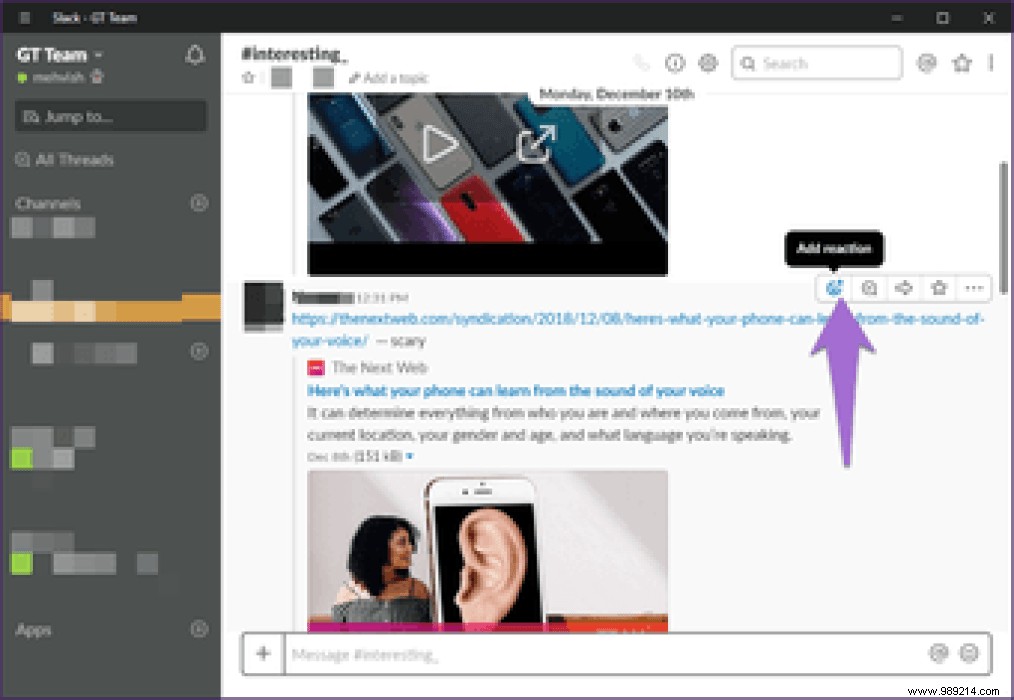
On mobile apps, long press the message. Then, from the context menu, select Add reaction and choose an emoji.
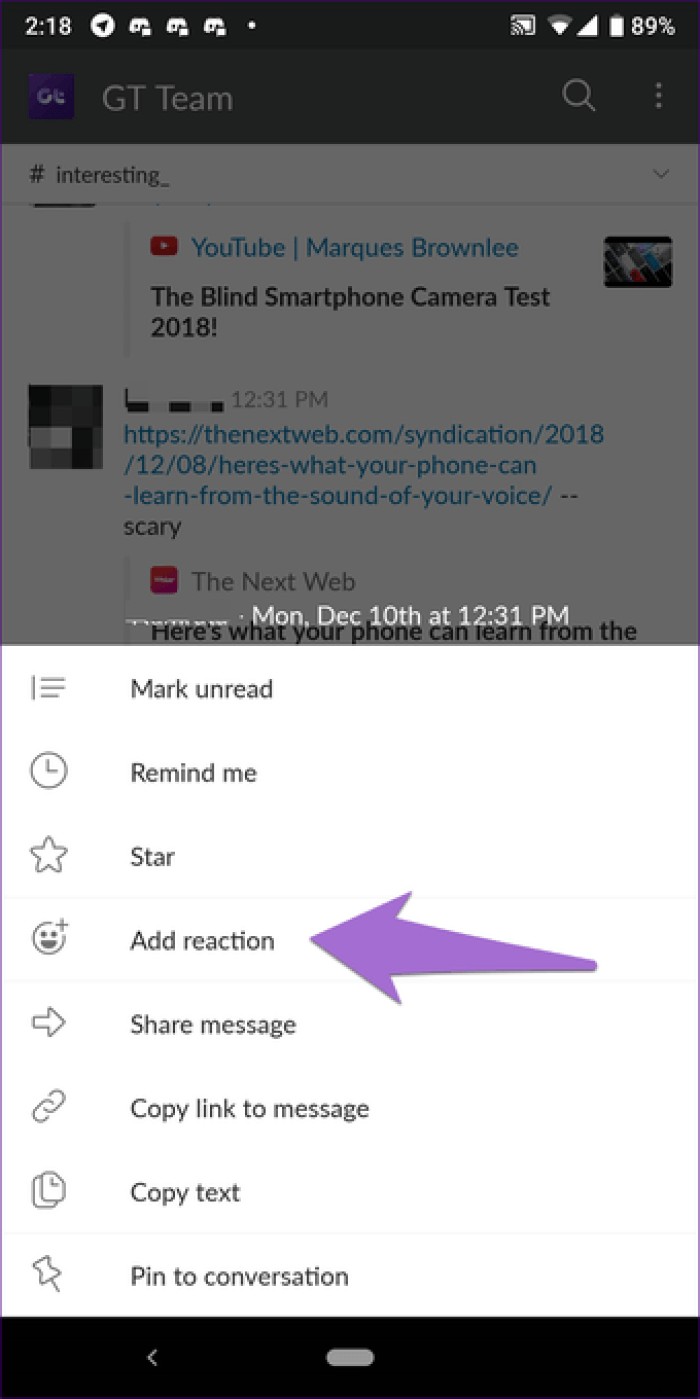
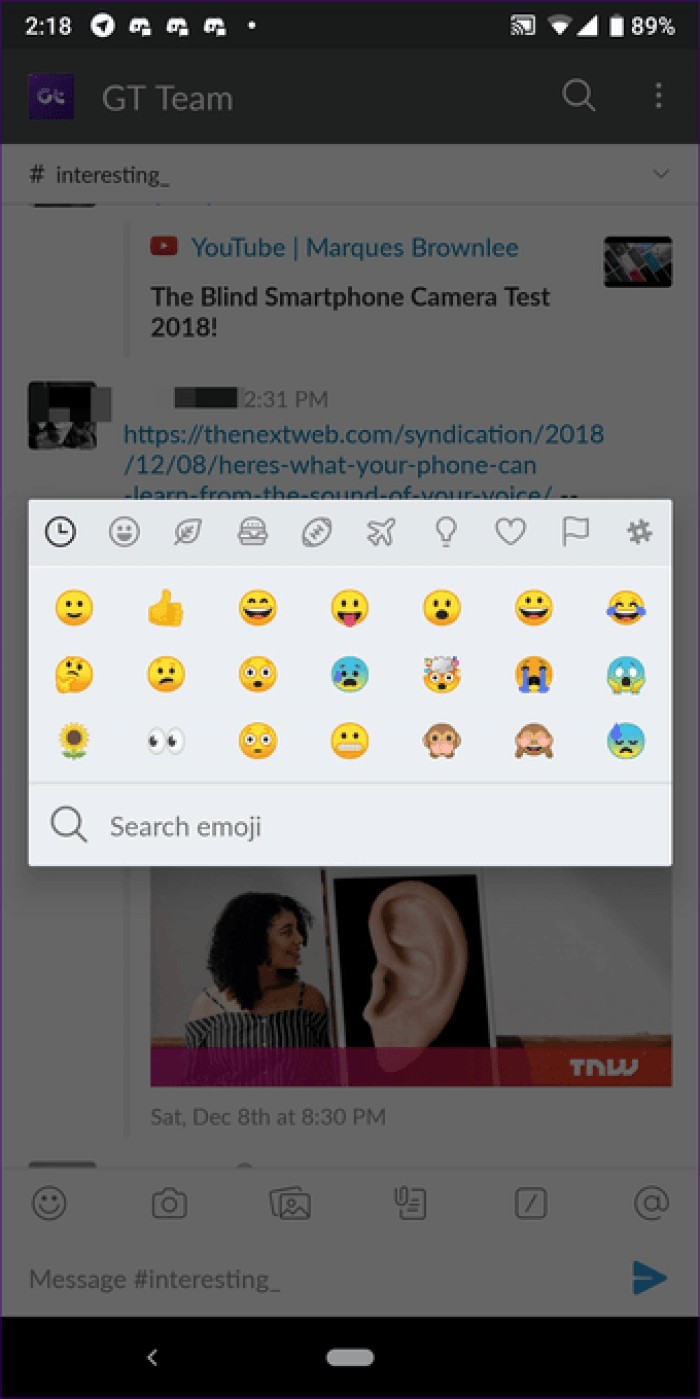
You can add multiple emoji reactions to a single message. The maximum number of emoji reactions you can add to any post is 23.
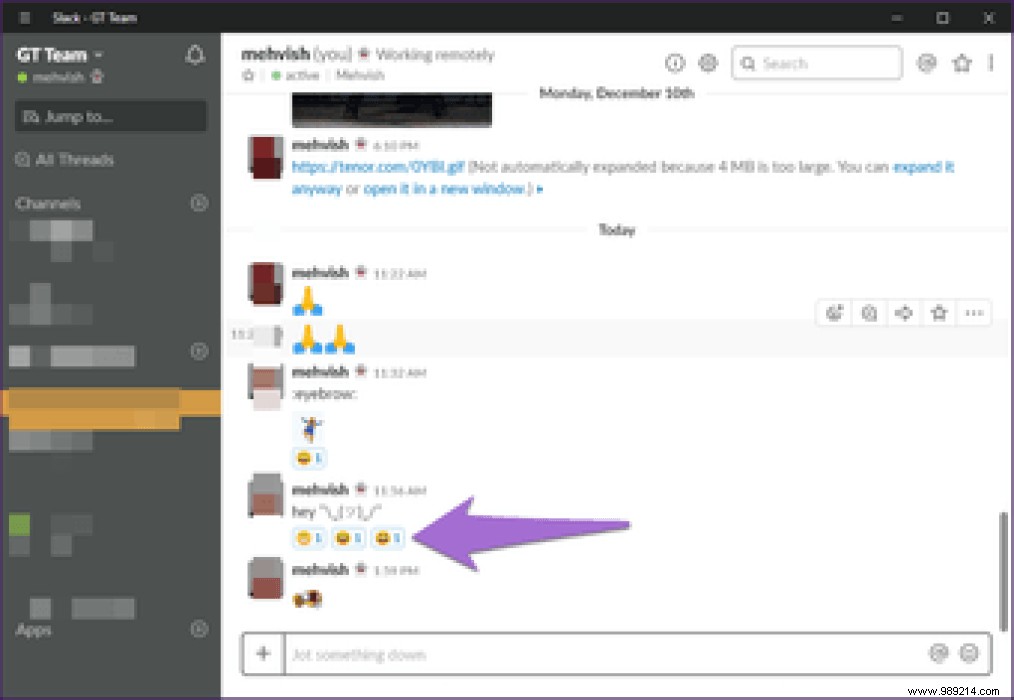
To remove a reaction, tap (mobile apps) or click (computer) on the emoji reaction you added. Your reactions appear in blue.
Although Slack has provided the Emoji search feature, it's a two-step process to access it. To quickly add emojis to your conversations, you can use keywords or shortcuts. These keywords are the emoji alias that defines them.
To do this, type:(colon) followed by the first letters of the emoji. An auto-complete menu will appear. Select the emoji you want to use. Suppose you want to add rolling eyes emoji, type:(colon) followed by the word eye. You will get all relevant results. Tap or click to select the emoji.
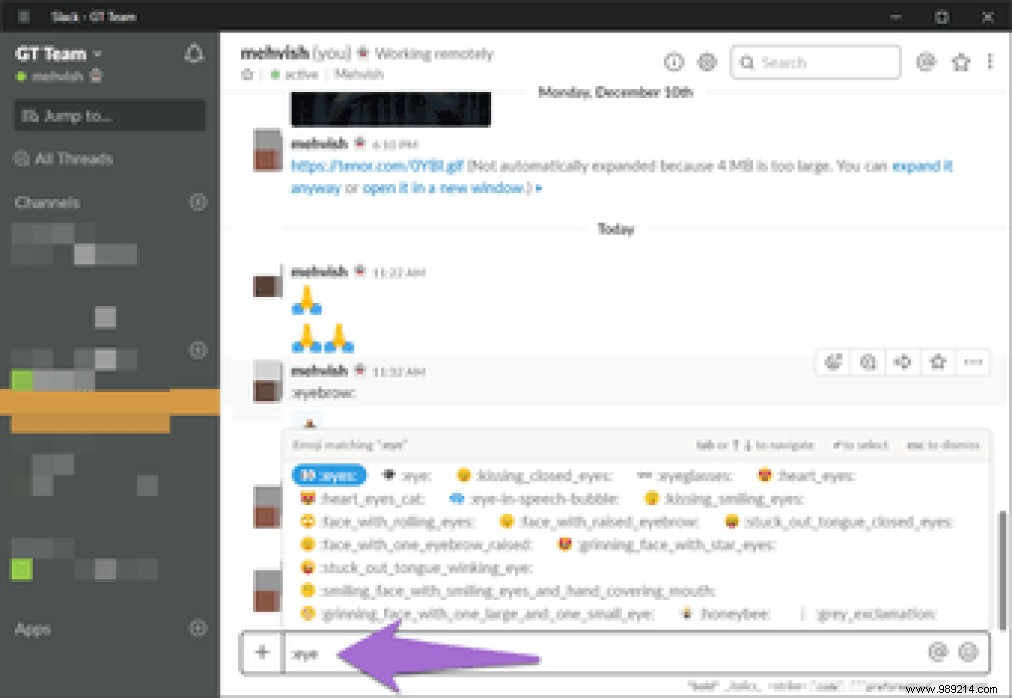 Note: You must enter at least two characters to display the emoji suggestion bar.
Note: You must enter at least two characters to display the emoji suggestion bar. This feature is available on PC and mobile apps both. Interestingly, you can also use this standard emoji codes technique to find WhatsApp web emojis.
Sometimes our favorite emojis don't have easy-to-remember aliases. Even using the keyboard shortcut, it becomes difficult to use these emojis quickly.
For such emojis, you can manually assign an alias that you will remember. You can create an emoji alias from the desktop. However, you can also use it in mobile applications.
Here are the steps:
Step 1: Open Slack on your PC and click on the name of your workspace present in the upper left corner. From the menu, select Customize Slack. Slack will redirect you to its emoji customization webpage.
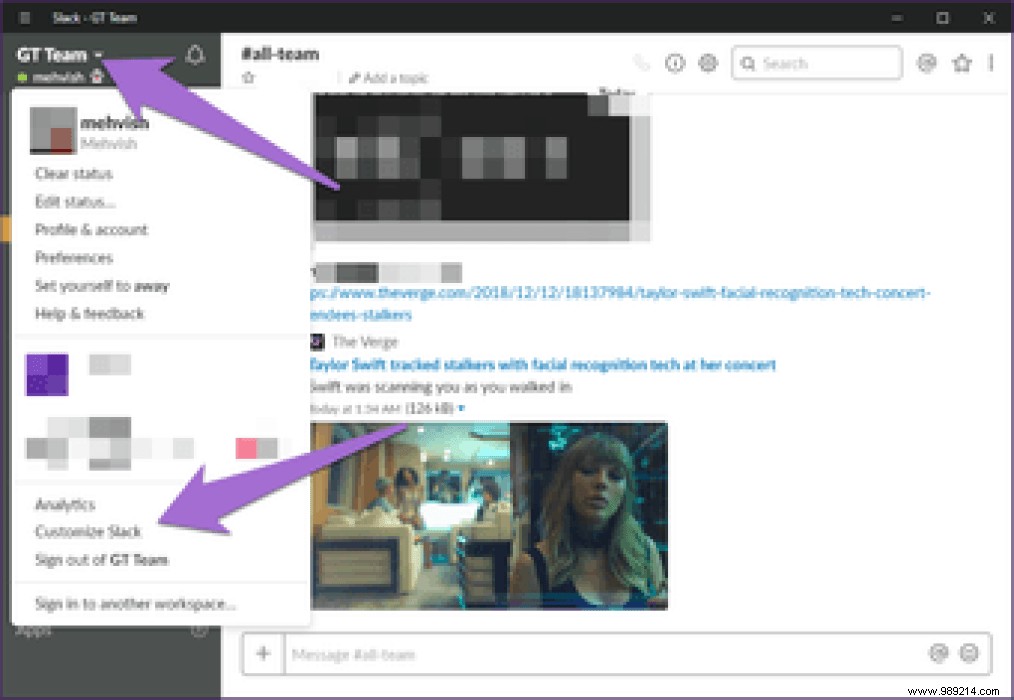
Step 2: On the personalization page, click the Add alias button followed by Choose Emoji.
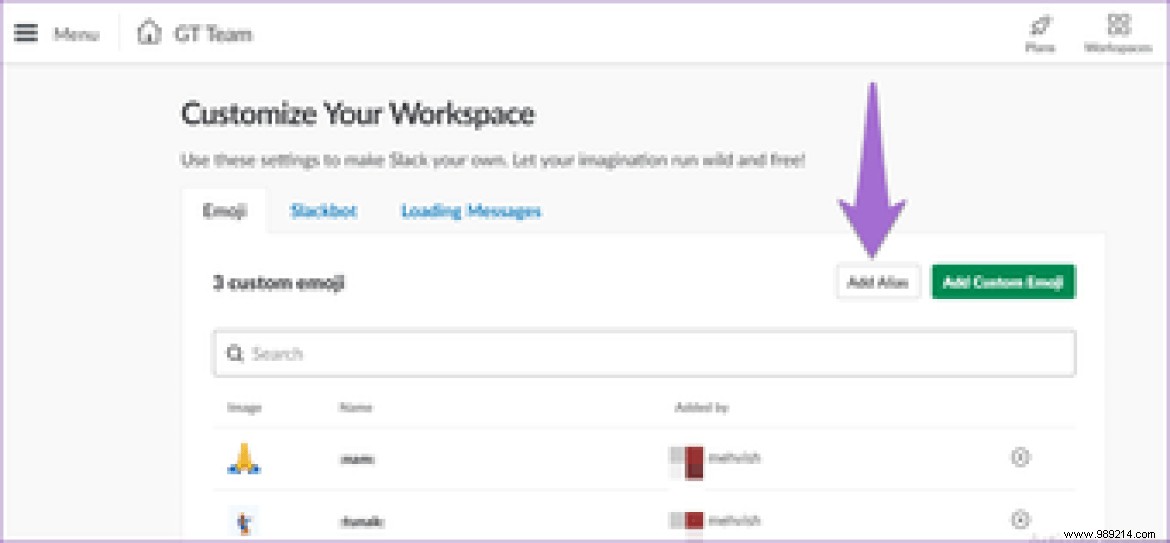
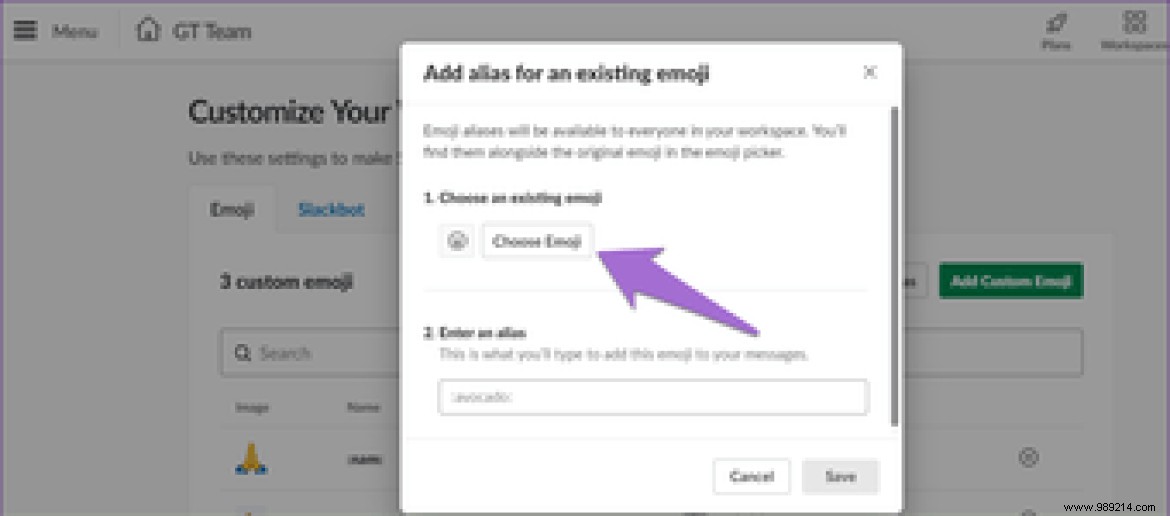
Step 3: Select the emoji for which you want to add an alias. Then enter the name of the emoji in the Enter an alias box. Finally, press Save.
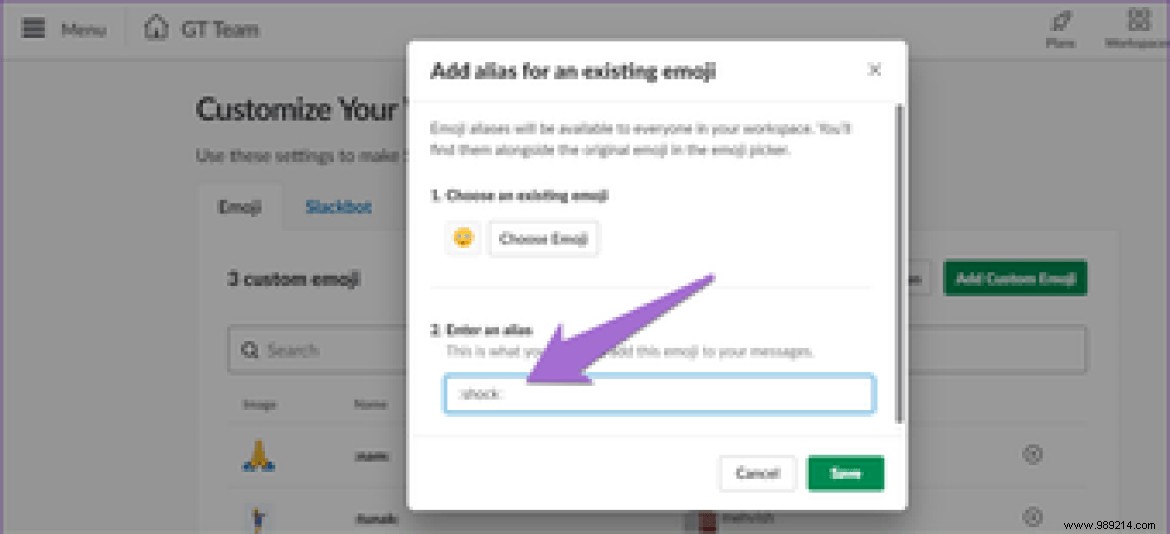 Note: Sometimes workspace owners restrict this feature. This means that only the administrator can enter an alias. If so, you need to contact the administrator.
Note: Sometimes workspace owners restrict this feature. This means that only the administrator can enter an alias. If so, you need to contact the administrator. Slack has this cool feature where you can select a default skin tone for all emojis. It's quite annoying in other apps like WhatsApp where you have to change skin tone separately for each emoji.
To set a default ringtone on the computer, tap the emoji icon next to the input box. Next, in the pop-up window, tap the hand icon in the lower right corner and select the skin tone.
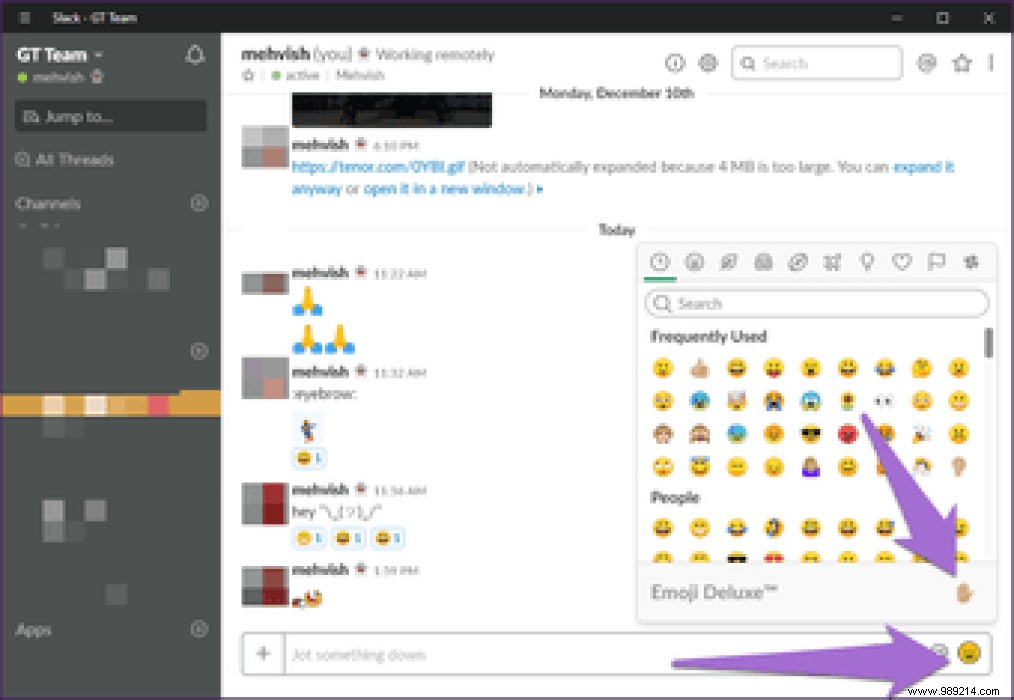 Pro tip: To change the skin tone of a single emoji, type the emoji in the input box, then click it to cycle through the variations.
Pro tip: To change the skin tone of a single emoji, type the emoji in the input box, then click it to cycle through the variations. Step 1: Tap the three-dot icon in the upper right corner and select Settings from the menu.
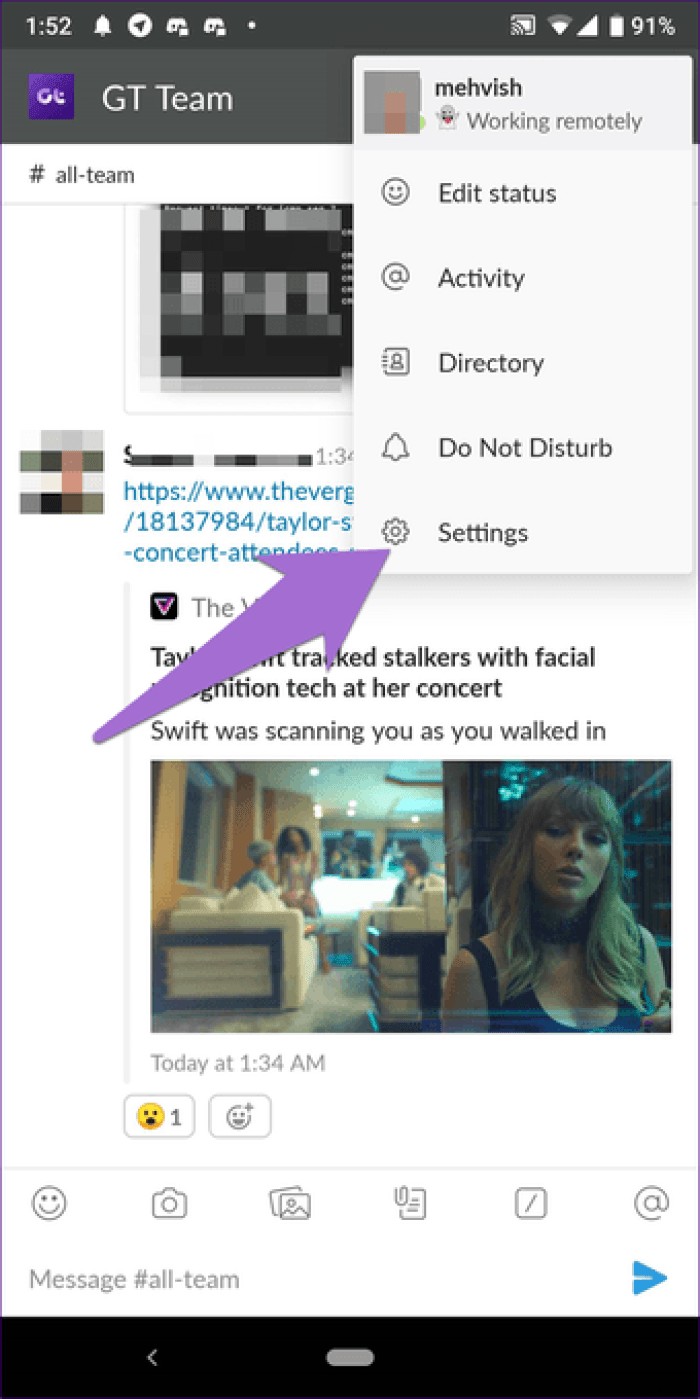
Step 2: Under Settings, tap Advanced.
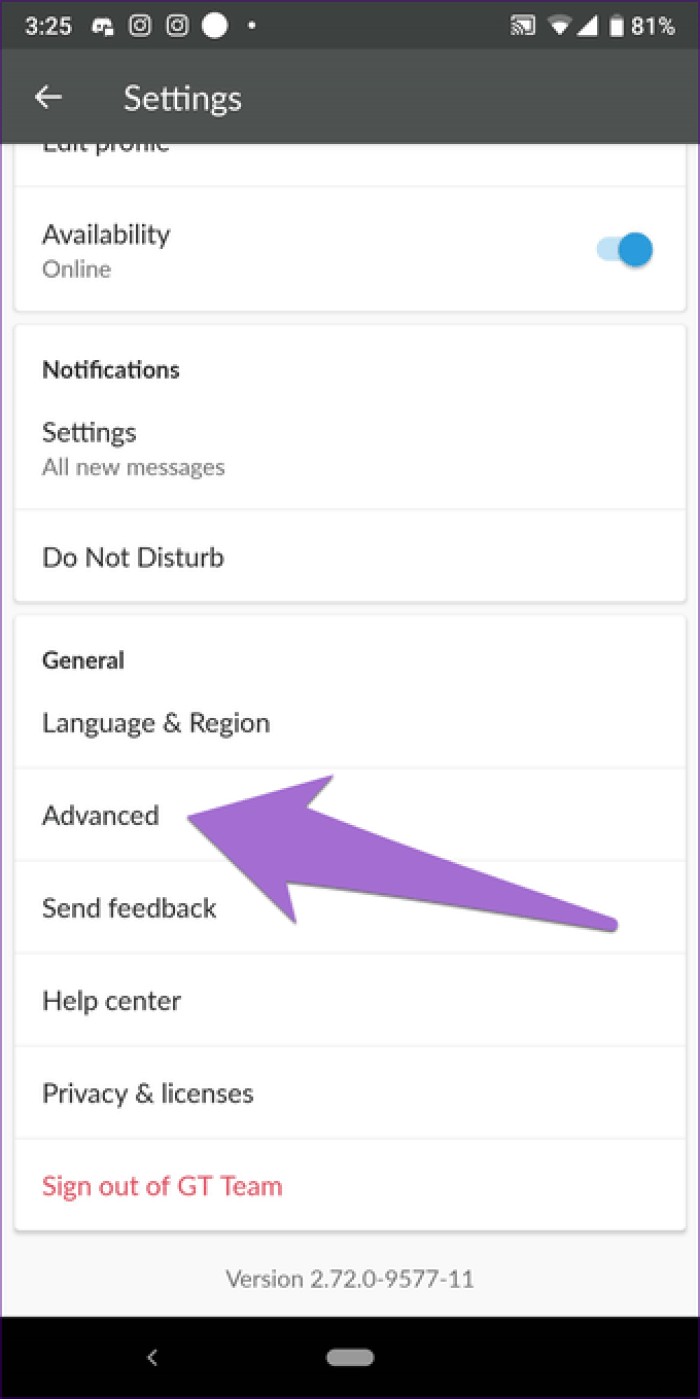
Step 3 :Tap on Emoji Deluxe and select your favorite skin tone.
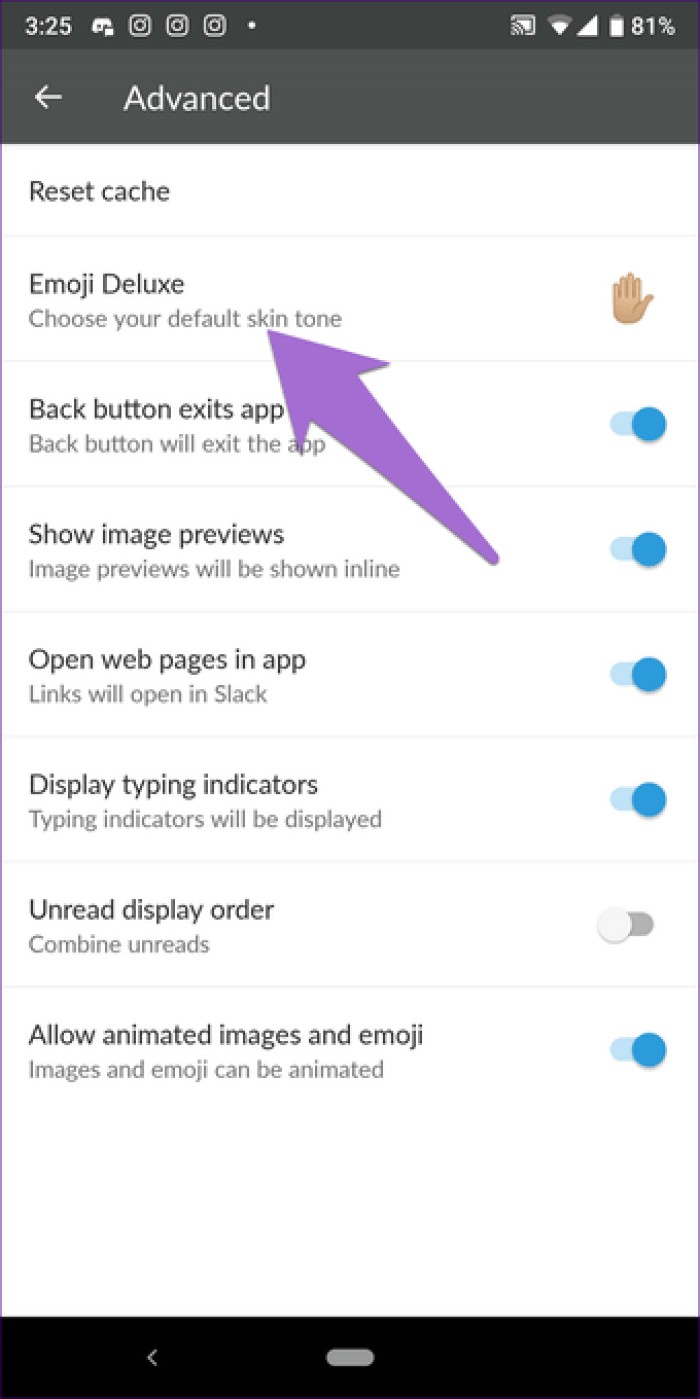
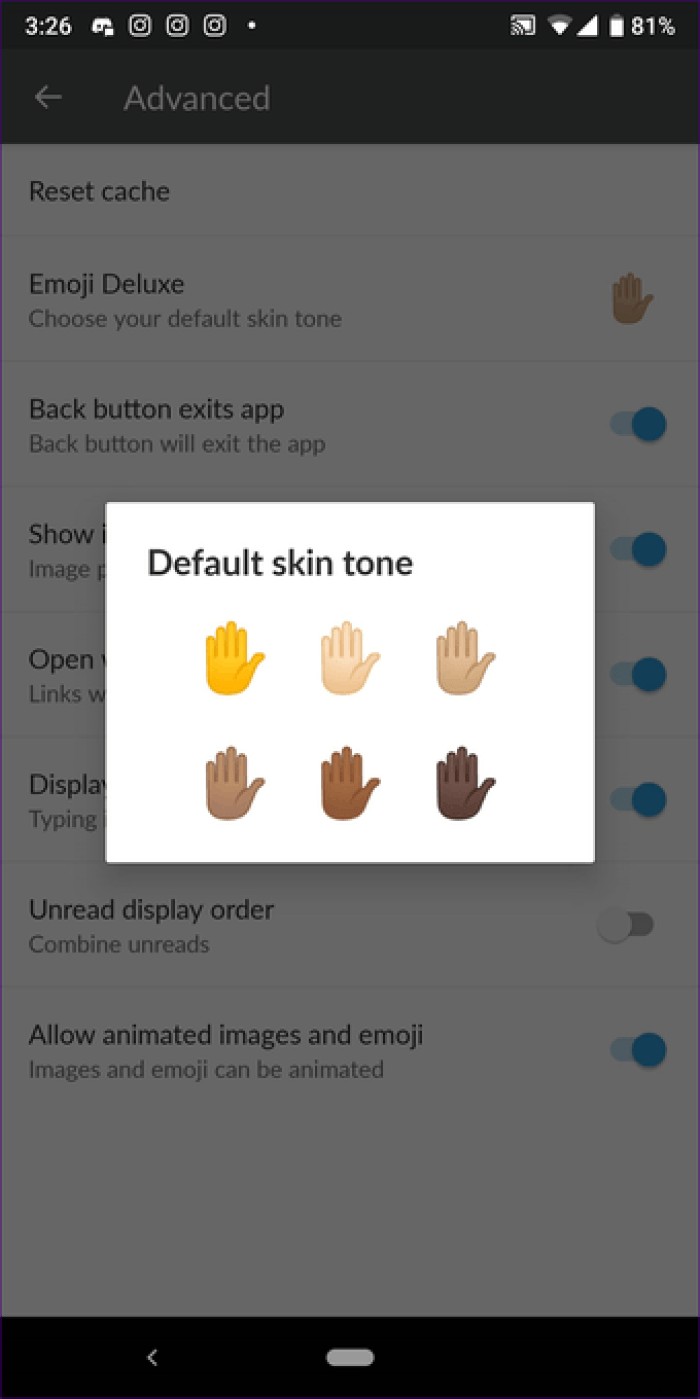
On iPhone, just tap and hold any emoji. Next, select the preferred skin color choice.
By default, when you send emojis to Slack, they will appear slightly larger. Slack calls these emojis Jumbomojis.
If you don't like these big emojis, you can go back to normal emojis. To do this, follow these steps:
Step 1: Open Slack on a computer and click the workspace name. From the menu, select Preferences.
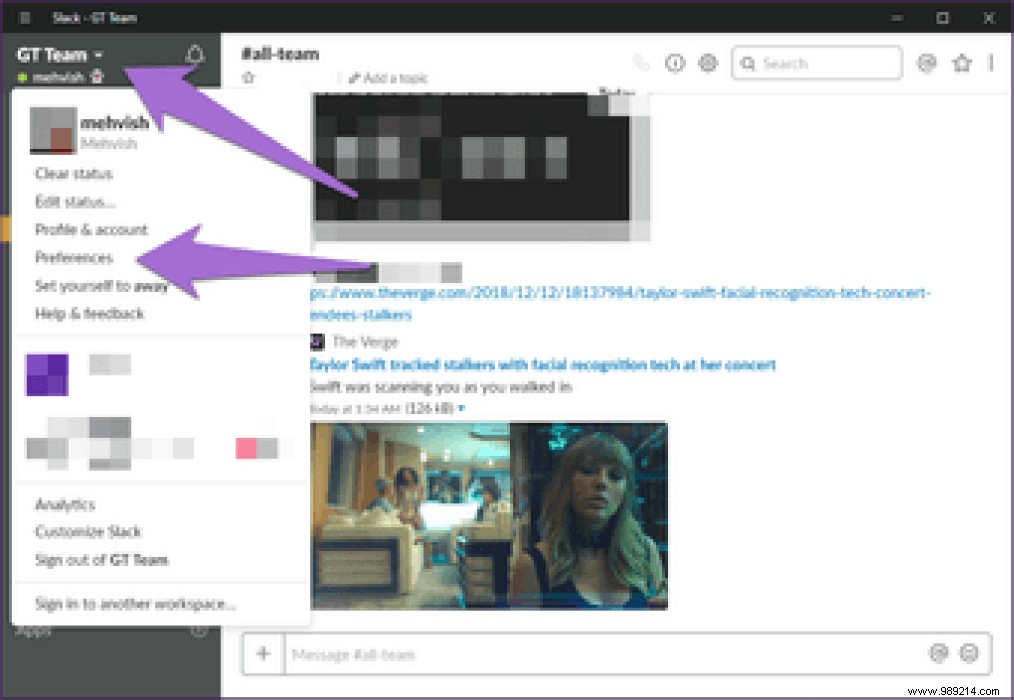
Step 2 :Under Preferences, go to Messages &Media.
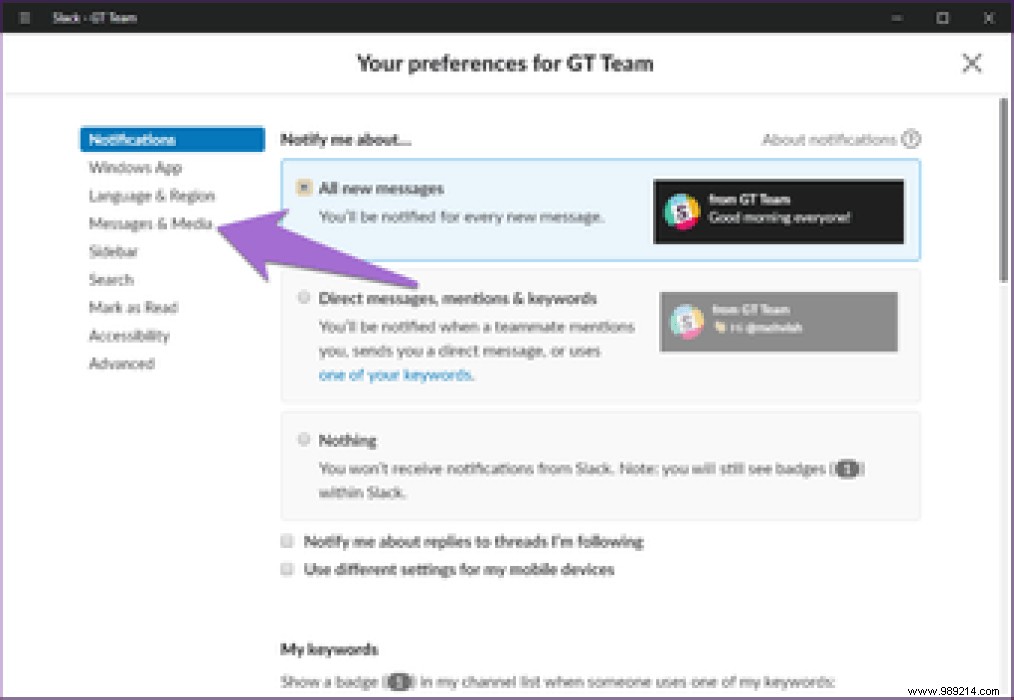
Step 3: Scroll down and uncheck the box next to Show Jumbomoji. Click the cross button in the upper right corner to go back.
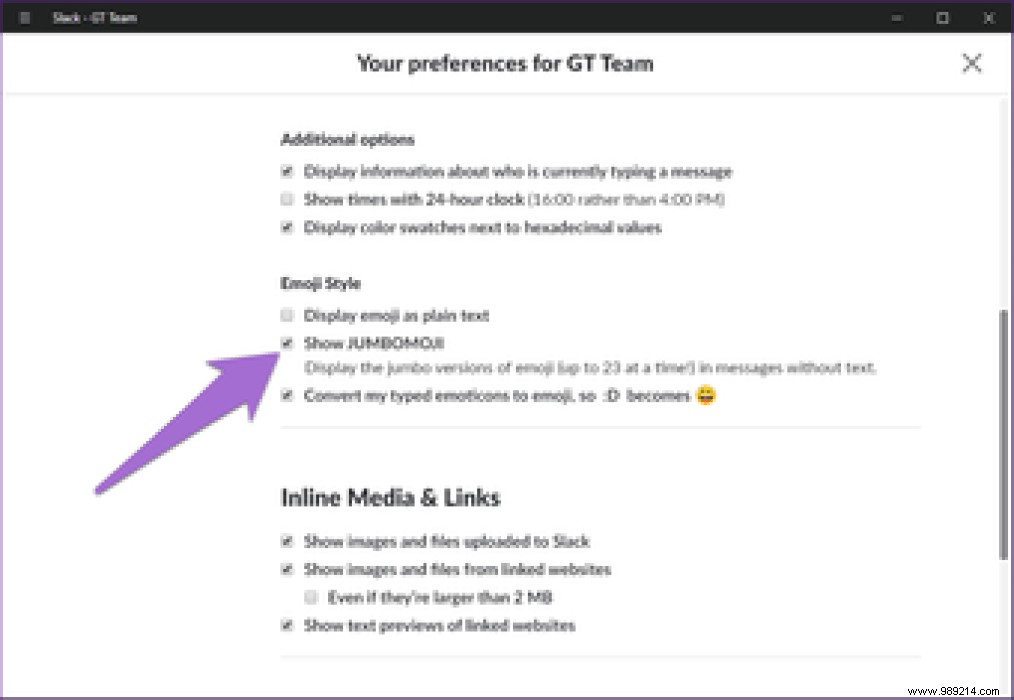
By default, when you enter common emoticons, Slack will automatically change them to an equivalent emoji. For example, if you type 🙂 in Slack, it will be replaced by a smiling emoji.
If you don't like this behavior, you can disable it in the settings. To do this, follow steps 1-2 for large emoji, i.e. go to Slack Preferences> Messages &Media. Here, scroll down and uncheck the box next to Convert my typed emoticons to emojis.
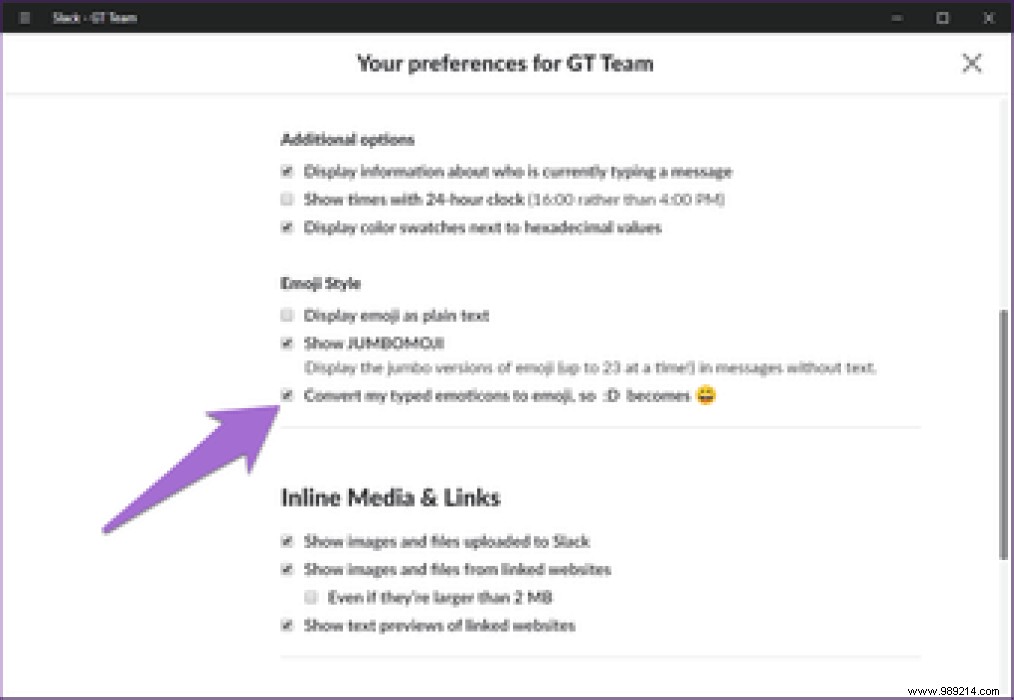
Slack knows that many of us tend to shrug our shoulders even in formal conversations. And that's why they provided an easy way to add it to our posts.
To do this, type /shrug in the Slack input box followed by your message. Abracadabra! The ¯_(ツ)_/¯ shrug emoticon will appear at the end of the message when you send it.
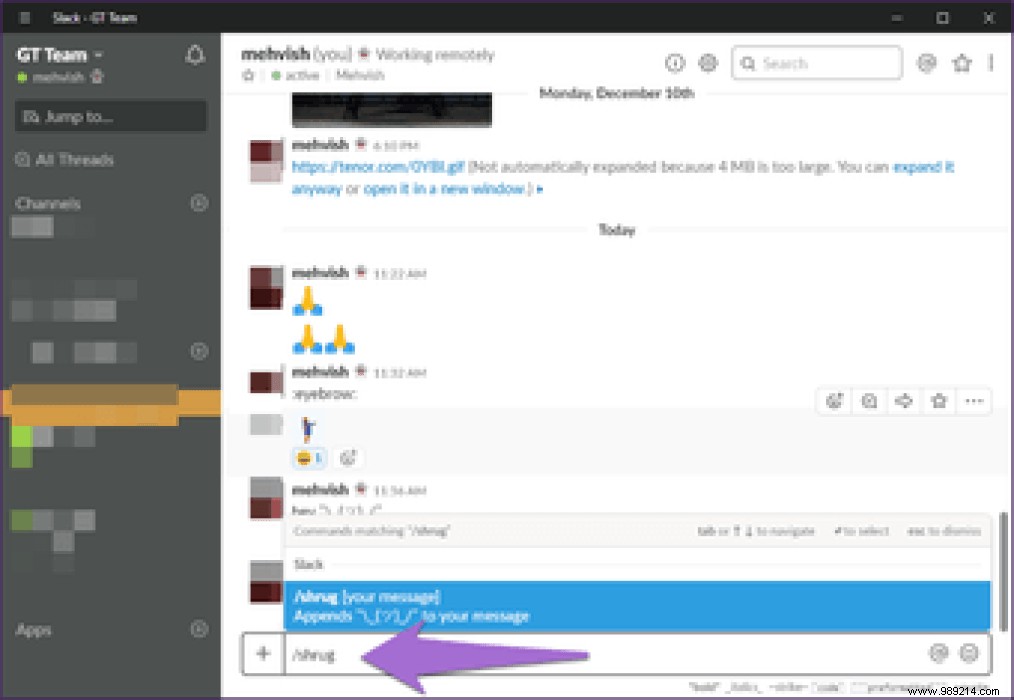
One of the coolest things about Slack emojis is that you can also add your own emojis. If you like an emoji from another app or just a random image that you think would make a great emoji, you can add it to your workspace.
To do this, follow the steps:
Step 1: Find the emoji you want to add to Slack. You'll find great emojis on Emojipacks, Emoticonr, Slackemoji, Revelry, and Emojipedia. Right-click on the image and save it to your computer.
Step 2: Open Slack and click on the Emoji icon. Click on the Slack emoji tab.
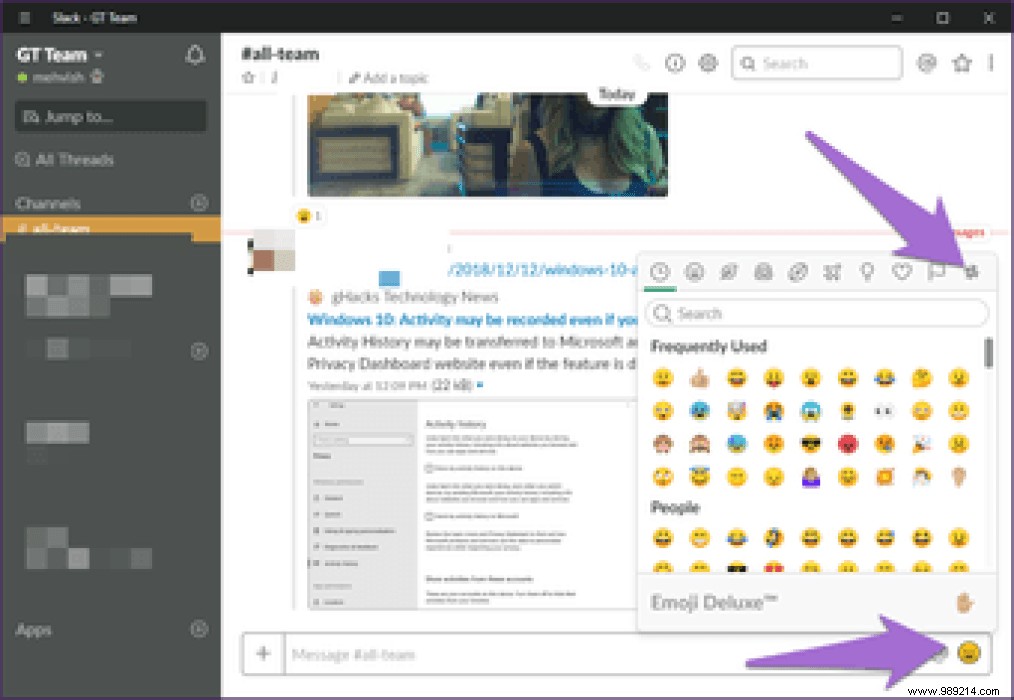
3 Sep Scroll down and click on Add custom emoji here. Slack will redirect you to your workspace customization page.
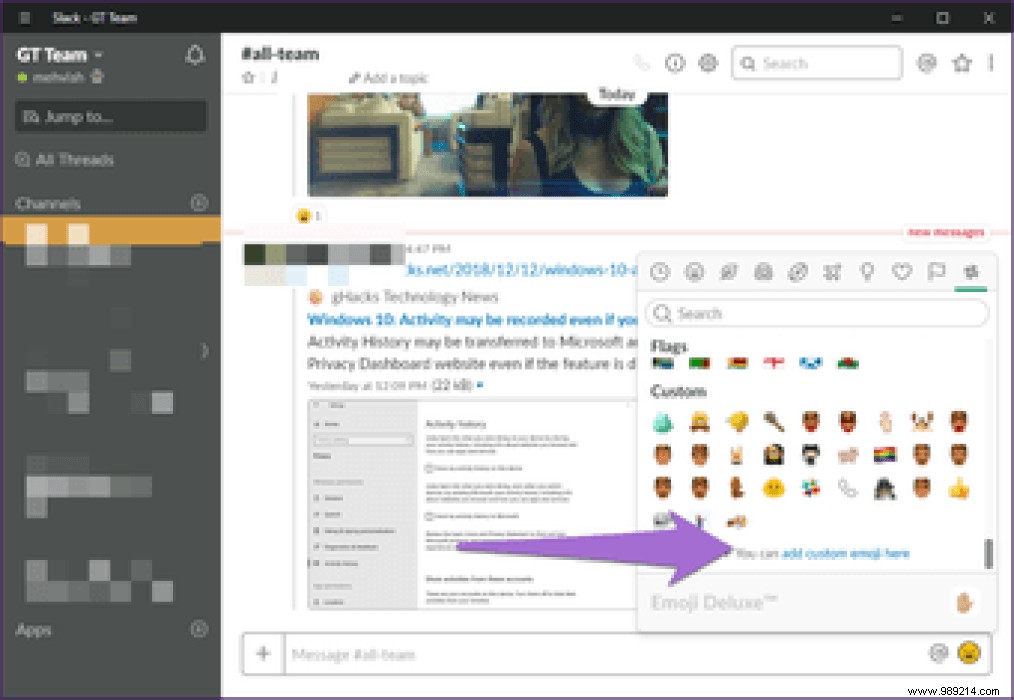
Step 4: Click Add custom emoji.
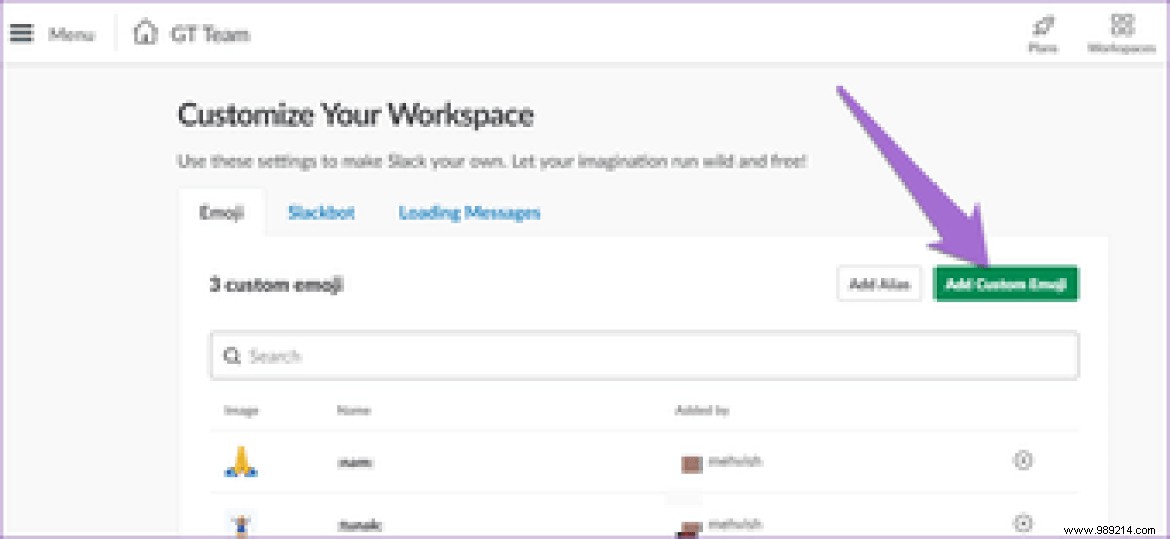
Step 5: In the pop-up window, click Upload Image and navigate to the emoji you want to add. Give it a name which will be its shortcut code. Press Save.
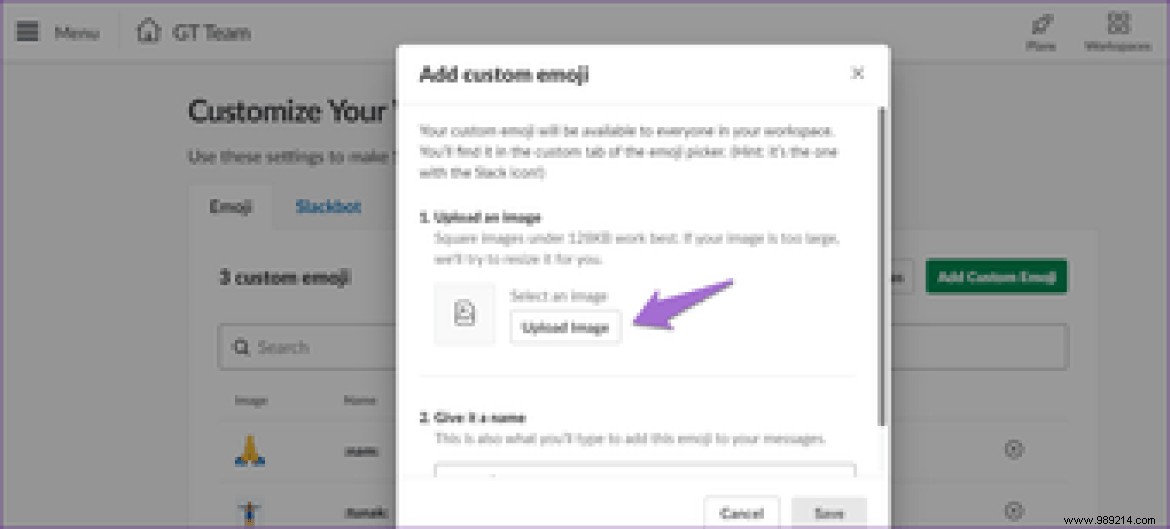
Custom emojis will be available under the Slack tab in emojis. You can access these personalized emojis on mobile and computer.
Although Slack is intended for productivity and team communication, emojis can lighten the mood and awkward conversations. Luckily, Slack has great features for emojis. It's no surprise that some people find it easier to communicate using emojis in their text than without. Even though GIFs also make conversations exciting, emojis are taking over the world.