Critics often dismiss Apple's first-party apps as too basic and average compared to its rich App Store rivals. And this is a fair observation for advanced users. But when it comes to the general public, they stick with whatever comes default on their new iPhone. Thanks to Apple, the company adds new features to the default iPhone apps with every major iOS update. Among them, Apple Notes is perhaps my most favorite out-of-the-box iOS apps on iPhone.
Contents1. Organize notes2. Pin notes to top3. Lock Notes4. Use 3D Touch in Apple Notes5. View notes as gallery or list6. Add tables in Apple Notes7. Use dark mode8. Store notes on the device9. Add note widgets10. Integration of Siri11. Compose notes from the lock screenUse Apple Notes like a pro
As with other iOS apps like Apple Mail and Reminders, I usually ask readers to find an alternative. This is not the case with Apple Notes. The app is feature-rich, offers solid syncing, has tight integration with the iOS system (we'll talk about that later), and it's more than enough for most users.
Let's talk about Apple Notes tips and tricks so you can get a clear idea of how good Apple's note-taking app is on the iPhone.
Organization is key when dealing with hundreds of notes at once. You could waste a lot of time if your notes aren't neatly organized. Apple Notes offers folders to organize notes. The best news is that you can even create subfolders within folders. It's similar to how Pages and the Notebook work in OneNote and Evernote, respectively.

I hope Apple adds support for tags so that it becomes even easier for users to find the relevant note.
Want to keep your most important notes front and center? You can use the Apple Notes Pin option to pin your frequently used notes to the top. Open the note you want to pin and tap the three-dot menu at the top. Select Pin and you'll see a separate pinned section in the Notes app.
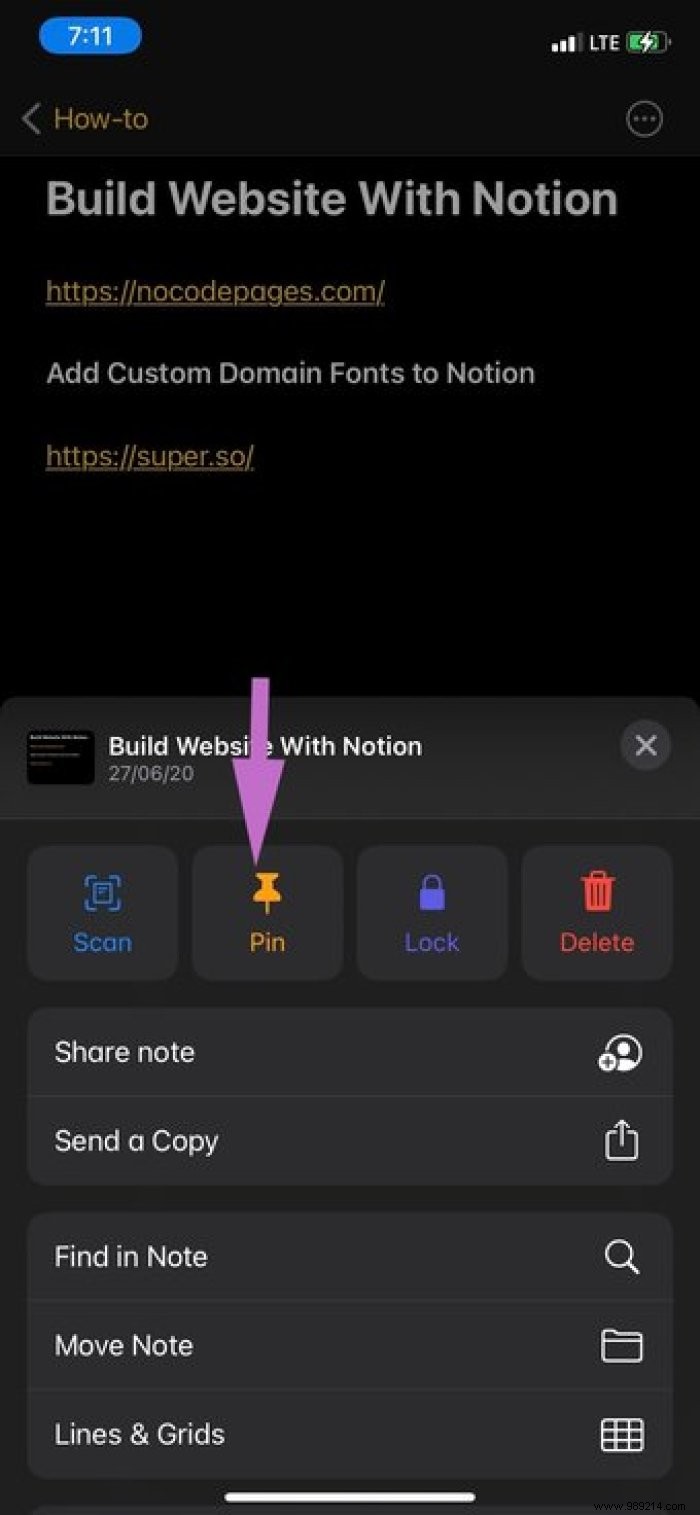
Apple Notes lets you protect sensitive information from others. You can password protect any note using the Lock option inside the note.

Open a note with private information and tap the three-dot menu at the top. Select Lock and add a new password. You will see a small lock icon next to the note in the app. From now on, you won't be able to peek at the note preview in the app.
This is my favorite addition and something I use frequently. You can long-press on any note and quickly access features like Pin Note, Lock Note, Share Note, Send Copy, Move, and Delete. No need to go through a separate menu to get the job done.

You can also use the 3D touch action on the app icon to quickly add a new note, to-do list, etc.
Apple offers several ways to customize the view of notes in the app. You can either use the default list view or opt for gallery view to view notes.
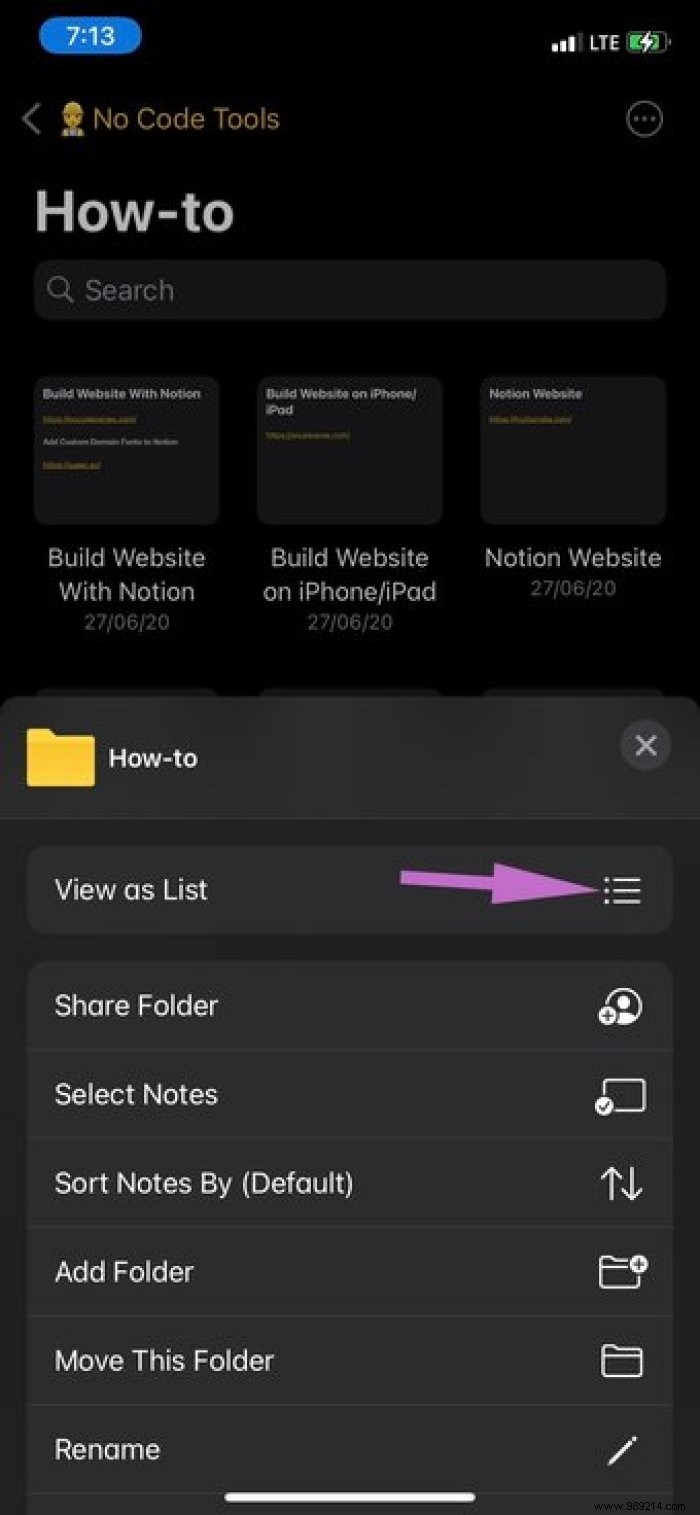
Go to any folder and tap the three-dot menu at the top. Select View as Gallery/List from the bottom menu. I prefer a List view, how about you?
Many popular note-taking apps from the App Store do not have this feature. You can embed tables in any note. When editing, just tap the table icon and a 2x2 table in the note. You can even convert a table to text from the table menu.

Do you take frequent notes at night? You may need to use the dark theme of iOS 13 to lighten the eyes. Go to Control Center and long press on the brightness menu. Activate dark mode and start taking notes when the sun goes down.
By default, every note in Apple Notes is synced to the iCloud platform. The problem is that iCloud only offers 5 GB of space to start with. It is quite easy to fill space with photos, videos, iPhone backup, etc. In such cases, you can still store notes on the device.

Open the Settings app on the iPhone, go to Notes, and enable the "On My iPhone" account. Remember that your notes will not be accessible on other Apple devices using the same Apple ID.
You can use the Apple Notes widget to quickly browse notes added in the app. The practice is even better with the iOS 14 update as iOS now allows you to choose from three different sizes for the widget and even allows you to add these widgets on the home.
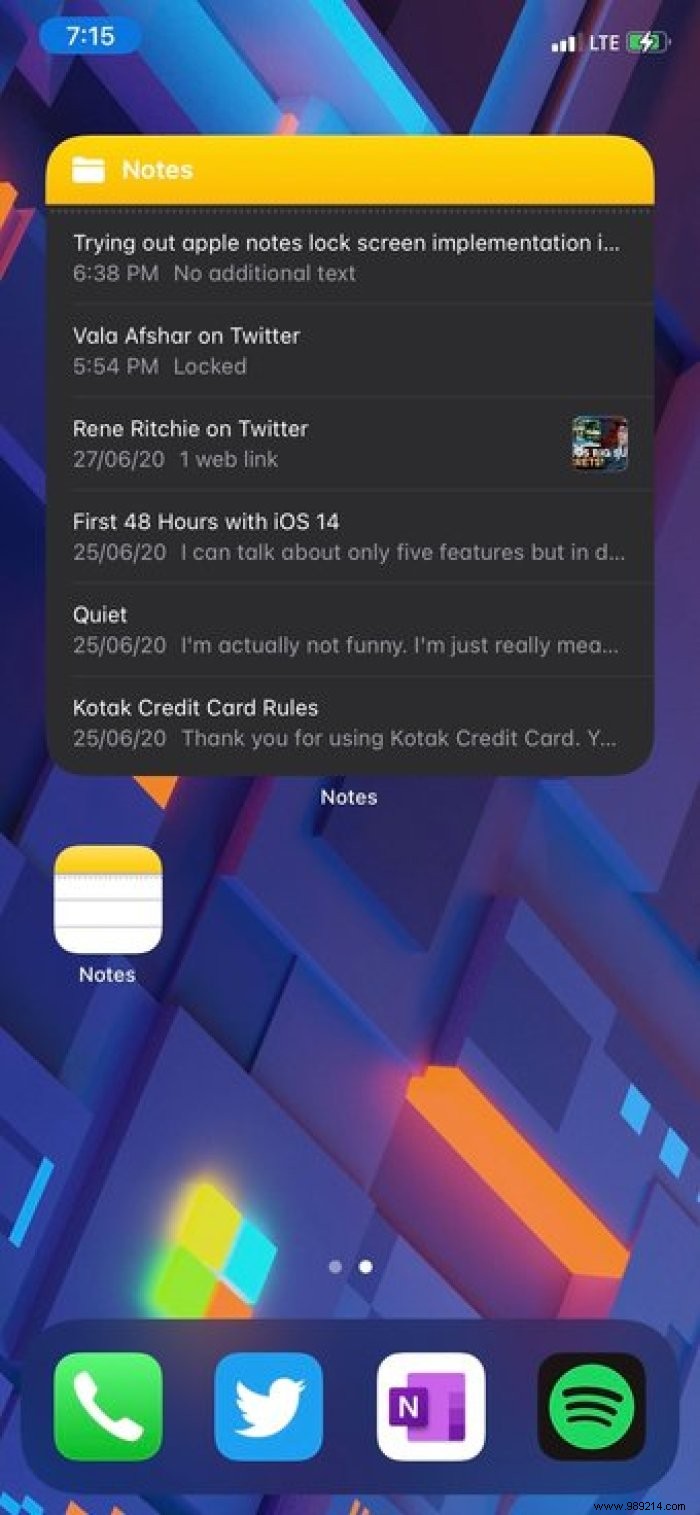
Read our dedicated article on how to add iOS widgets to the home screen.
The last two tips are for tight integration with other iOS services and systems. The first is Siri. You can simply ask Siri, "Hey Siri, take note." Siri will prompt you to record notes and view the transcript in real time. Stop speaking for a few seconds and Siri will recognize that you're done. It will add the note in the Notes app.

You can quickly add new notes from iPhone lock screens. This is handy in some situations. You need to add a Notes toggle in Control Center.
Open the Settings app on iPhone and go to Notes> Allow Notes from Lock Screen> Always Create New Note. Now go back to the Settings menu. Go to Control Center and add the Notes toggle in the menu.

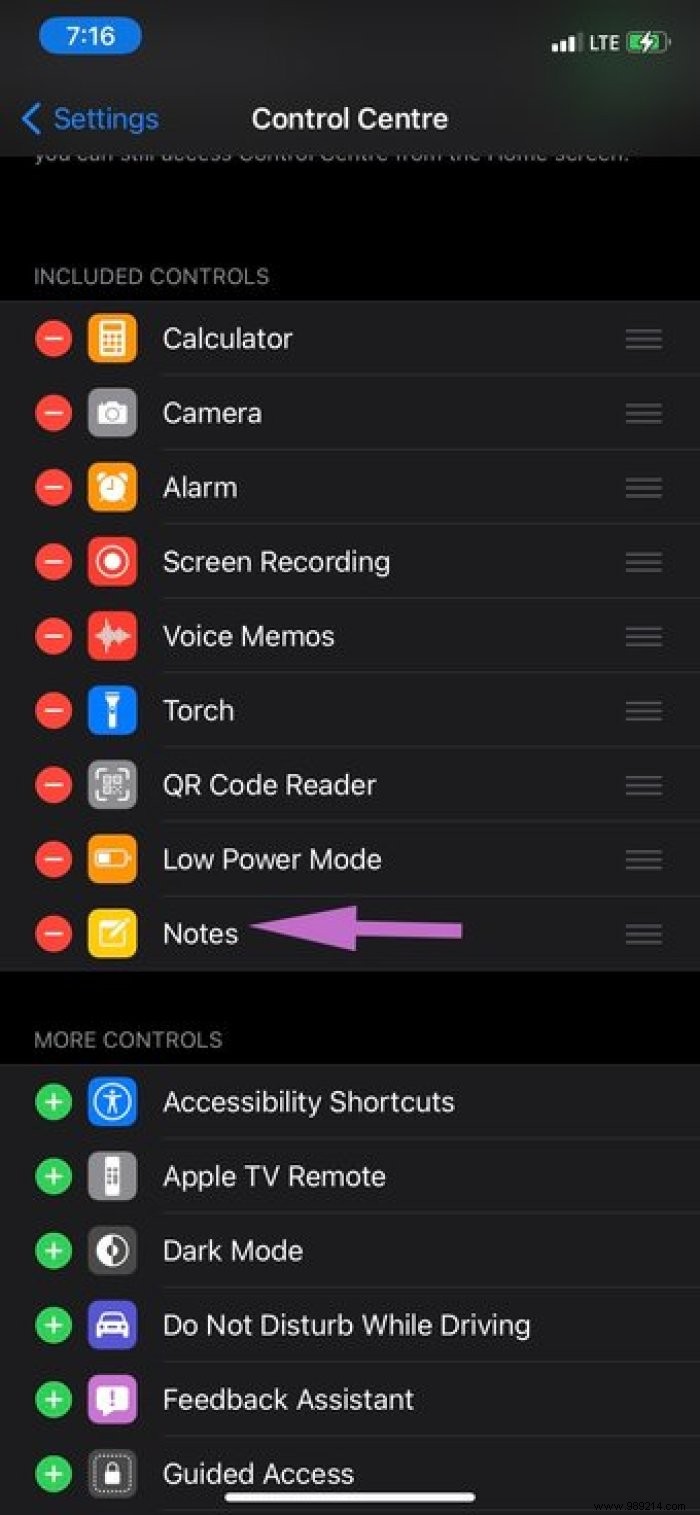
From now on, you can swipe down from the top right corner to open Control Center and access the note toggle to create a new note in the app.

Apple Notes is a solid note-taking app for iPhone users. And it only gets better with each iOS iteration. Also, you can expect tight integration with the operating system. This is something that rivals cannot offer. What feature did you like the most in Apple Notes? Sound off in the comments section below.
Then:
Wrong between Apple Notes and OneNote? Read the comparison post below to find the differences.