Until a few years ago, the S Pen in the Samsung Galaxy Note series was just a stylus. That changed with the Galaxy Note 9 when the company introduced Bluetooth on the stylus. Fast forward to 2019, the Galaxy Note 10's S Pen not only has an accelerometer, but also contains a gyroscope.
Contents1. Control the screen like a boss2. Long press action3. Convert handwriting to text4. Add Shortcuts to Air Command Menu5. Float through the gallery6. Edit video like a pro7. Have fun with AR DoodleThe pen is mightier than the sword
And needless to say, all of this means that the features and customization tricks have increased many folds. So yes, one shot in the air and the job will be taken care of. But, S Pen is not Harry Potter's wand.
Since Samsung has continued to pile features on the S Pen, we thought of rounding up all the S Pen tricks and customization features, both old and new. These tips will not only allow you to get the most out of this new-age stylus, but will also help you be more productive.
So, without further ado, let's get started.
This has got to be one of the best features of the new S Pen. New gesture-based Air Actions let you do lots of cool things like change camera modes, zoom in on pictures, control playback on YouTube and Spotify, or skip songs and videos.
However, this is only the tip of the iceberg. If you're an avid reader of long Chrome articles, you can even scroll the page slowly with the S Pen.
To change camera modes, open the camera, press the S Pen button, and rotate the stylus like a wand in the vertical direction.

Similarly, for media playback, a horizontal gesture plays the next video, while a vertical gesture changes volume levels.
You can find out all about it through the S Pen settings. Go to Settings> Advanced Features> S Pen and select Air Actions.
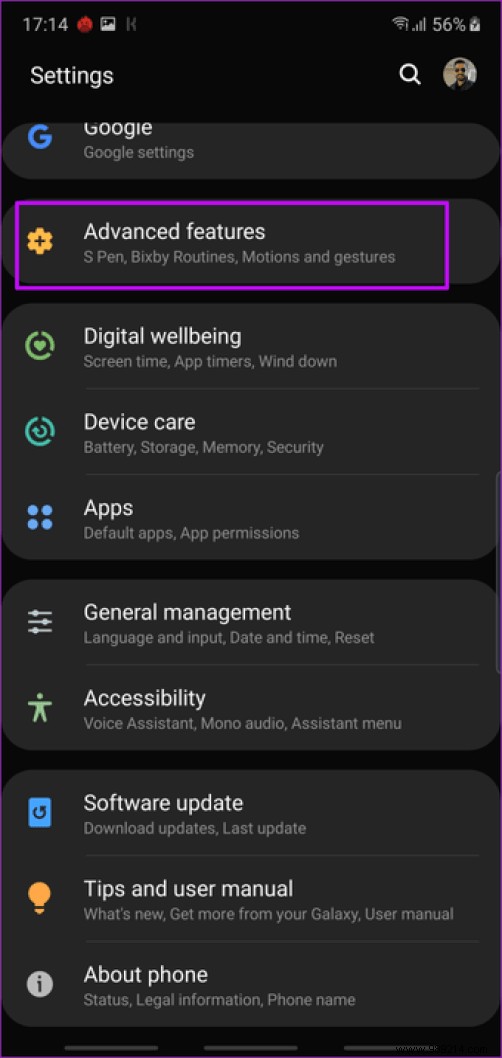
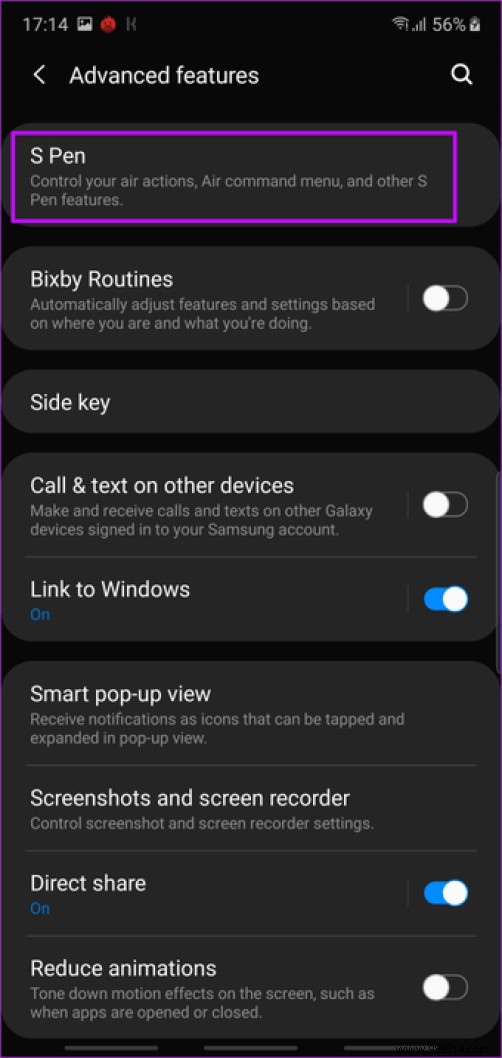
Here, tap on any of the apps in the App Actions section and you will be able to see all the supported gestures and their associated actions.


So the next time you sit down to watch a show on YouTube, pull out the S Pen and let the stylus do the magic.
Pro tip: You can also access Air Actions through the Settings cog in the Air Command menu.By default, pressing the S Pen button opens the camera. But if you ask me, the camera shortcut is already assigned to the side key double-press action. So why not use this action for something more meaningful?
For starters, you can assign an app like Gmail or your favorite note-taking app to the S Pen's long-press action. So instead of searching for the app, you just have to long press the button. Exciting, right?
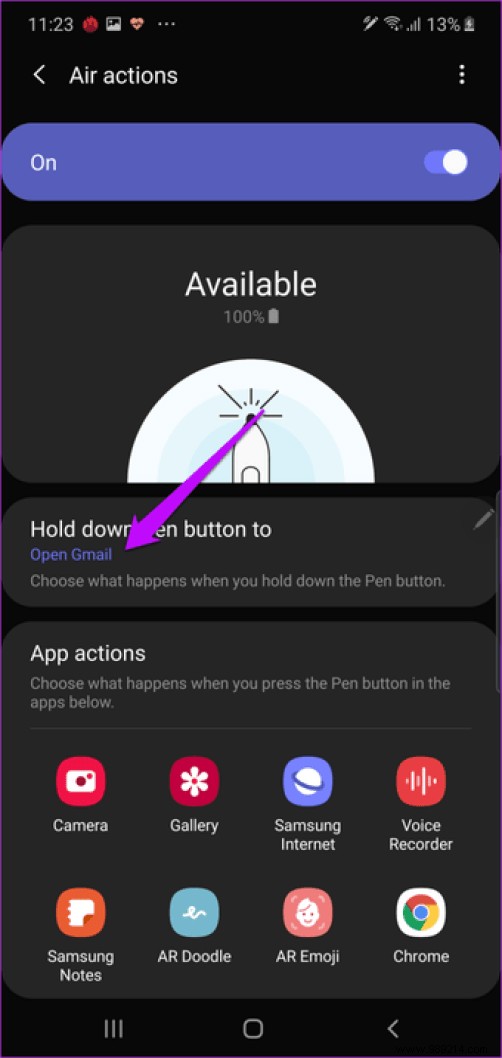
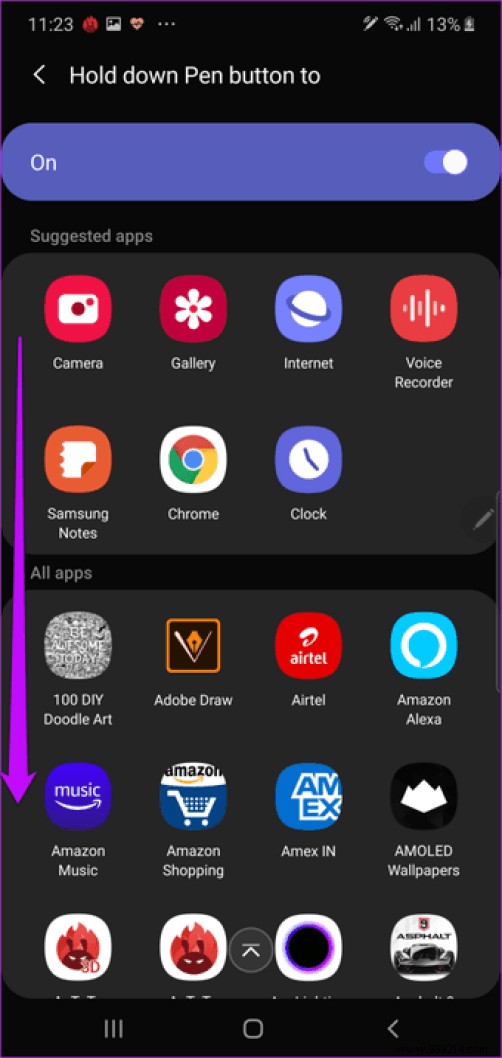
Making the switch is as easy as 1-2-3. Head to Air actions and tap on the "Hold pen button to" option. Select your most popular app from the app list and you are good to go.
OCR (Optical Character Recognition) has been a part of apps like Google Keep and Microsoft OneNote for quite some time. This year it made its way to the Samsung Notes app and the Note 10's built-in keyboard.
For the Notes app, write a series of words or phrases in fairly legible handwriting and tap the words once with your fingers. The converted text will be there at the top of your notes.
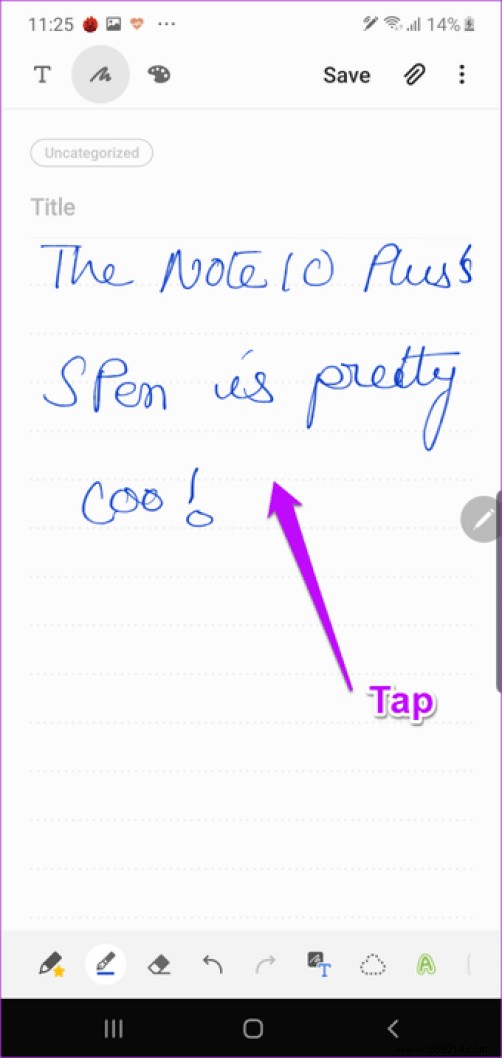
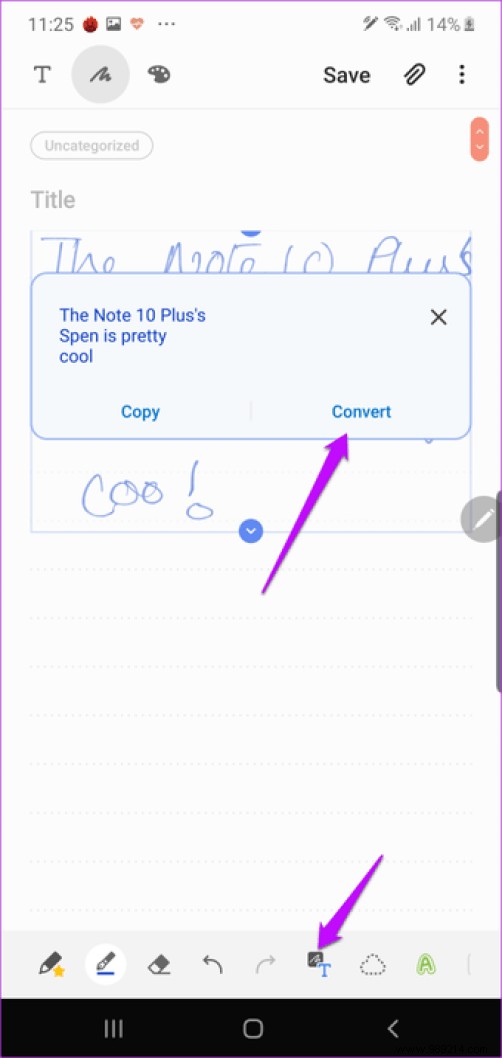
Alternatively, you can click the Translate Text icon in the bottom ribbon to properly convert your text.
As for the keyboard, the new Samsung keyboard is quite adept at converting handwriting to text, whether it's writing a series of WhatsApp messages or scribbling short keywords in search. Google.
However, you will need to enable the feature in the keyboard before continuing. Open the Keyboard app's Settings page and toggle the switch for Pen detection.
 d id you know :You can also switch to high contrast keyboard.
d id you know :You can also switch to high contrast keyboard. Air Command has lots of unwanted apps by default. After all, it's not every day that you'll use the AR Doodle feature or the Glance feature.
The best bet is to replace a few of these apps with the ones you use regularly. For example, if you use the S Pen on apps like Chrome or Evernote, you can easily replace the default ones.
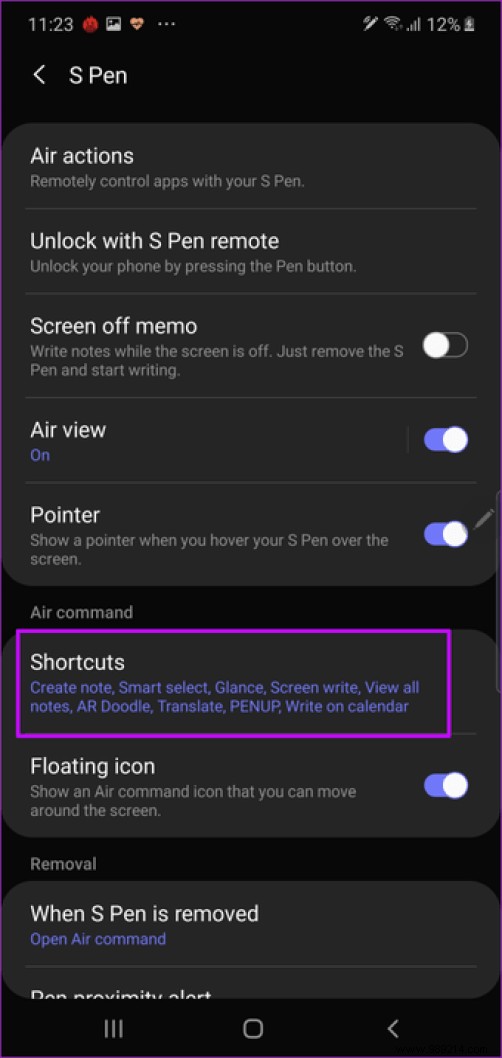

To do this, go to the S Pen settings and tap on Shortcuts. Choose New Apps from the panel on your right. That's it. Hello, new S Pen.
Pro Tip :Use the "Write to Calendar" feature to jot down notes about upcoming meetings and appointments.Speaking of Glance, did you know you can peek through all your videos and thumbnails without even opening them? Well, with the Galaxy Note 10, it looks like it is indeed possible.

Open the Gallery app and hover over an image (or video) with the S Pen, and a small thumbnail of the image will appear.
Then, tap the image to open it in full screen mode. Gesture to see image details. To move to the next image, swipe horizontally.
Have you ever tried to cut video on phone? If so, you must know how hard it is, all thanks to our fat fingers. The S Pen makes these things easier by giving you finer, more precise points to work with. Whether it's trimming the ends of a video, joining multiple clips, or adding transitions, this little pen makes a lot of things easier.
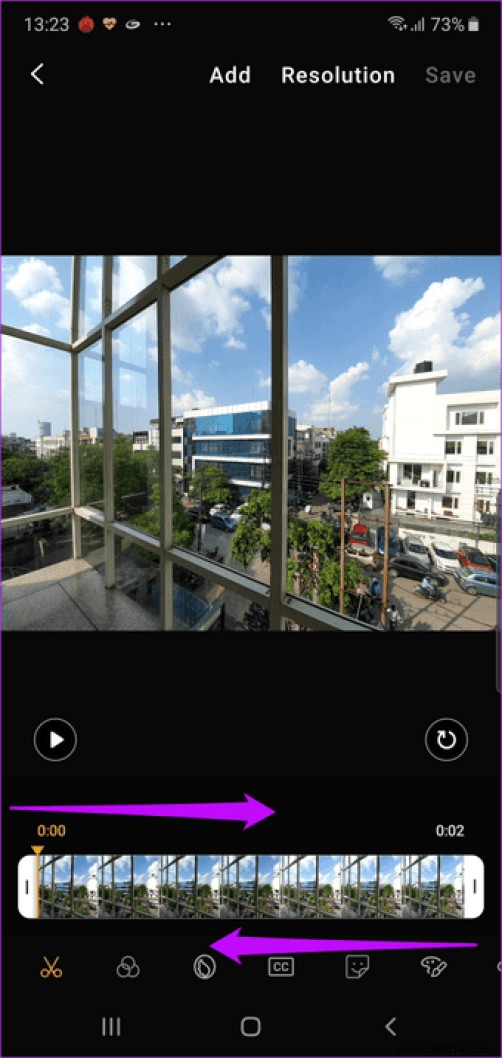
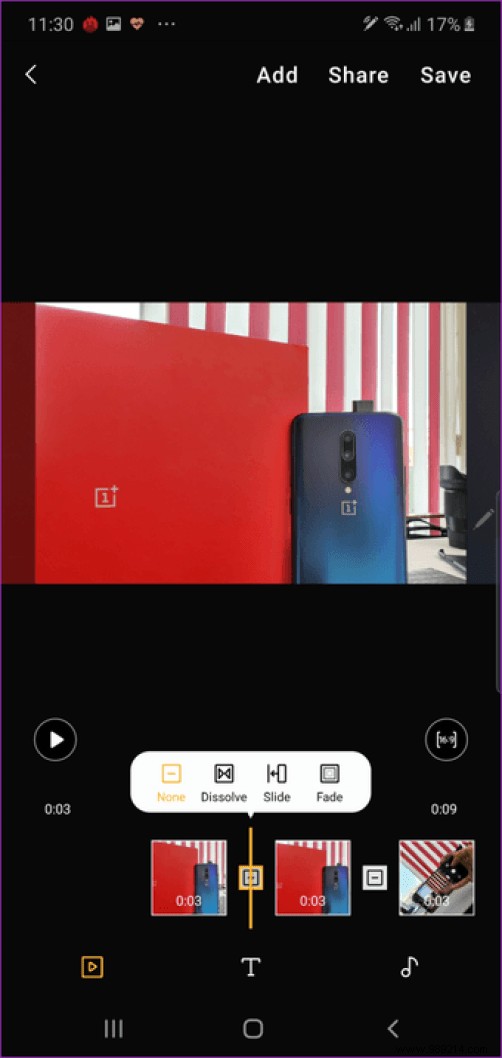
And the icing on the cake, the Galaxy Note 10's built-in editing suite is excellent and packed full of features like Music, Trim, CC, Filters, etc.
Finally, don't forget to have fun with the AR Doodle feature. This cool S Pen feature uses the camera to help you draw on photos and videos, and is gold for Instagram enthusiasts. From fun stickers to cool doodles, you can do a lot.
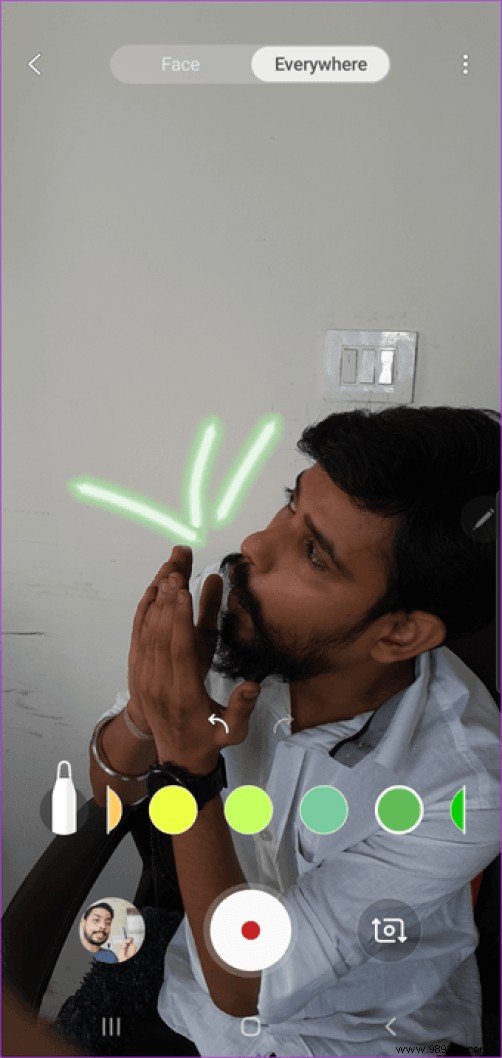
To open AR Doodle, open your camera's video mode and tap the icon in the top right corner.
The S Pen is one of the main features that sets Galaxy Note devices apart from others. And with the Note 10 and Note 10+, it's no different. All you have to do is make a habit of using it whenever possible, and slowly things will fall into place.
Then: Not sure between Samsung Internet Beta and Google Chrome? Read the detailed comparison below to find the right app.