Have you ever tried developer options on your Android phone? There's a dedicated menu hidden in Android's settings to help you test and make system-level changes. When used correctly, you can get the most out of your Android phone using the convenient features of Developer Options for everyday use.
ContentsHow to enable or disable developer options on Android1. Show taps and pointer location2. Adjust animation scale3. Disable absolute volume4. Enable dark mode for each app5. Limit background process6. Improve gaming performance7. USB debugging8. Fake GPS location9. Split screen for each application10. Stay awake while chargingMore power for you
By default, Developer Options is locked on Android because it is These are advanced settings only intended for developers to test applications. So tweaking them without knowledge can impact your phone's performance.
With that in mind, let's first see how you can unlock Developer Options on your phone.
Note: These steps may differ slightly depending on the manufacturer of your phone and the current version of Android it is on.
To enable Developer Options on your Android, go to the Settings menu, scroll down and tap "About phone". There will be a build number in this window. Tap it seven times. After that, you will see a message saying "You are now a developer". You may need to enter your passcode before that, if you used one to lock your phone.
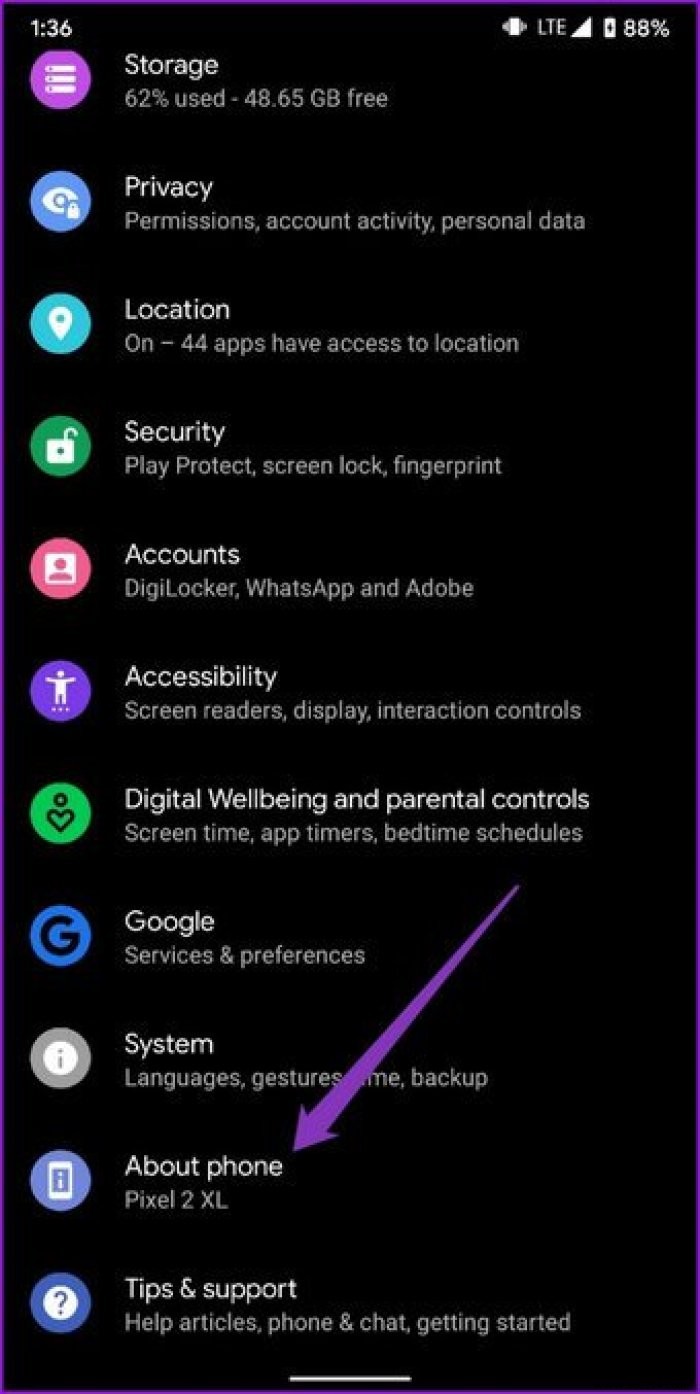
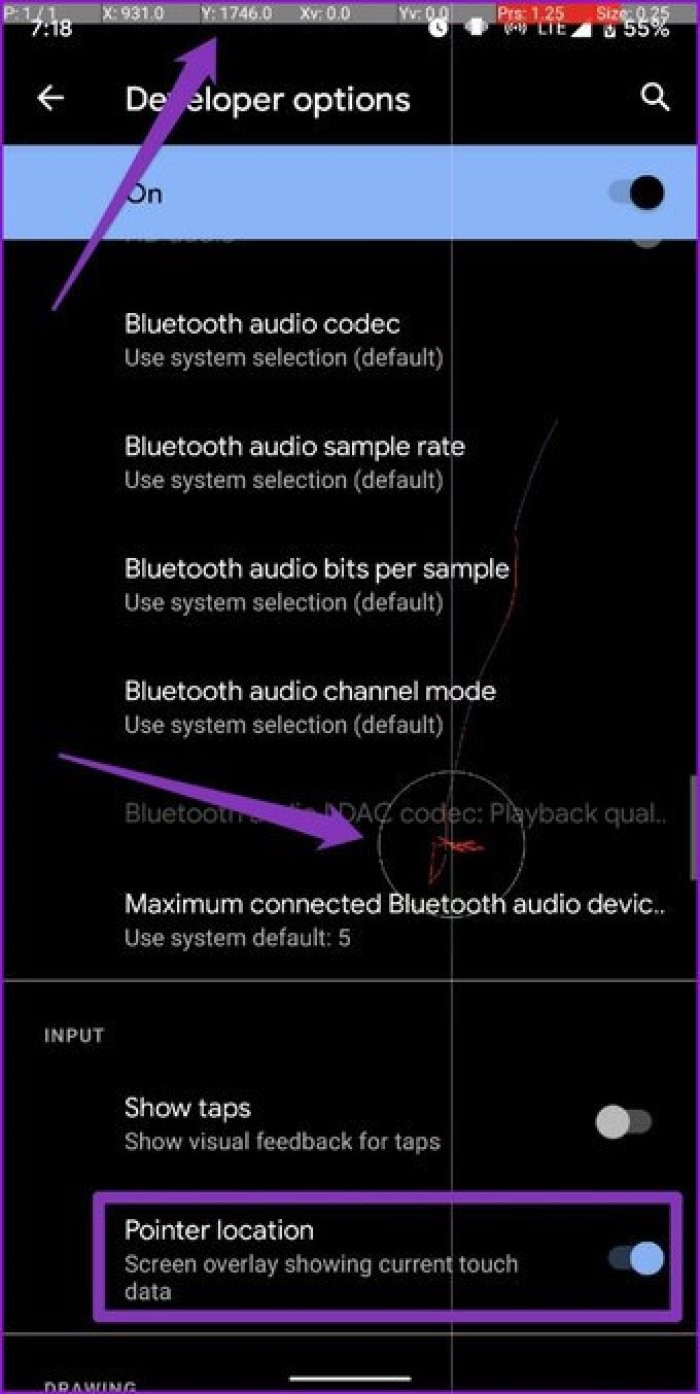
To access Developer Options, return to the Settings menu and navigate to System. Expand the Advanced menu and you will see a new menu of developer options. If you want to turn them off, tap the slider to turn them off.
When you enable the Show taps option, a small circle will appear on the screen each time it registers a tap. This can be especially useful when recording your screen to create a kind of tutorial to show the precise location of the keys.
">
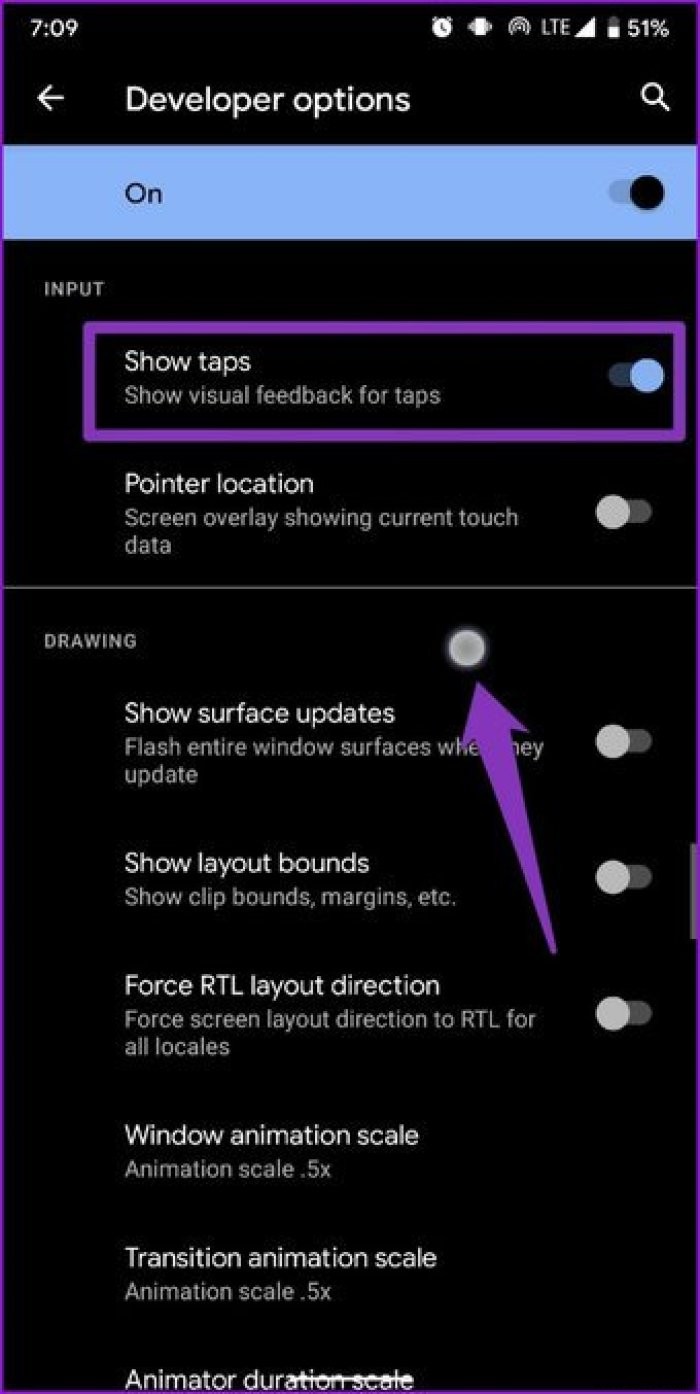
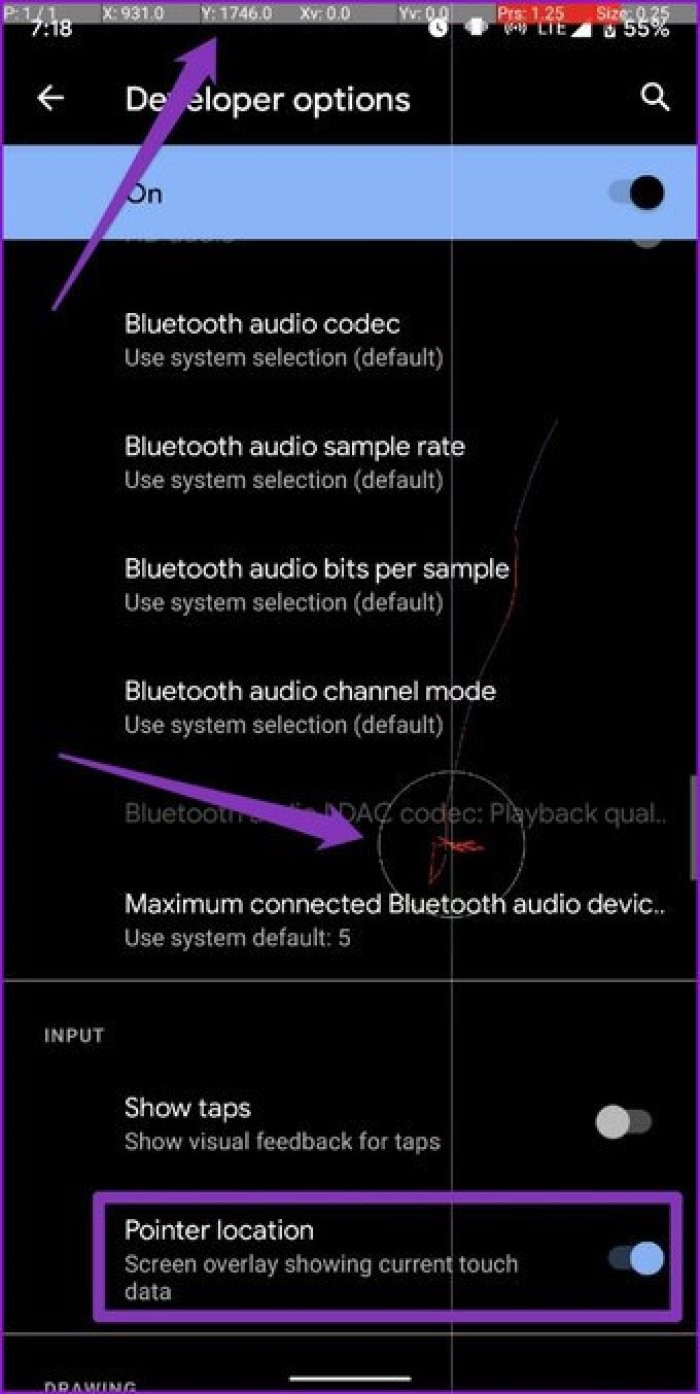
For more detailed touch data, you can enable the Pointer location option to see the touch input and its path and detailed coordinates at the top.
Google loves animations. And your current Android phone is full of it. Of course, these animations have a negative impact on the performance of a phone and its battery to run.
With Developer Options enabled, you can change the default animation playback speed. You can choose to increase or decrease window animation scale, transition animation scale and animator duration scale as you like.
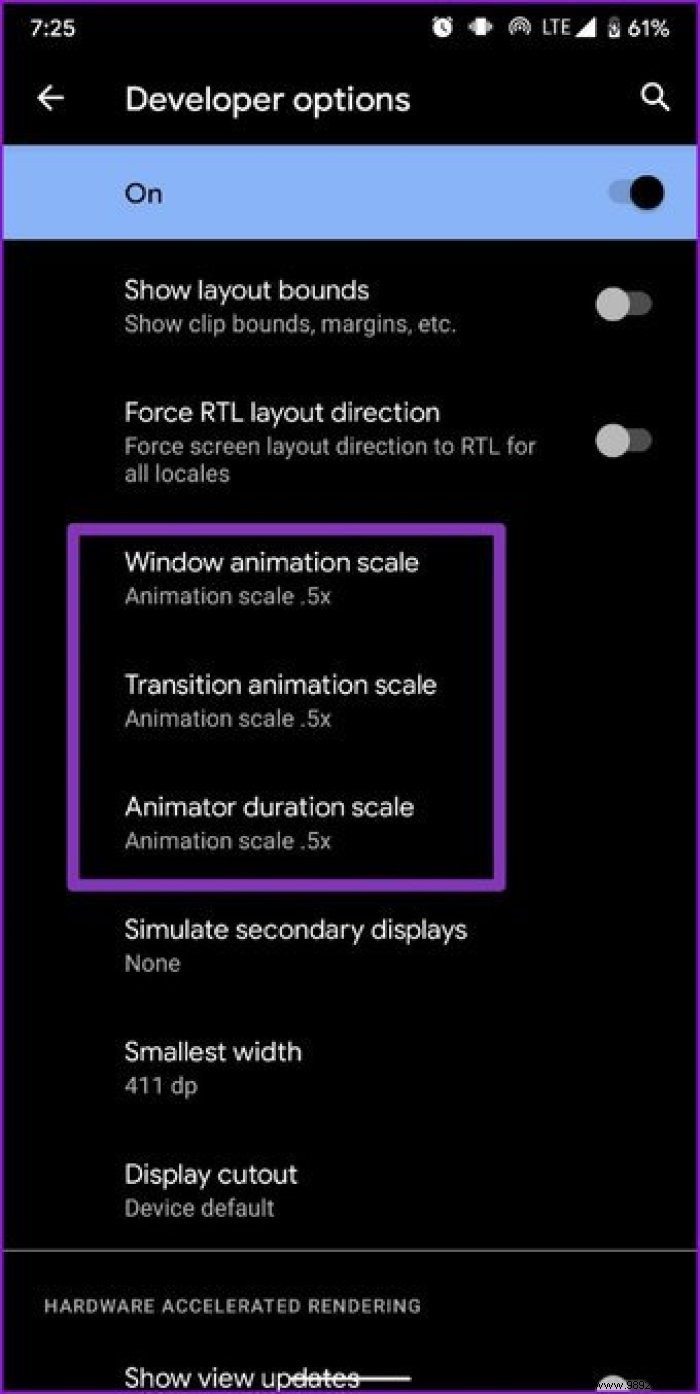
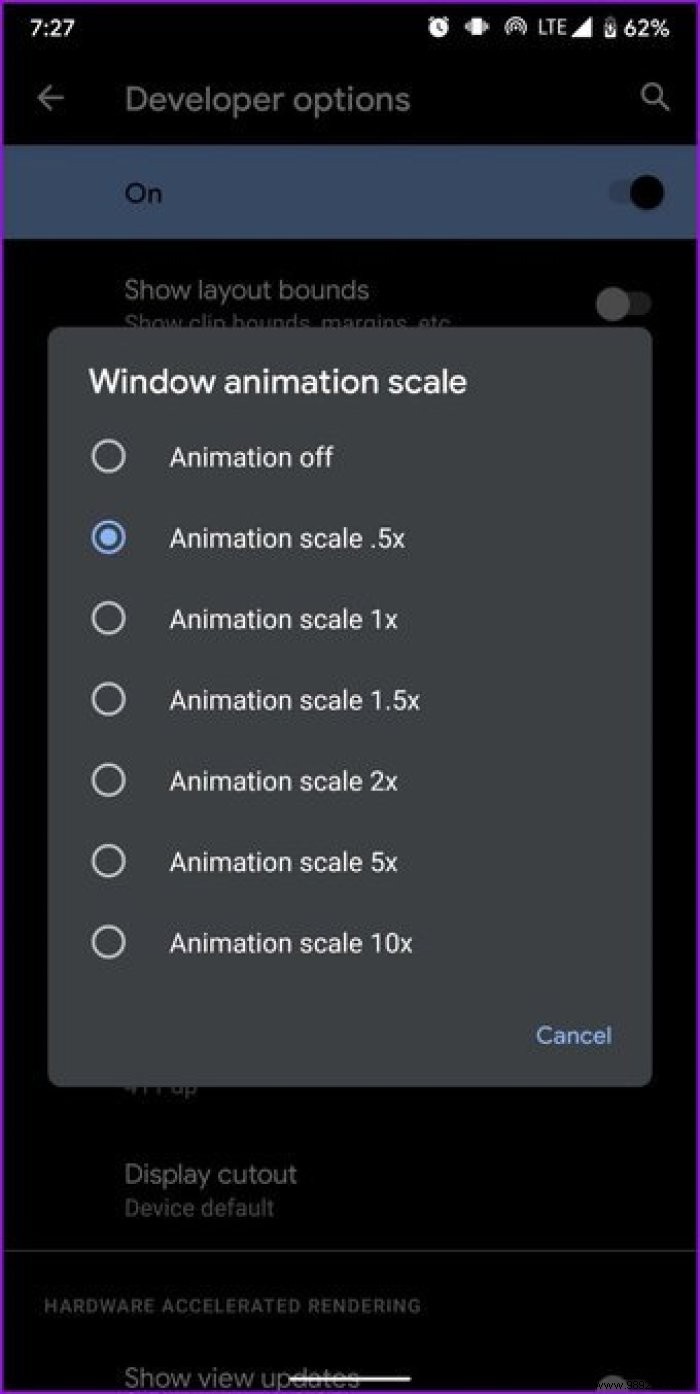
Pro tip: If you're using an older phone that seems to run slowly, disabling these animations will make it snappier.
This option is disabled by default so that your phone and the connected Bluetooth device control the same volume. If your connected Bluetooth device is facing sound issues such as too high volume or lack of control, you can solve it by enabling the "Absolute volume off" option.
If you're using Android 10 and later, you already have a system-wide dark mode option on your phone. But when it comes to apps, some of them still don't have a dark mode option. You can also use the "Override force-dark" option to enable dark modes in these apps. This won't work perfectly for all apps, but it will help if you hate using light mode.
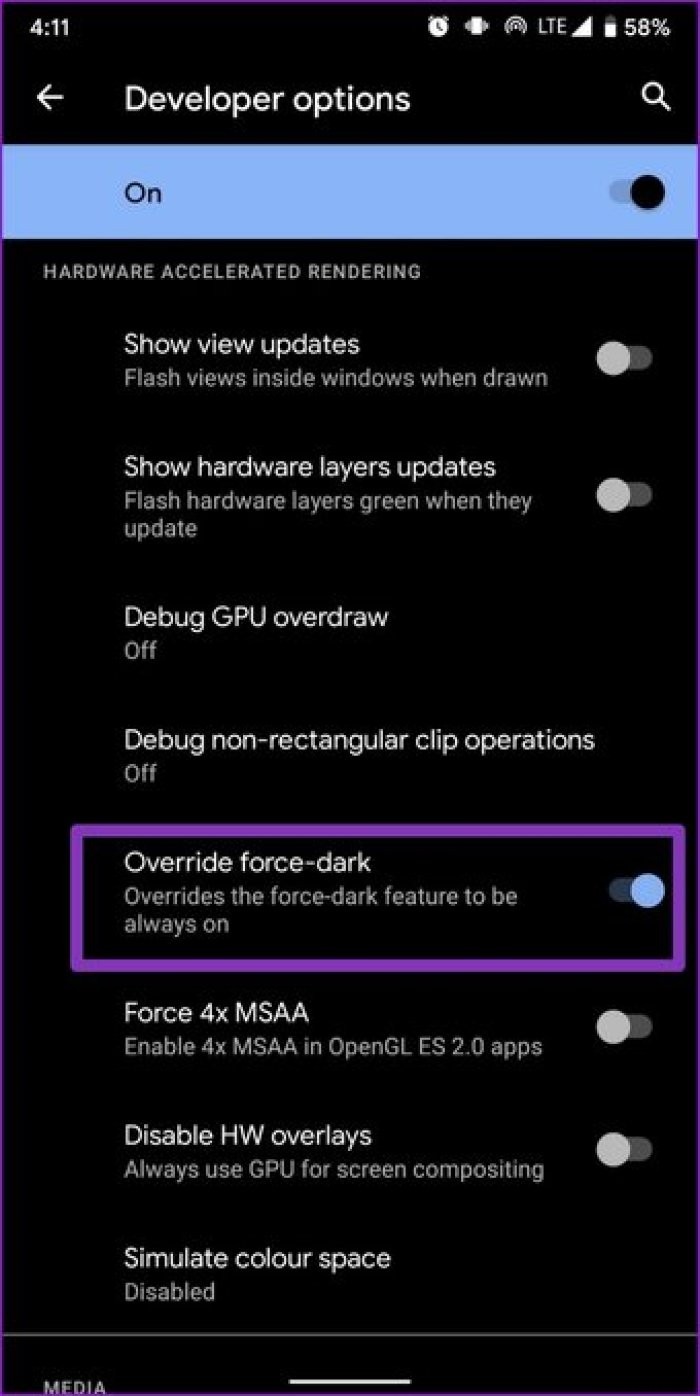
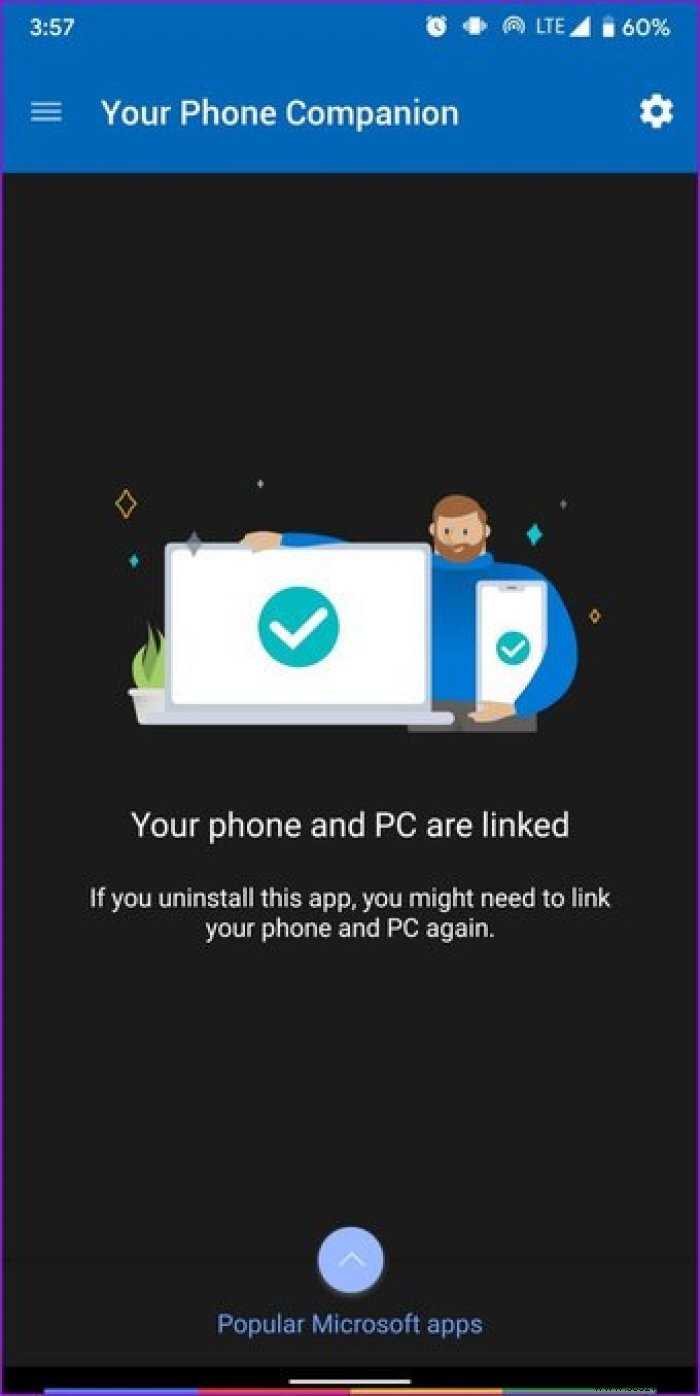
This setting will allow you to keep the number of apps running in the background between zero and four. If you keep it at zero, for example, all of your phone's resources will be directed to what you're currently doing. This can be especially useful when playing a graphically demanding game on your Android phone. However, while that sounds good, limiting the background process also means you won't be able to quickly switch between apps.
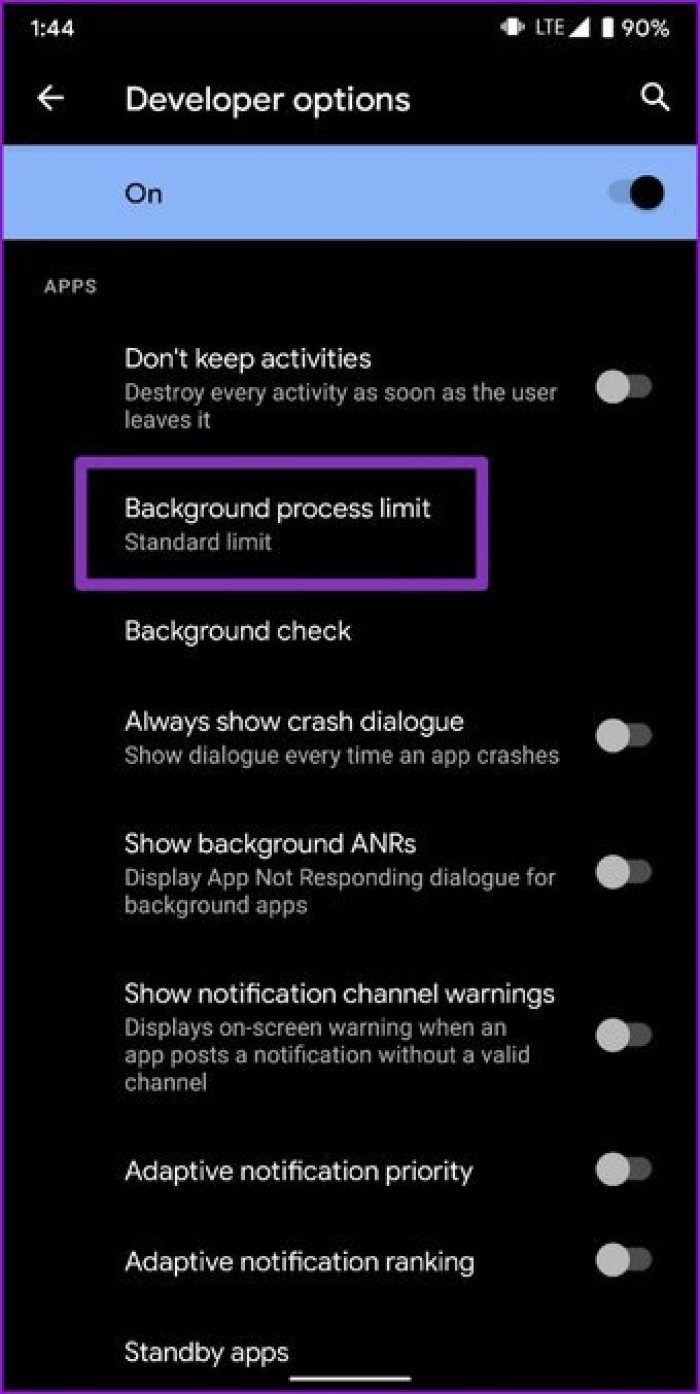
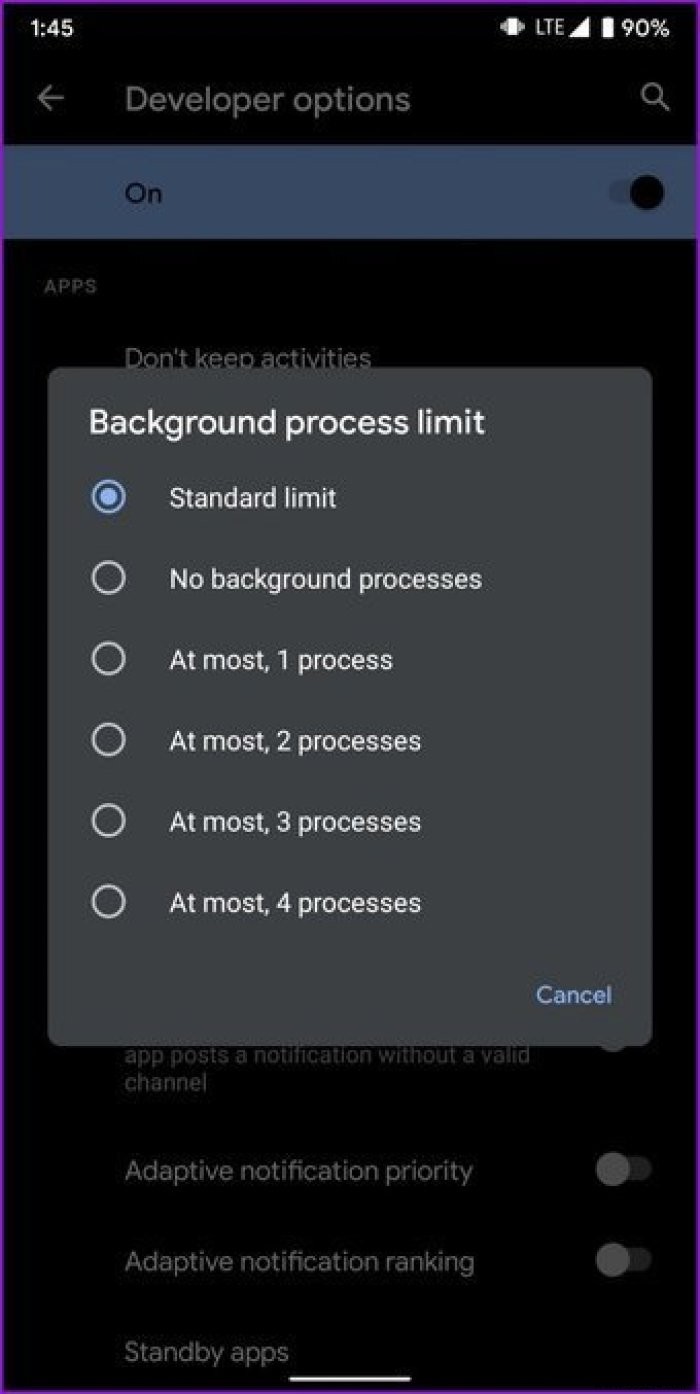
If you are a gamer who wants to use your high-end phone at its maximum performance settings, you should use the "Force 4x MSAA" option. When enabled, it will give you smoother gameplay and better graphics in some games and apps. However, higher performance means it will also drain the battery quickly.
USB debugging is the most used option on this list for several reasons. When enabled, this option allows devices connected via USB to collect information and send commands to your phone. Additionally, this option can be used to enable root access, data recovery process, APK installation, etc.
Want to install an app that is not available in your country? This is easily done by forging your location with an app like Fake GPS location. Once the app is installed, go to Developer options and scroll down to Select debug app to create mock locations.
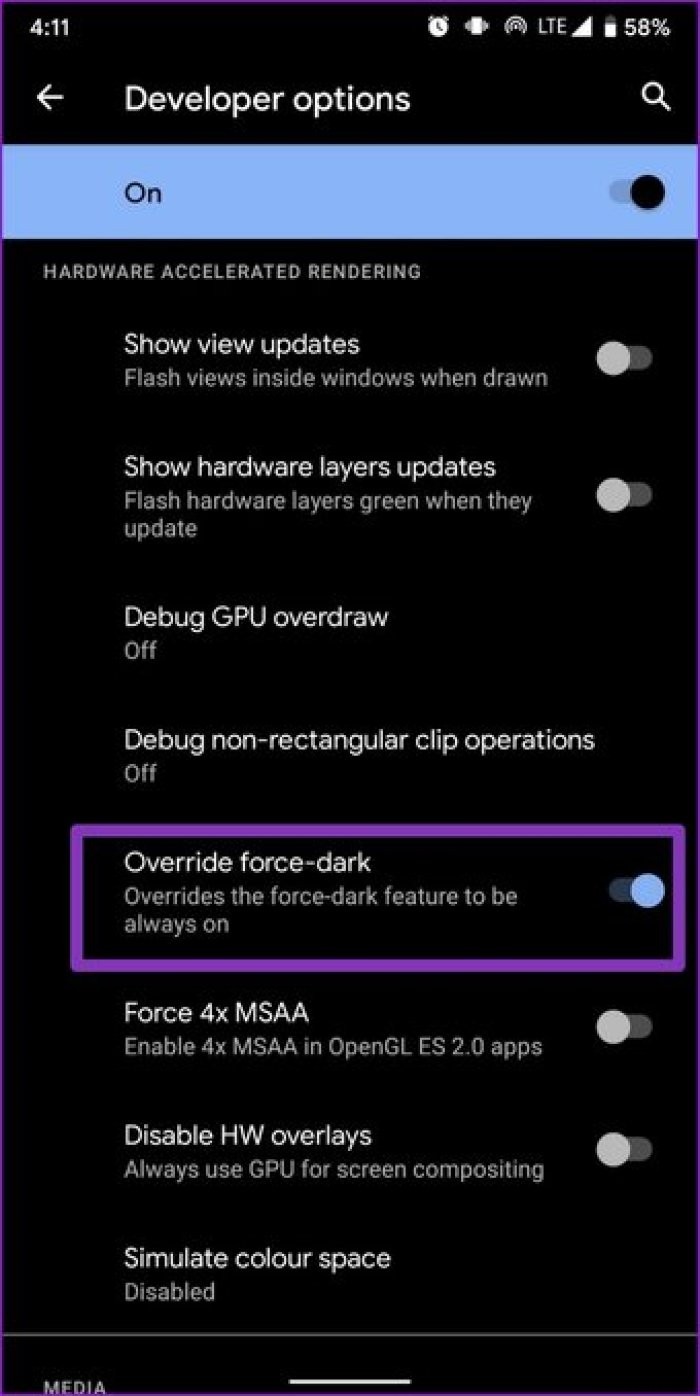
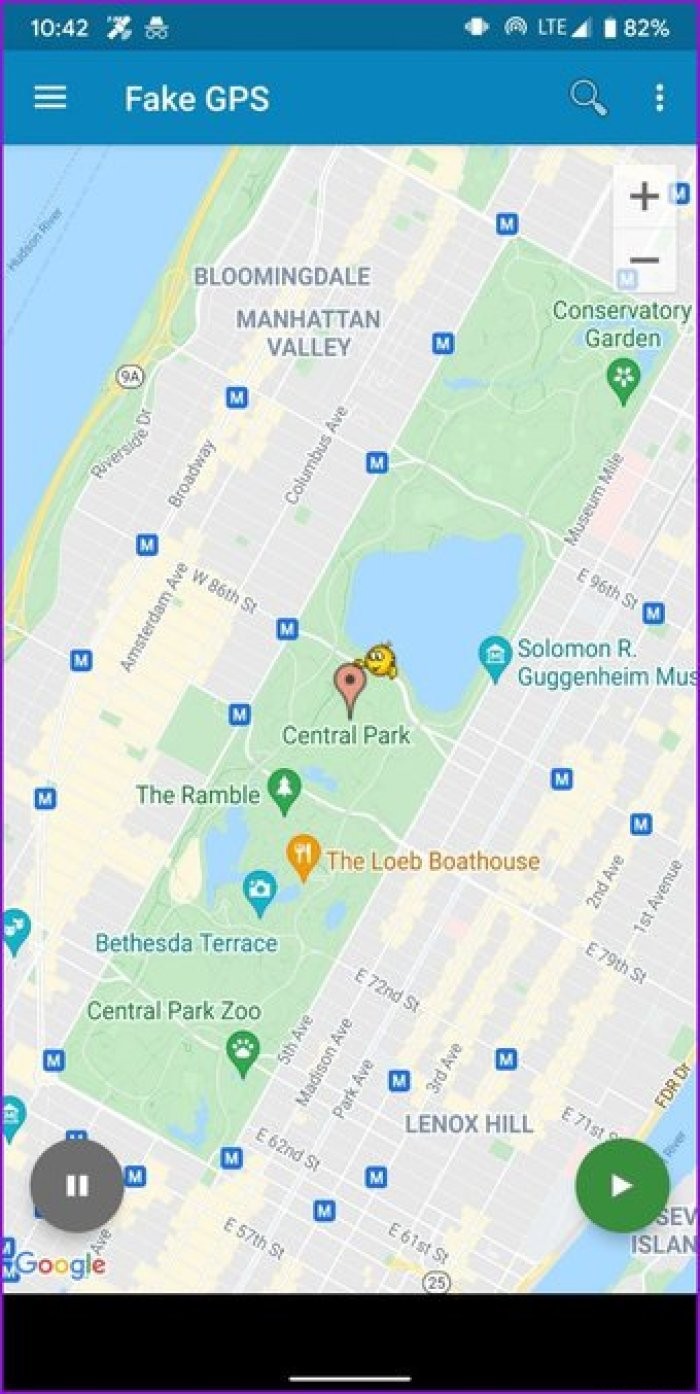
Many popular apps, including Instagram, ESPN, etc., do not yet support split-screen mode. Instead of waiting for this feature to arrive, you can enable the "Force activities to be resizable" option to instantly integrate your favorite apps into a split screen.
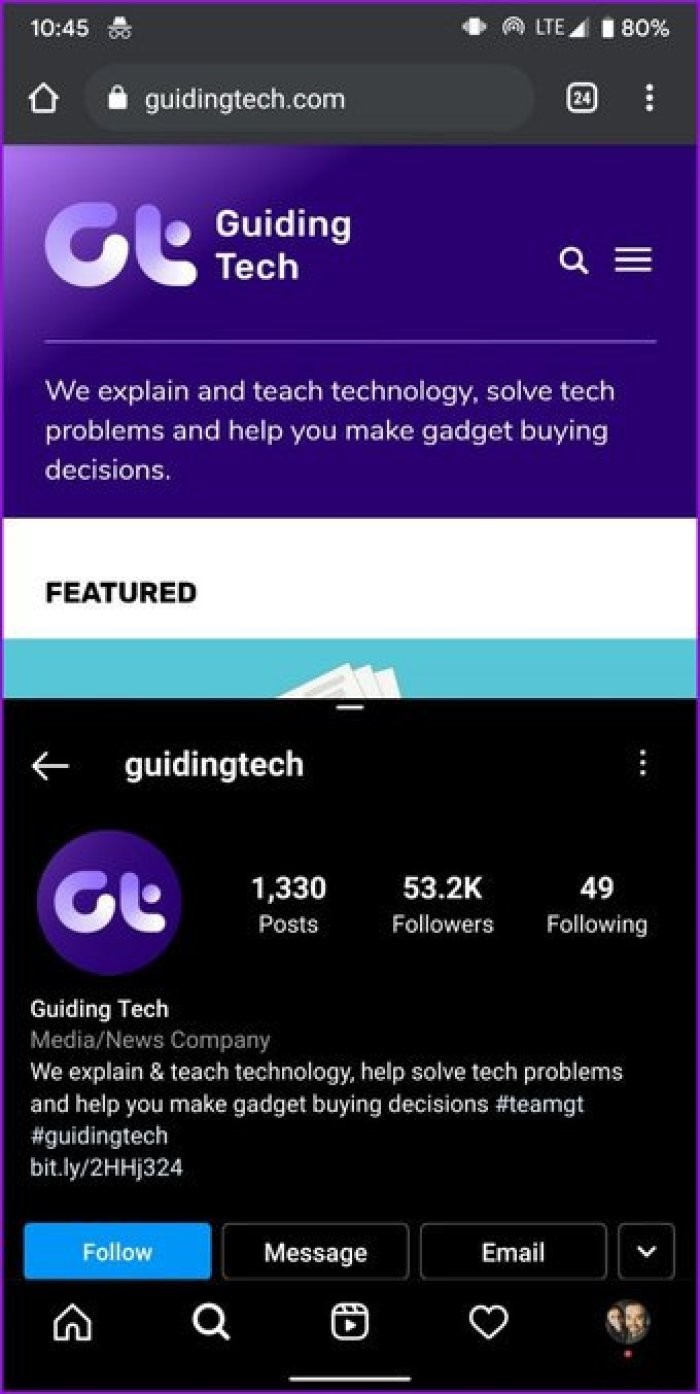
The stay awake option prevents your screen from going to sleep when the device is plugged in. This is useful when your display requires frequent attention. Whether you want to keep an eye on Bitcoin prices or watch the live score of a game while working, the Stay Awake feature has you covered.
Note: Using the Stay Awake feature will reduce your phone's charging speed.
Whether you're looking to root your phone, improve its gaming performance, or fake its GPS location, Android Developer Options can help you do it all. This level of customization is what makes Android a fun operating system to use.
If you had fun with this developer options menu, check out some other Android tips and tricks worth trying.