If you weren't satisfied with the existing offers related to group video calls, the universe has manifested yet another. This time it's from Facebook. You might be wondering:didn't they already have group video calls? Well yes. But, now you get a slightly advanced and interoperable version of group video calls – Messenger Rooms. We will share 13 best tips and tricks for using Messenger Rooms in this article.
Contents1. How to create and share a room2. Change room privacy3. Turn off the camera4. Change camera5. Mute yourself6. Use effects and filters7. Change camera (computer only)8. Disable loudspeaker9. Share screen10. Lock and unlock the room11. Check and remove participants from the room12. Leave a room13. Delete Room PermanentlyHappy Place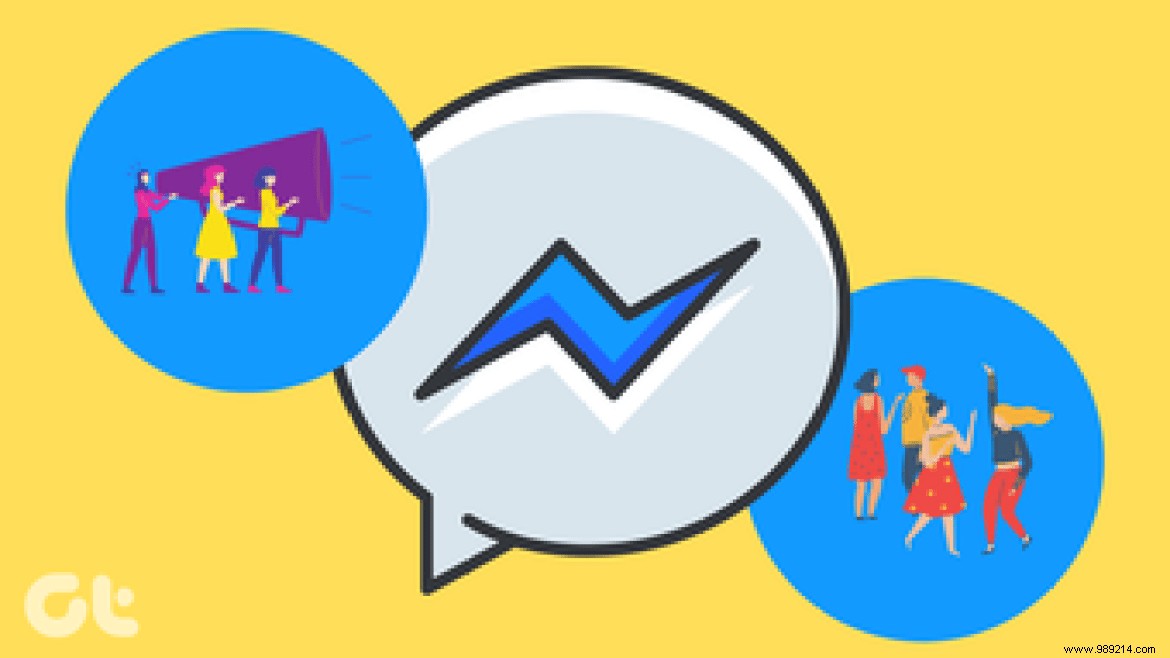
Rooms can be created from your Facebook profile personal, your Facebook groups and events, and Facebook Messenger. For the uninformed, Rooms are virtual spaces to connect with people without needing to download Facebook apps or create an account. Anyone can join a room as long as they have the room link. You can use rooms to host celebrations, host an online class, or simply connect with people who share the same interests as yours.
Let's see how to use Messenger Rooms with the help of the following tips and tricks.
To create a room from the Messenger app, launch the app. Tap the People tab at the bottom. You will get the Create Room option at the top. Press it.
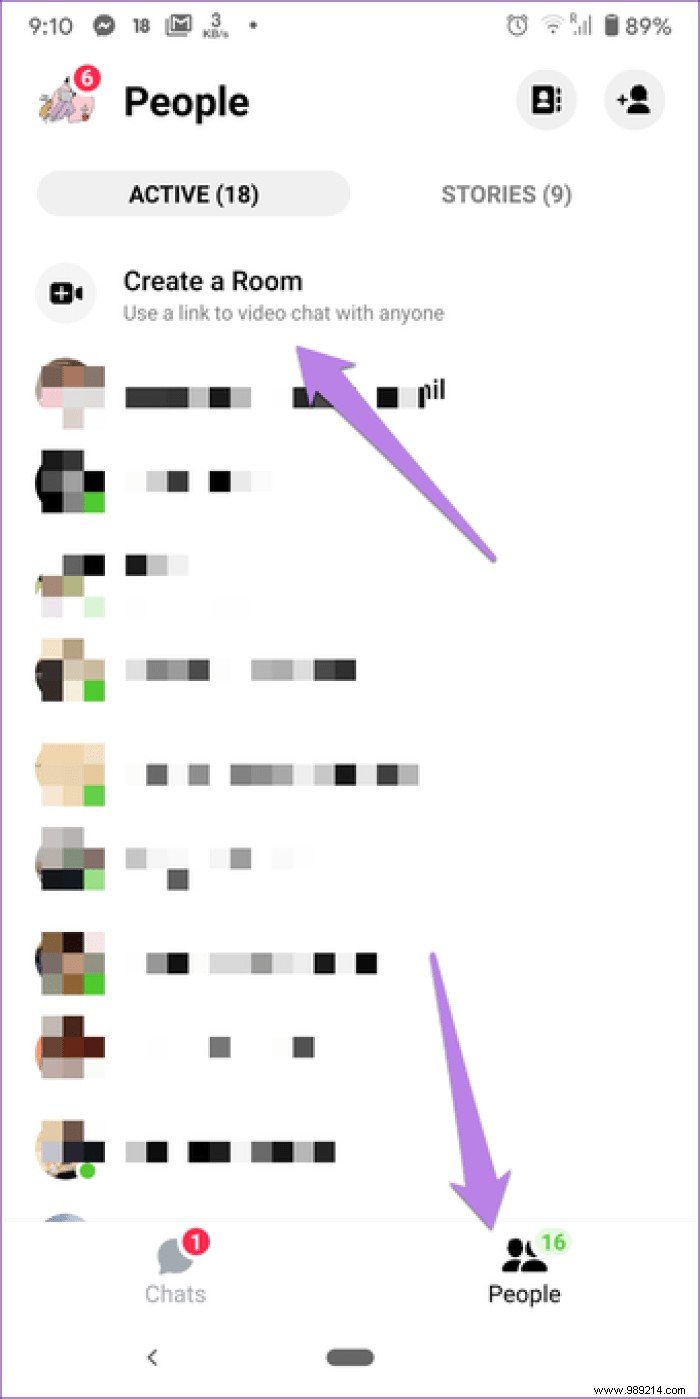
A room will be created. To share it with others, click the Share Link button. Copy the link and send it to your friends through any app or select the app from the share menu of the app where you want to send the link.
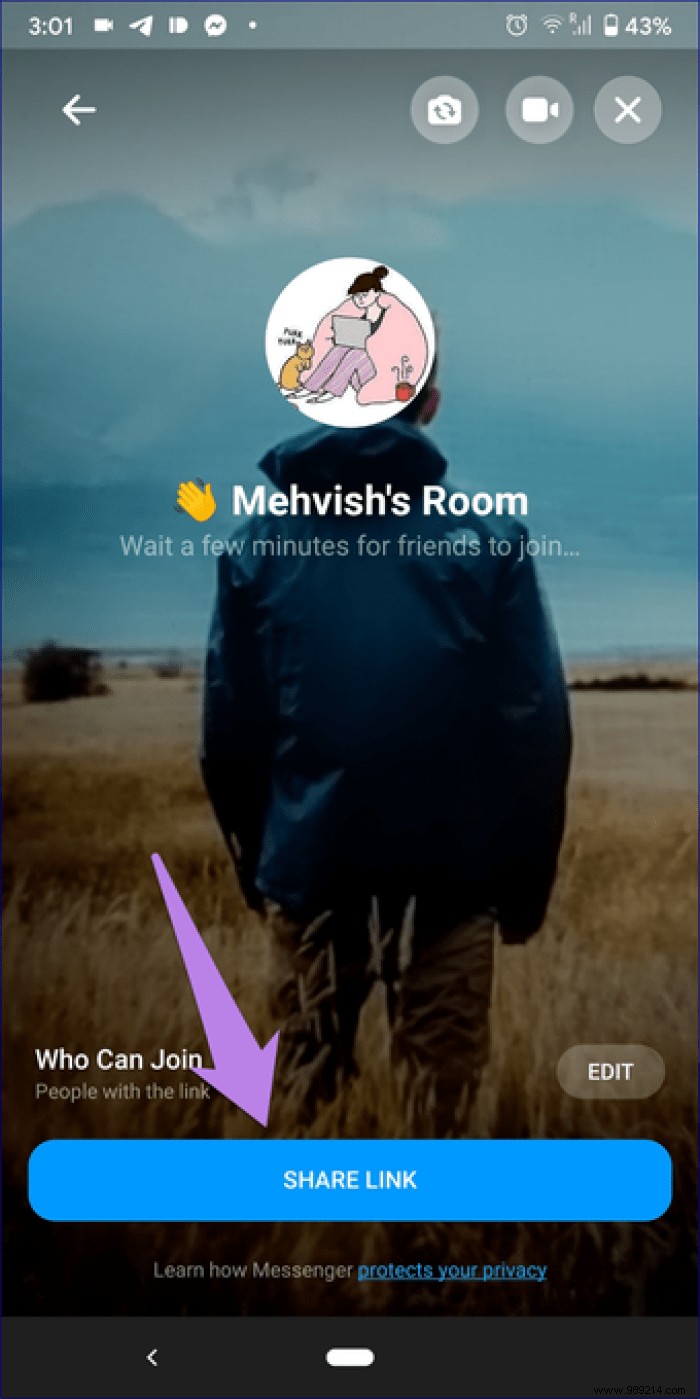
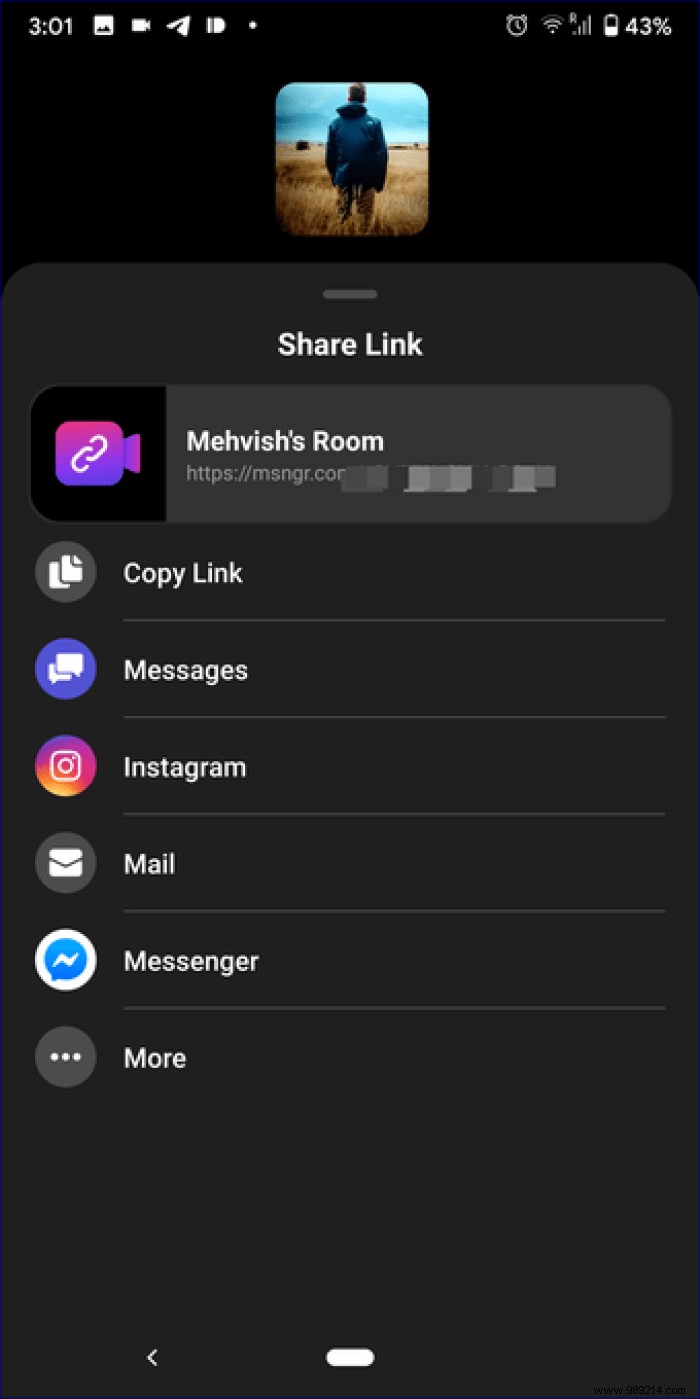
On the Web Messenger, click the icon of the room at the top of the discussion list.
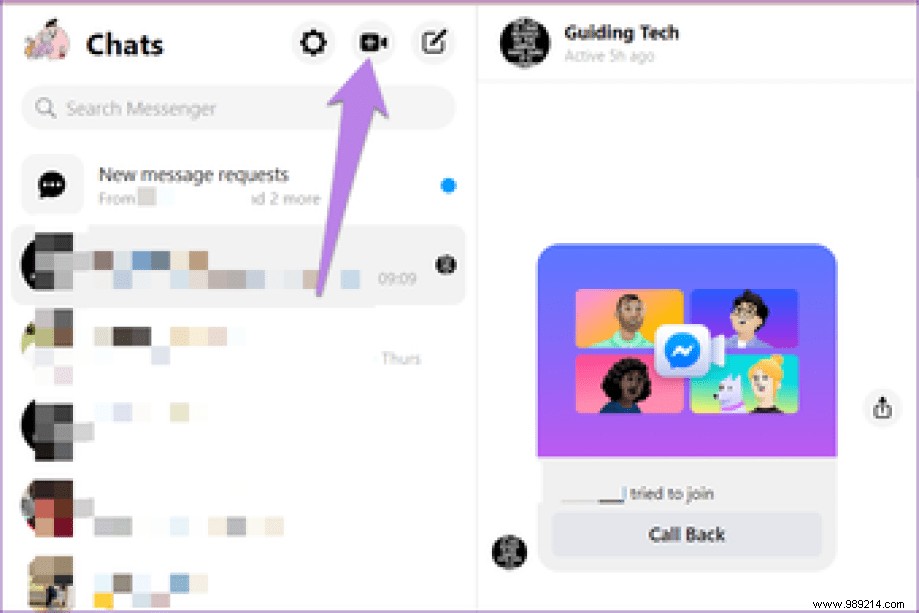
Click Join like on the following screen.
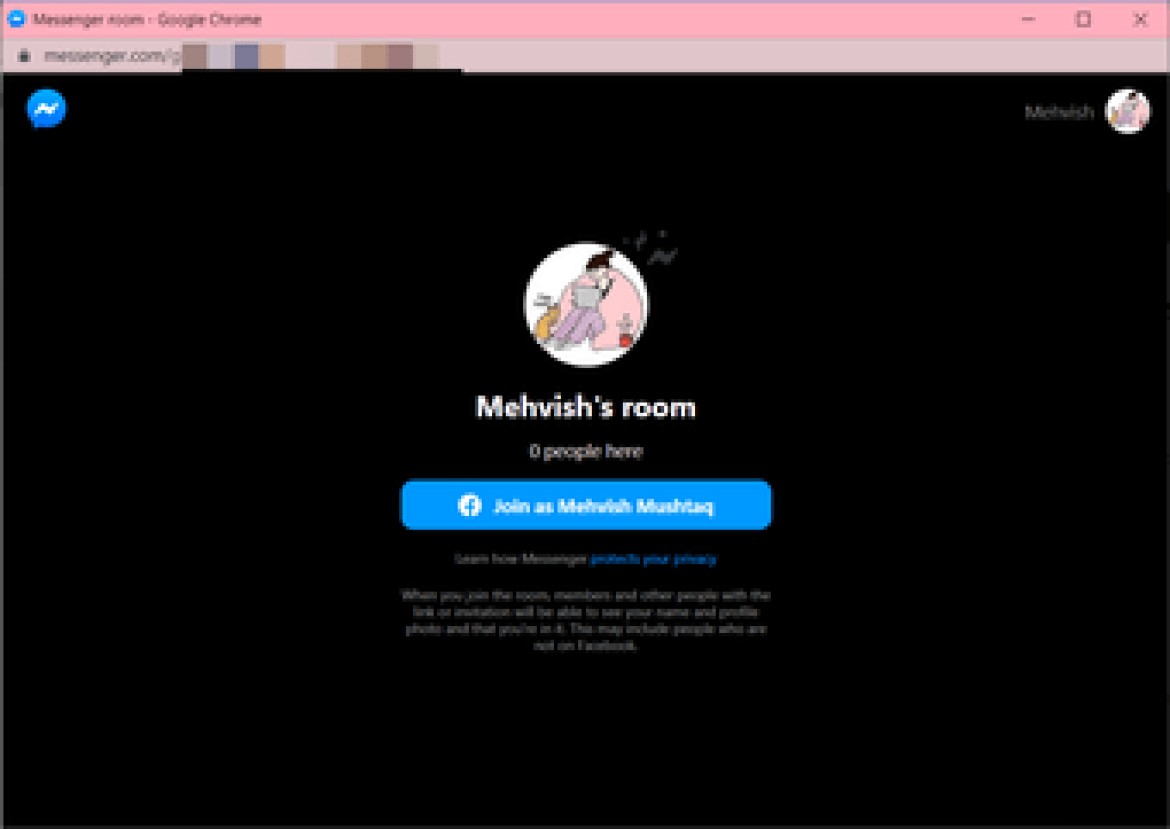
To share the room with others, click the View Call Participants button at the bottom.
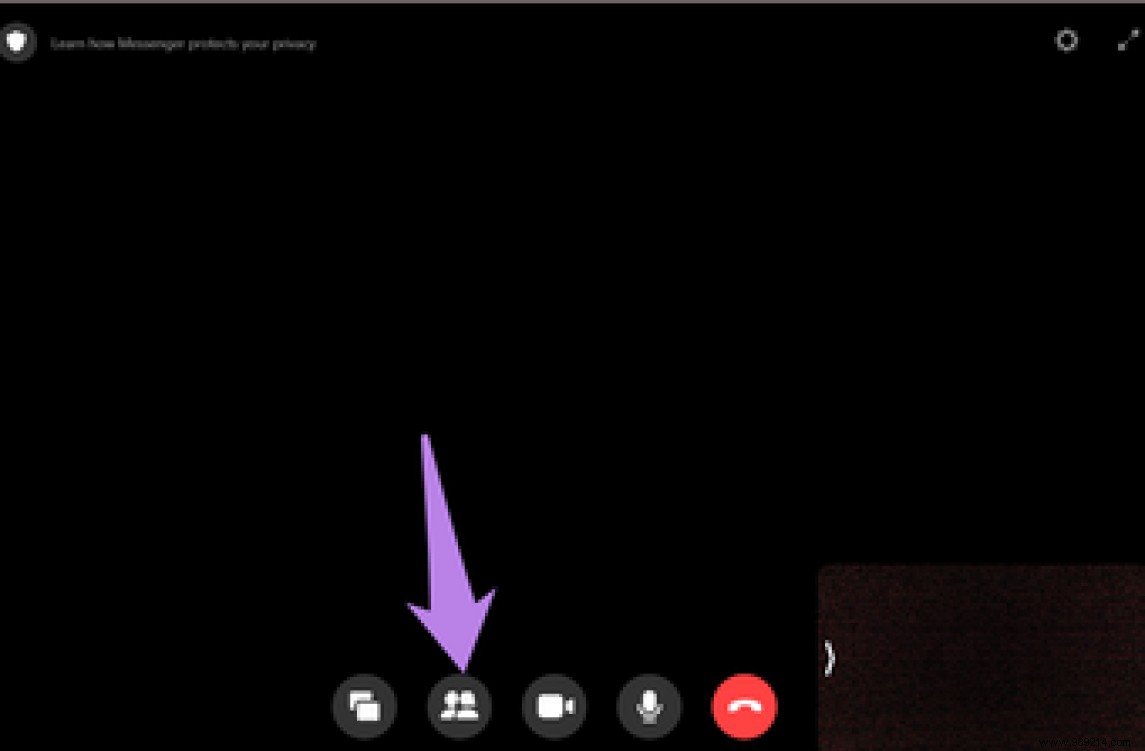
Then copy the link present under Invite people. Send the link to your friends so they can join the room.
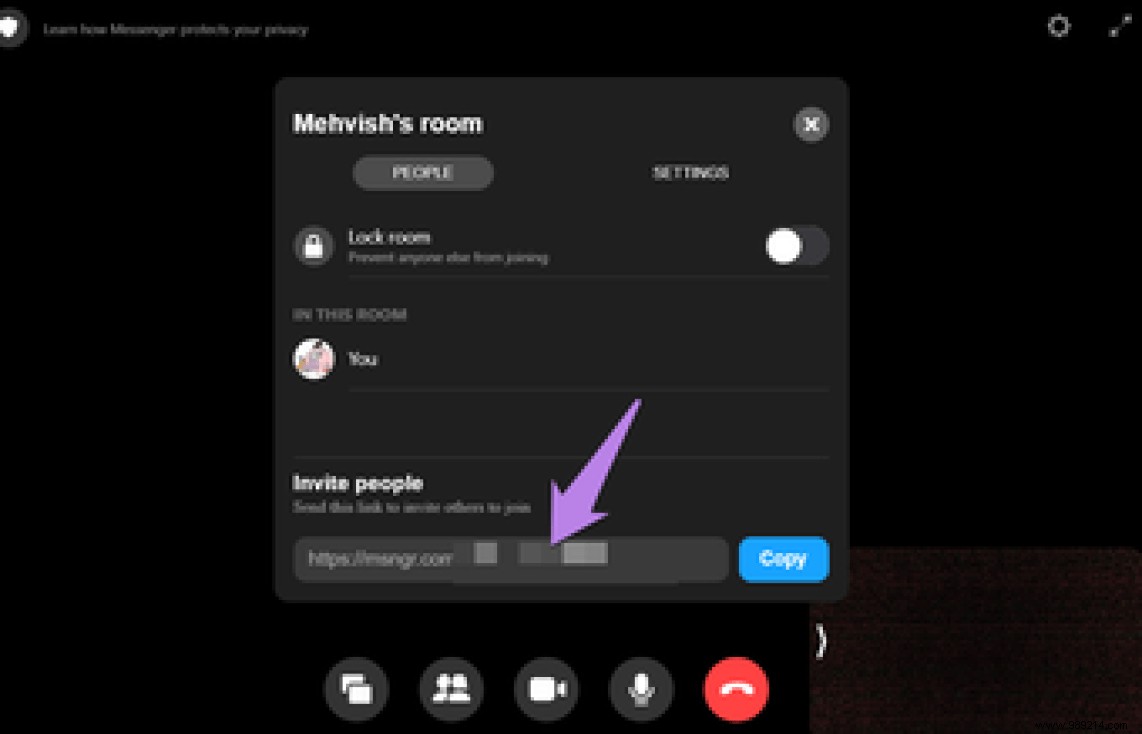
When you create a room, anyone with the link (with or without a Facebook account) can join it by default. If you want to limit the room to people with a Facebook account only, you can change its privacy before sharing the room link.
To do this on the Messenger mobile apps, tap the Edit option next to the Who can join option on the room sharing screen. Select Only people on Facebook.
Note :This setting is missing from the web version of Messenger Rooms, for now.
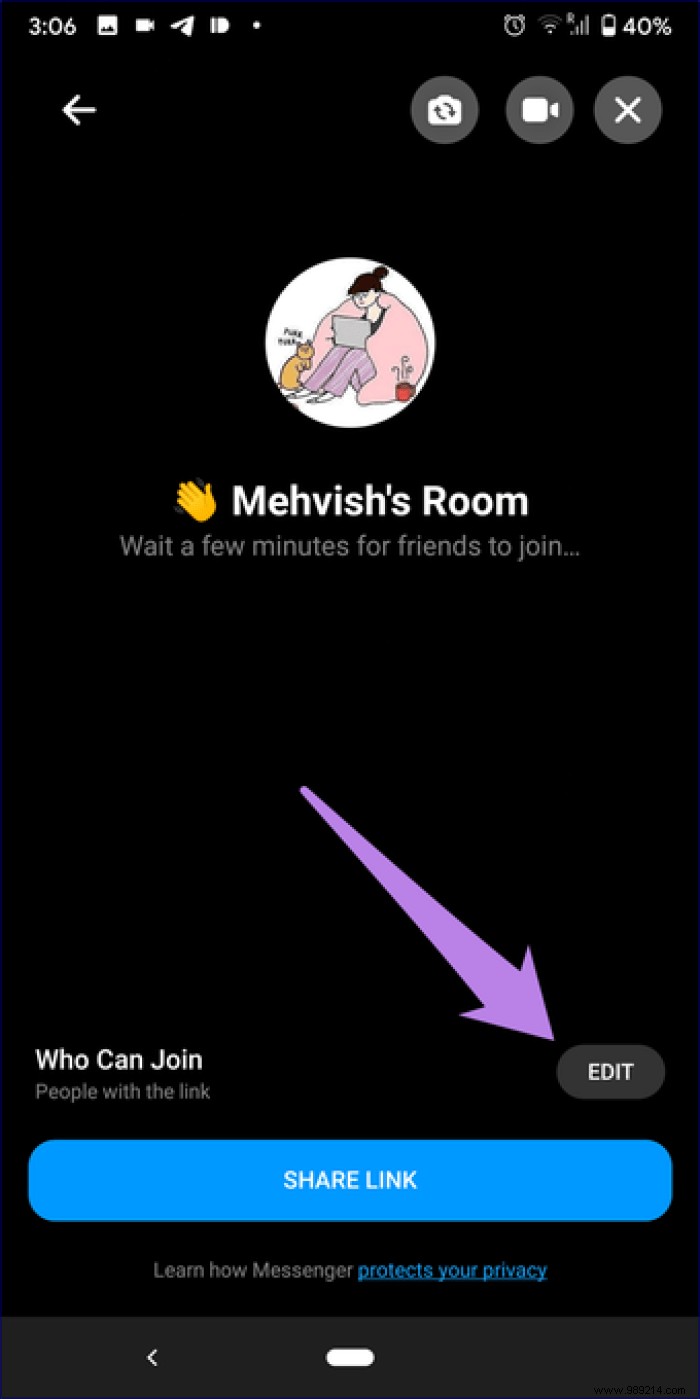
Tip: When a room is created from Facebook News Feed, you can customize who is invited. It can be all your Facebook friends or just a few select people.
You can disable your camera before entering a room or once you are in a room. To turn it off before joining a room on mobile, tap the camera icon at the top of the room sign-in screen.
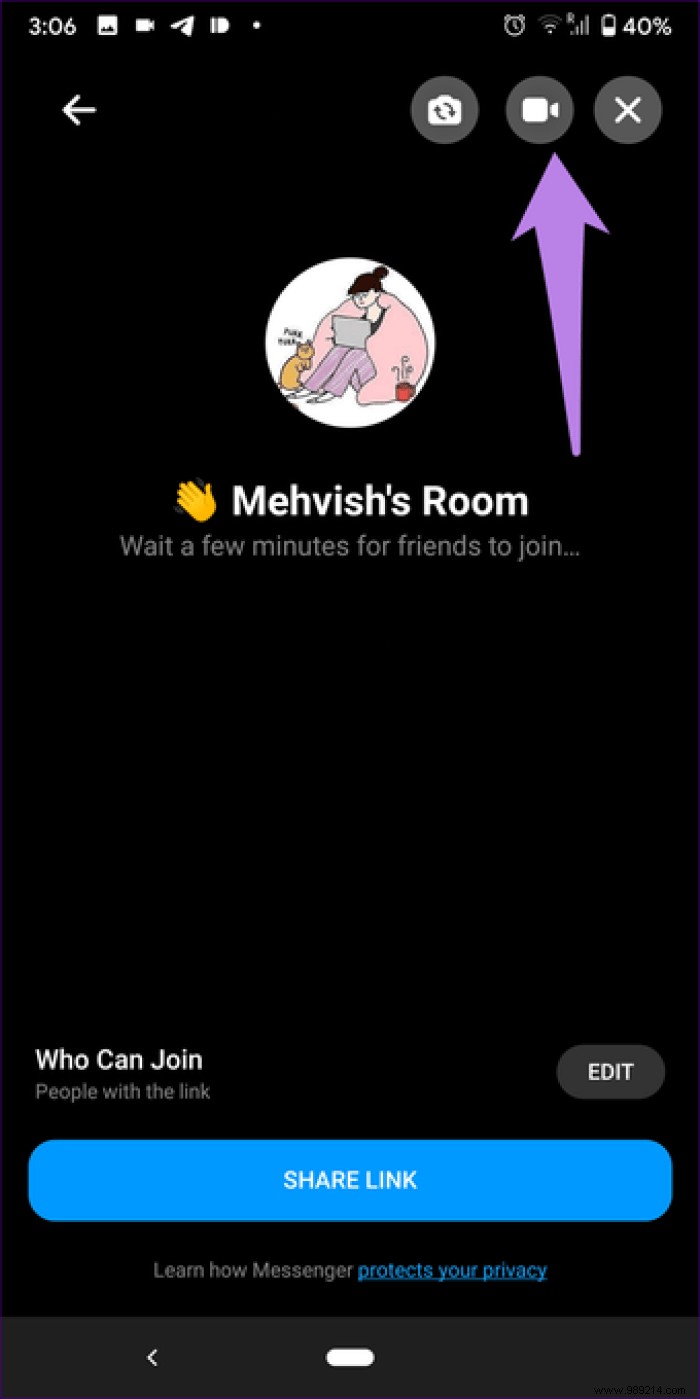
To turn it off when you're already in the room, swipe up on room screen. Then press the "Camera On" button to turn it off.
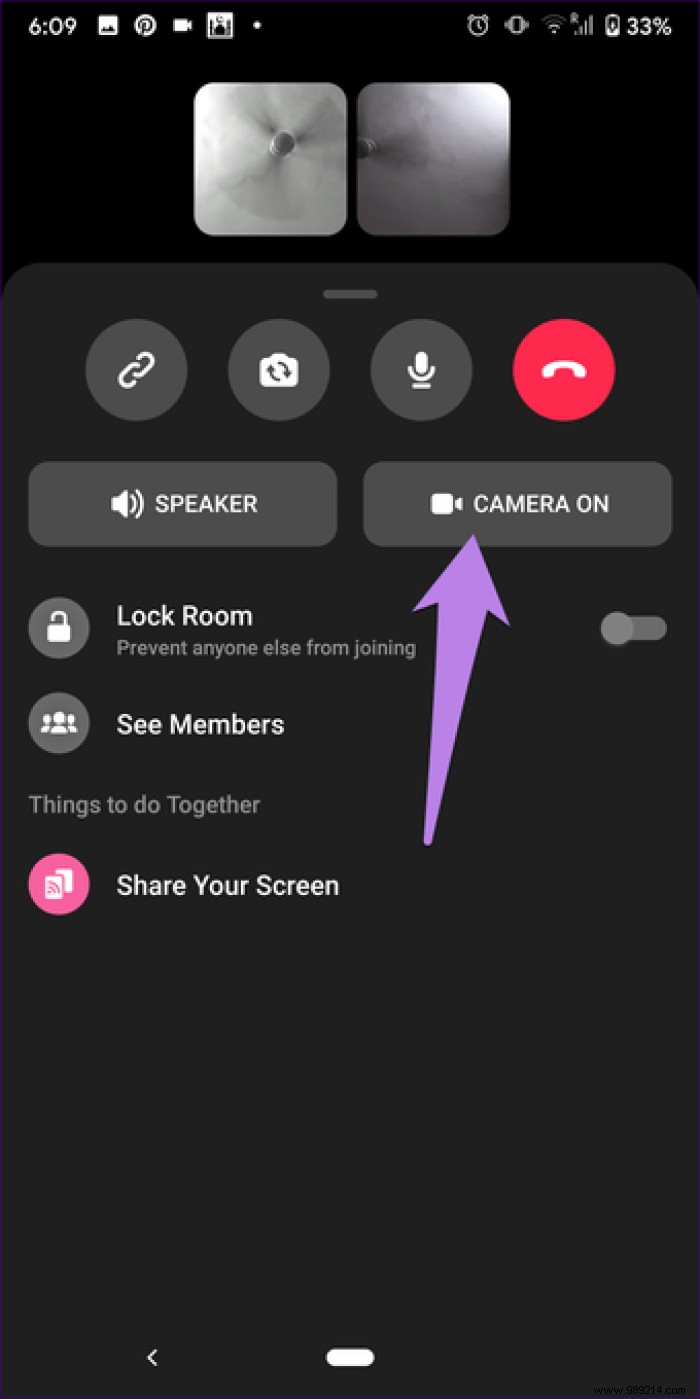
On the web you will find the icon of the camera in the bottom toolbar of your room. Click it to turn it off.
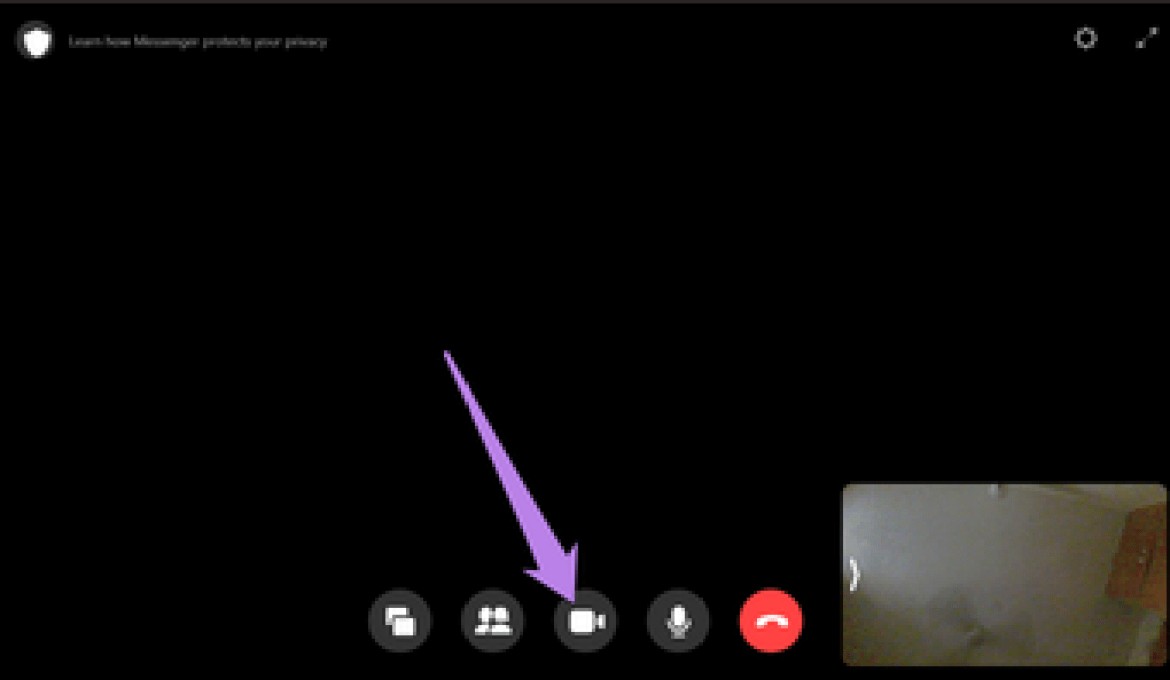
Tip: Use the Alt + V keyboard shortcut on PC to toggle video in a room.
If you've used stories in any of the Facebook apps, you should know that you can double-tap the screen to switch between the front and back cameras. The same feature also works in bedrooms. If not, you will find a dedicated button at the bottom of the room screen to switch cameras.
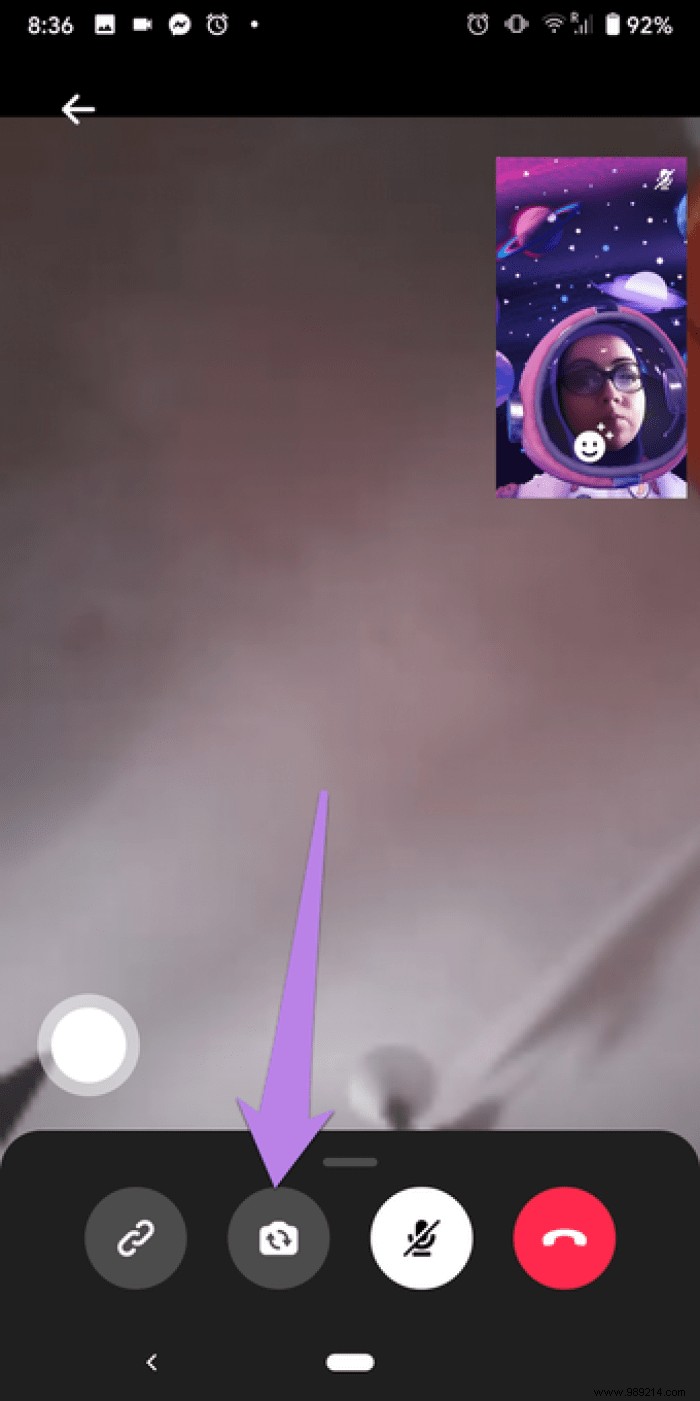
Sometimes you want to join a room where you just want to listen to others or mute your side. In such situations, you can mute yourself. To do this, tap the mute icon at the bottom of the room screen on mobile apps.
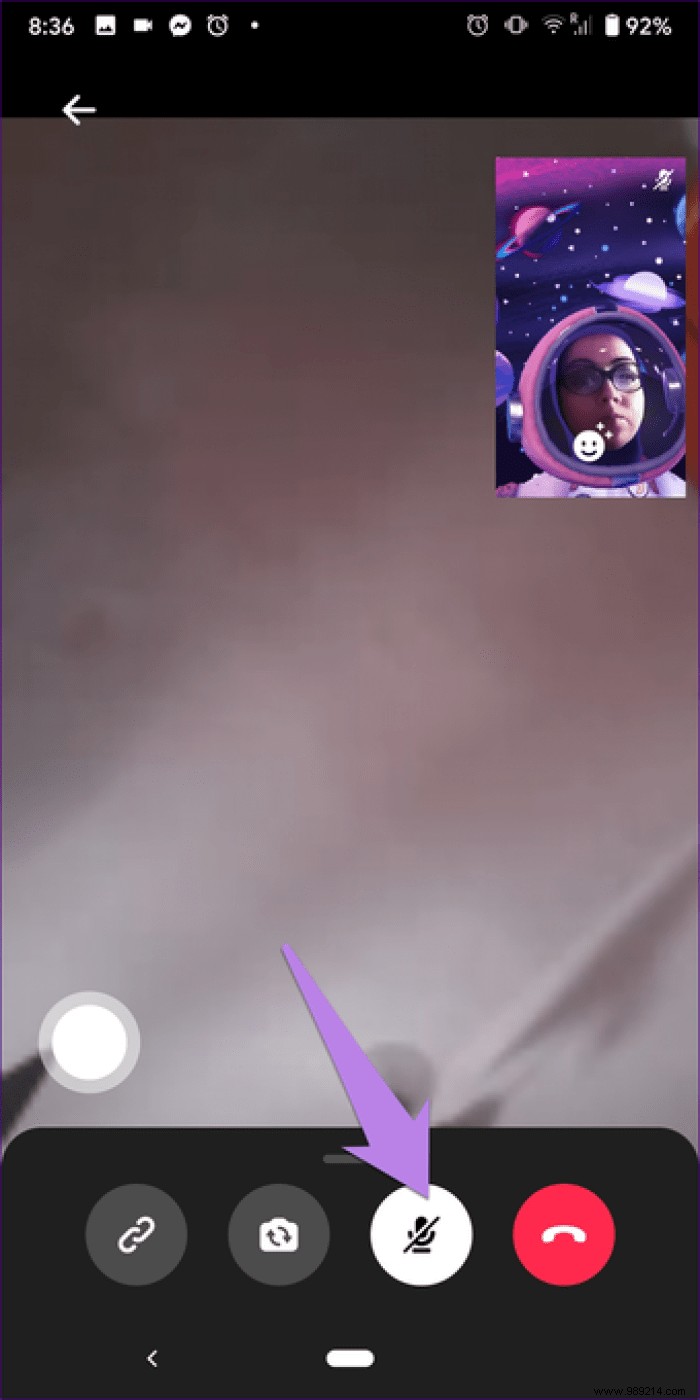
Tip: When an icon has a bar on it, it's a sign that it's turned off.
On a computer too, you will find the mute icon in the bottom toolbar. Unfortunately, at this time, you cannot mute everyone in Zoom and Microsoft Teams.
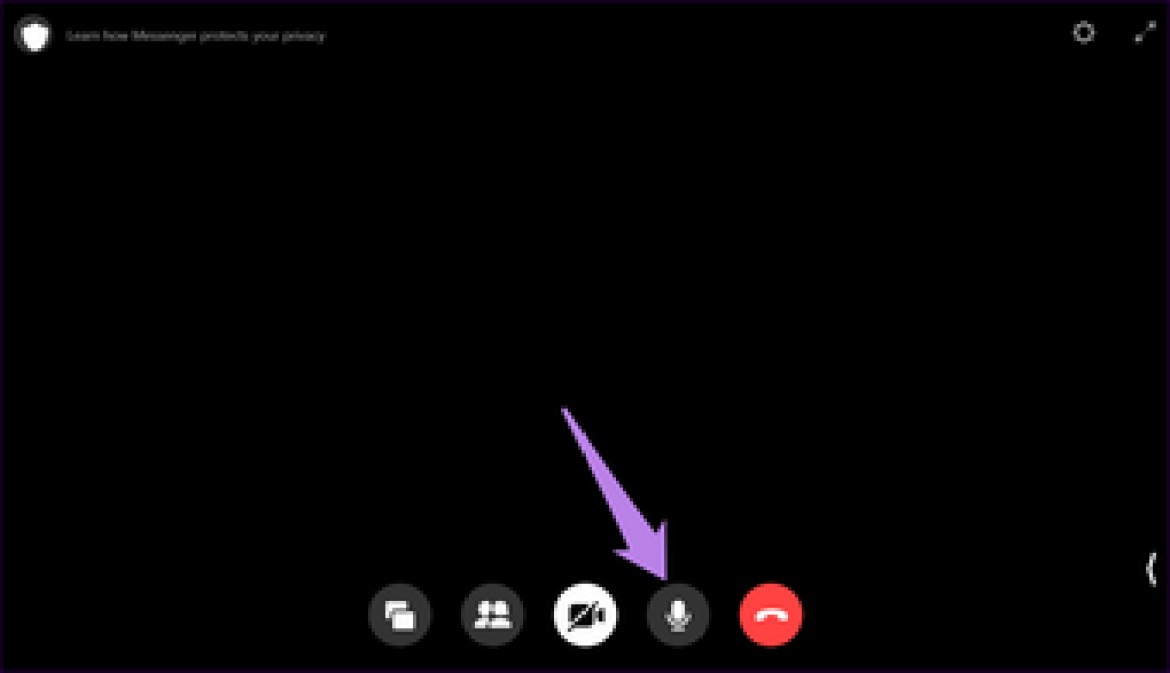
Tip: Use the keyboard shortcut Alt + M to mute the sound on a computer in a room.
To spice up your videos, you can add native AR effects, filters, and even start fun activities in your rooms. To do this, tap the Effects icon on your video preview screen. A bunch of effects will open at the bottom. Use the one you like. To remove an effect, click on the first icon present in the far left corner.
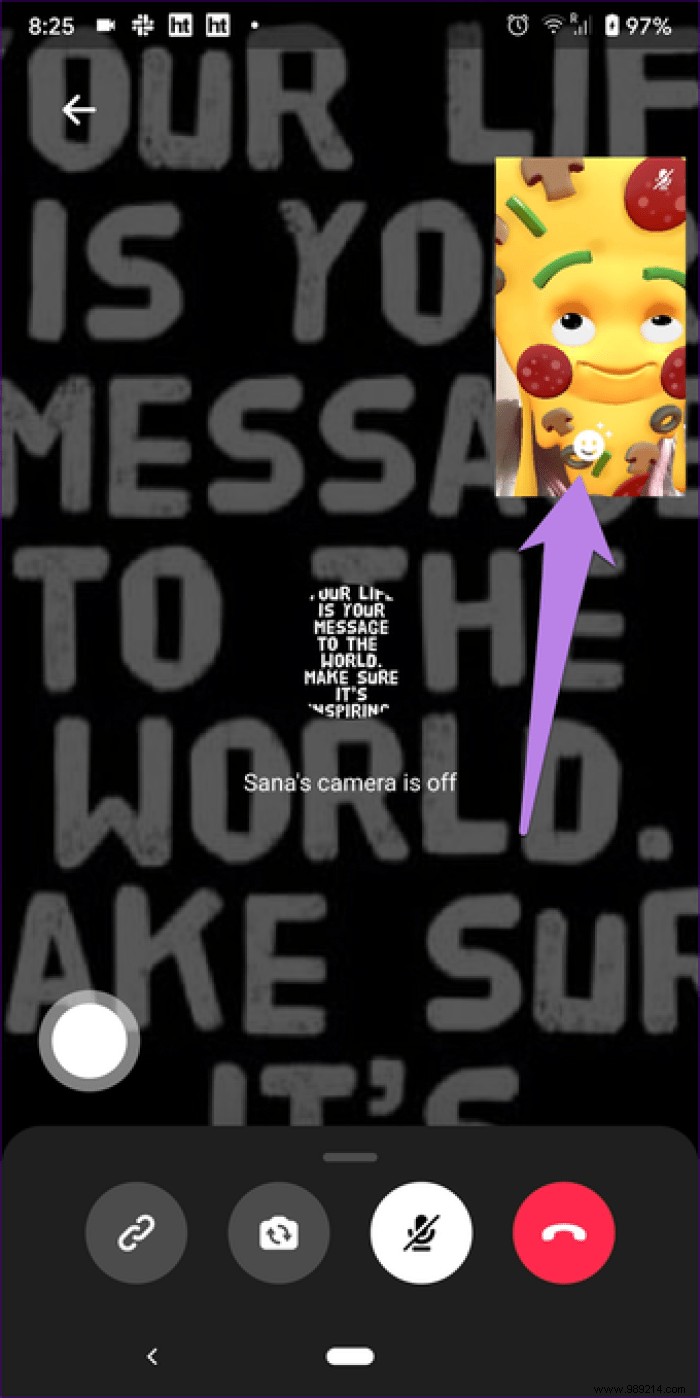
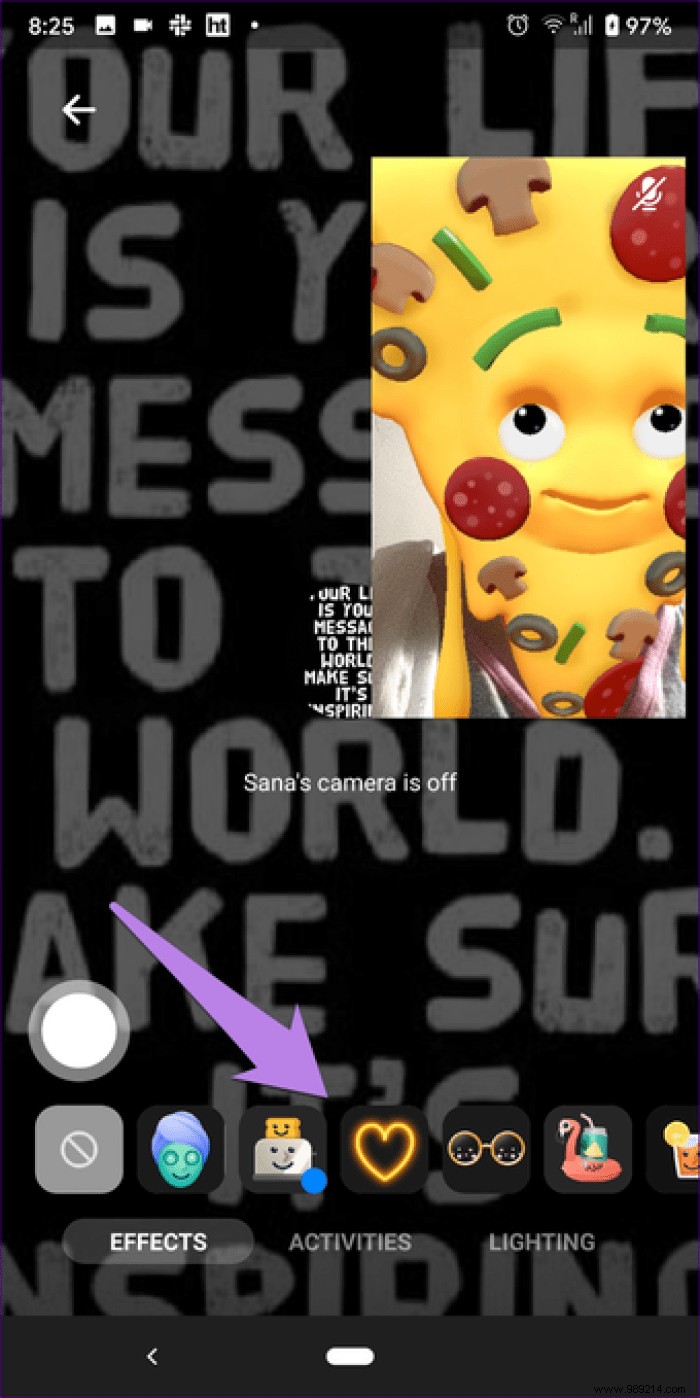
Facebook promises immersive 360-degree backgrounds soon for your video calls, and they would be somewhat similar to Zoom virtual backgrounds.
If your computer has multiple cameras, you can change the default camera for Messenger rooms. You can use this feature to add face filters and effects to your Messenger video using Snap Camera. All you have to do is switch to Snap Camera. Check out our guide on using Snap Camera for filters in Zoom and Microsoft Teams. The same method also applies to Messenger.
Get an instant camera
To change cameras, click the Settings icon at the top in a Messenger room.
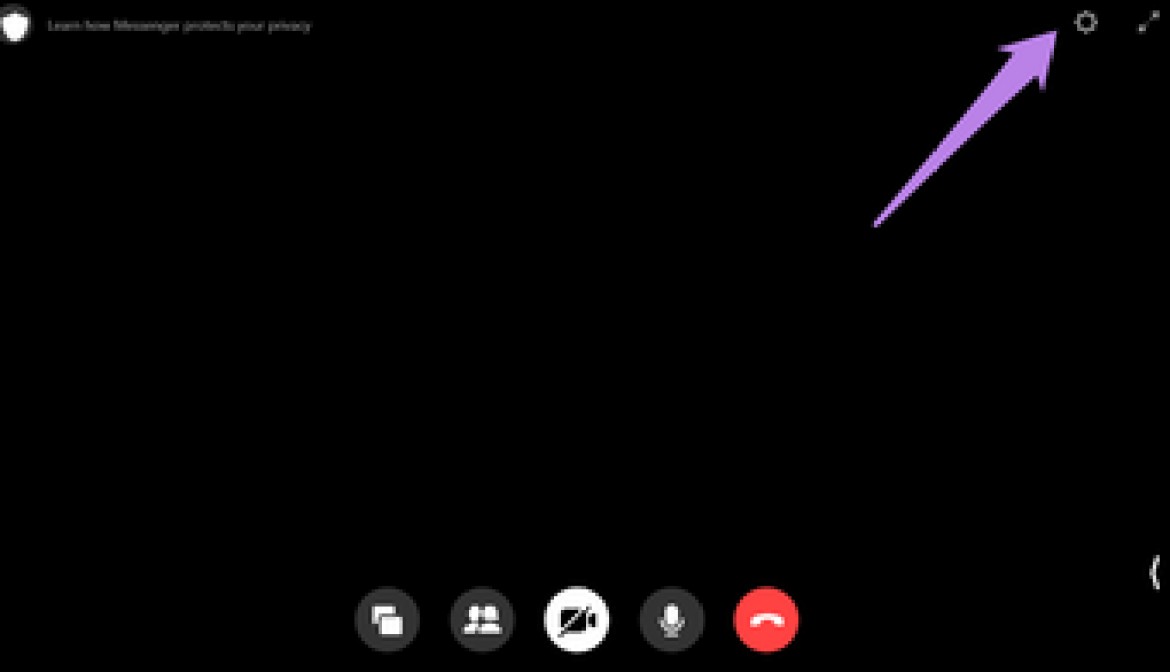
Then choose your camera from the Camera drop-down list . Similarly, you can also change your microphone. Click Save.
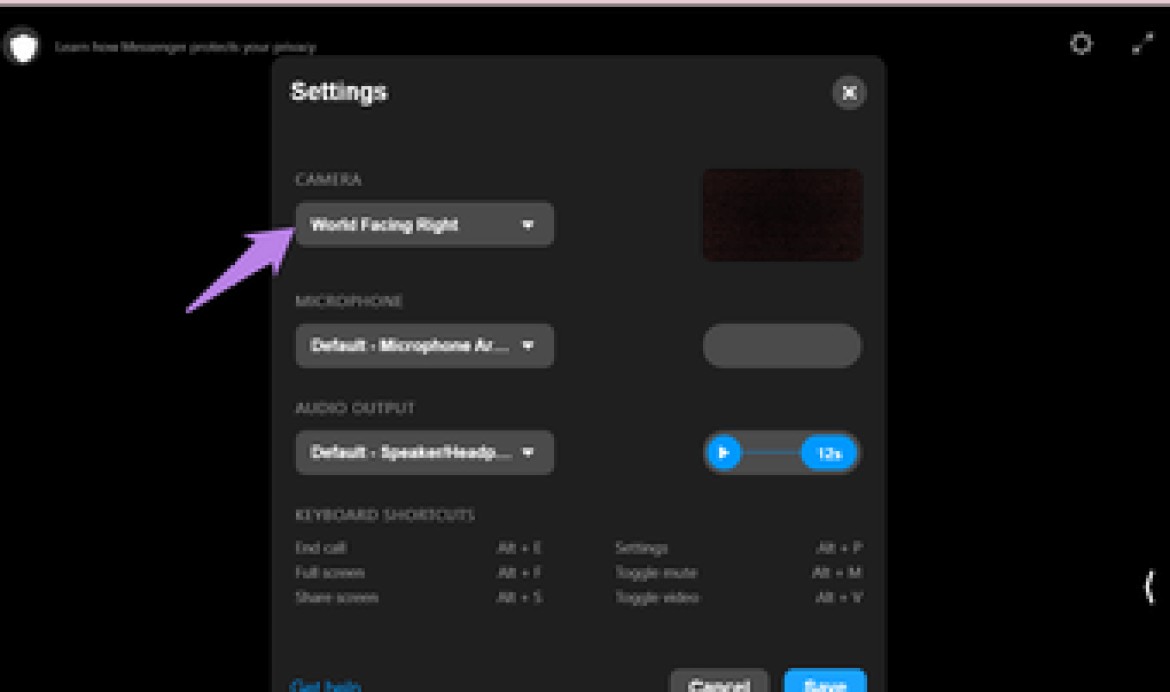
By default, audio output is through your phone's speaker. If you're in a public place, you can switch the output to your phone's earpiece. To do this, swipe up on the room screen and tap the Speaker button.
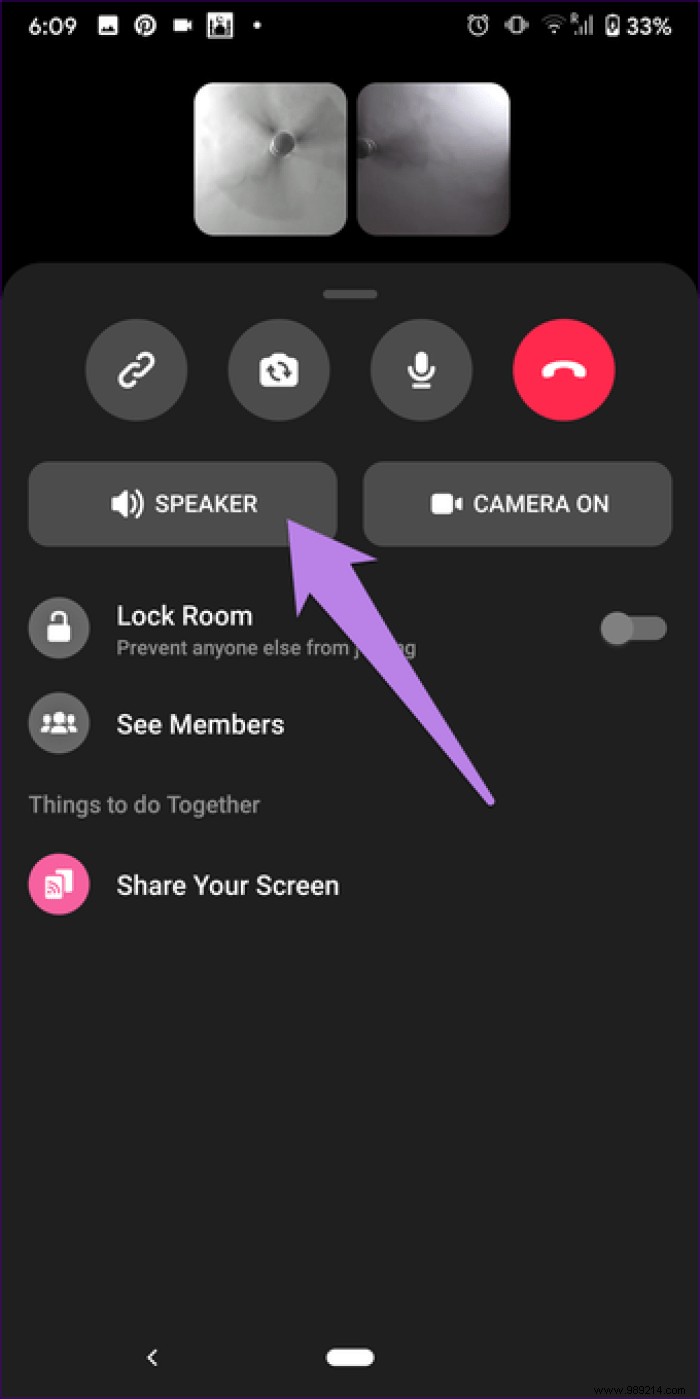
One of the important features of any video conferencing service is screen sharing. Luckily, Facebook added the same to rooms early on. To share your screen on mobile apps, swipe up in a room and tap Share your screen. To stop sharing, tap Stop on your video preview screen.
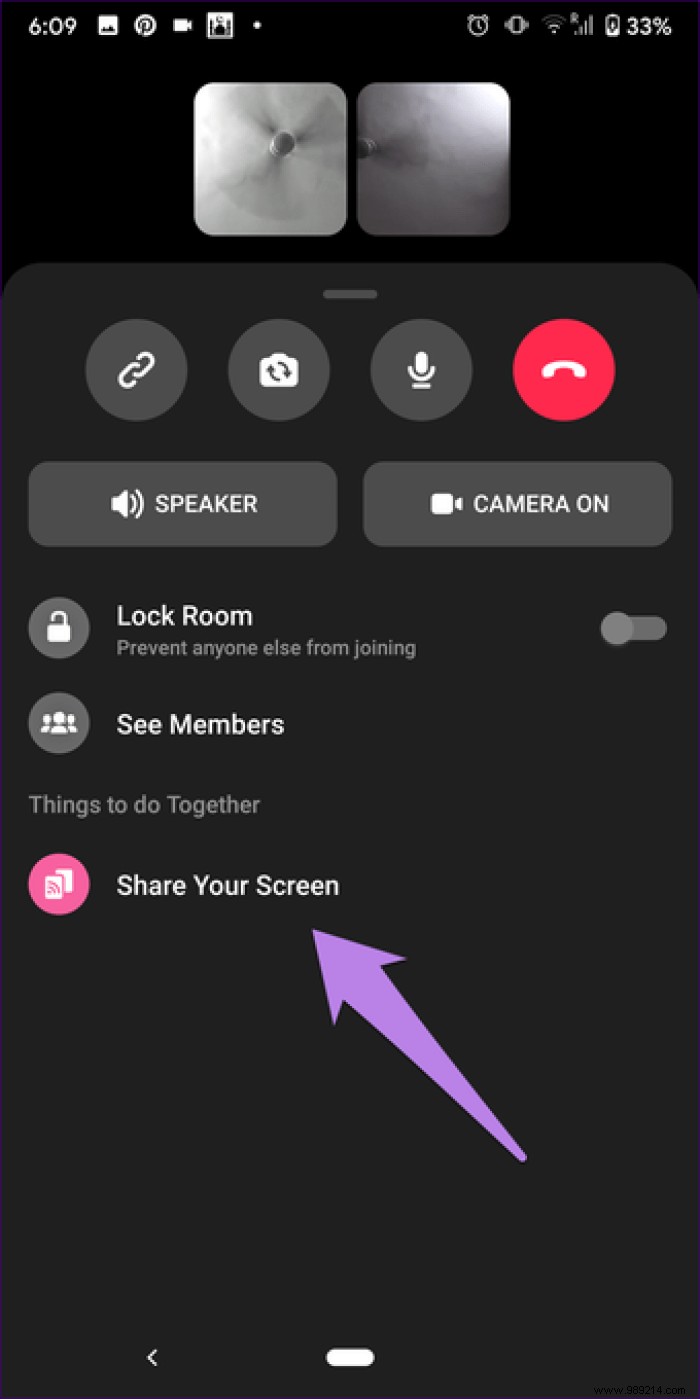
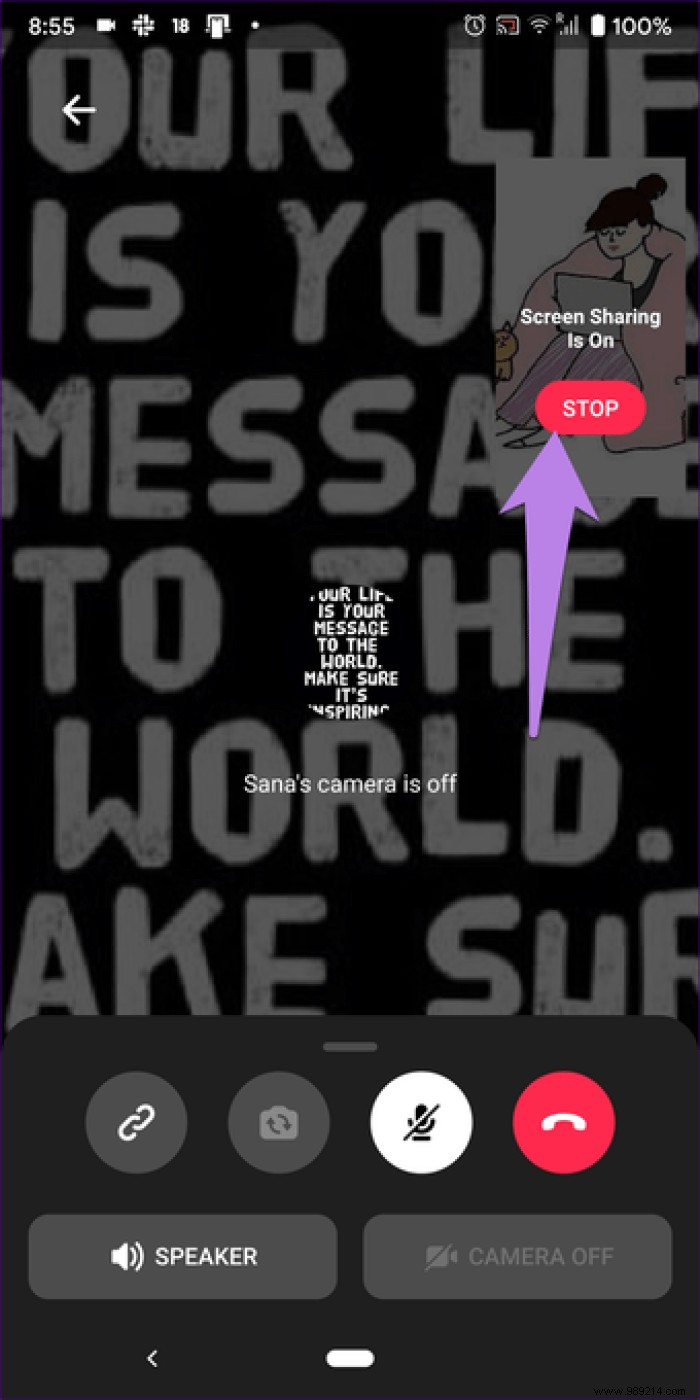
Click the screen sharing icon present down a room on a computer. You can share your entire screen, a window or a Chrome tab.
Tip: Use the keyboard shortcut Alt + S to start screen sharing.
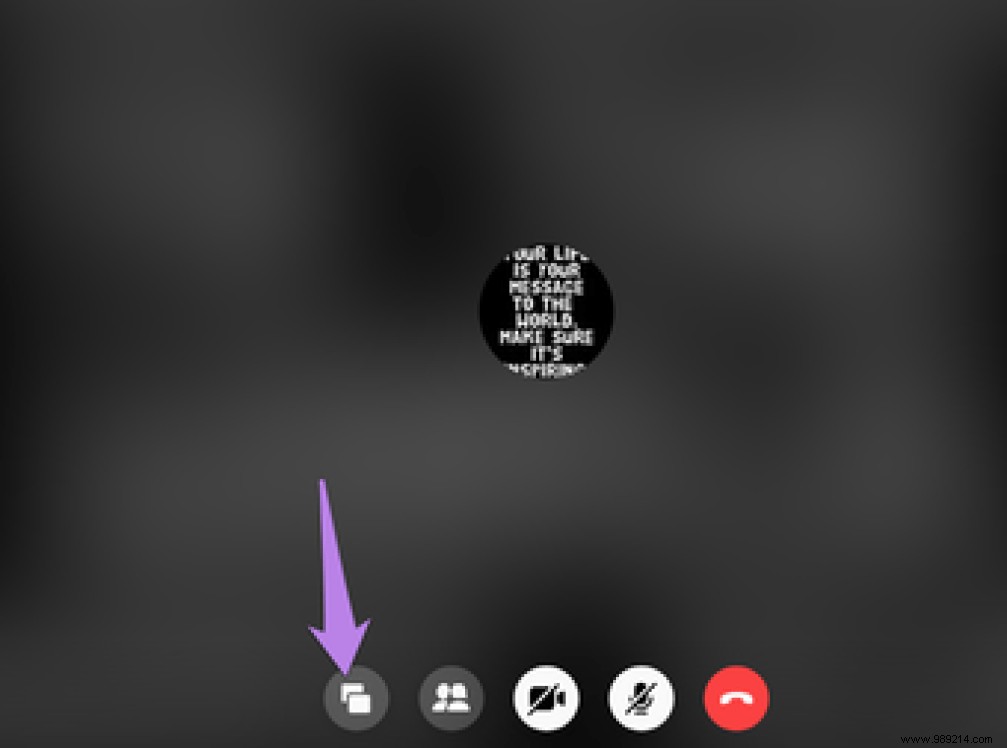
If you are a room creator, you can lock your room so no one else can join even if they have the link. Only people who are already inside a room will be able to participate.
Note: A room is automatically locked if the creator leaves the room or removes a participant. You must unlock the room to allow more participants to join.
To lock your room to a computer, click the View Call Participants icon at the bottom. Turn on the toggle next to Lock room.
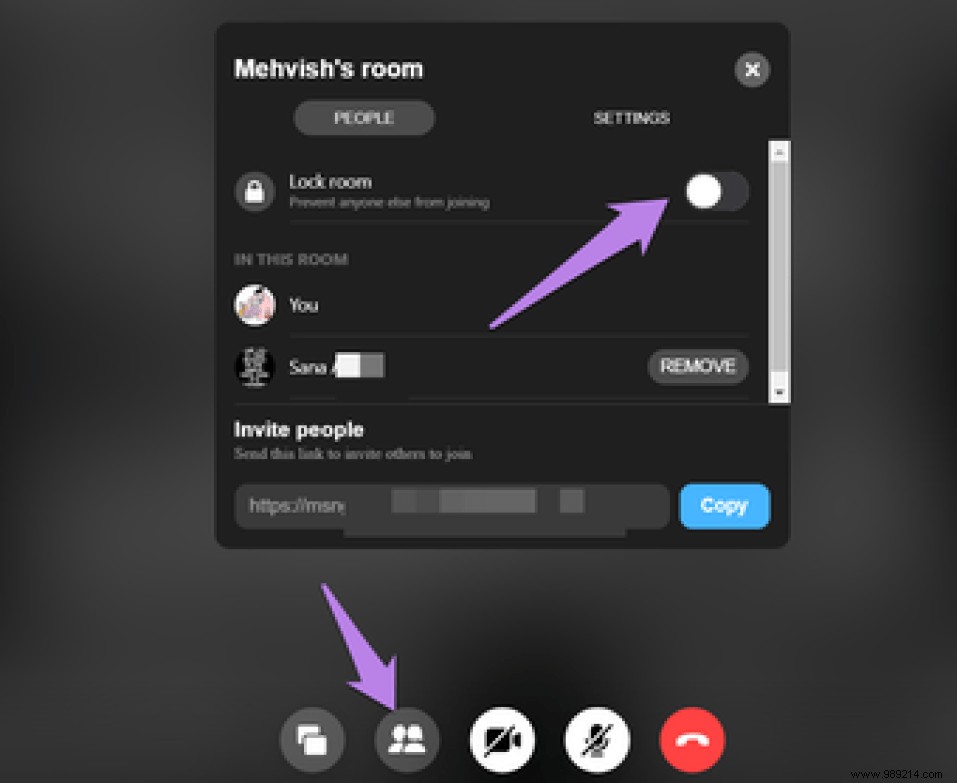
On mobile, swipe up in a room and enable the Lock Room option.

Tip: To unlock a room, repeat the same steps and turn off the Lock Room toggle.
Whether you are a room creator or a regular member, you can view the names of all other participants in a room. To do this on mobile apps, swipe up in a room and tap View Members or Manage Room depending on the available option. If you're a room creator, you'll see the Delete option next to the participants' names. Tap on them to delete them.
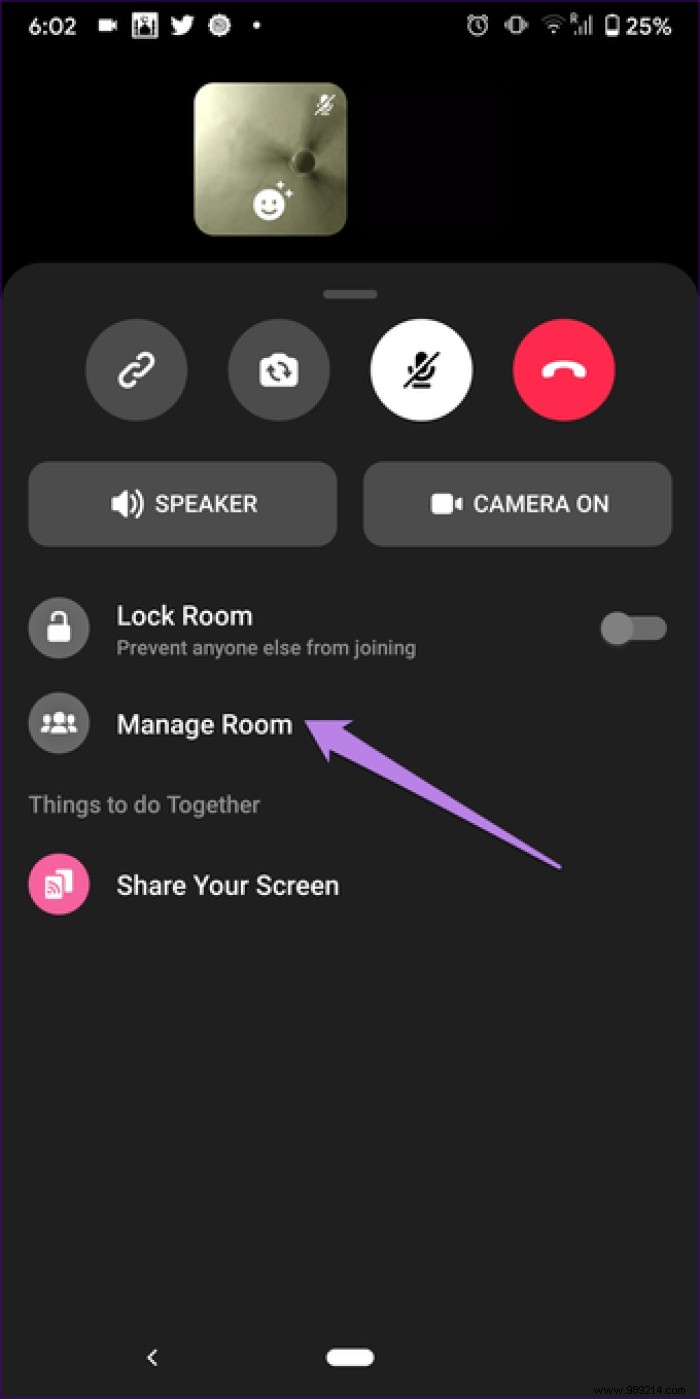
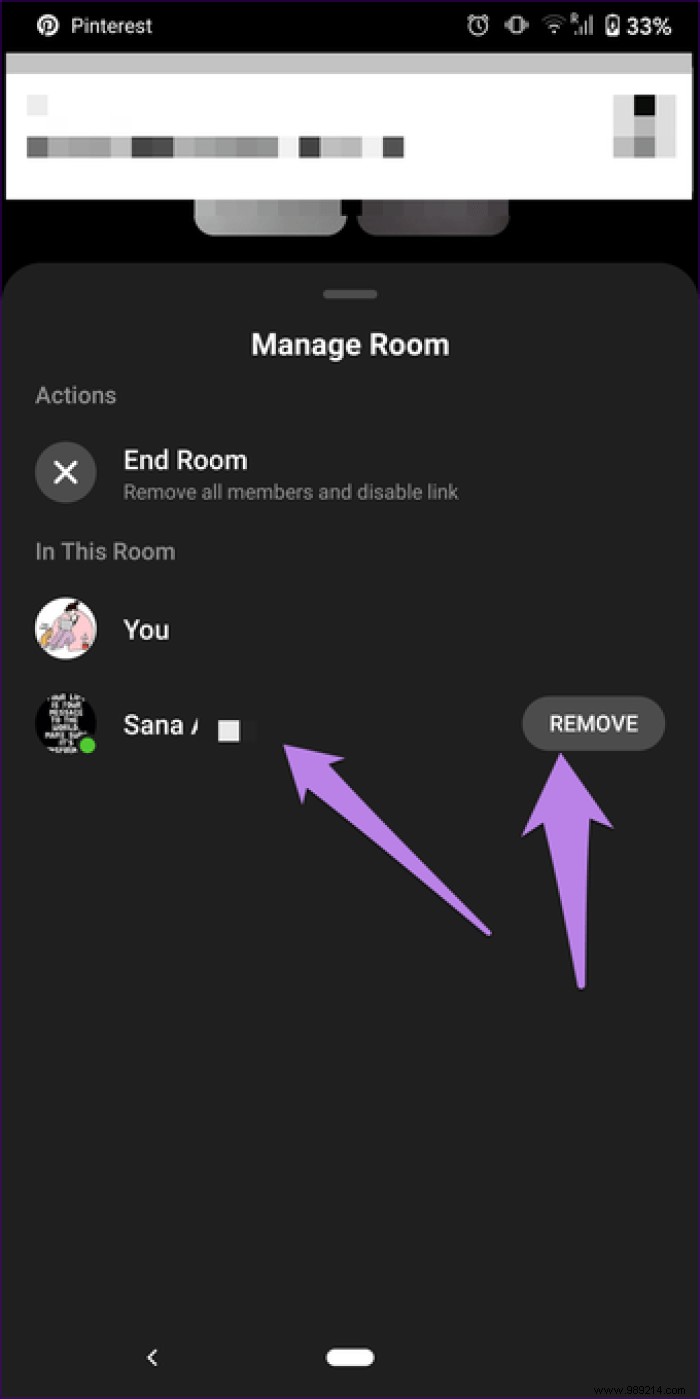
Note :Your room will be locked when you remove a participant.
Click the View Call Participants icon on your computer. Then click Remove if you want to exclude a member.
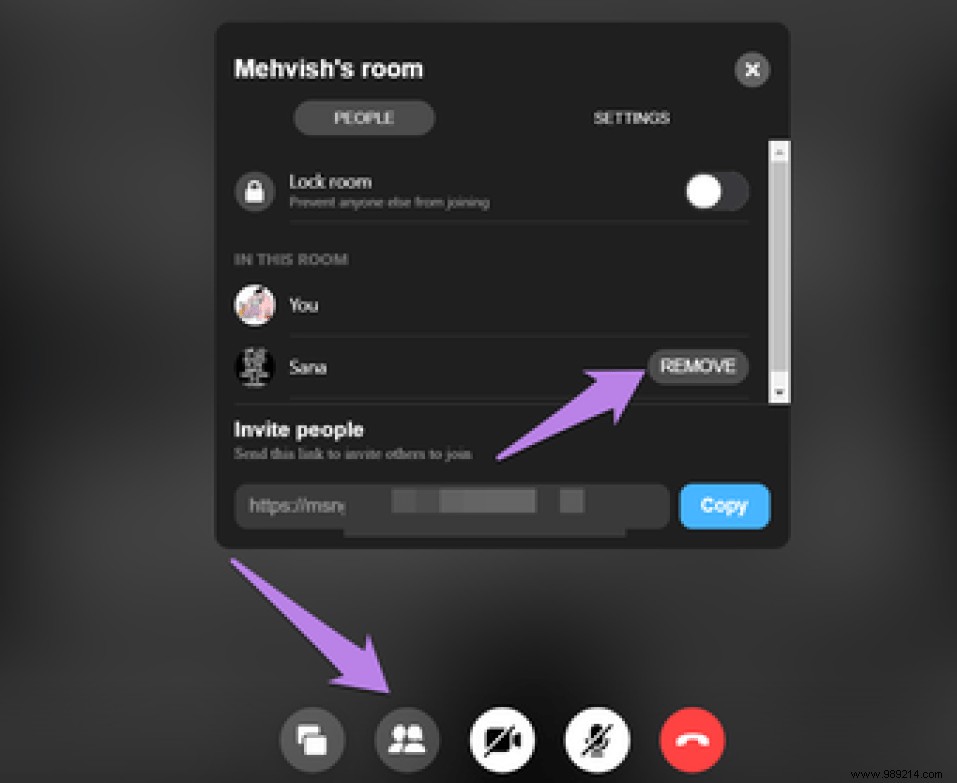
Tap or click the hang up option to leave the room if you are a participant. Note that you will no longer be able to see or hear other participants in a room when you leave a room. However, you can rejoin the room (if it's unlocked) by clicking the room link.
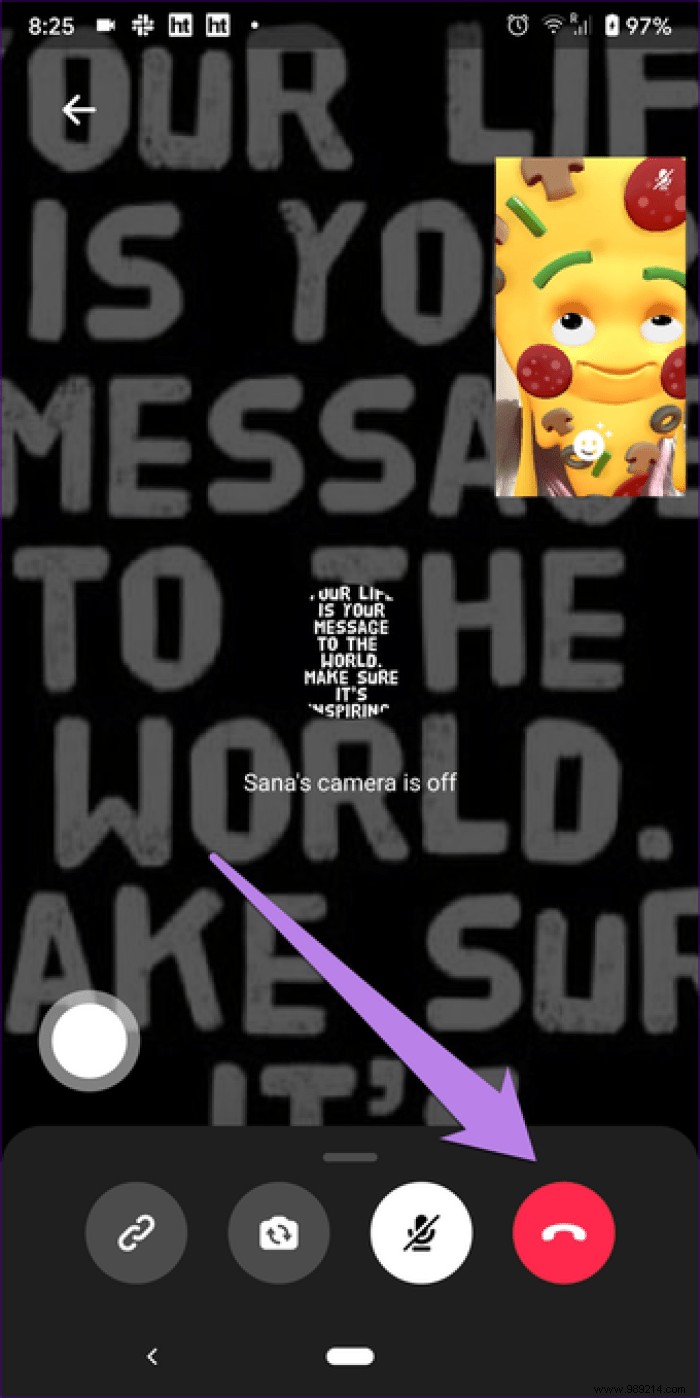
When you are the creator of the room and you go, it changes a few things. Typically, you would think that when the room creator hits the end call button, they should delete the room. However, this does not happen. It simply means that the creator has left the room. The room continues to exist and people can continue their group video. However, this room is locked. So no new participants can join until the creator joins the rooms and unlocks it.
To make the room link invalid, you must permanently delete the room. Only a room creator can close the room.
To remove a room that has attendees, swipe up in your room on mobile and tap View Members (or Manage Room). Tap End Room.
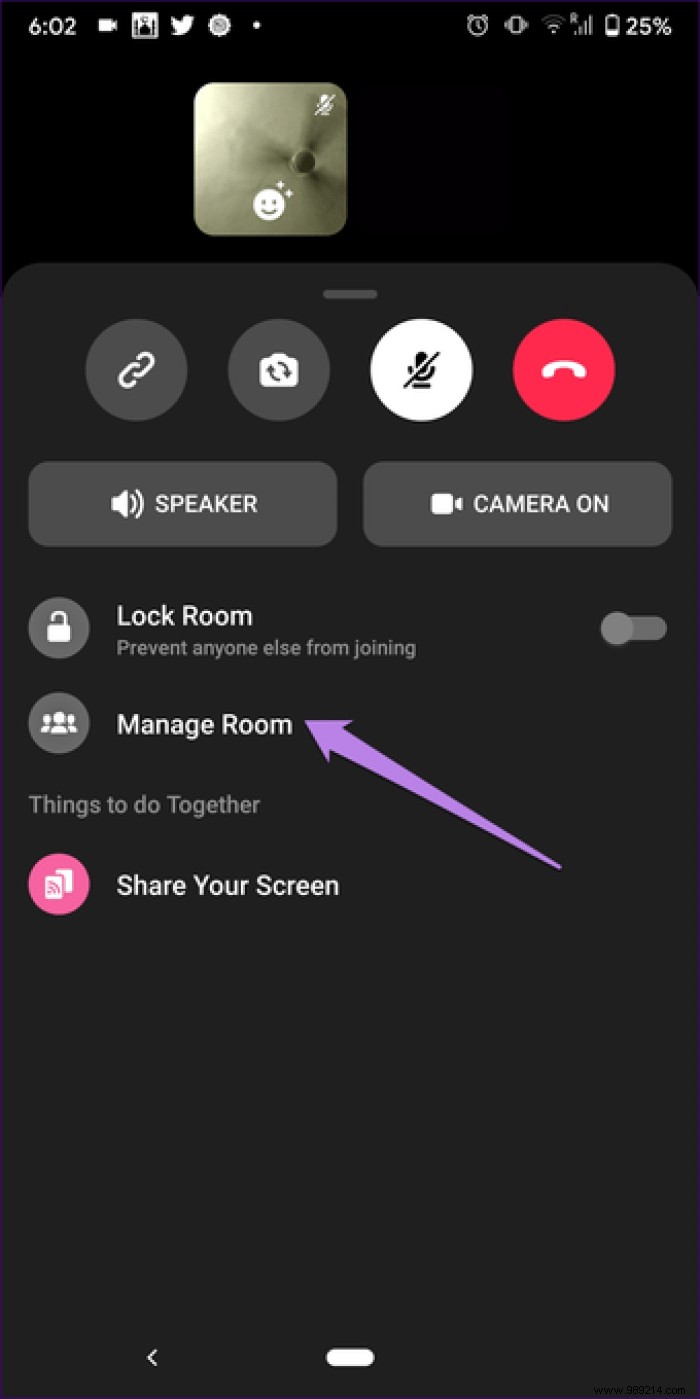
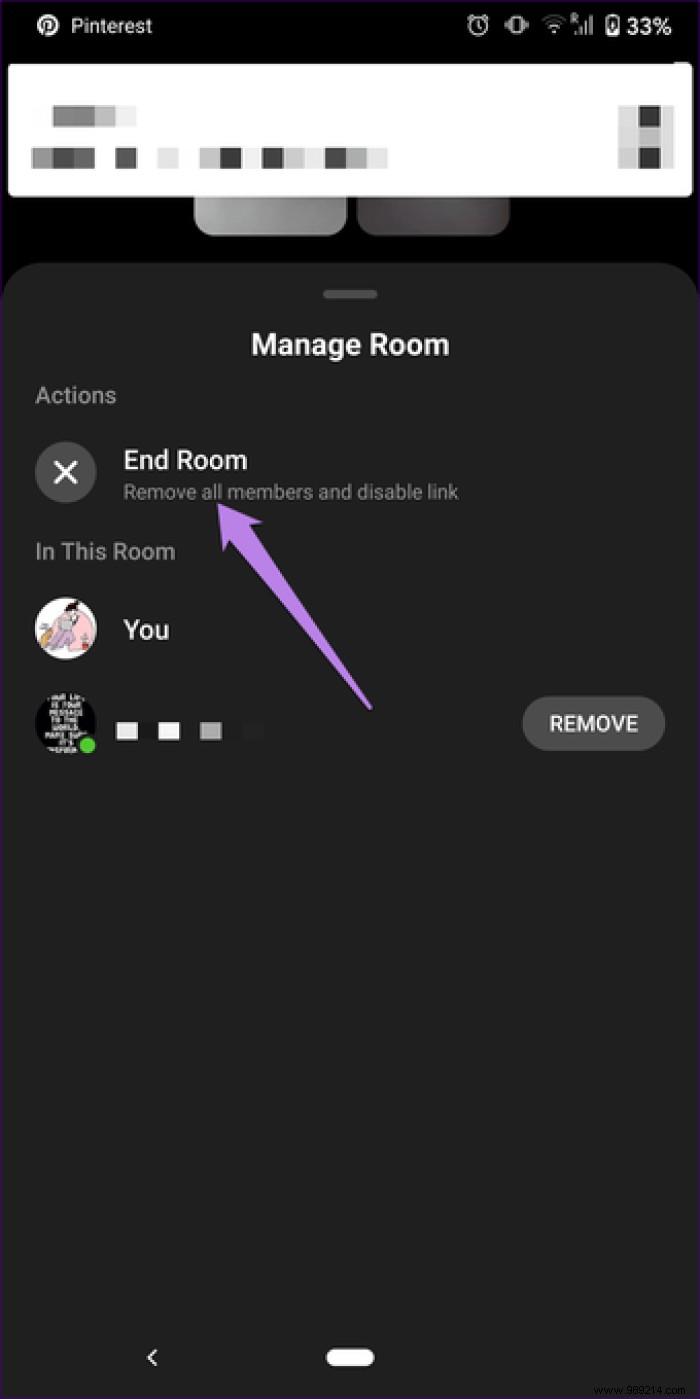
If no one is active in your room, press on the cross icon at the top of the room screen. Then press the End Room button.
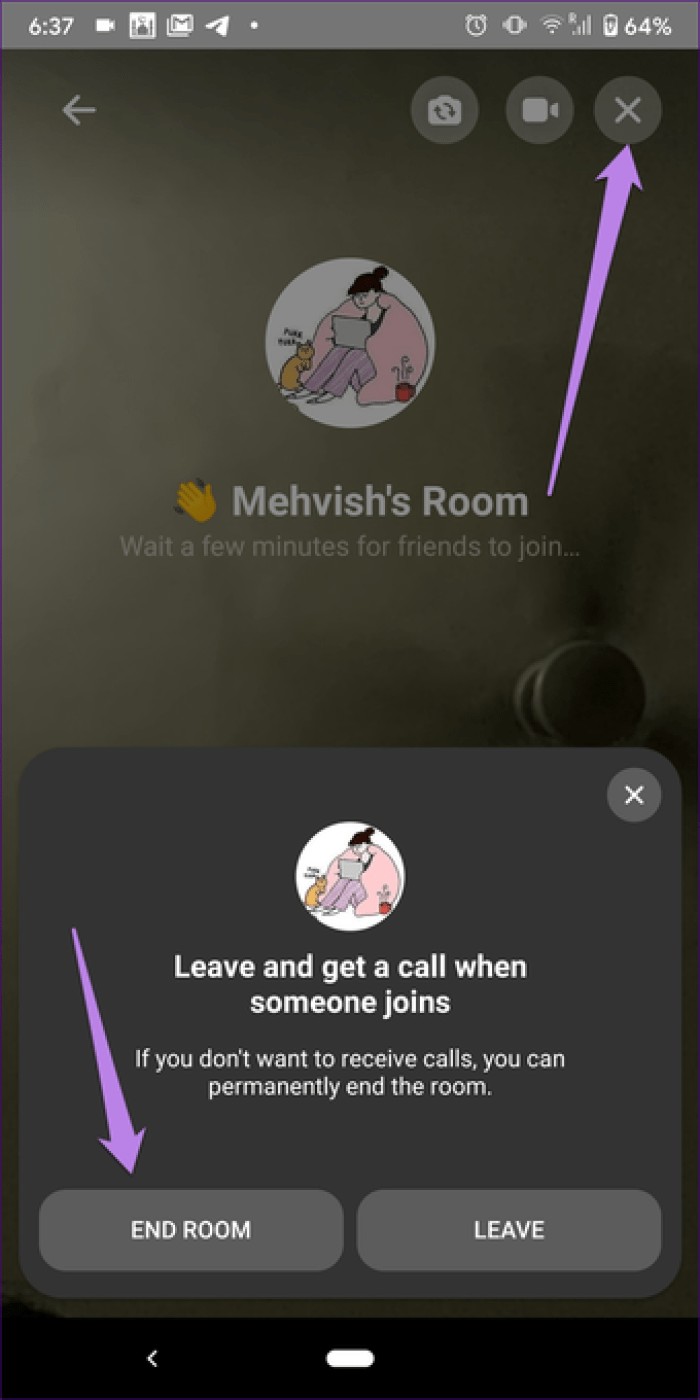
On a computer, click the View Participants button On call. Next, go to the Settings tab and click on End Room.
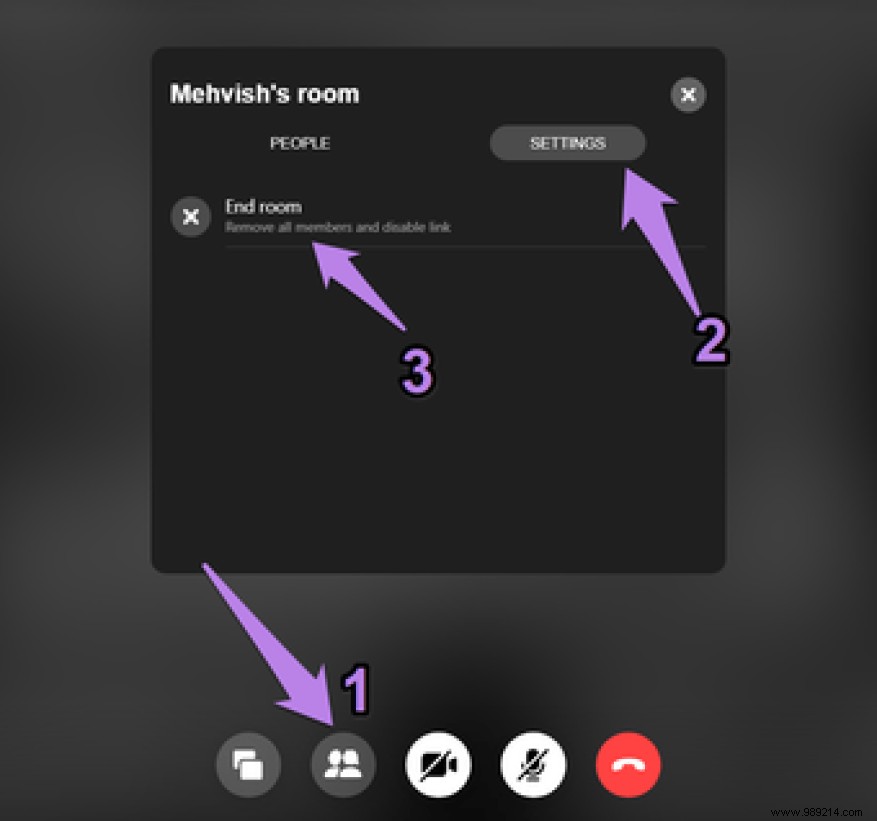
Rooms seems like a nice addition to Facebook. You can join rooms that you find interesting and learn new things. Since no account or app is required to join a room, rooms will be useful for video calls to people unfamiliar with technology, such as parents or grandparents. We're excited to see what Facebook plans to add to Rooms in the future.
Then:
Learn 15 interesting tips and tricks for Facebook Messenger stories from the following link to make your stories exciting.