I love how our smartphone screens have gotten bigger over time. But I also don't like having to rely on both hands to use the screen. This makes web browsing painful. Searching is horrible on most major browsers. That's why Opera Touch appears like a breath of fresh air.
Contents1. Start using My Flow2. Block annoying ads3. Change the default search engine4. Stop crypto miners5. Preserve your privacy6. Go in the Dark7. Get rid of cookie dialogs8. Save your favorite sites9. Disable top sites10. Translate foreign languages11. Switch to desktop modeEn Symphonie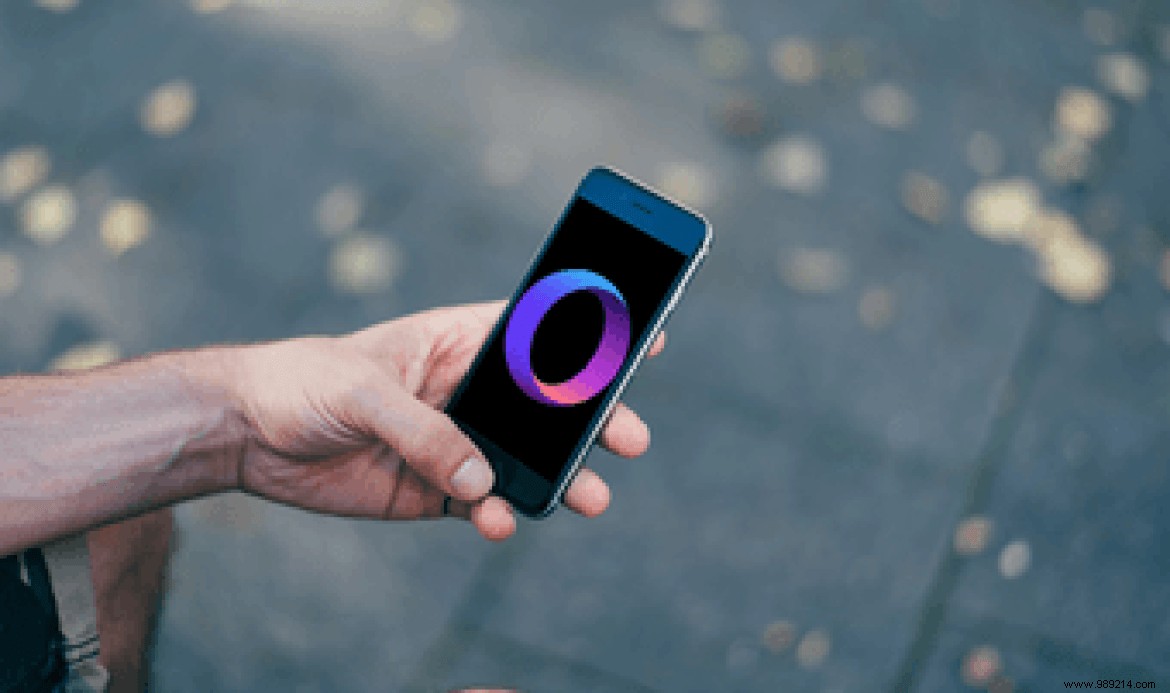
Available on Android and iOS, Opera Touch was designed from the ground up to make it easy to interact with web pages using just your thumb. It works super-fast, has a minimal load, and the incredibly intuitive Quick Action Button (FAB) makes other browsers look dumb in comparison.
But FAB aside, there are a host of other features you can use to boost your browsing experience. Let's review.
The ability to continue browsing on your PC or Mac isn't a new idea thanks to features like Continue on PC and Handoff. But Opera Touch's My Flow does it best. And you don't even need an Opera account to start using the feature. So no excuse not to.
Connect your phone and PC by scanning the QR code displayed on the desktop Opera browser. Once you're done, you can easily pull up any webpage you're currently viewing using the My Feed icon in the FAB or address bar.


And not only that, but you can also send individual items such as images or videos. Long press on any item you want to share, then tap Send* to My Flow. Fees.
And the same can be done through your desktop – sent items will appear in the leftmost tab of the Opera Touch home screen. You have to try it to see it in action. It's just that smooth and makes things "smooth" between your mobile and desktop.
Some sites are almost unusable because of the many advertisements they throw in your face. But rather than having to do anything crazy to disable them (like with Chrome for iOS), all you have to do is enable the built-in ad blocker that comes with Opera Touch.


Head to Opera Touch's Settings panel and simply turn on the switch next to Ad Blocking. Cool stuff.
By default, Opera Touch uses Google search, which is best at generating relevant search results, but at the expense of user privacy. So can you do something about it? Yes, you can.


The browser is integrated with eleven other search engines that you can easily switch to. Head to Opera Touch's Settings panel, then tap Default search engine to switch between them.
For example, DuckDuckGo and Qwant are great for maintaining your privacy, so don't forget to give them a try.
Did you know that shady websites can hijack your device to mine cryptocurrency using the processing power of your smartphone? The result:mediocre performance and battery life that drains quickly. You really don't want that to happen.
Luckily, Opera Touch comes with a built-in anti-cryptocurrency mining module. Just enable the Cryptocurrency Mining Protection switch in the browser's Settings panel, and you should be good to go.

Using a search engine like DuckDuckGo works in your favor when it comes to maintaining your privacy online, but what if you're concerned about locally stored data? Yes, you can just delete it (tap Clear browsing data in settings), but the process isn't the most convenient as you have to log in to sites and such again.
This is why Opera Touch packs in private mode. Skip it and your activity won't be saved for someone else to stumble upon.


To switch to private mode, bring up the Opera Touch menu, then tap Private mode. Alternatively, you can also open any link you come across in private mode by long-pressing on it and selecting the Open in private tab option.
Opera Touch looks fantastic. And unlike other browsers, the theme isn't too shiny to blind your eyes. But dark mode aficionados can always switch to a dark theme at any time – turn on the switch next to Dark theme in the Settings panel to do so.
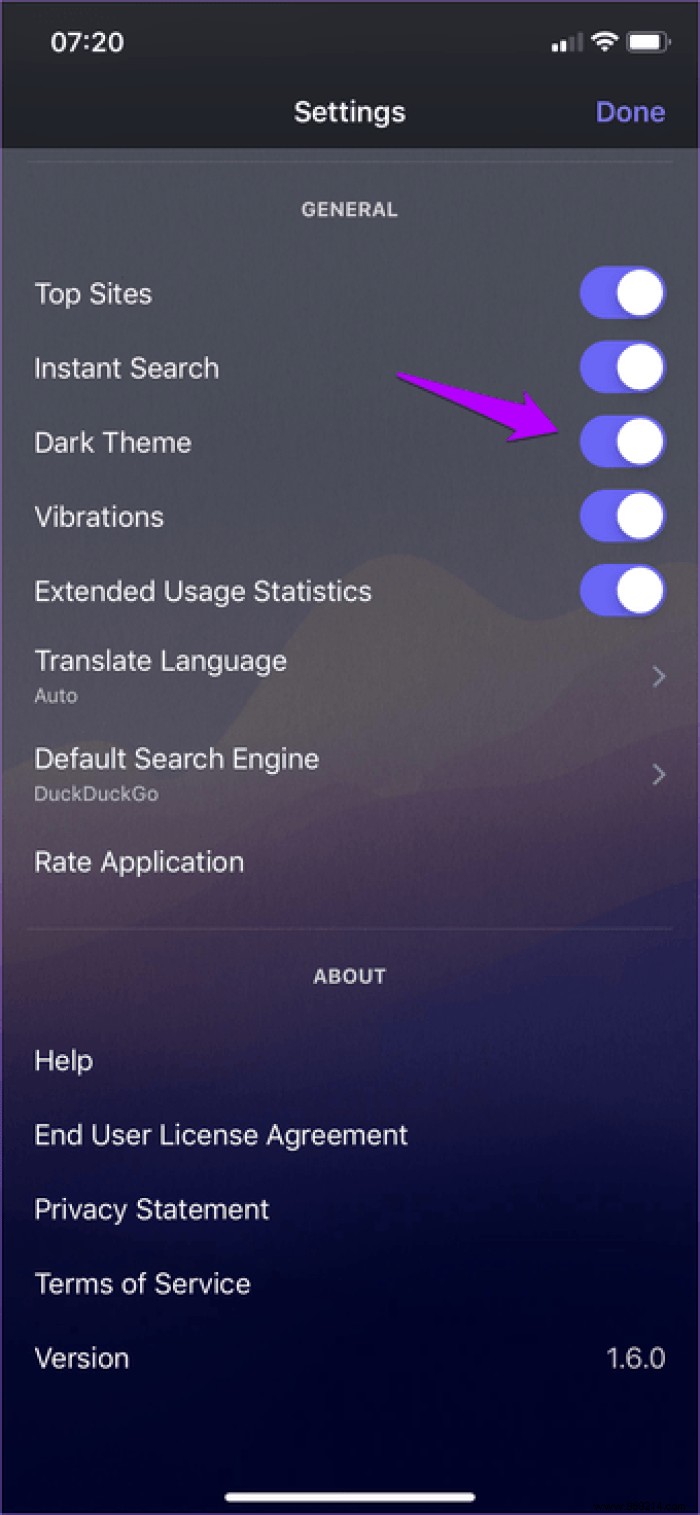

It is not a full-fledged dark mode since web pages continue to display normally. The rest of the browser, including the on-screen keyboard and Settings menus, is rendered in a stunning shade of black.
If you're using an iPhone or Android with an OLED display, darker pixels can also help save battery life. One more reason why you might want to switch themes.
Privacy laws are good. But when you have to hit a stupid cookie dialog in just about every site you visit, it doesn't bode well for your overall browsing experience.
And that's where Opera's built-in cookie dialog blocker comes into play. Enable it through the Settings menu and you will never see a cookie dialog.

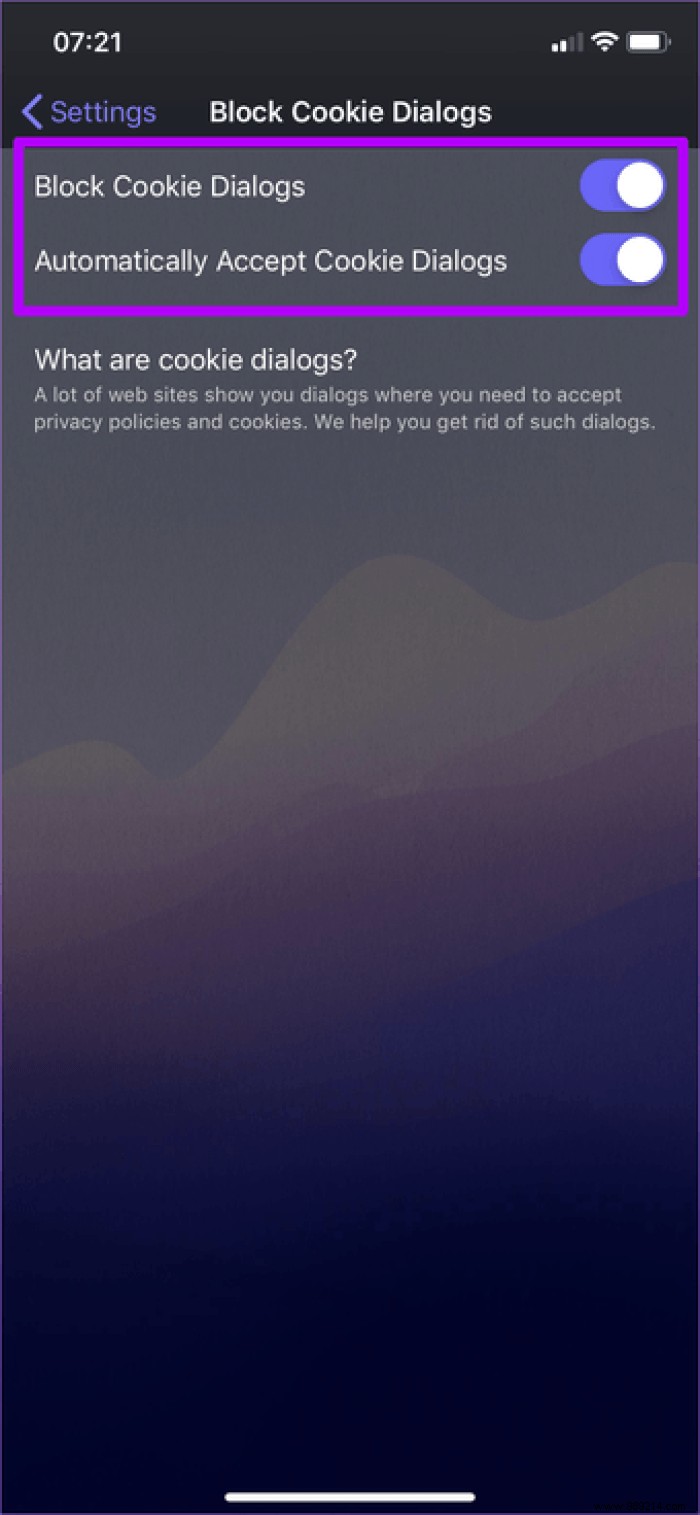
And the best thing about this feature is that instead of just hiding the box, you can also configure the browser to accept cookie storage requests. Careful implementation since some sites will not work properly unless you agree to it.
Rather than being a full-fledged browser, Opera Touch's main focus is on providing a great single-player experience. And that means it's radically featureless, with bookmarks left out.


That said, you can always save your favorite sites or pages for quicker access by starring them. To do this, simply open the Opera Touch menu, tap the star icon, then tap Add. And you can find the site or page in a special section on the main Opera Touch home screen.
Not as convenient as the dedicated bookmark feature, but a good alternative nonetheless.
Opera Touch's home screen features a hodgepodge of predefined and frequently visited sites. If you don't find the feature very useful, consider turning it off to allow your favorite sites and pages to gain prominence.

In Opera Touch settings, just turn off the toggle next to Top Sites and you won't see them anymore.
Opera Touch isn't exactly as simple as you might think. Go to any foreign website and you can translate it quite easily. Open the website in Opera Touch, then tap Translate when prompted to make it happen.
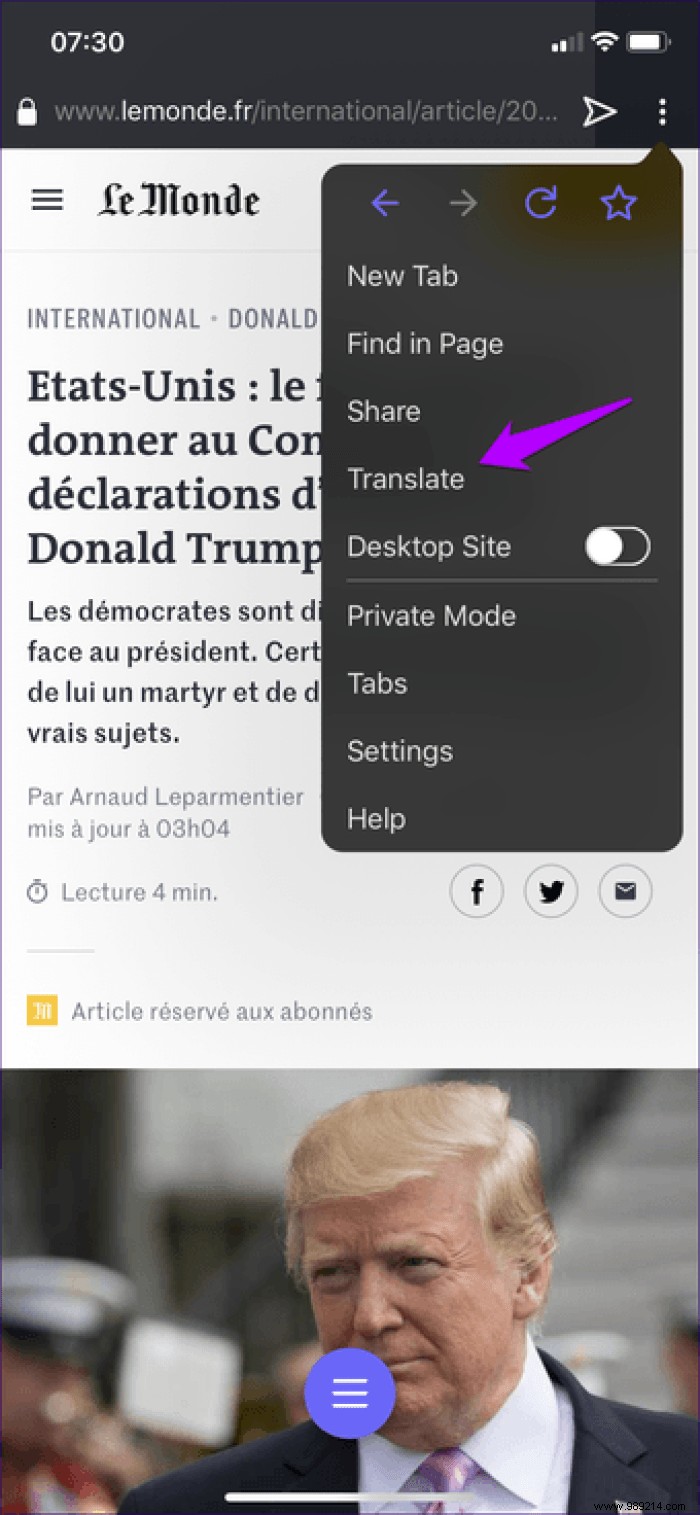

And you can also change the default language in which Opera translates your web pages (the default language is English). In Opera Touch settings, tap Translate language, then select your preferred language.
Sometimes mobile sites just don't work well and are quite limited in the features they offer. Loading the desktop version instead can save the day, and it's easy enough to do with Opera Touch.
Just tap Desktop Site in the Opera Touch menu and the browser should immediately relaunch the site in desktop mode.

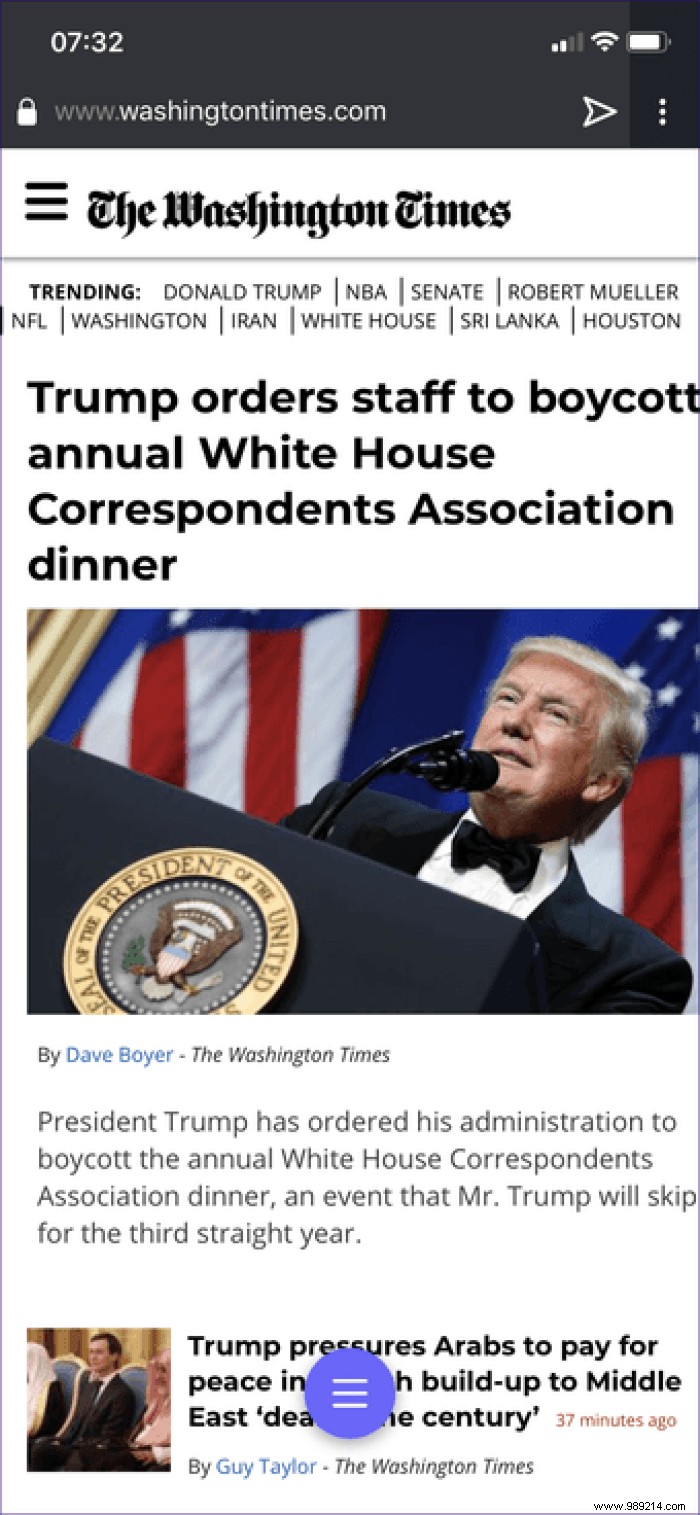
To return to mobile view, uncheck the Desktop Site option in the Opera Touch menu again.
I am delighted to see how well designed Opera Touch is from a practical point of view. Its transparent controls and simplistic nature make me want to use it. But obviously I can't consider it a full replacement as it lacks many advanced features found in other web browsers – password management is at the top of that list.
Either way, it feels good knowing I can have a smooth browser at my disposal and call for those times when all I really want to do is just surf. Well done, Opera team!
Then: Chrome for iOS is as close to Opera Touch as it gets in terms of one-handed browser controls. If you want to tame the Google giant, check out our tips and tricks guide.