Continuing the tradition of semi-annual launches, OnePlus is back with a new flagship, and two of the main highlights are its Snapdragon 845 mobile processor and the notch (love it or hate it, the notch is in vogue in 2018).
Contents1. Hide the notch 2. Know the power of smart folders3. Get a lock on face unlock4. OTG5 security. Enable navigation gestures6. Make the Most of Gestures7. Run two accounts of the same application8. Lift to see notifications9. Enable dual VoLTEWe also made a videoThat's it guys!Apart from this, the OnePlus 6 also comes with the latest Oxygen OS 5.1 and contains lots of amazing features.

But all of these features and tricks can be a bit tricky to explore on your own and that's where we come in. Here at Guiding Tech, we've gone through the OnePlus 6 with a fine-tooth comb and compiled a list of the best tips and tricks.
Here we are.
The notch is one of the most polarizing designs of recent times. Since the launch of the iPhone X last year, most recent phones have jumped aboard the van, including the OnePlus 6. However, if you're not a fan of this design, the good news is that you can activate the deactivated function and return to the standard 18:9 aspect ratio.
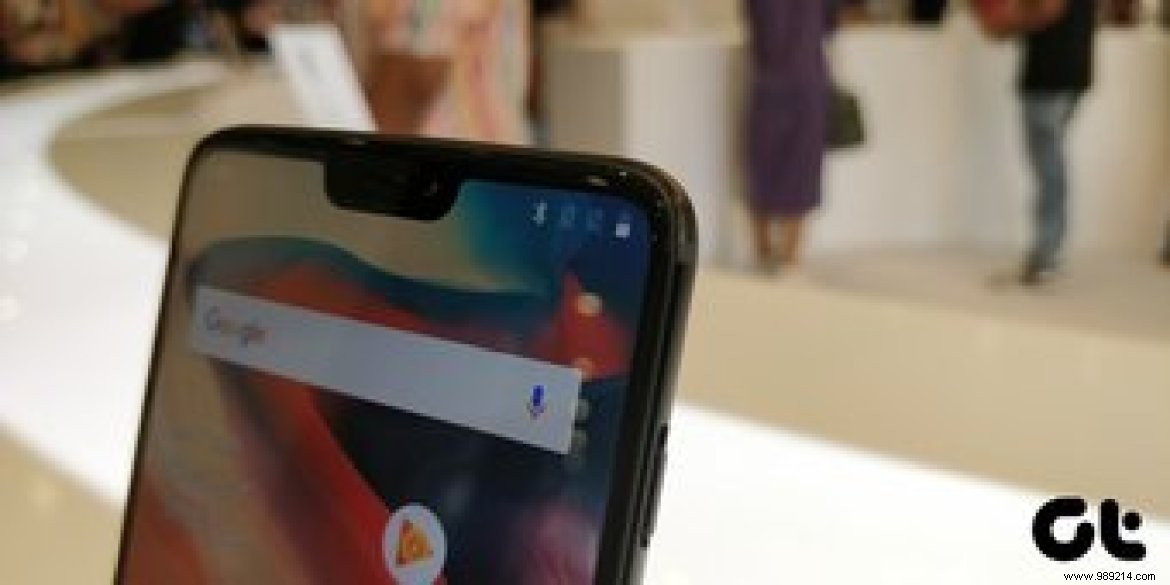
To hide the notch, go to Settings> Display> Notch display and turn off the switch for "Hide notch area". That's it! The ugly notch is hidden forever. Well, until you decide you start liking it.

If you ask me, I didn't particularly like the notch at first, however over time it grew on me. So, before hitting the Hide button, maybe think about it?
Smart Folders is one of the new features of the OnePlus 6. This feature automatically names folders on the home screen based on the apps you move to. For example, if you drop the Facebook application above the Twitter icon (on the home screen), the folder will automatically be named Social. And the same for games, photography, travel, etc.
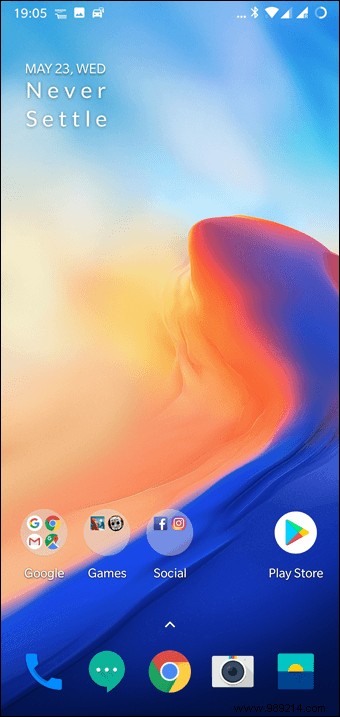
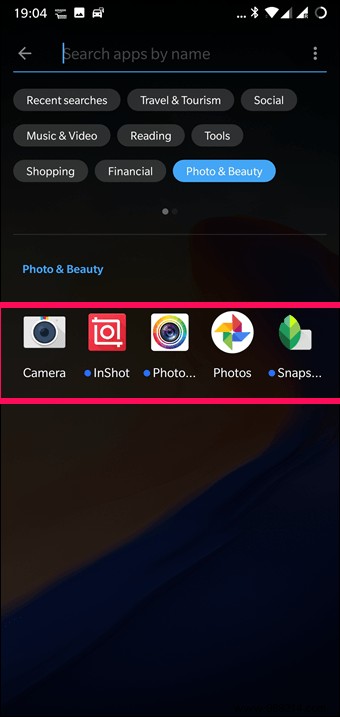
A little productivity hack that eliminates redundant stuff like folder naming. Another cool feature of the OnePlus launcher is Smart Tags. Whenever you tap on the search bar in the app drawer, all the relevant tags related to your activities are displayed. nice!
The Face Unlock feature on the OnePlus 6 is a convenient method of unlocking the phone, not to mention it's super fast. In fact, it's so fast that even if you just wanted to preview lock screen notifications, it would send you straight to the home screen. Argh!
Fortunately, there is a quick workaround. After unlocking the phone, it will take you to the lock screen instead of the home screen. This way you can see notifications and lock the phone again. Or you can swipe up to enter the home screen.
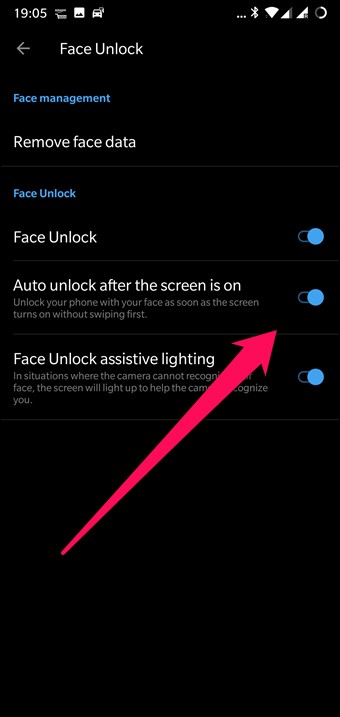
To enable this feature, go to Settings> Security &lock screen> Face unlock and disable the option "Auto unlock after screen is on".
The OnePlus 6 comes with the ability to disable the USB OTG port when not in use. Given the state of security and privacy these days, this is a well-thought-out option, which I recommend you turn off at the earliest opportunity.
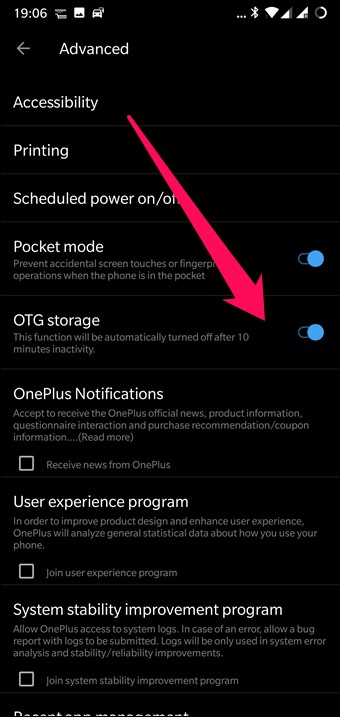
To automatically disable external playback via OTG, go to advanced settings and disable OTG storage.
Thanks to the iPhone X, navigation gestures are all the rage these days. This cool gesture control process allows you to have more real estate on the screen by hiding the navigation bar.
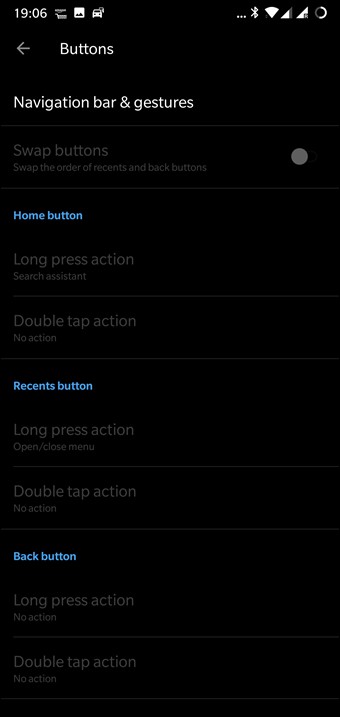
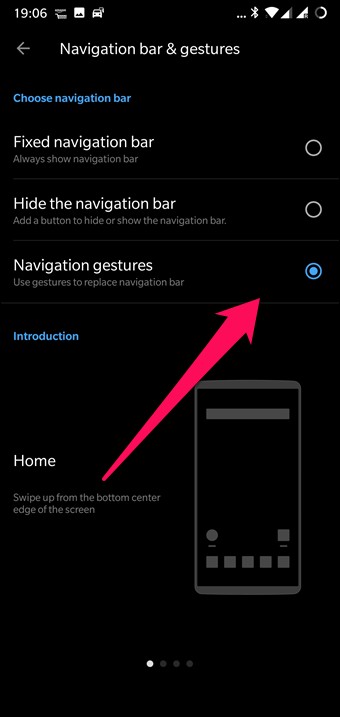
To enable navigation gestures, go to Settings> Buttons and tap Navigation bar &gestures. Once inside, tap on the third option and say goodbye to on-screen buttons.
This new way of navigating can feel overwhelming at first, especially if it's your first time using gesture-based controls. At least that was my case. However, rest assured that over time you will get used to it.
OnePlus phones are no strangers to gestures and over time the number of these shortcuts has continued to grow.
Starting with the OnePlus 5, a new set of customizable actions made their way to these phones and with the successor, it's no different. From playing music to directly launching YouTube search, these gestures let you do it all.
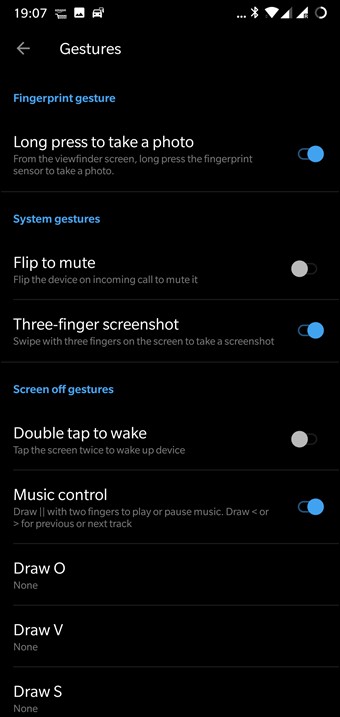
To activate them, go to Gestures in the settings and start experimenting! My favorite? That's the three-finger screenshot!
Dual SIM phone, two accounts, separate company profile – there are several reasons why we need separate accounts on the same app. Luckily, the OnePlus 6 lets you run two instances of an app.
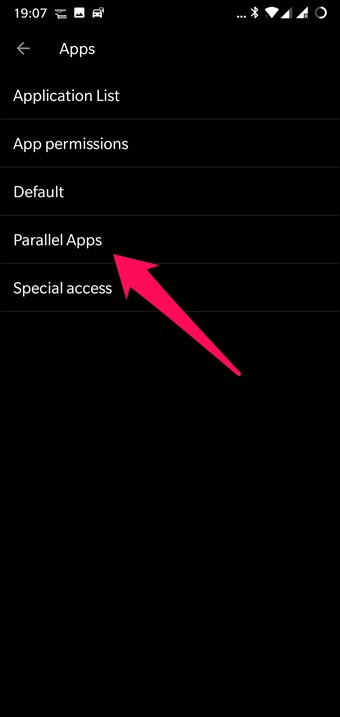
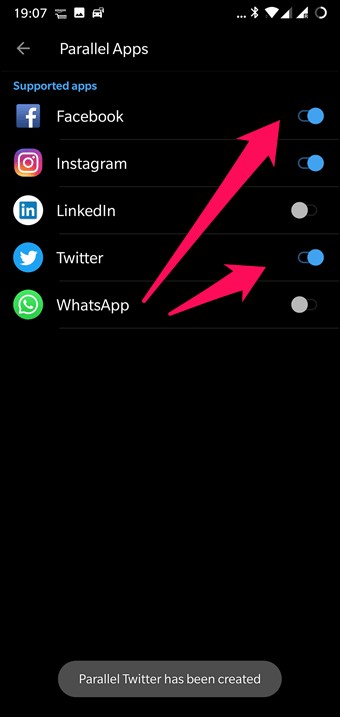
To do this, go to Settings> Applications> Parallel applications and activate the buttons of the supported applications on which you want to run dual accounts.
Another interesting feature of the OnePlus 6 is its Ambient Display. A cousin of the Always On Display feature, Ambient Display lets you preview the time and messages when you lift the phone.
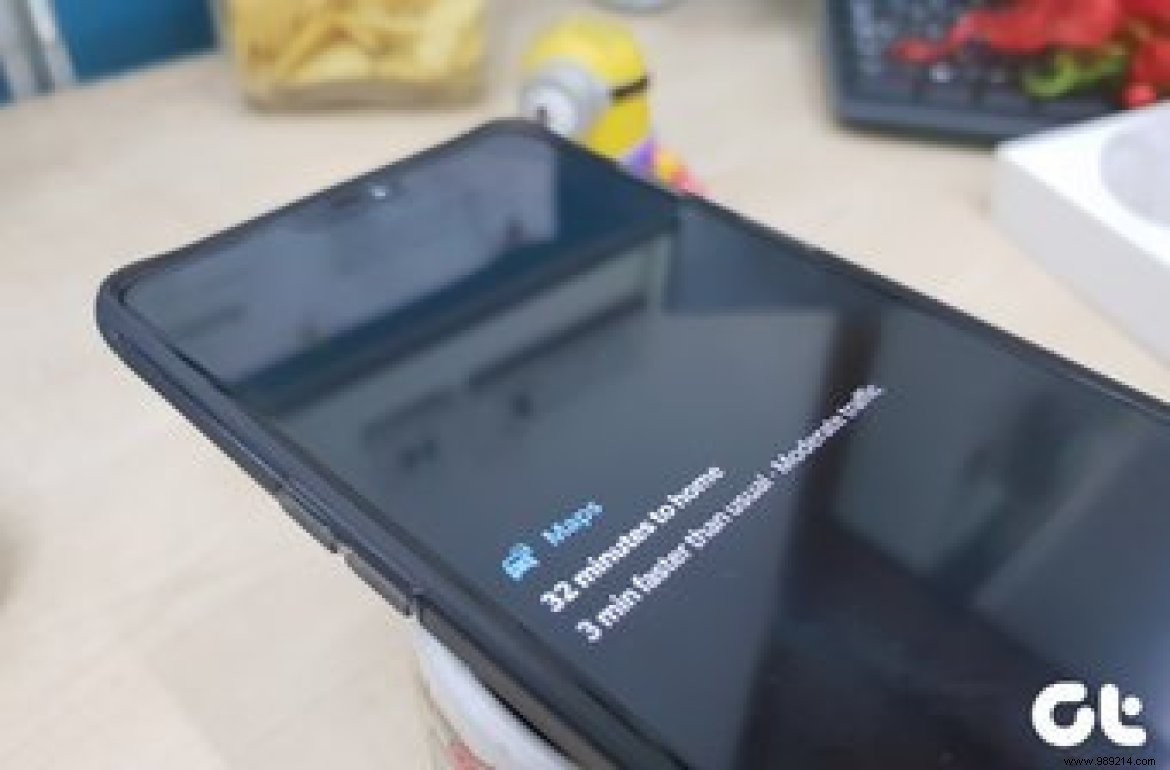
What I love about Glance is that you don't have to worry about unlocking your phone or, for that matter, waking your phone. Just lift it just a little bit and all the information will be there for you to see.
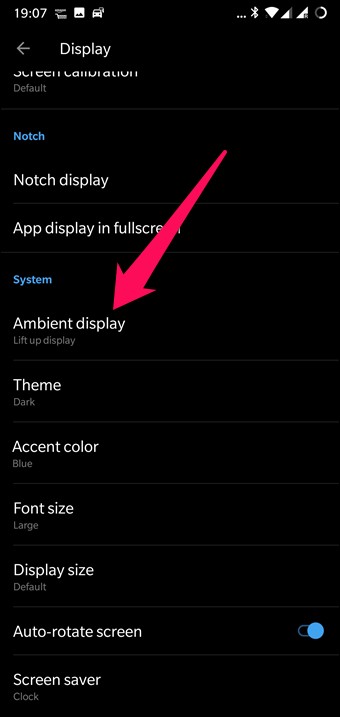
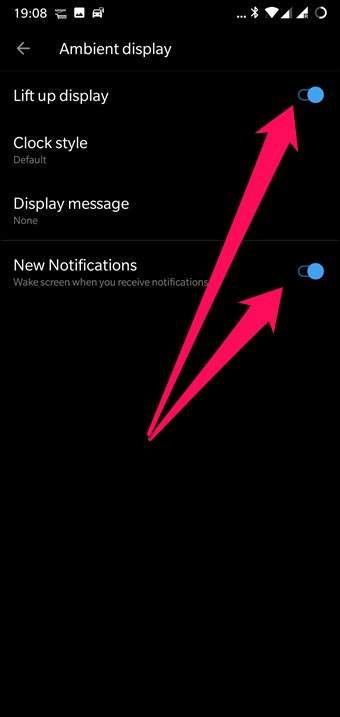
To get a taste of Ambient Display, go to View> Ambient Display and enable "Lift up display".
Last but not least, the OnePlus 6 comes with the benefit of dual VoLTE. This means that you will be able to use your two VoLTE-powered SIMs in parallel.
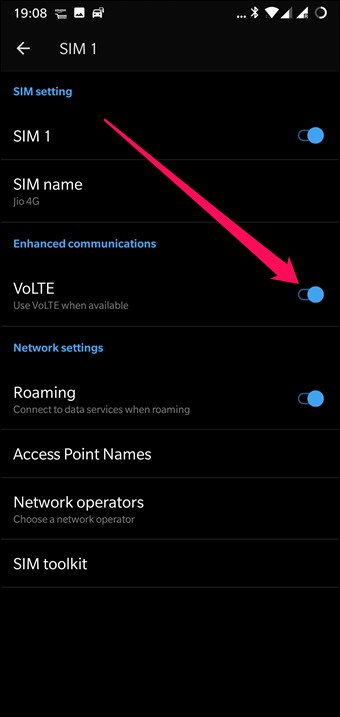
All you have to do is open the SIM settings and turn on the VoLTE switch. That's about it!
It is therefore the features of Oxygen OS that make your OnePlus 6 a smarter phone. What I love about the OS is that it lets me enjoy the flavor of stock Android, but doesn't require me to sacrifice all the extra features.
So which one of them caught your attention? Is it the "hide notch" option or the iPhone X gestures? I'm sure it's one of the two.