For years, you often had to try hard to get dark mode functionality on iPhone and iPad. Usually, this involved inverting your screen colors to swap out native apps for third-party ones with built-in dark mode controls. However, that all changed with the introduction of iOS 13 and iPadOS.
ContentsControl CenterSettings AppSwitch Smart/ClassicCustom ScheduleTurn On Light
Full-fledged native dark mode functionality is now present across all UI and supported apps. It looks great on the eyes, and the resulting black pixels also help save battery life if your iOS device has an OLED display.
But obviously having dark mode running at all times can be a little depressing. If you want to disable the feature, here's how.
iOS 13 and iPadOS make it easier to turn dark mode on and off with the inclusion of a dedicated shortcut in Control Center. However, it requires you to perform a 3D Touch or Haptic Touch gesture to access it. You won't see it otherwise.
Step 1: Open Control Center. On iPhone X and newer, swipe down from the top right corner of the screen to do this. The same goes for all supported iPadOS devices from iPad Air 2.
If you're using an iPhone 8, iPhone 8 Plus, or older device running iOS 13 (public beta), just swipe up from the bottom of the screen.

Step 2: Use 3D Touch on the brightness bar. On devices without 3D Touch functionality, such as the iPhone XR and all iPad models, perform a Haptic Touch gesture (press and hold for one second) instead.

Step 3: Tap the icon labeled Appearance, which appears below the brightness bar. And There you go ! You have disabled dark mode.
 Note: If dark mode activates at a certain time of day, that means your iPhone or iPad has the feature automatically scheduled. To learn how to disable this, see the next section.
Note: If dark mode activates at a certain time of day, that means your iPhone or iPad has the feature automatically scheduled. To learn how to disable this, see the next section. In addition to Control Center, you can also disable dark mode in iOS 13 and iPadOS through the Settings app.
Step 1: Tap the Settings icon on your iPhone or iPad Home screen to open the Settings app. On the next screen, tap on the option labeled Display &Brightness.
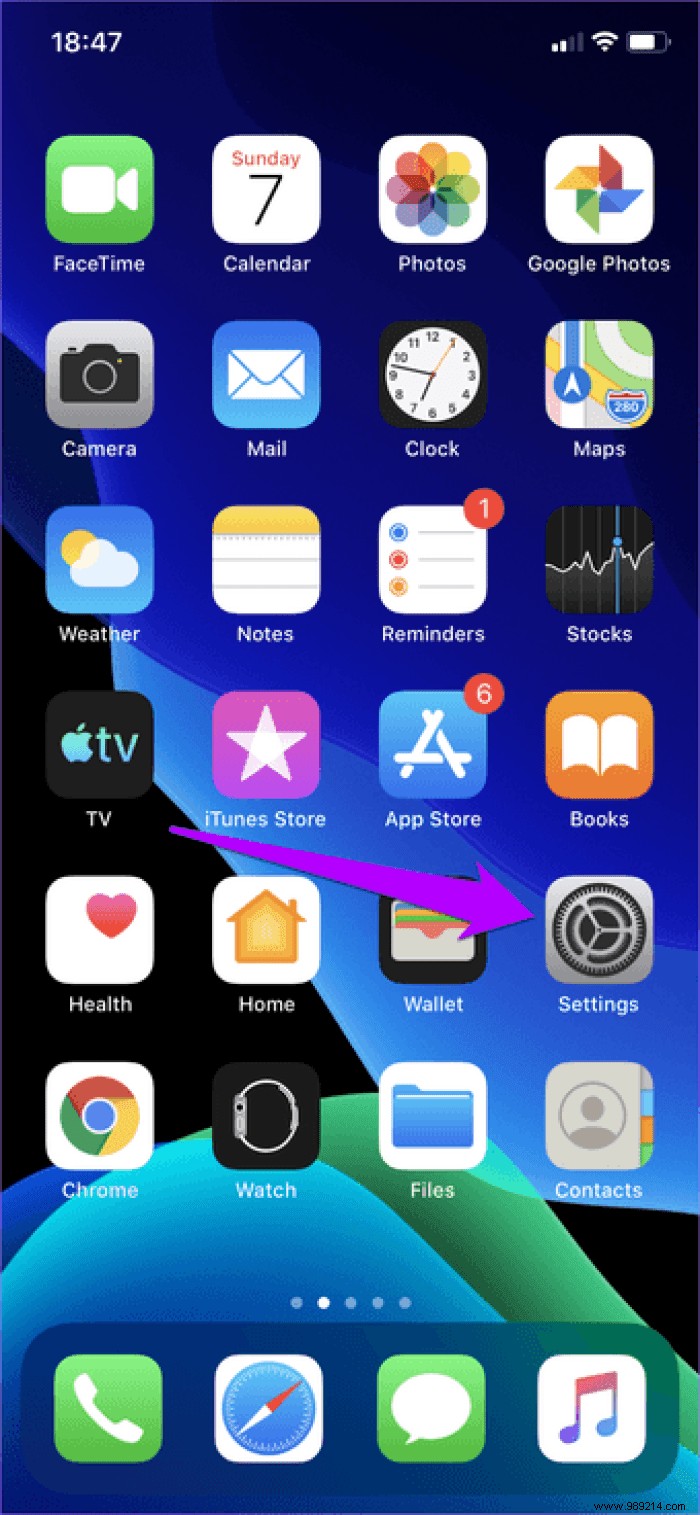
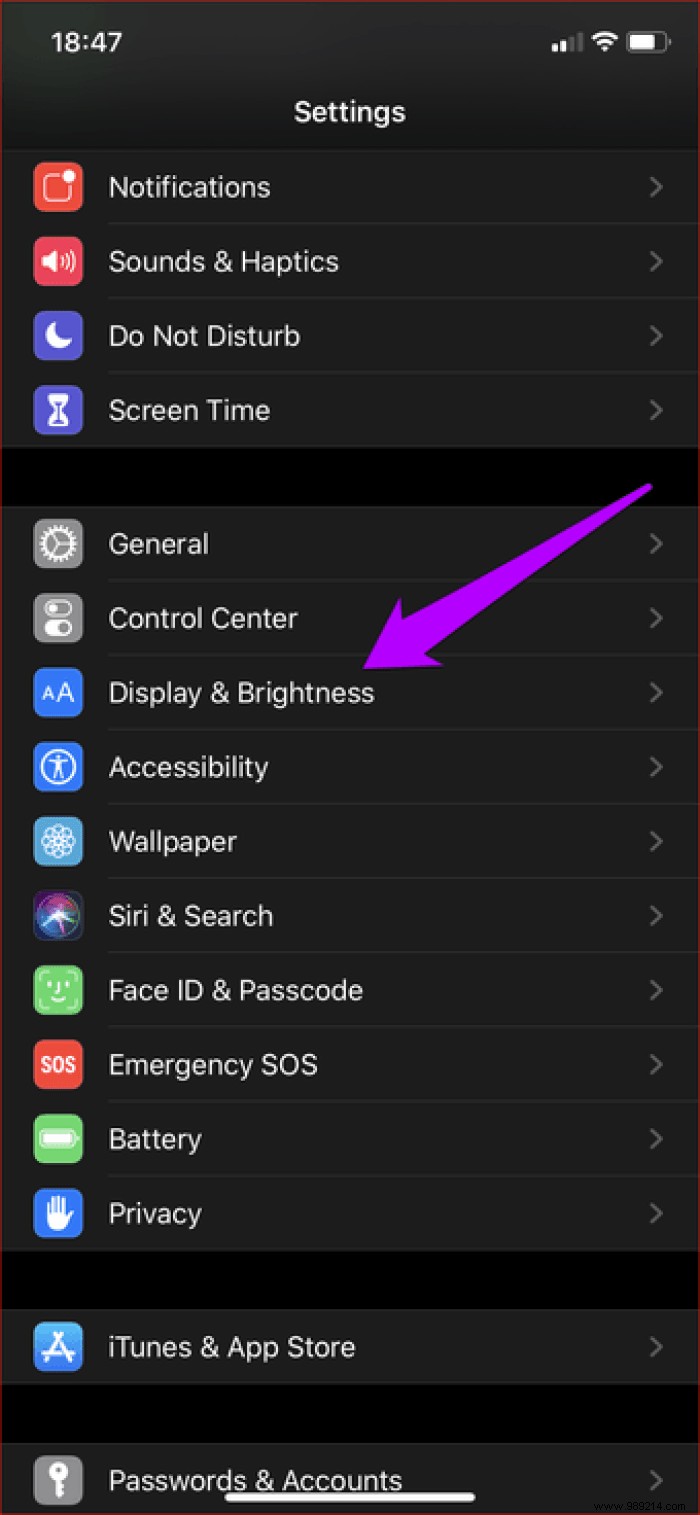
Step 2: In the Appearance section, tap Light to disable dark mode.
 Note: If the switch next to Automatic is on, that means dark mode is scheduled to reappear at a certain time of day. In this case, the light control will only override functionality temporarily. Turn off the switch if you don't want this to happen.
Note: If the switch next to Automatic is on, that means dark mode is scheduled to reappear at a certain time of day. In this case, the light control will only override functionality temporarily. Turn off the switch if you don't want this to happen. Rarely, your iPhone or iPad will be rendered in dark mode, even if turned off using the commands above. This usually happens due to the color inversion effect generated by the built-in Smart Invert or Classic Invert features.
Step 1: In the Settings app on your iOS 13 or iPadOS device, tap Accessibility, then tap Display &Text Size.

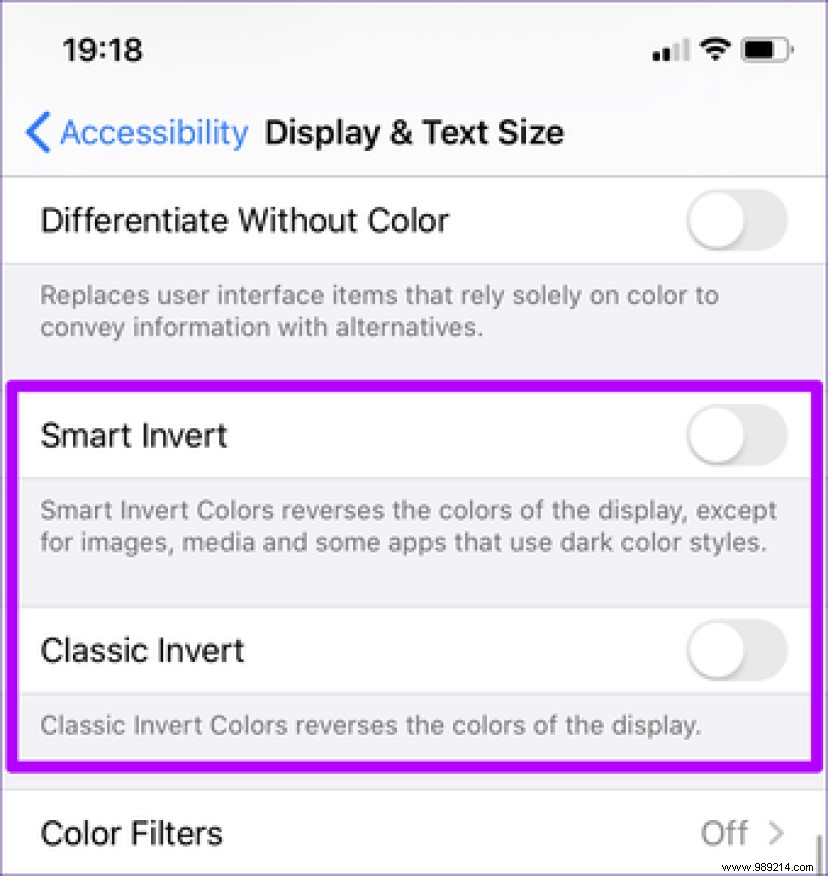
Step 2: On the next screen, make sure the two switches next to Smart Invert and Classic Invert are off.
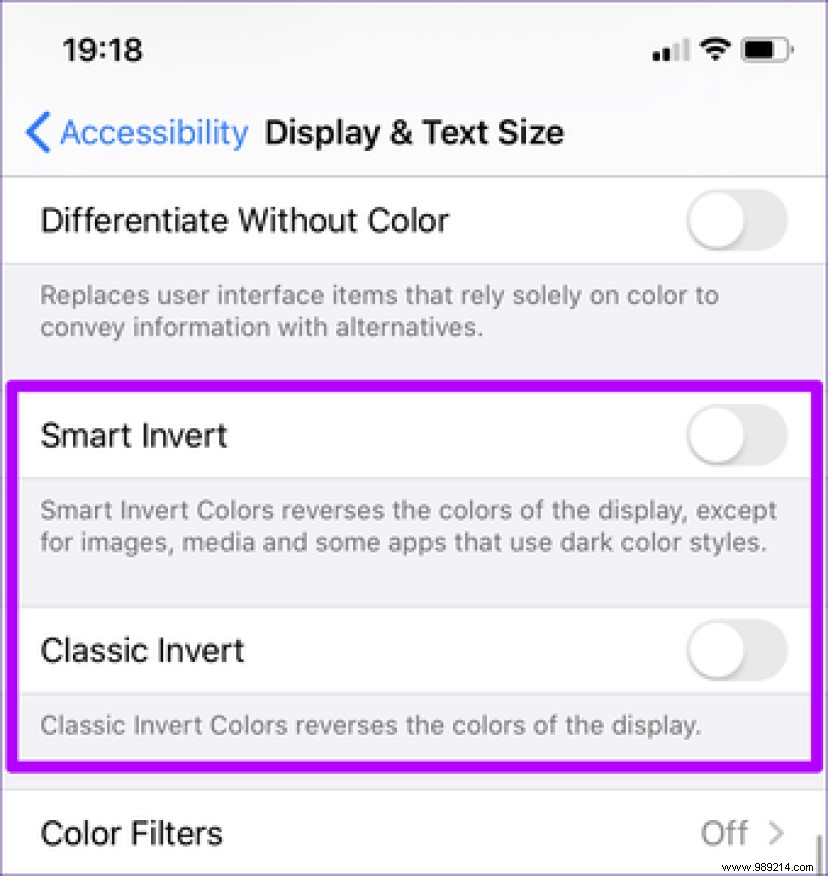 Tip: If you accidentally enable Smart Invert or Classic Invert, it's likely that this feature is related to the Home or Side buttons. To check if this is the case and to remove the link, open the Settings app, tap Accessibility, then tap Accessibility shortcut.
Tip: If you accidentally enable Smart Invert or Classic Invert, it's likely that this feature is related to the Home or Side buttons. To check if this is the case and to remove the link, open the Settings app, tap Accessibility, then tap Accessibility shortcut. Instead of completely disabling the dark mode feature, iOS 13 and iPadOS also offer a schedule option that you can use to turn the feature on or off automatically at specific times of the day.
Step 1: In the Display &Brightness screen of the Settings app, turn on the switch next to Automatic. Then press Options.

Step 2: Select either Sunset to Sunrise to automatically set dark mode to automatically turn on and off at night based on your time zone (usually 6:00 p.m. to 6:00 a.m.), or use the Custom schedule option instead to determine one hour manually.
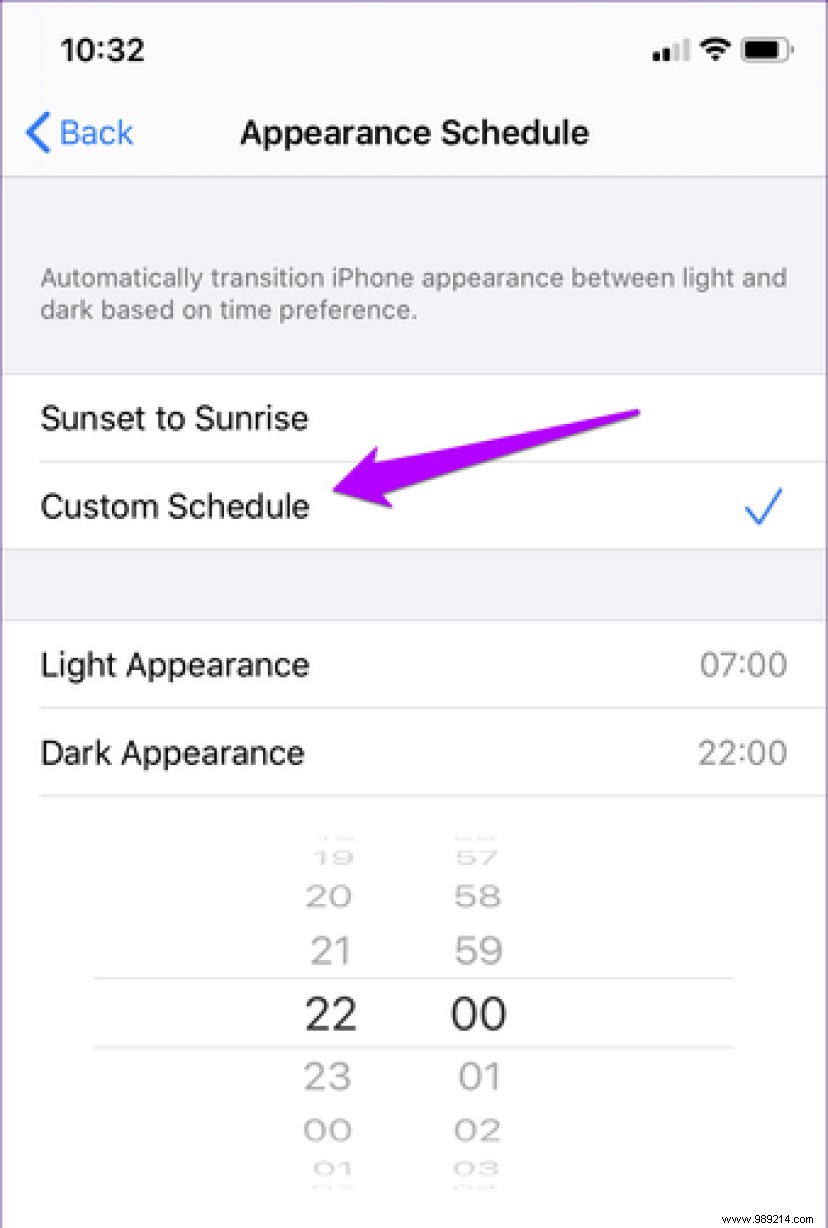
That's it. Setting dark mode to appear after dusk, for example, will prevent it from being an issue during the day. And you can stop having to remember to turn it on and off all the time.
So this is how you should disable dark mode on iOS 13 and iPadOS. But again, the inclusion of native dark mode functionality brings a host of benefits, including better battery life and comfortable late-night content consumption. Rather than turning it off completely, consider setting up a dark mode schedule to at least take advantage of this new implementation.
Then: The Books app has its own unique dark mode feature that works differently than other native apps. Here's everything you need to know about how it works.