Browsing the internet late at night isn't exactly a fun experience when you have websites flashing on white backgrounds and gnashing your teeth at you. If Safari is your go-to browser on Mac, I'm sure that's a problem. It's only natural to want dark mode everywhere in Safari while browsing.
SummaryEnable dark theme for SafariEnable dark mode for websites in Safari1. Use Reader2 view. Use the Safari extensionDon't lose your bearings
So you have Night Shift. But sometimes there's nothing like dark mode to reduce eye strain. However, enabling dark mode in Safari is easier said than done. The browser offers the option to switch to a dark theme. But it doesn't really impact the majority of websites.
If you want dark mode everywhere, let's see what you need to do below. Let's start with how to enable dark theme in Safari.
Note: The following instructions apply to Safari v13.0 running on macOS Catalina.
On macOS Catalina, you have a built-in dark color scheme that renders the entire operating system as well as native apps, including Safari and supported third-party programs in dark mode. I bet some of you already know how to enable it. If so, skip to the next section. If not, here's how to enable it.
Step 1: Open the Apple menu, then click System Preferences.
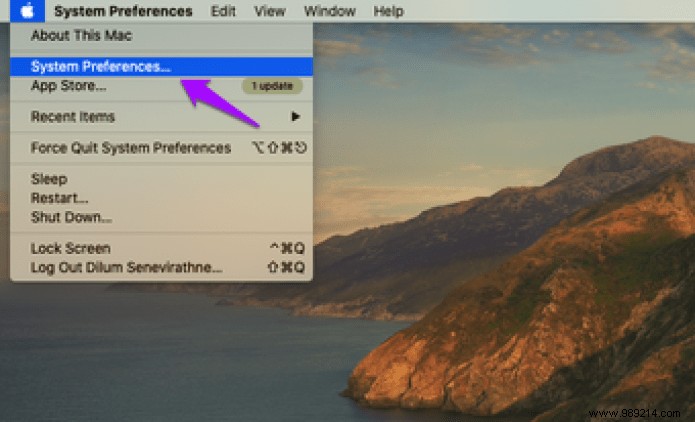
Step 2: Click on the thumbnail titled General.
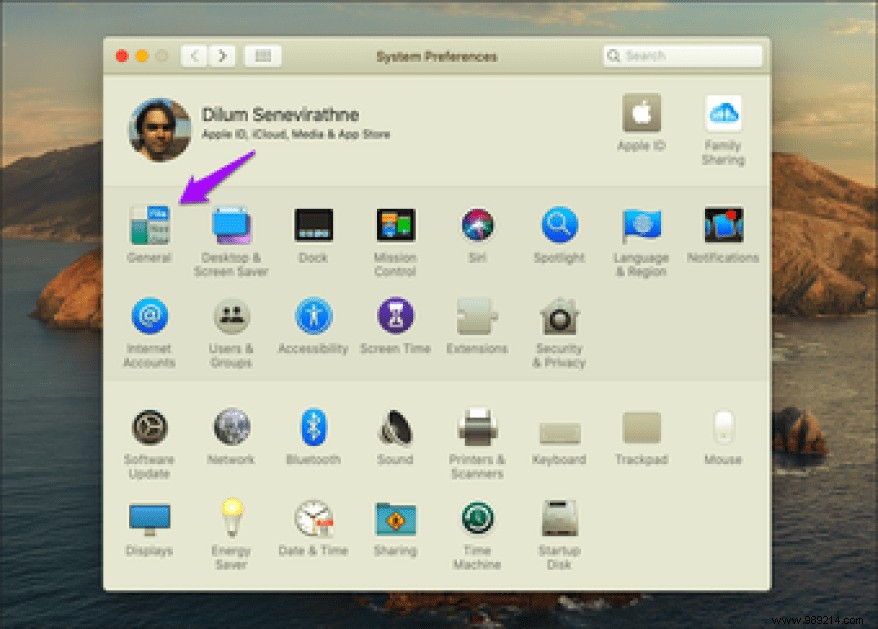
Step 3: Click Dark in the topmost section named Appearance. This should switch the entire operating system to a dark color scheme.
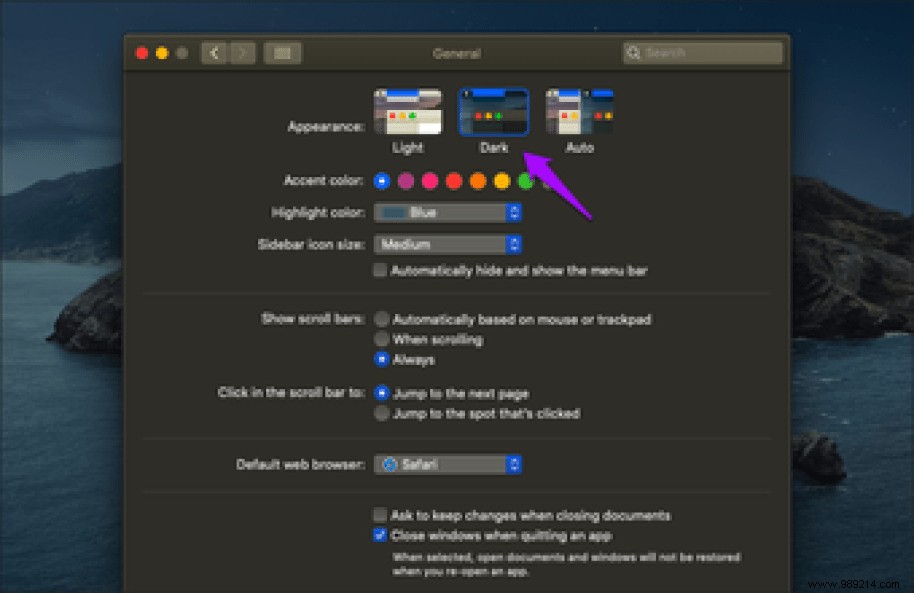
Launch Safari and you should also see the browser theme rendered in black. You should also find websites that sport a dark theme that automatically renders in dark mode. However, only a tiny minority of sites sport a native dark theme, which means you still have to deal with a ton of white pixels on the screen.
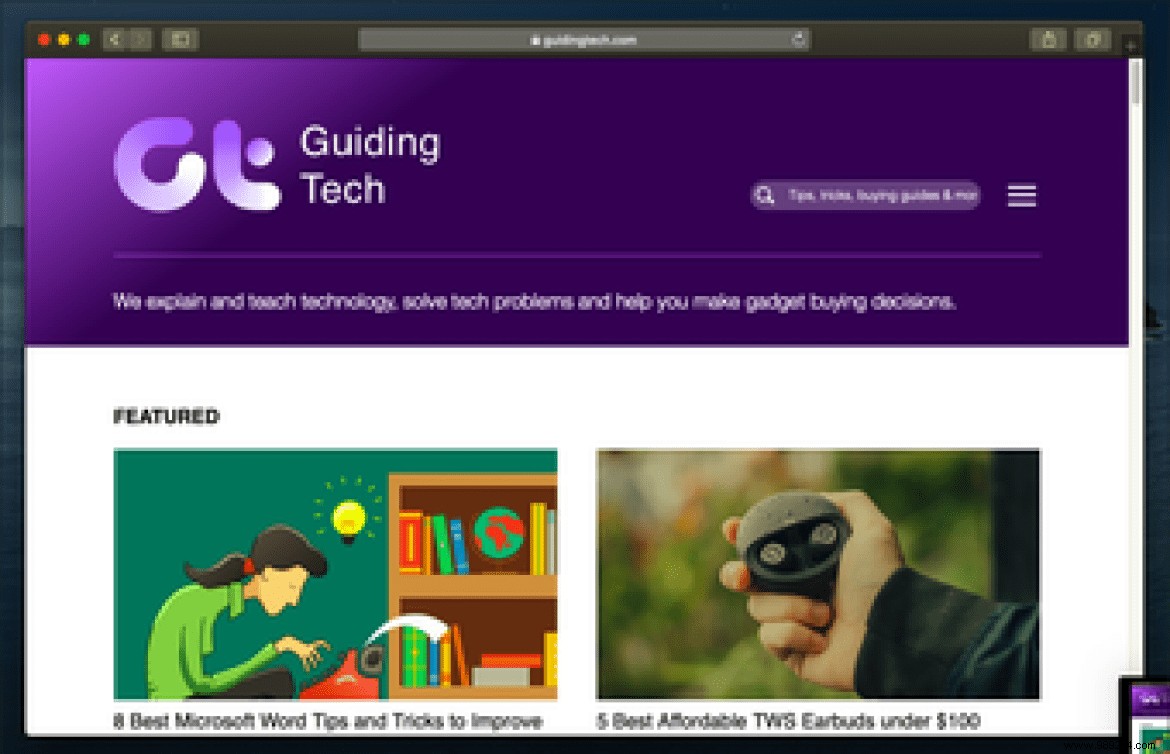
This brings us to the next obvious question. How to Get Dark Mode in Safari Everywhere?
Luckily, there are several ways you can easily get websites (those without a native dark theme) to render in dark mode. The first method is to use Reader View. The second method requires the use of an extension.
Reader View is a built-in Safari feature that removes ads and other unwanted elements from web pages and presents them in an easily readable format. It also lets you change the default white background color to black. Couple that with Safari's dark theme and you have complete dark mode functionality in your hands.
But there is a catch:Reader View cannot be activated everywhere. Usually this is limited to blog posts and articles, such as the one you are reading right now. Anyway, let's check it out in action.
Step 1: Click the Reader View icon in the left corner of the Safari address bar. Keep in mind that this icon will only appear on web pages supported by Reader View.
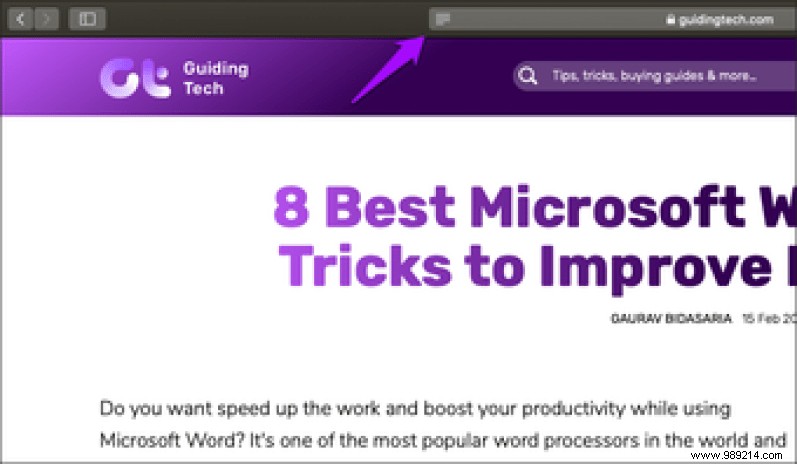
Step 2: Click the aA icon in the right corner of the Safari address bar, then change to the darkest background color. You only have to do this once because Safari automatically remembers your preferences.
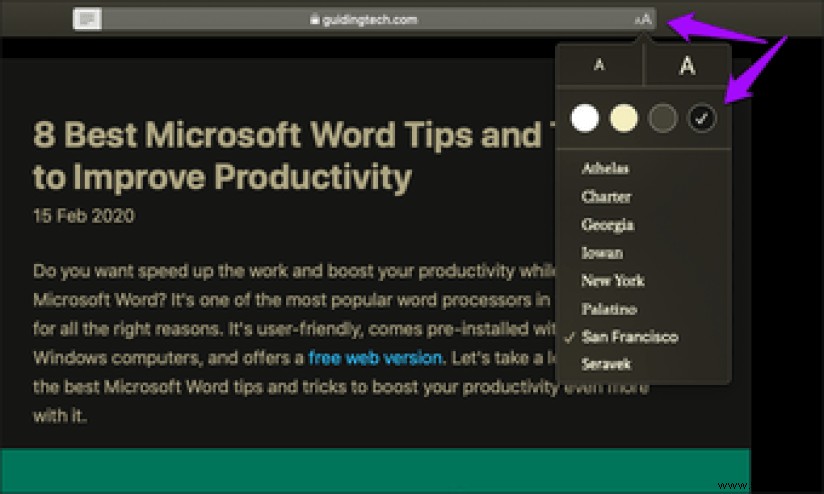
And There you go ! This should make the page full dark mode. Perfect.
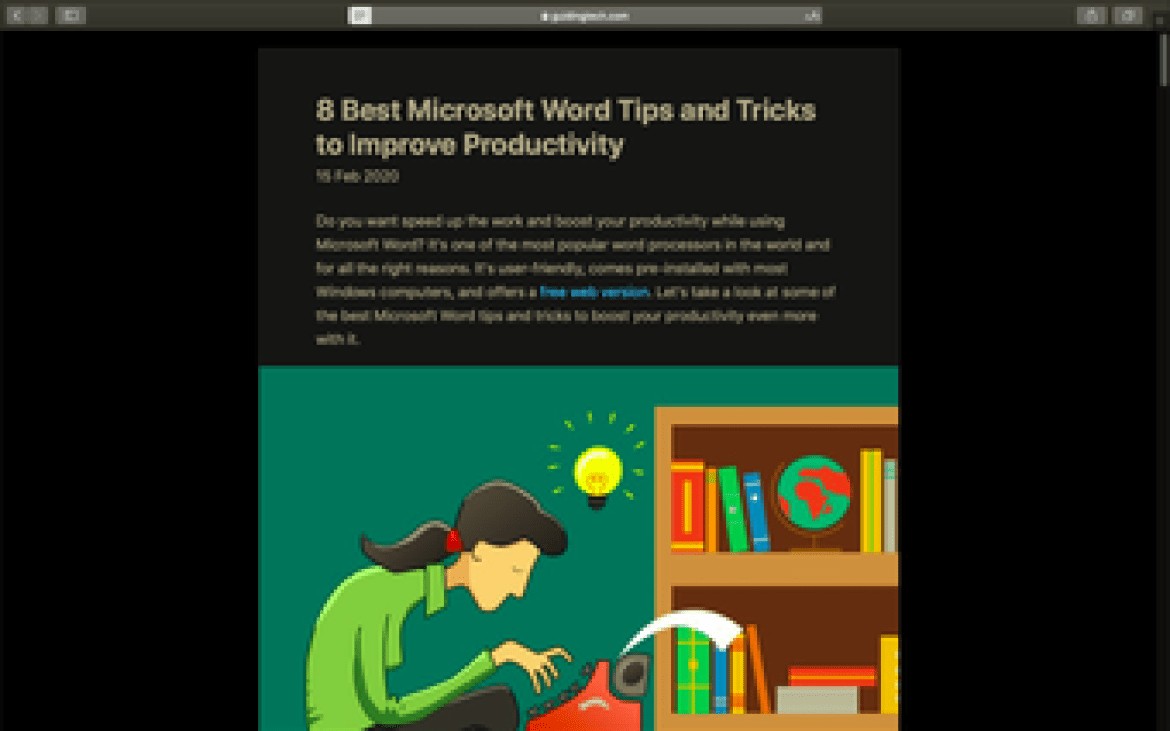
By default, you have to activate Reader view manually every time you visit a web page. If that gets tedious, you can set it to fire automatically on supported web pages. Here's how.
Step 1: Click on Safari in the menu bar, then on Preferences.
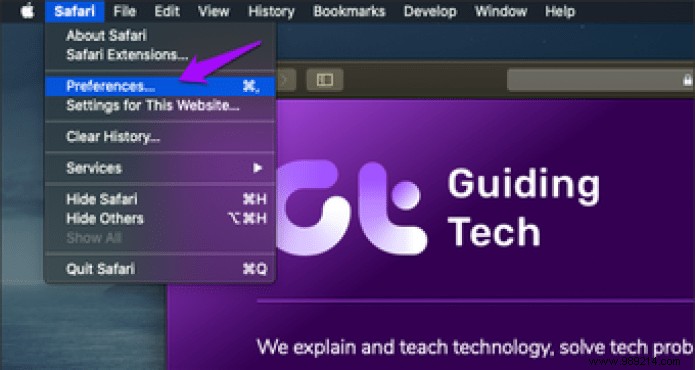
Step 2: Switch to the Websites tab, then click Reader in the left pane.
To turn on AutoReader view for websites open in Safari, click the menu next to each website listed under the Currently Open Websites section, then select On.
To allow other websites to always switch to Reader mode, click the menu next to When visiting other websites, then select On.
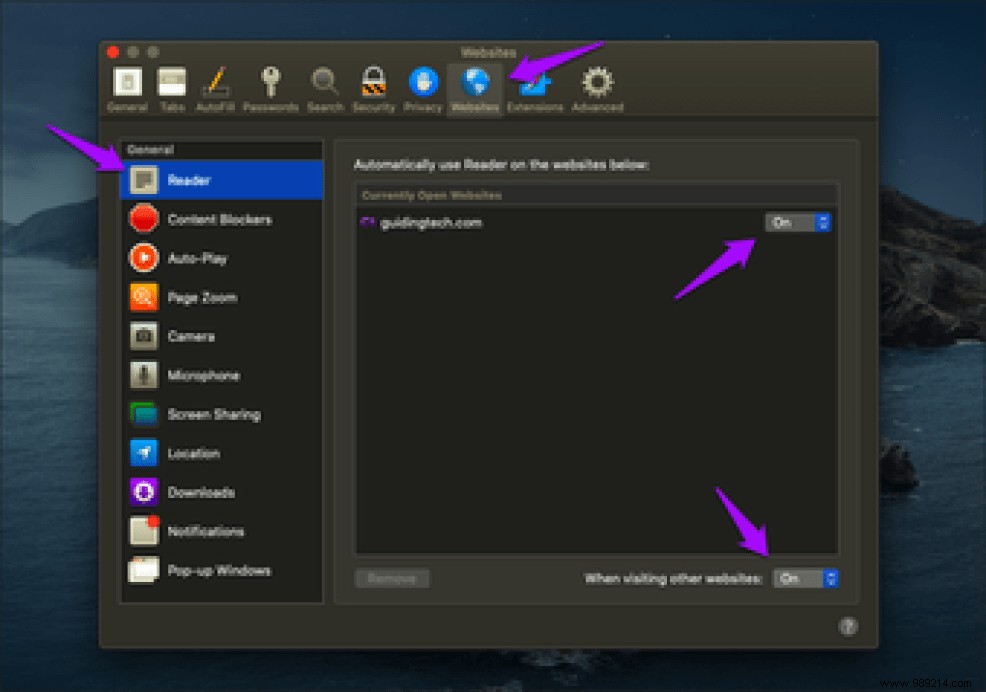
Exit the Preferences window. Safari will automatically switch to Reader View whenever you visit a page that supports the feature.
Dark Mode with Reader View works well, but it doesn't work on all websites and webpages. This is fine if you read a lot at night, but not ideal for general web browsing.
If you want dark mode all over the place, you need to resort to a Safari extension. However, almost every dark mode extension I came across on the Mac App Store required a fee. Unfortunately, this included the fantastic Dark Reader extension, available for free for Chrome and Firefox.
But eventually I came across an extension that didn't require me to pay upfront – Night Eye. Here's how to install and activate it.
Step 1: Install Night Eye through the Mac App Store.
Install Night Eye
Step 2: Open Safari Preferences.
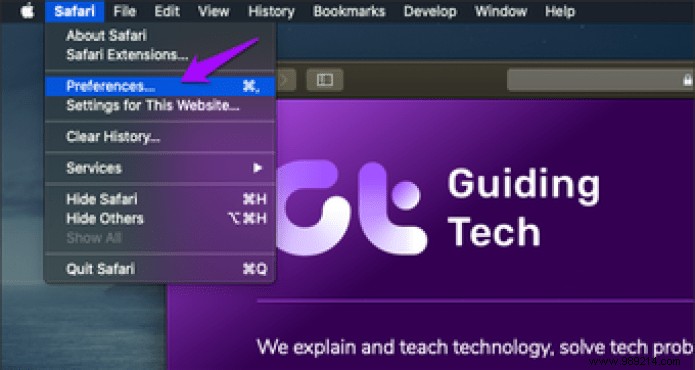
Step 3: Click the Extensions tab, then check the box next to Night Eye.
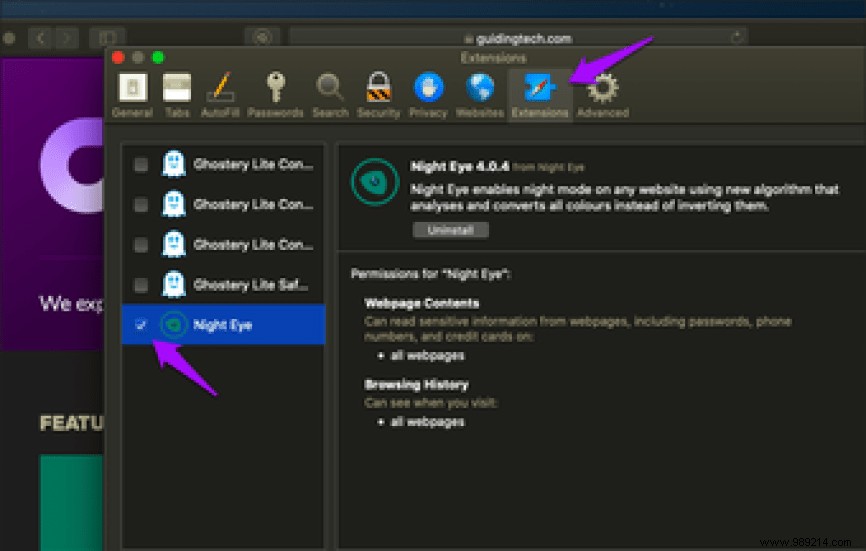
And that's all. All but very few websites such as Google Docs that you encounter should now display in dark mode.
The extension works quite well and even offers the possibility to work with the system color scheme, controls to adjust brightness, contrast and saturation, etc. To access these options, click the Night Eye icon to the left of the address bar.
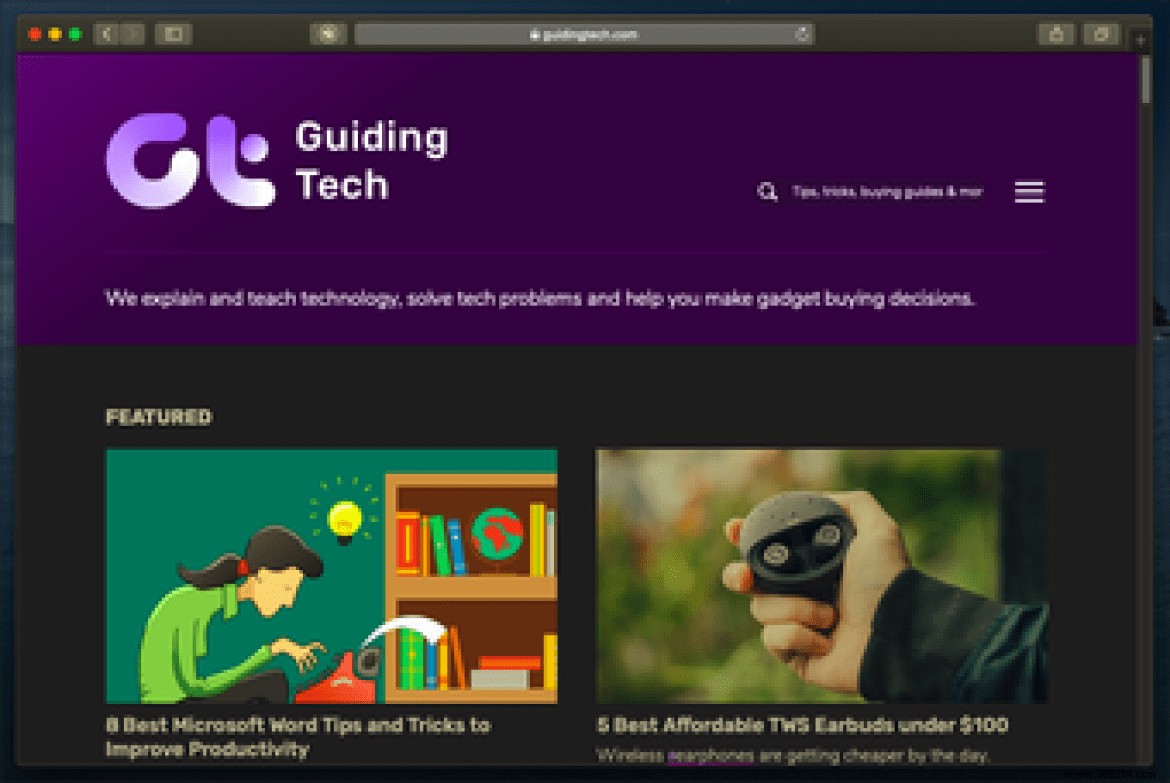
However, Night Eye is not completely free. You have to pay to continue using some of the advanced features of the extension after three months. The supposed "Lite" version it later upgrades to limits you to using Dark Mode for up to five websites.
If you like the extension, you can buy it. But I don't recommend doing that. Its price is quite high at $8.99 for a one-year subscription or $39.99 for a single license. Instead, Dark Reader for Safari only requires a one-time fee of $4.99. There are also several other dark extensions, such as Dark Mode for Safari, which you can find on the Mac App Store for just $1.99.
Using Safari in full dark mode is a feast for the eyes. I wish Apple had a built-in toggle that would force sites to dark mode so we don't have to rely on workarounds.
But for now, using Reader View or a dark mode extension is the way to go. If you're considering going the extension route, be prepared for your portfolio to go down the drain.
Then:
Is Firefox better than Safari on Mac? Read our comparison to find out which is the best browser for you.