If you work with colleagues who use different versions of Microsoft Word, its compatibility mode ensures you're all virtually on the same page. This feature ensures that documents created with newer versions of Microsoft Office Word are compatible with older versions. However, if you have little use for this mode, it makes sense to turn it off completely. Learn how to turn off Compatibility Mode in Word !
ContentsHow to turn off compatibility mode in Microsoft WordTurn off compatibility mode in Word of Office 365Where is the Word Options screen?Why are my options grayed out in Word?Without Compatibility Mode, some Word documents may not open correctly or may not open at all. This is because features present in earlier versions of Word may not be compatible with the latest formatting styles of modern versions. However, if you want to disable it, here's how you can do it!
This mode is primarily designed to ensure that users with older copies of Office can continue to work together and that their documents remain compatible with the newer formats.
Open a Word file, go to File menu in the upper left corner of your Word file.
Choose the Choice entry at the bottom of the screen.
When the Word Options screen appears, choose the save option in the left side panel.
Under the Save Documents section on the right, locate the Save files in this format title. Press the drop-down button next to it and from the list of options displayed, select the .docx option.
Hit the OK button at the bottom of the window to save all your Word files in the default .docx file format. This will also disable compatibility mode in Word.
There is also another way to disable compatibility mode in Word. Here's how!
Go to File menu> Info. Then press the Check for problems drop-down button under Inspect Document title.
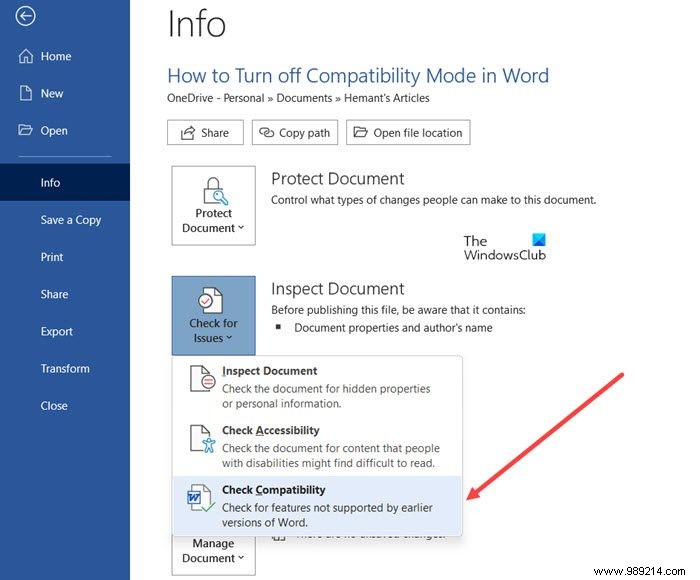
Select the Check Compatibility list option.
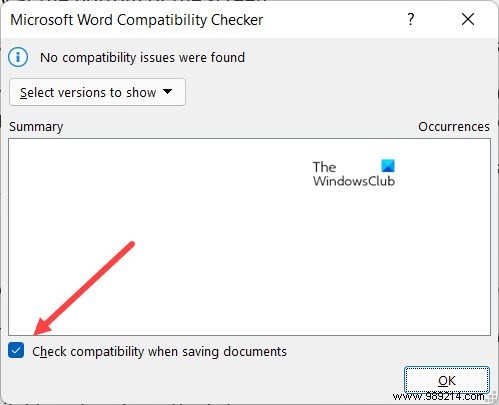
When the compatibility checker window opens, uncheck the box next to check compatibility when saving documents title as shown in the image above.
The options screen in Word can be opened by selecting File> Choice . It's a place where you can view and update Word settings, documents, personal information, and preferences. You can also change the user interface, branding, and startup settings for your copy of Word and documents from here.
It's common to see the Options screen grayed out when your Office package is not activated. So, to fix it, you will have to check whether your account is activated or not. Open any Office product, for example Word, go to File, select Account and check if your account is activated or not. If it is not enabled, you must enable it.