Google Chrome's "Send to Your Devices" feature can sometimes fail despite its incredible utility. It sends links to any of your other devices in seconds and is very handy if you regularly use multiple devices. However, it is not for everyone. That's why you can disable sending to your devices in Chrome.
ContentsDisable shipment to your devices on desktopDisable shipment to your devices on AndroidDisable shipment to your devices on iOSNo delivery accepted
Maybe you prefer the old-fashioned way of marking the web pages you want to visit on your other devices. Or you find the little "Send" icon that appears in the address bar every time you click on it to distract you. Or maybe there's a cheeky family member who keeps pestering you with tabs.
Whatever the reason, you can turn off "Send to Your Devices" on any of your devices if you want quite easily. So, without further ado, let's start with the desktop version of Chrome (Windows and macOS) and then look at the Android and iOS versions of the web browser, respectively.
Note: You must repeat the process on each device for which you want to disable the "Send to Your Devices" feature.Disabling "Send to your devices" in Chrome on a Windows or macOS device requires you to disable the open tab sync setting. This will remove the "Send" icon present in the address bar. Also, you also won't see "Send to your devices" options in the context menu when right-clicking on web pages.
However, disabling this sync setting will also prevent you from seeing active tabs on your other devices when you point to the History option in the Chrome menu. If that's not a problem, here are the exact steps you need to follow to disable "Send to your devices" in Chrome.
Step 1: Open the Chrome menu (click the three dots in the upper right corner of the window), then click Settings.
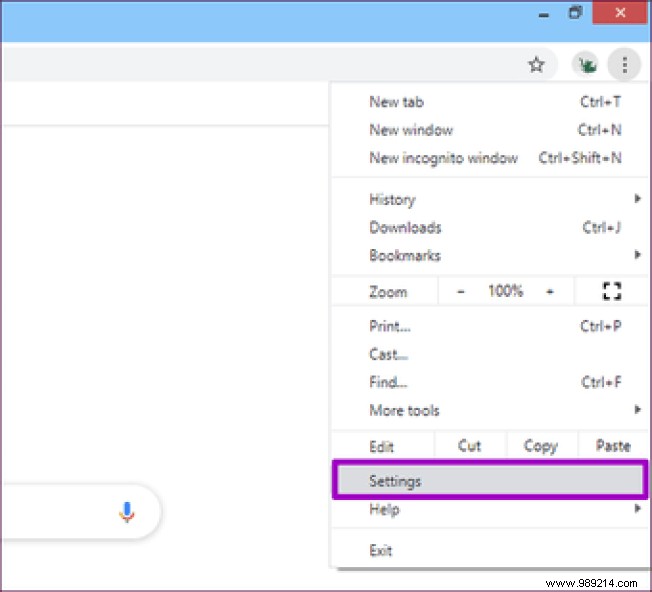
Step 2: Click on the Sync and Google services option under the People section.
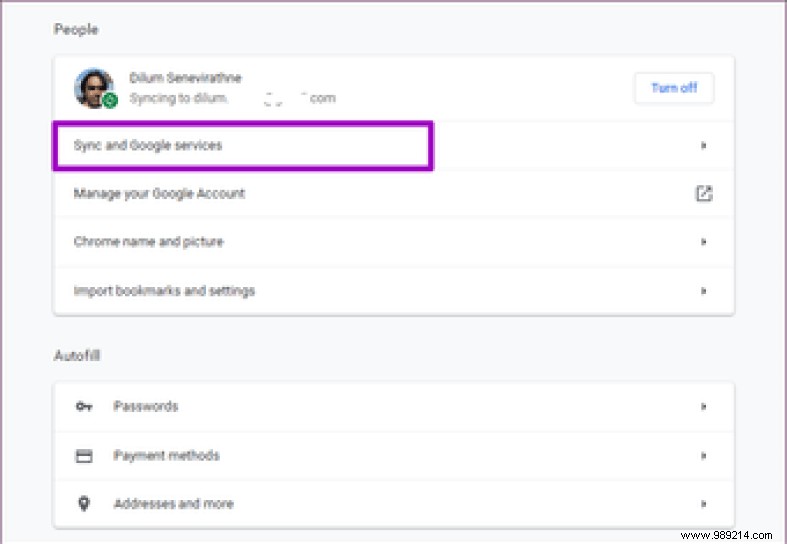
Step 3: Click on the option labeled Manage Sync.
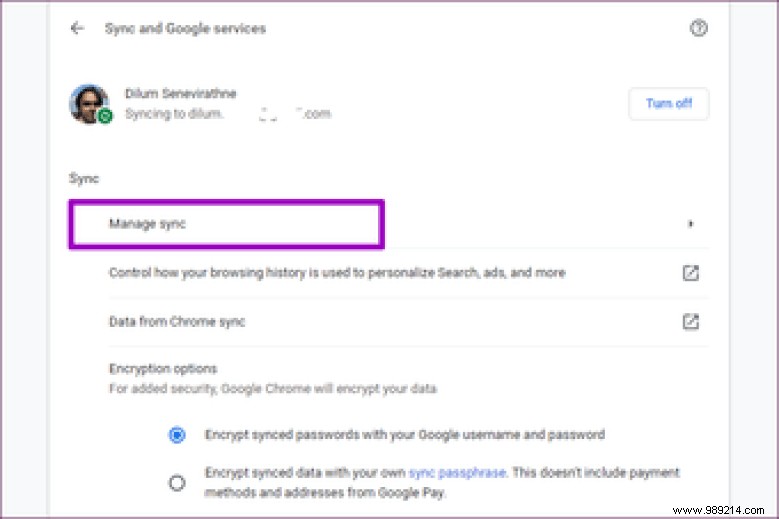
Step 4: Turn off the switch next to Open tabs.
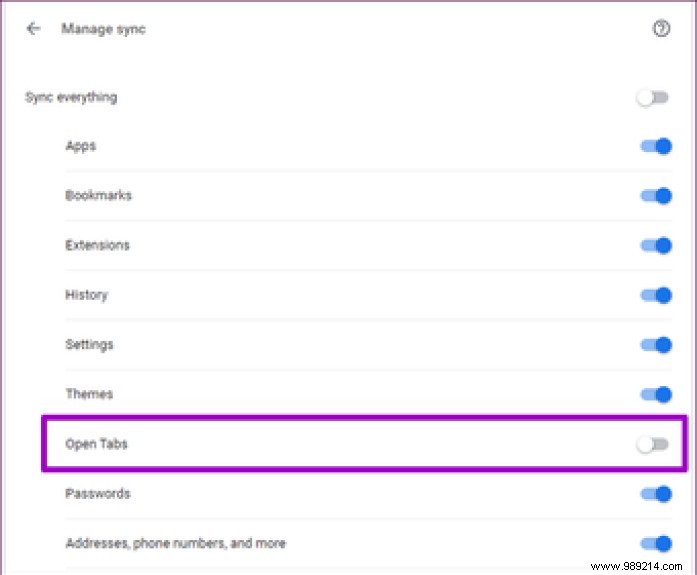 Note: If the sync switches in the Manage Sync screen appear grayed out, just turn off the switch next to Sync everything and you should be fine.
Note: If the sync switches in the Manage Sync screen appear grayed out, just turn off the switch next to Sync everything and you should be fine. This should disable "Send to your devices". Note that the device may still show up on your other devices when you launch "Send to Your Devices", but the tabs you send will not show up.
Just like on desktop, you need to disable the Open Tabs sync setting to disable "Send to your devices" in Chrome on your Android smartphone. But again, disabling this setting will also prevent you from seeing open tabs on your other devices whenever you tap Recent Tabs in the Chrome menu.
Step 1: Open the Chrome menu (tap the three-dot icon in the upper-right corner of the screen), then tap Settings. On the Settings screen that appears, tap Sync and Google services.
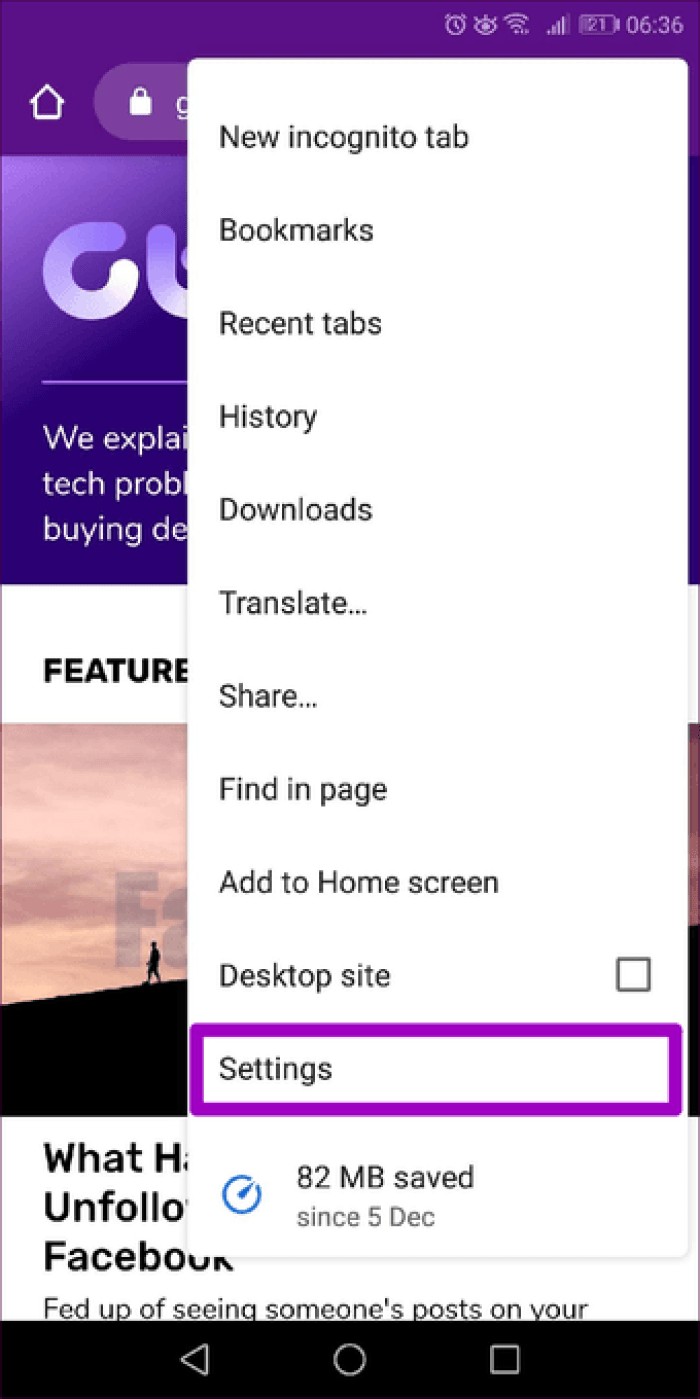
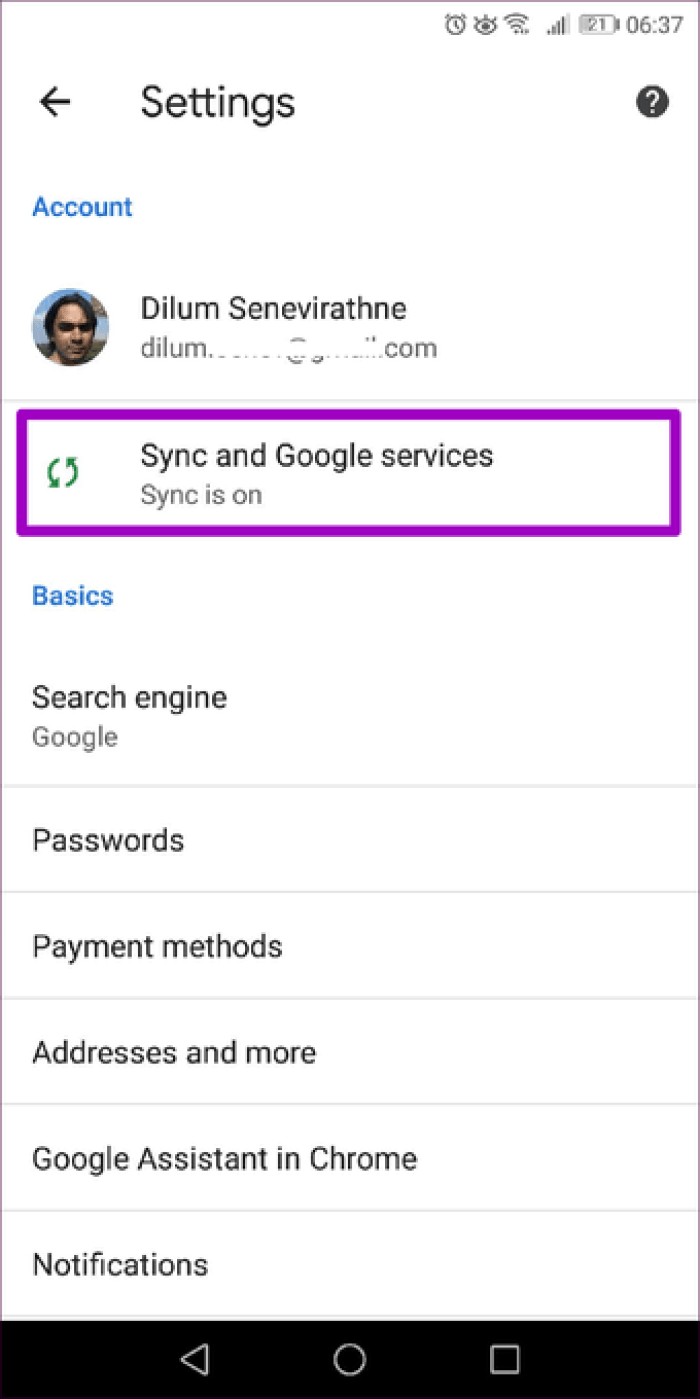
Step 2: Tap Manage Sync. In the list of synchronization settings that appear, uncheck the box next to Open tabs.
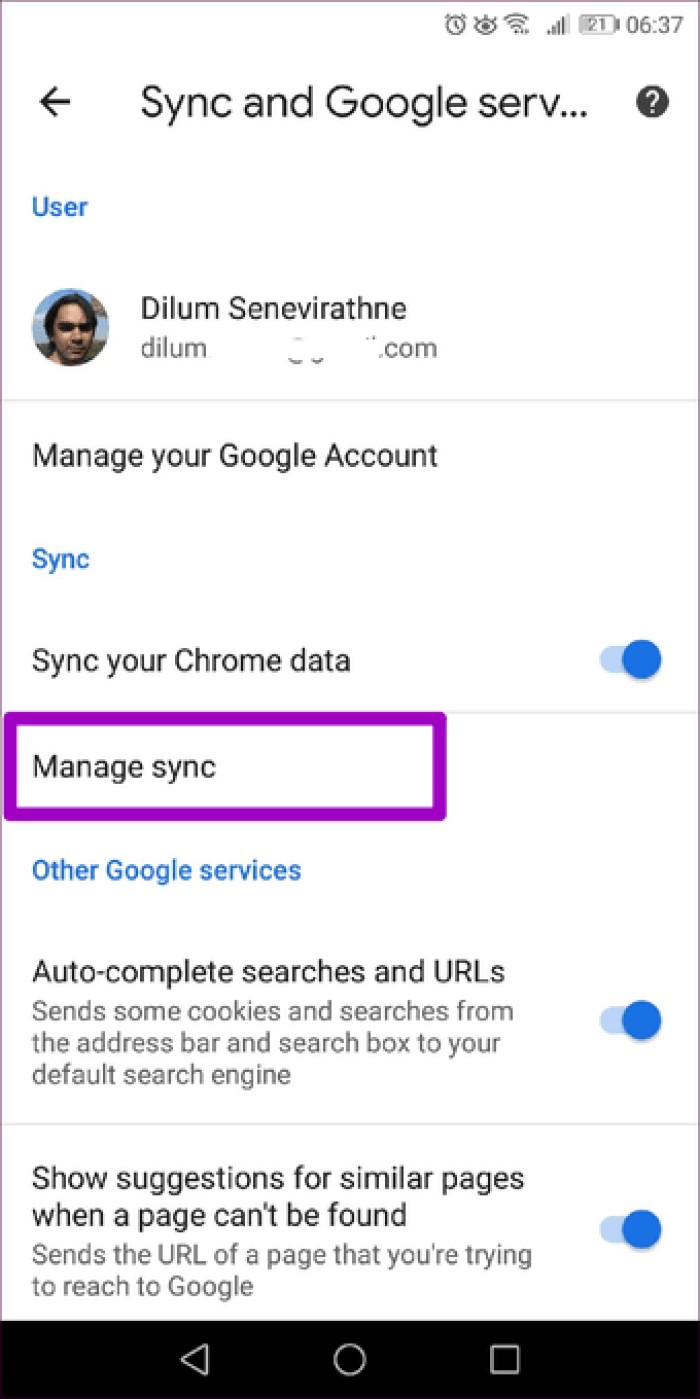
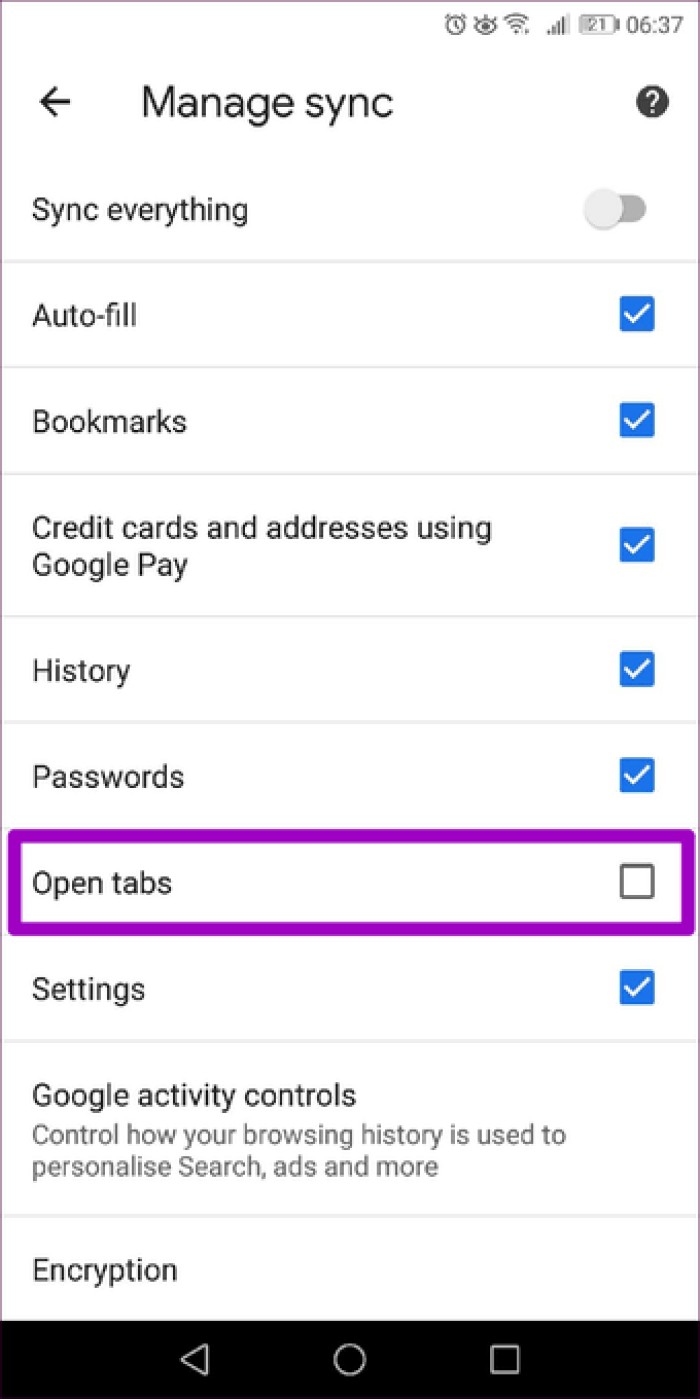 Note: If the box next to Open tabs appears grayed out, simply turn off the switch next to Sync everything at the top of the list.
Note: If the box next to Open tabs appears grayed out, simply turn off the switch next to Sync everything at the top of the list. Now, when you relaunch Chrome, you should no longer see the "Send to your devices" option every time you try to share a webpage in Chrome. In addition, web pages sent from other devices will also not be displayed.
On Chrome for iOS, disabling the open tabs sync setting will disable the "Send to your devices" option on the Chrome Share sheet and prevent links sent from other devices from showing. As a reminder, this will also prevent you from seeing active tabs on your other devices whenever you visit the Recent Tabs section of the Chrome tab switcher.
Step 1: Open the Chrome menu (tap the three-dot icon in the upper right corner of iPad or the lower right corner of iPhone). Next, tap Settings.
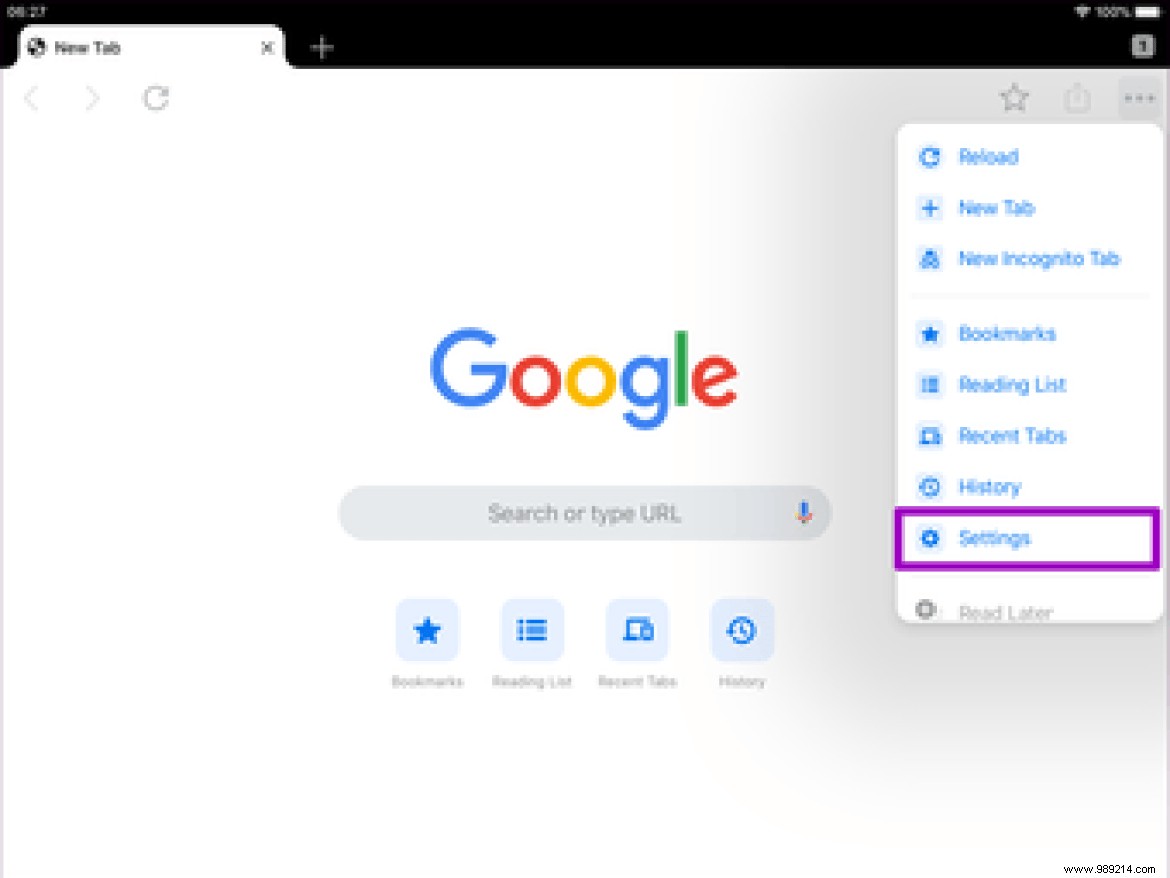
Step 2: Tap on the option labeled Sync and Google Services
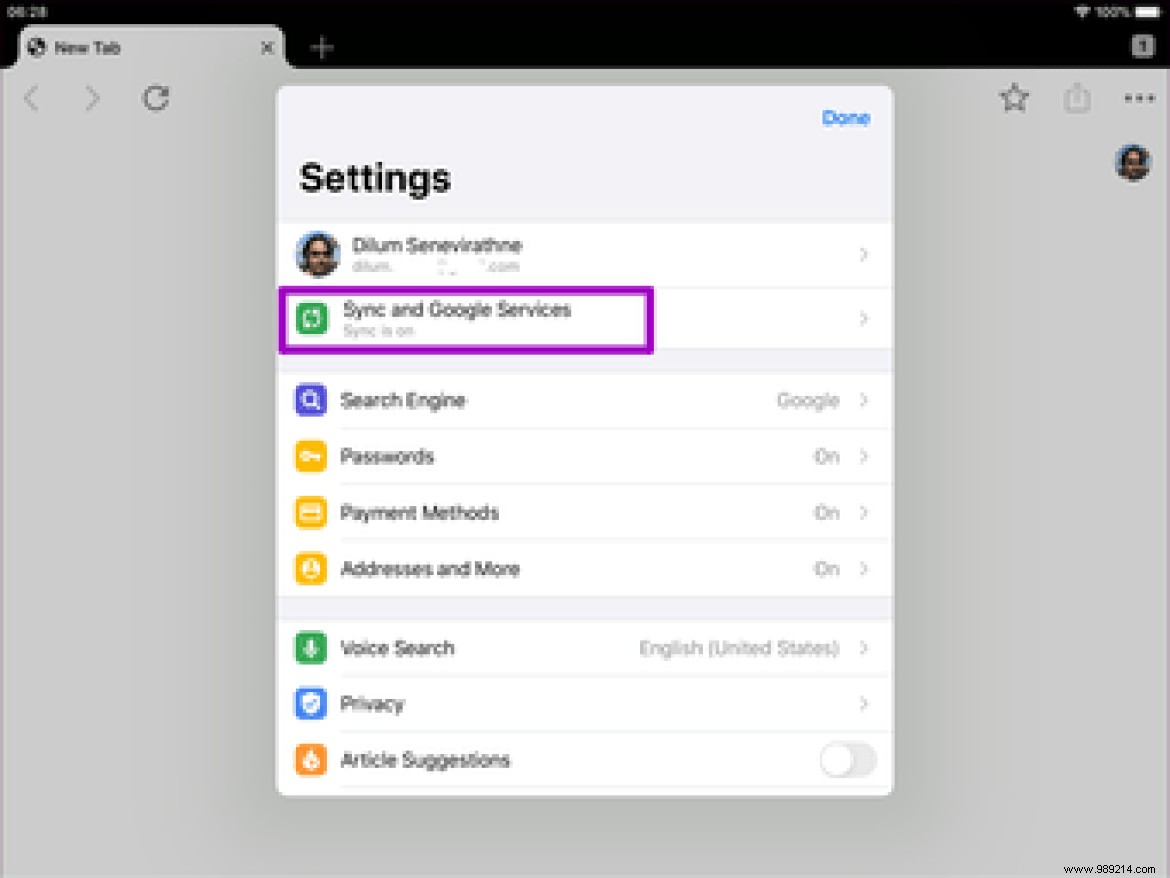
Step 3: Tap Manage Sync.
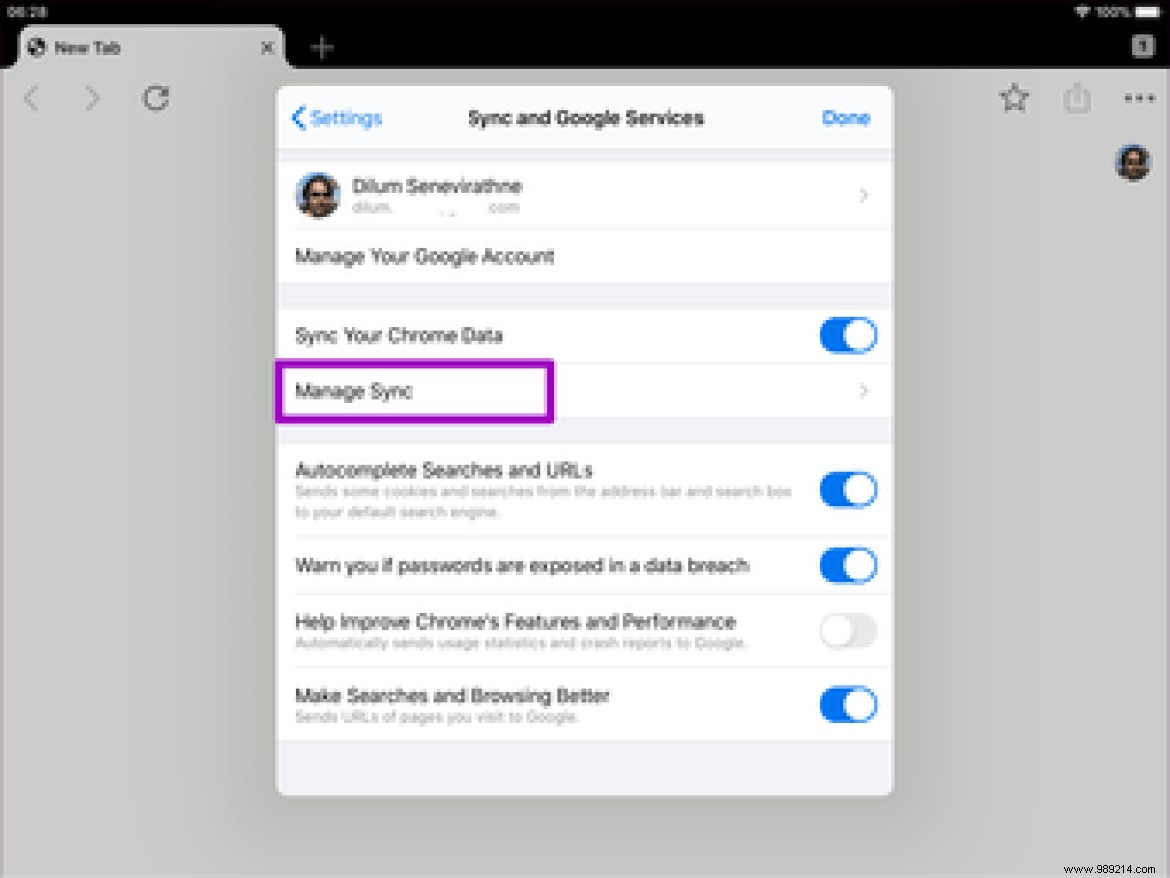
Step 4: Turn off the switch next to Open tabs.
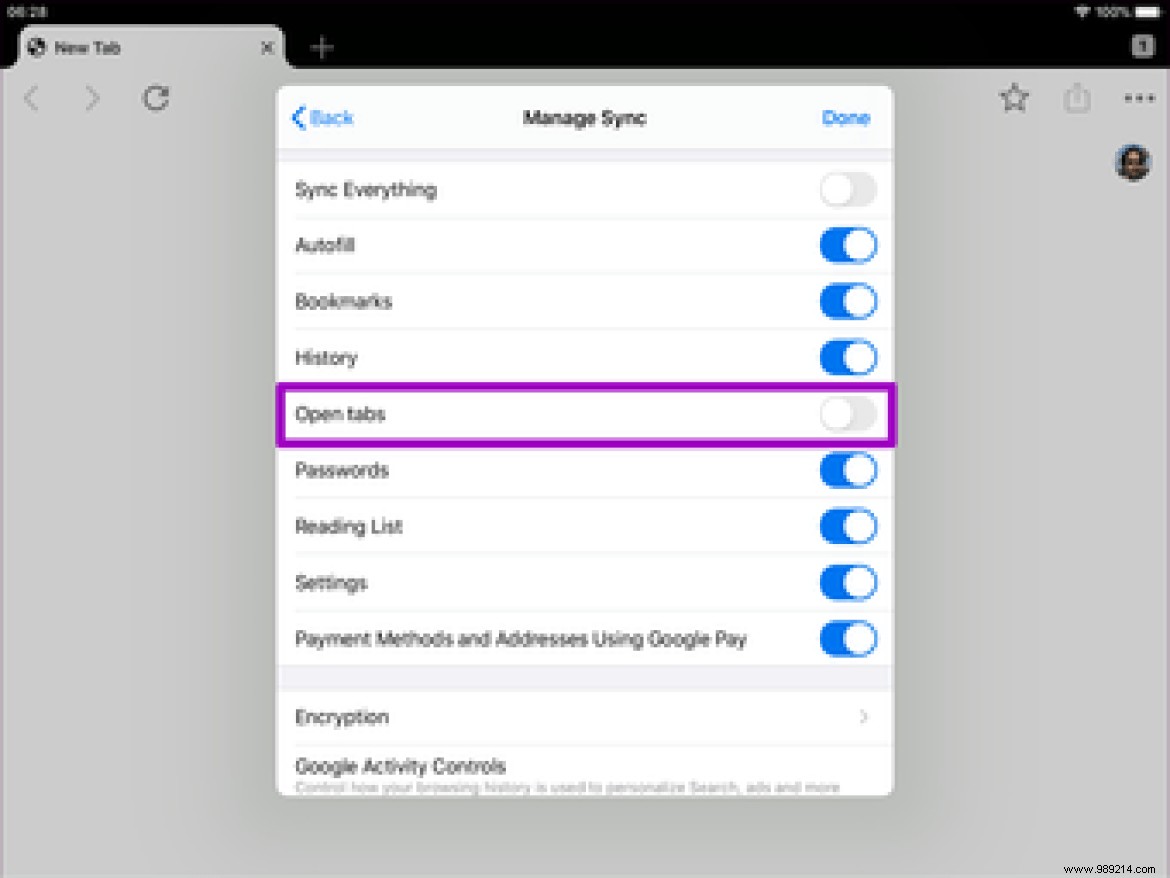 Note: Disable the switch next to Sync everything if the sync switches on the Manage Sync screen are grayed out.
Note: Disable the switch next to Sync everything if the sync switches on the Manage Sync screen are grayed out. Tap Done to finish disabling "Send to Your Devices" in Chrome for iOS.
If you don't intend to use "Send to Your Devices" in Chrome, disabling the feature won't hurt. Remember that this will also prevent you from seeing active tabs across your devices.
If you want the "Send to your devices" feature again later, return to the Manage Sync screen on your device and enable the Open tabs option. Things should then be back to normal.
Then: Hate seeing all those extension icons cluttering up the screen in Chrome? Here are five great extension managers you can use to easily enable and disable them.