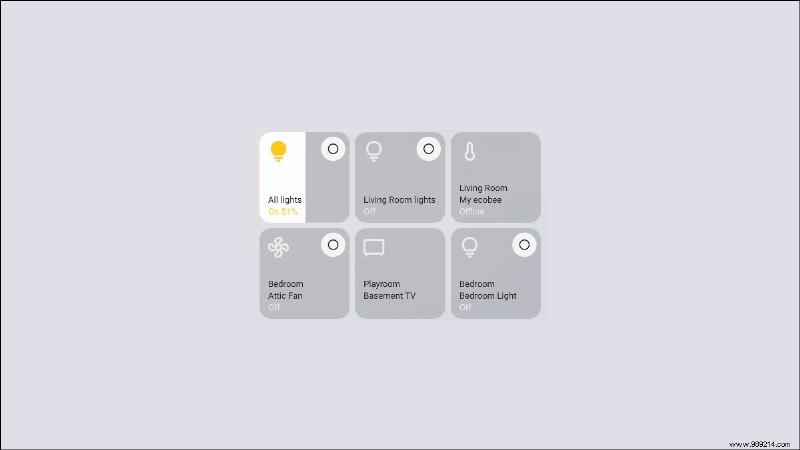
It's nice to be able to control smart gadgets from your phone, but you don't want to mess around with apps to turn on a light. Samsung Galaxy devices make this super easy, we'll show you how.
Android 11 introduced a new power menu with access to smart home device controls, but Samsung put these controls in quick settings, rather than Google adopted in Android 12 . Controls are always just a swipe down from the top of the screen away.
Only apps that support the Device Control feature will be accessible from quick settings. For Samsung devices, the two main ones are Google Home and Smarthings. You'll need to have one of these set up to use the controls.
To get started, swipe down from the top of the screen to reveal quick settings and tap the "Devices" button.
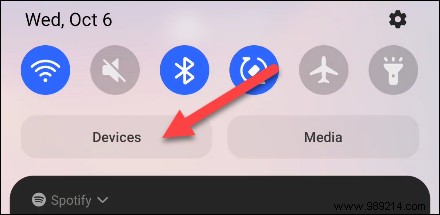
If you've already been using SmartThings or Google Home, you may already see the device controls. If not, tap on the three-dot menu icon and select "Manage apps".

Toggle on the apps that have the devices you want to control.
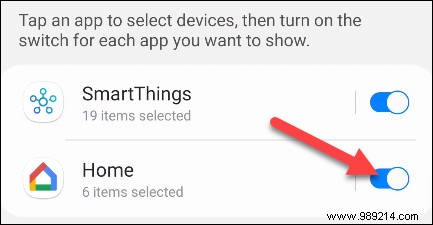
Now select one of the apps to customize which devices will appear in device controls.
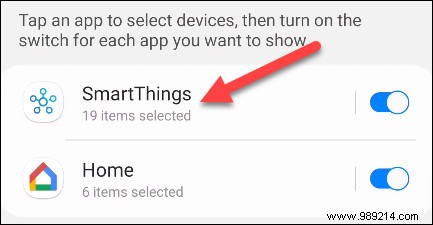
Select all the devices you want to see, deselect the devices you don't want.

Tap the back arrow in the top left when you're done.
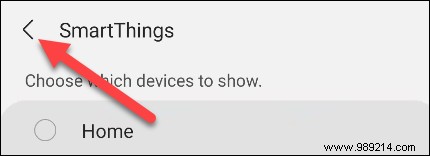
Go back to the "Devices" screen and you will see all the devices you selected. You can drag and drop these tiles to rearrange the order.
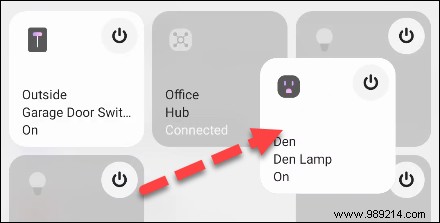
Simply tap the tab that should be brought to the device page in the associated app, or use the power icon to turn things on and off right away.

To switch between smart home apps, tap the down arrow next to the app name above the tiles, then select the other app.

That's all about it! These useful switches are always easily accessible from quick settings with just a swipe down. It's much easier than messing with the opening. Smart Apps .