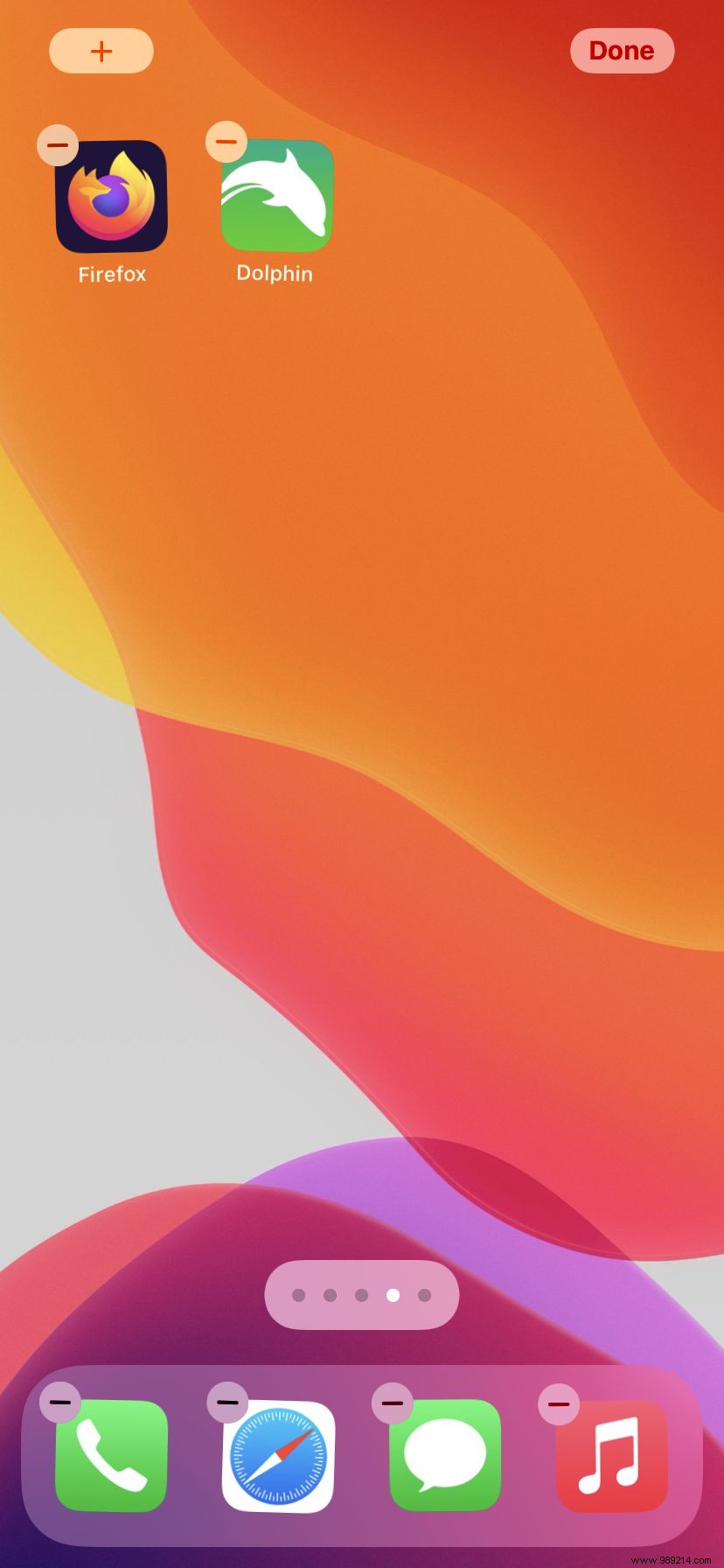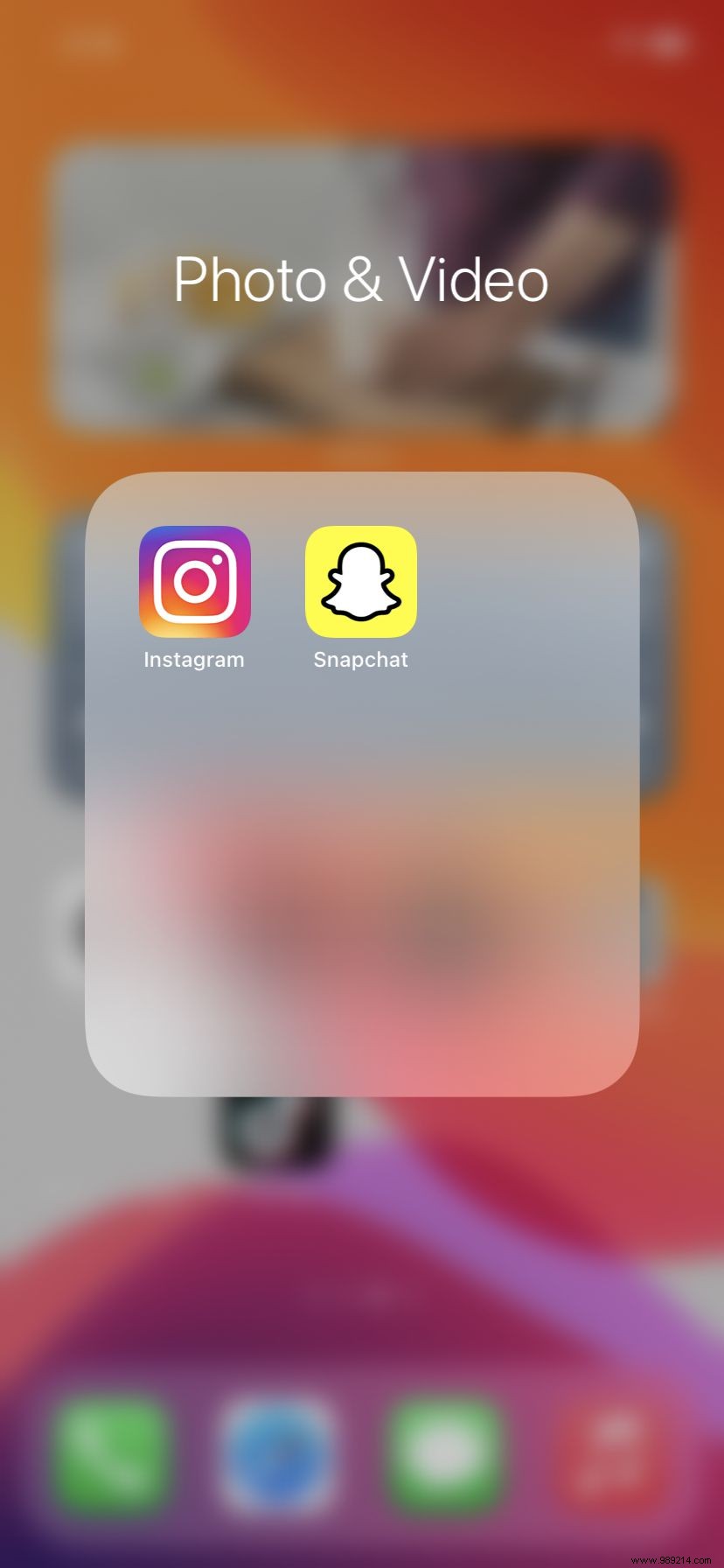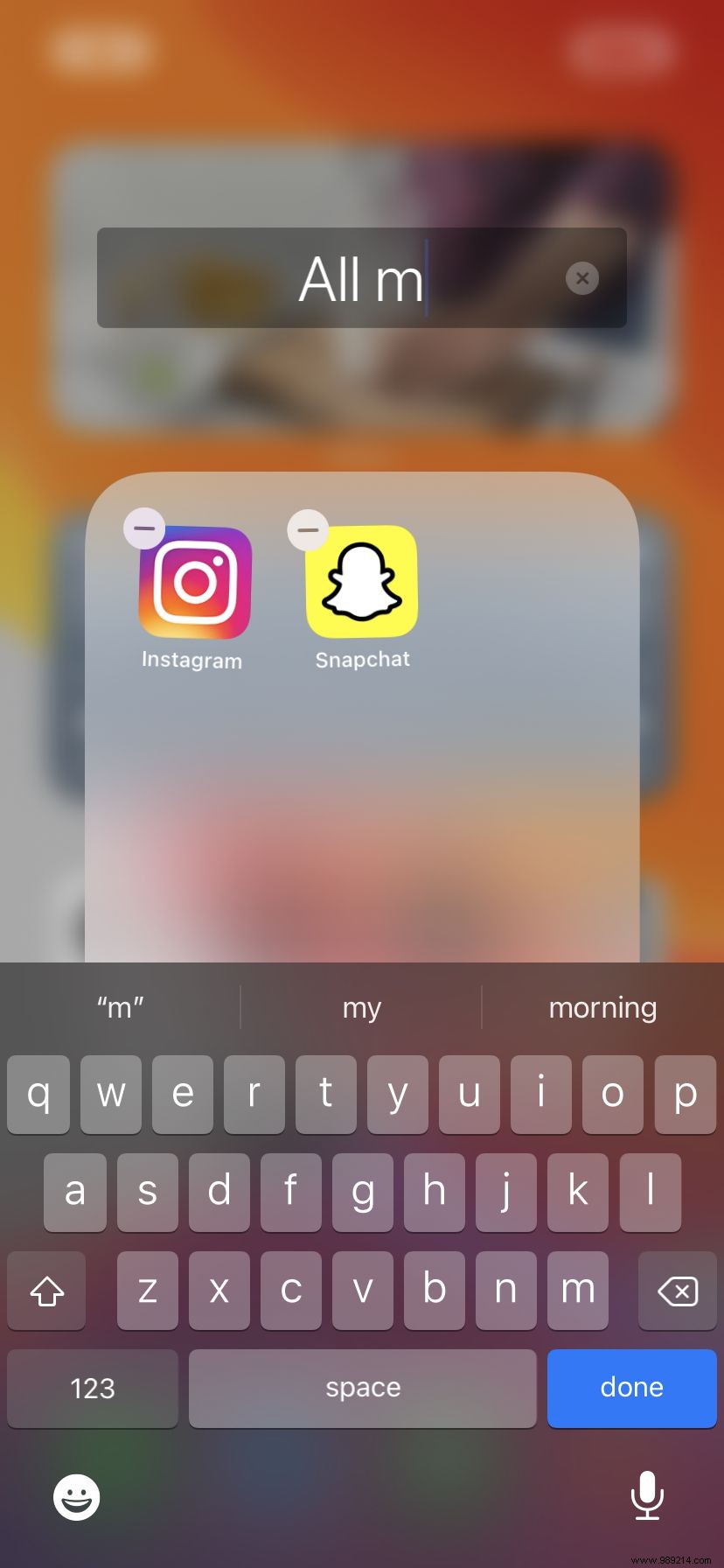If you're annoyed by the number of apps crowding your iPhone's home screen, you've probably welcomed a feature that comes with iOS 14:the App Library, which brings together all your apps in different categories and displays them on a separate page on the right. of your home pages.
App Library not only adds automatic organization to your iPhone home pages, but lets you clean up your home screen by hiding as many apps as you want . You can keep your favorites front and center and eliminate the most utilitarian or less used apps. (In fact, one way to keep a clean screen is to have all of your newly installed apps appear in your App Library only — we've got instructions on how to do that here.)
If you want to organize your current apps by hiding some of them, there are several ways to do it. You can remove individual apps from the home screen, you can hide an entire screen of apps, or you can organize multiple apps by placing them in a folder.
Here's how.
Hide a single application


To hide individual applications:
- Tap on the selected app until a menu appears. The menu will include a number of options, depending on the functionality of the app (for example, if I tap on an app for Microsoft Teams, the menu will allow me to make a new call or start a chat). But you will still have an option (in red) to delete the application. Press it.
- You will now have the choice to delete the app from the phone or remove it from the home screen. Select the latter. You will always find the app in the app library.
- If the app is not already in the app library, after tapping 'Delete app' you will instead be given the choice to delete the app or move to app library.
Hide an applications page
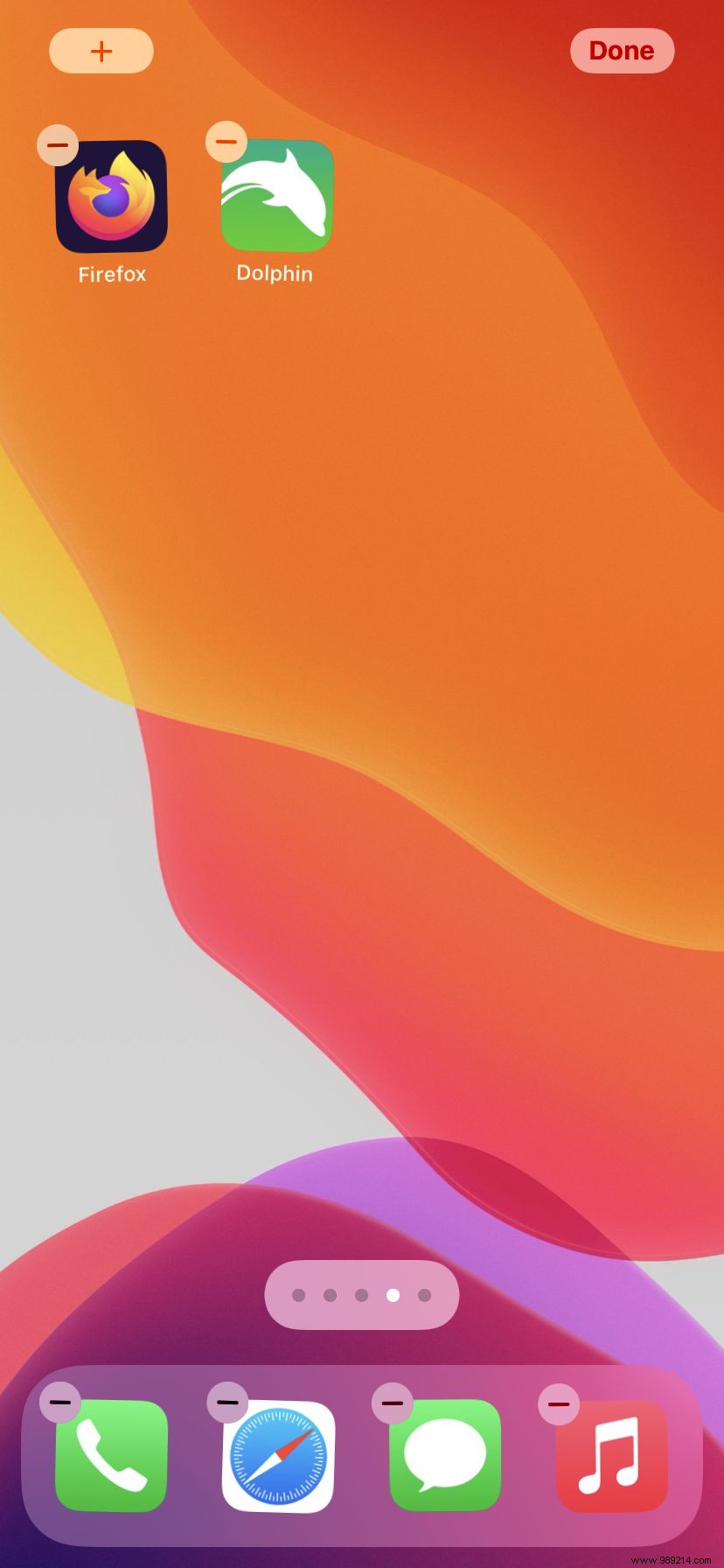

You can also hide an entire page of apps – and get rid of that page – all at once if you want. And since it's so easy to restore that same page as well, it's a great way to hide groups of apps you only use occasionally.
- Press and hold on an empty part of your screen until apps start shaking
- Tap the dots at the bottom of the screen
- You will now be able to see small versions of all your screens (except App Library and Today View). Below each visible screen is a check mark; uncheck any screen you want to hide and tap "Done" in the top right corner.
- To 'show' one of the screens, follow these same instructions and replace the checkmark of the screen you want to see again.
Use folders to organize apps

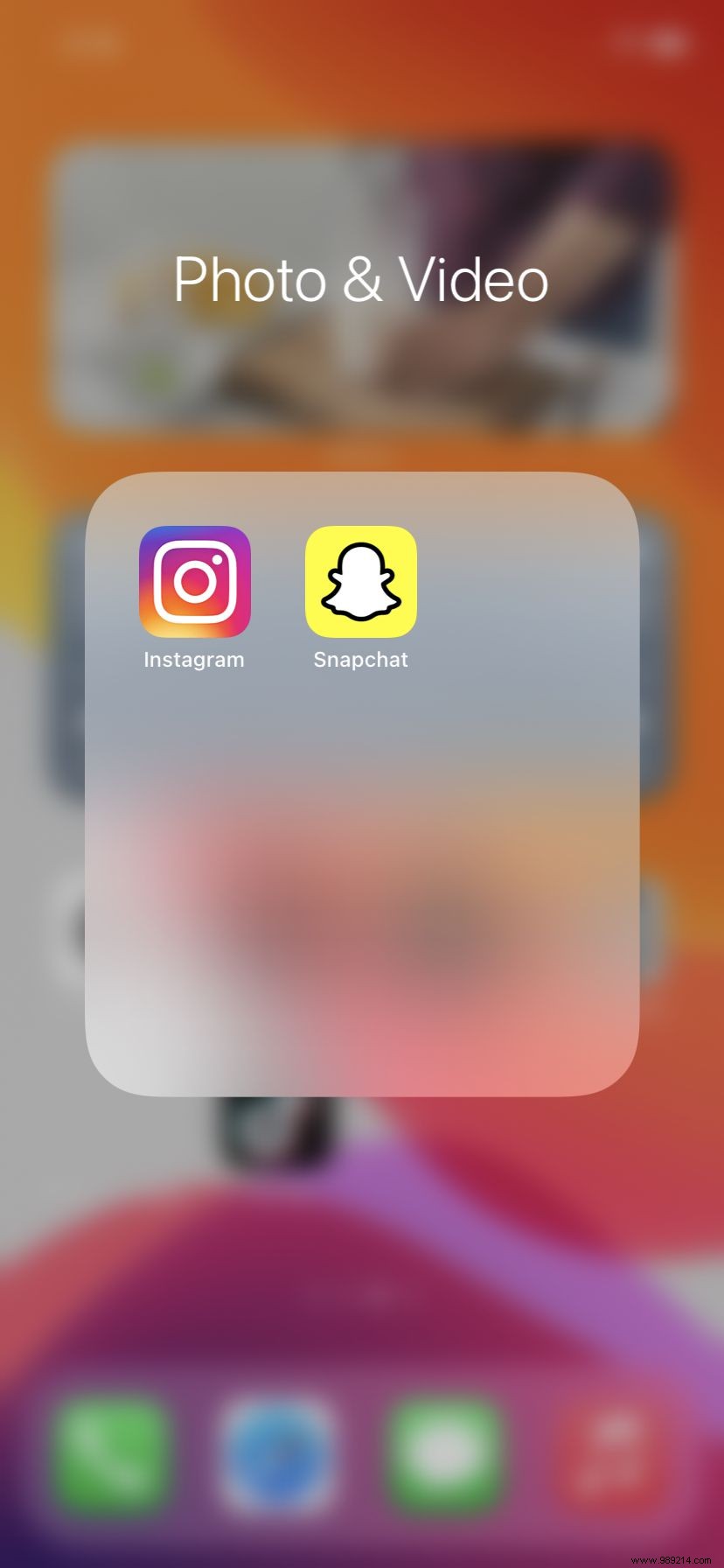
You can use folders on the home screen to group similar apps together and save space. You won't completely hide the apps – they'll be there. But they will be grouped in one space.
It's very easy to create a folder:
- Long press an app on the home screen until the icons wiggle
- Move the app to one of the other apps you want to bundle it with
- You will now have a gray icon that contains the icons for the apps in the folder. Tap the icon to open the folder and access the apps it contains.
- iOS will name the folder based on the apps you put there. To change the name, long press the folder and select “Rename” from the pop-up menu. Then type the new name.

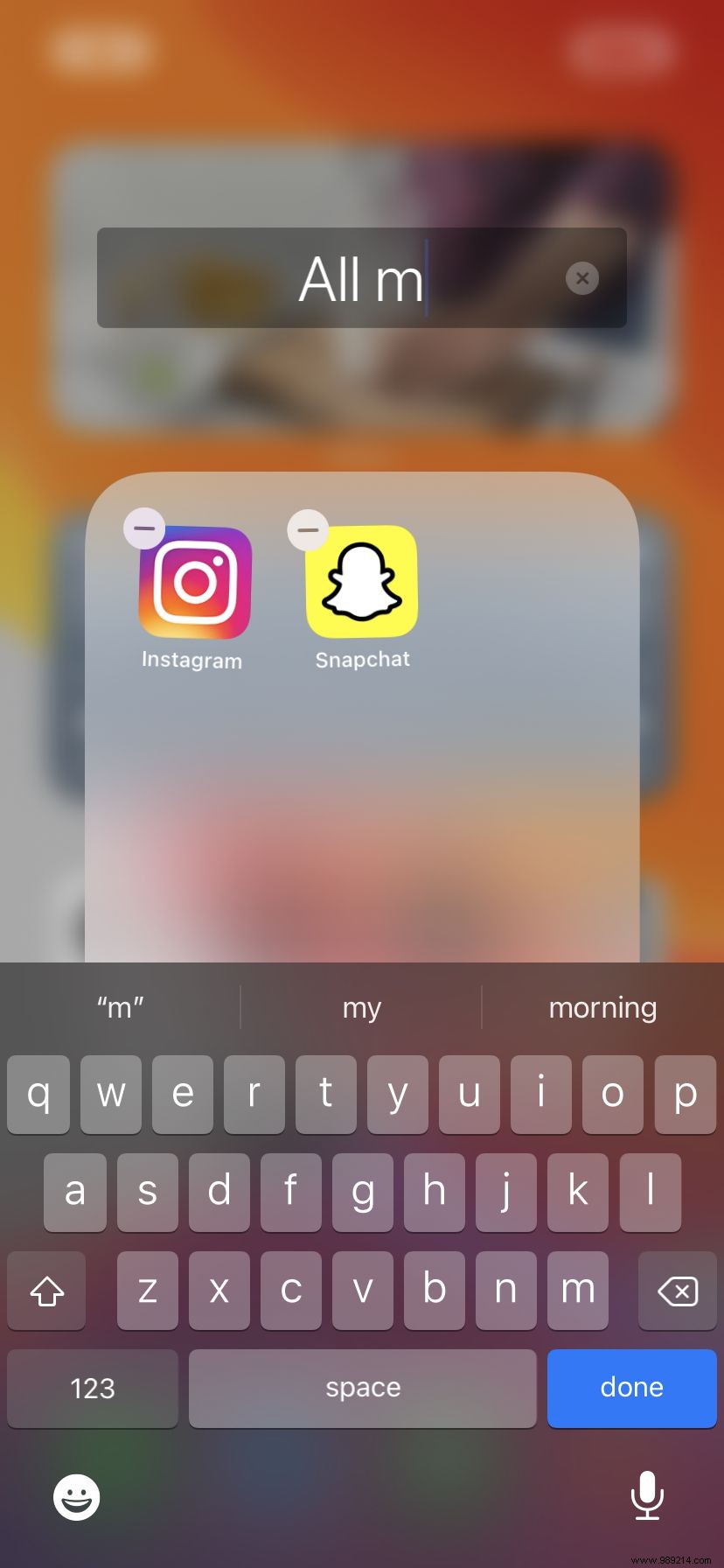
- To remove an app from a folder, simply open the folder, long press the app until it jiggles, then drag it out of the folder and to another space on your home screen. If you remove all apps from a folder, the folder will disappear.
- If you want to get rid of a folder, you can also long press it and select “Delete Folder”. Any apps that were in the folder can then be found in the App Library.