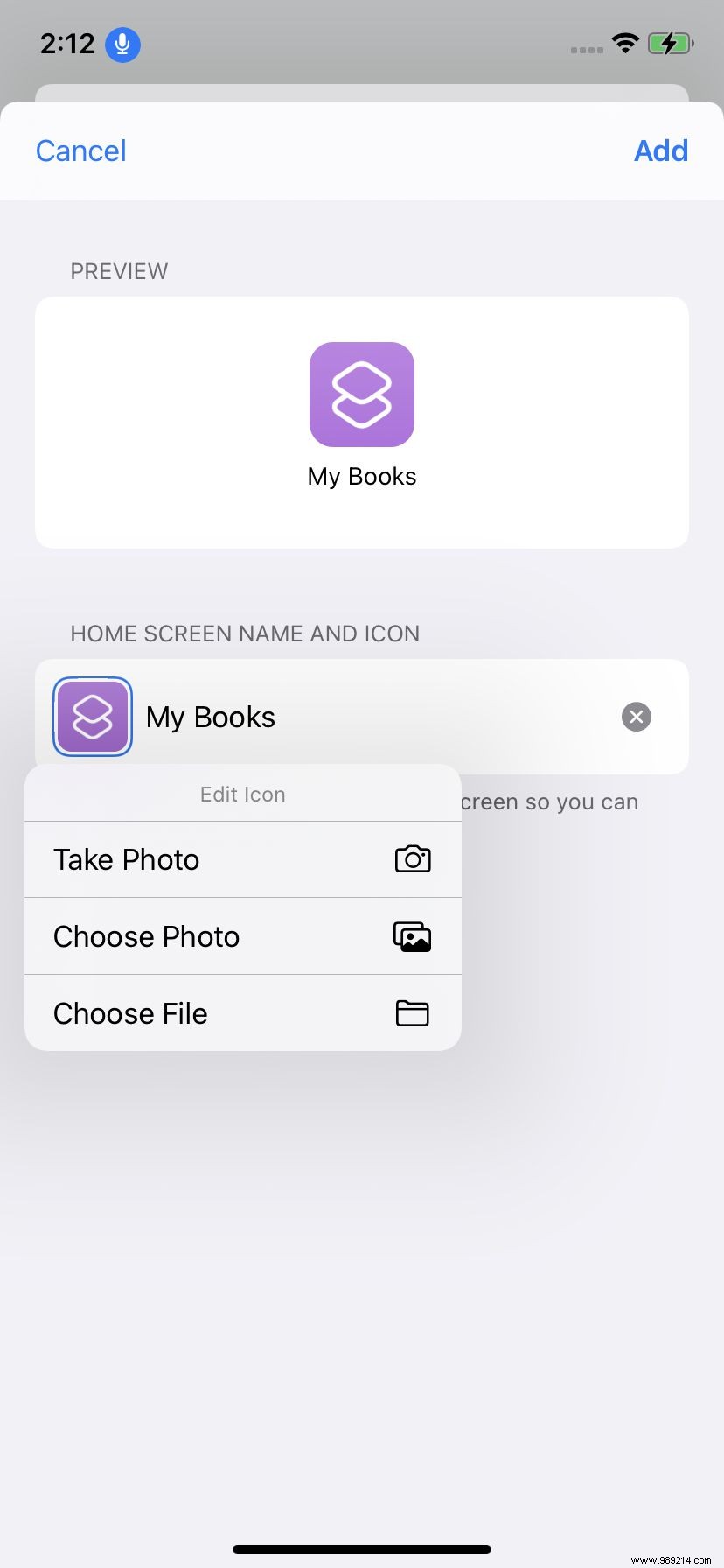Have you ever wanted to personalize your iPhone, with your personalized style and flair? Of course, you can change your home screen wallpaper. But if you really want to personalize your phone, why not create your own app icons?
It can be done, using Apple's built-in Shortcuts app. In fact, you won't replace the icons that come with the apps, but rather create separate shortcuts leading to the app. It's a tedious and time-consuming process, but in the end, you can have a completely personalized iPhone home screen.
Here's how:
- First, find and tap on the Shortcuts app. It is pre-installed; if you can't see it immediately on your home screen, swipe left until you're in the app library and start typing "Shortcuts" in the top search bar.
- Once you're in the app, tap the "plus" sign in the top right corner, then tap "Add Action"


- There are a lot of cool things to try in Shortcuts. But for now, what we want to do is change app icon. Type "Open App" in the search bar, then tap the "Open App" link.
- Tap on the word "Choose". You will see a list of your apps; choose the one you want to customize and you will be taken to the New Shortcut page.


- Select the three dots in the upper right corner. You are now in the Details page. Give your shortcut a name and tap "Add to Home Screen".
- You will now see a preview of the icon (which will be a standard, uninteresting icon that shortcuts will add automatically). Don't worry, we'll do better. Select Add in the top right corner.


- Now is the time to find your replacement icon. There are a bunch of icon sources online (Flaticon, for example), or if you're artistic and/or ambitious, you can create your own. Whether you're using someone else's or your own, save the image to Photos.
- Now go back to the shortcuts preview area. (You can find it by going to the Details section and tapping "Add to Home Screen.") Tap the icon under "Home Screen Name and Icon". You will have the choice between taking a photo, choosing a photo or choosing a file. Assuming you've already saved an image to Photo, tap "Choose Photo" and select the photo you want to use.
- On the next screen, a highlighted area will indicate which part of the photo will appear as an icon; you can move the photo around until you are happy with the section shown. Tap "Choose" in the lower right corner.
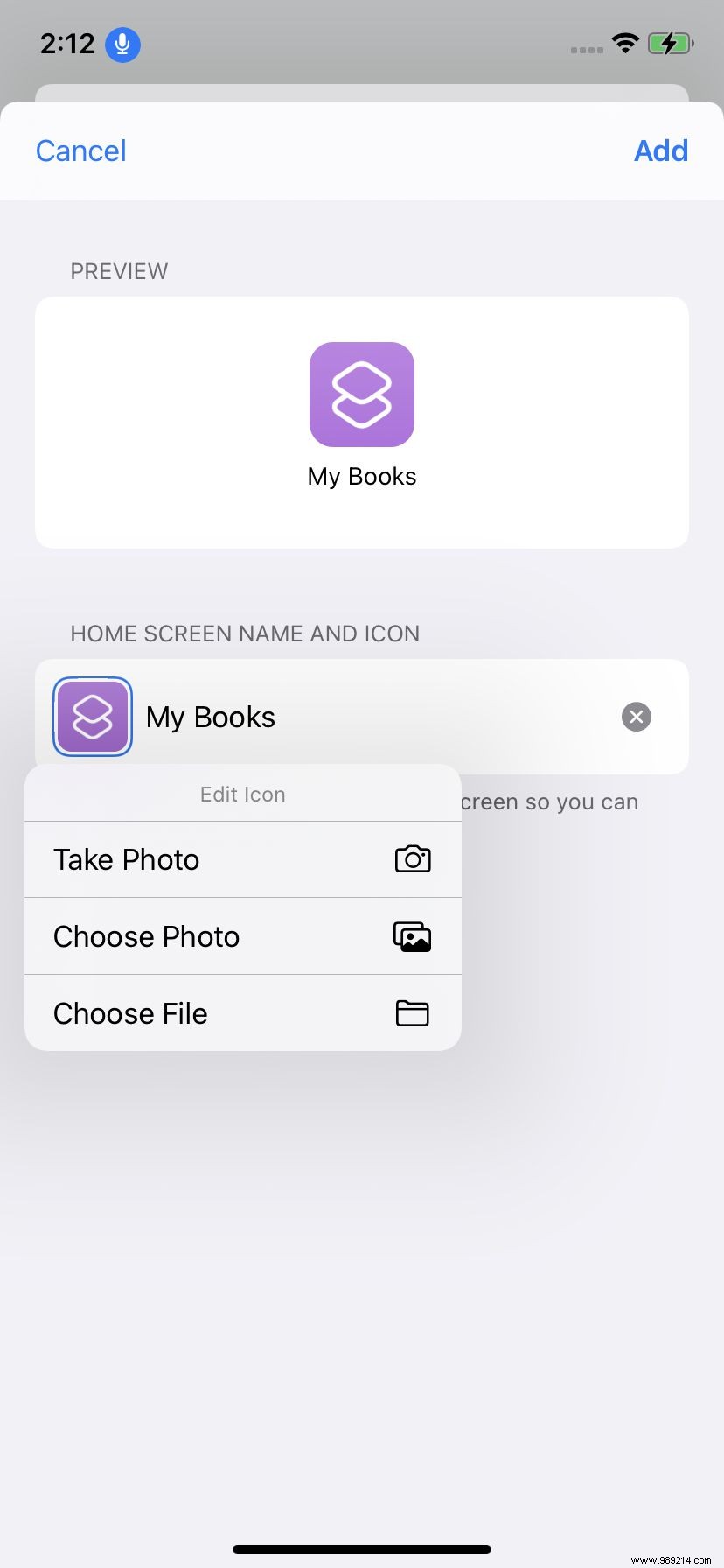

- Now you will see your new icon. Press Add.
- You should see your new custom icon on your home screen. Congratulations!
- You may see two new icons on your home screen:one with the boring first icon and one with your wonderful new icon. If so, just press and hold the icon you don't want, then select "Delete Bookmark". Remember that this (and the other you created) is a bookmark/shortcut - not the original.


- You can also hide the original app icon so that the new one is visible. (You don't want to completely remove it, of course, that would remove the app.)
- Long press the original app icon and select "Edit Home Screen"
- Press the minus sign. In the pop-up menu, tap "Remove from Home Screen". The original icon will not be deleted, just hidden; you can still find it in the app library.
A note:when you use your new icon to access the app, you'll occasionally get a small drop-down notification that tells you the name of the original app and reminds you that it's is a shortcut. But the dropdown will only last a second or two, so it shouldn't be too much of a bother.