When a new iOS software update is released and you try to install it, you may find that your iPhone or iPad needs some extra free space. So you end up having to delete apps or videos one by one or just stay on an older version of iOS. Fear nothing. It doesn't have to be that way.
SummaryUse Apple's new update toolInstall the update with iTunesErase and restore everything quickly with iCloudMission possible!The reason why your iPhone needs so much free space to install updates is because the entire software update needs to be downloaded to the phone first. Once you install the new update, since the old software is removed, you get almost all the space back.
However, as many people don't know, they think that new updates are continually eating away at their storage space. There are a few pretty simple workarounds so you don't have to go through and delete large apps or long iMessage conversations just to get iOS 9 or any other software update, so let's walk through them.
Apple introduces a new tool aimed particularly at owners of a 16 GB iPhone, iPad or iPod touch. The tool makes its debut with the iOS 9 version and it automatically removes certain applications – just enough to free up the necessary space on your phone. – then automatically puts them back when the installation is complete.
This is the easiest route to take. When you're ready to download and install iOS 9 (in Settings> General> Software Update ) look for a message that reads:"In order to make room for the software update, some apps will need to be temporarily removed. All deleted apps will be replaced automatically after the update is complete. Continue the process.
If you don't receive this message, you already have enough space for the update. If you're still wary of Apple's method or removing apps, other options are still on the table.
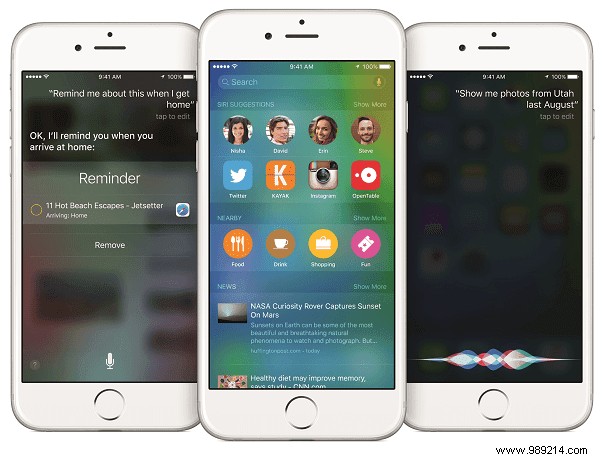
The trick to installing software updates on your iOS device without deleting anything is to go the old-fashioned route and install it through an iTunes-connected connection. The difference between installing it this way instead of installing it wirelessly to your device is that iTunes downloads the entire update to your computer (which probably has a lot more storage space) and then transfers it to your iPhone, iPad or iPod touch.
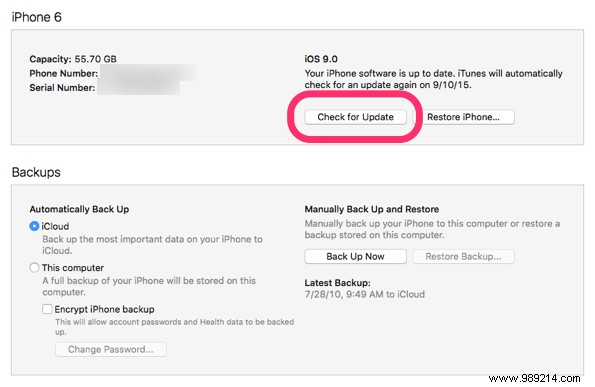
Pull out your handy Lightning or 30-pin cable and plug your iOS device into your computer's USB port. Open iTunes and click on your connected device icon near the top.
Important: Before continuing, I very recommend checking under Backups section to see when your last backup was. It doesn't matter if the backup was made to iCloud or iTunes, just make sure it's recent. If not, click Backup Now in iTunes and make a backup to avoid data loss if there is a problem with the installation.
Then click Check for Update . If your software is not up to date, iTunes will prompt you to download and install the latest version. Give it between 15 and 30 minutes. iOS 9 installation is not complete until your iOS device says "Hello" on the screen. When this appears, you have successfully installed iOS 9 without having to delete your entire life from your phone, so good luck to you.
Note: This method is for heavy iCloud users. If you do regular backups via iCloud, keep your photos in iCloud Photo Library, music in iCloud Music Library, sync your notes, etc., consider this option.
Similar to a clean install on a computer, this method has potential benefits for your iOS device. You may notice a slight improvement in performance or additional memory available. Make sure your latest iCloud backup is recent before continuing. Go to Settings> iCloud> Backup to see your latest save. Tap Backup Now if you're not comfortable with how long you've been saving.
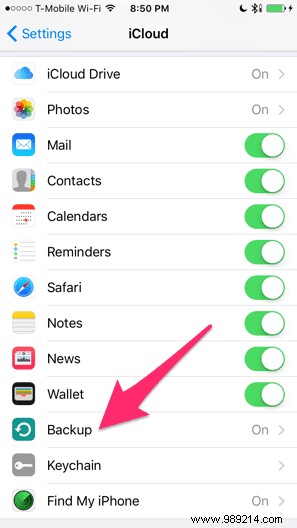
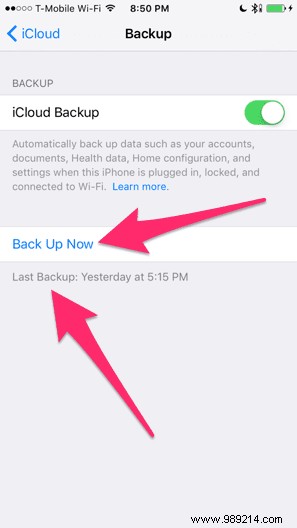
Alternatively, navigate to Settings> General> Reset . Tap Erase All Content and Settings . You will need to enter your password and confirm that you want to continue.
Important: Last warning. This will completely erase everything on your iOS device. Even if you later restore data from a backup, you still risk losing various settings or progressing in games.
Your device shouldn't take too long to erase. When it's done and you're asked in the setup process to restore data from a backup, ignore that for now. When you reach the home screen, navigate to Settings> General> Software Update and install the iOS 9 update. Since nothing is installed on your phone yet, you have plenty of space for the update.
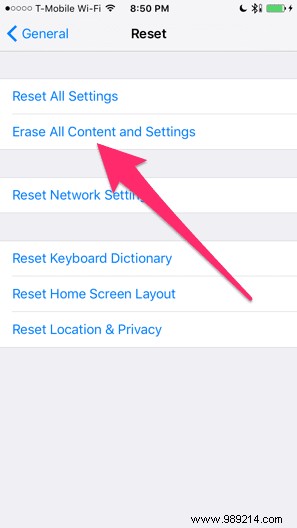
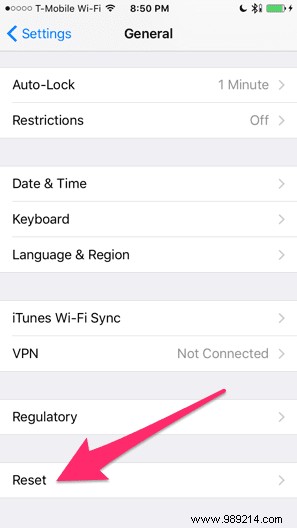
Let iOS 9 install completely. You should now be back on the home screen with the latest version of iOS, but still no apps or data. Finally, repeat the above process to erase all content and settings. You'll go through the setup process again, then this time choose to restore from an iCloud backup.
Ta-da! Finally, you're running iOS 9 on a device that's as new as ever. If you have any problems, post them on our forum, we may be able to help you.