Accessibility helps on iPhones with large screens. But it's also a big inconvenience. I always end up accidentally triggering that damn gesture when I switch apps on newer iPhones. And I bet I'm not the only one.
ContentsDisable Accessibility on iPhoneOther Annoying Gestures and FeaturesHaptic TouchShake to UndoMotion EffectsControl CenterHaptic FeedbackUnreachable
If you're sick of reachability triggering without you wanting it to, or if you have hands large enough to make the gesture unnecessary in the first place, turn it off.
Let's see how. But besides that, I also want to review a number of other annoying gestures and features that you can change or remove for a better iPhone experience.
The option to disable Accessibility is in your iPhone's Accessibility settings. On iOS 12 and earlier, you had to go to iPhone Settings> General> Accessibility to access this setting. But Apple changed things a bit with iOS 13. So here are the steps to disable the accessibility gesture on iPhone.
Step 1: Open your iPhone's Settings app. Next, scroll down and tap Accessibility.

Step 2: Tap Touch in the Physics and Motor section.
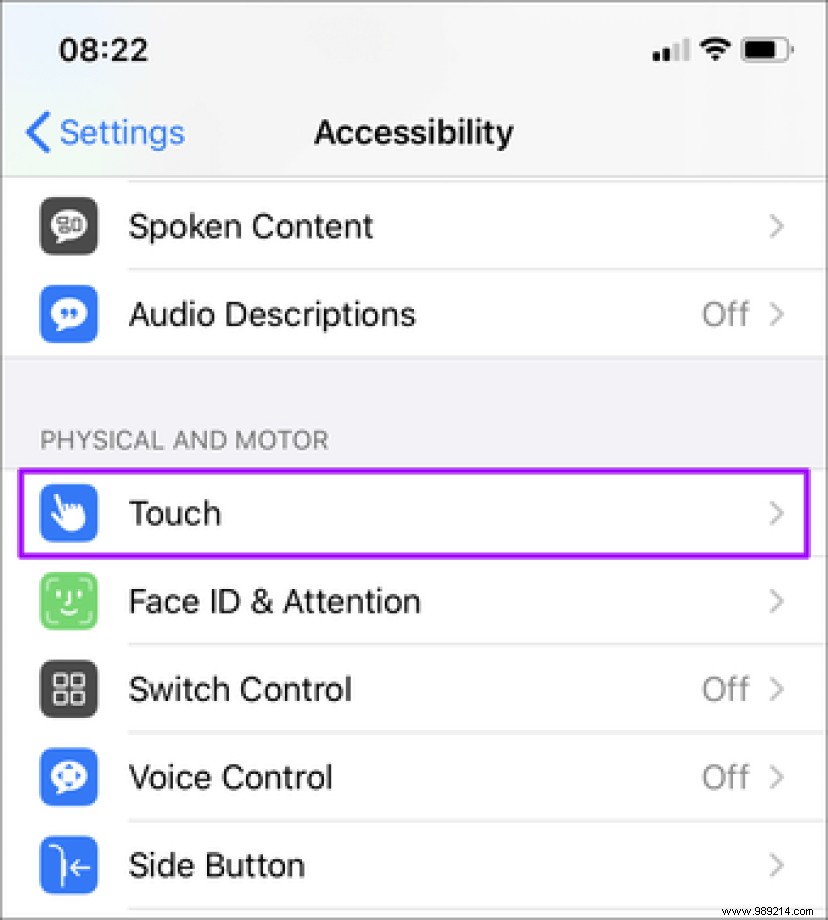
Step 3: Turn off the switch next to Accessibility.
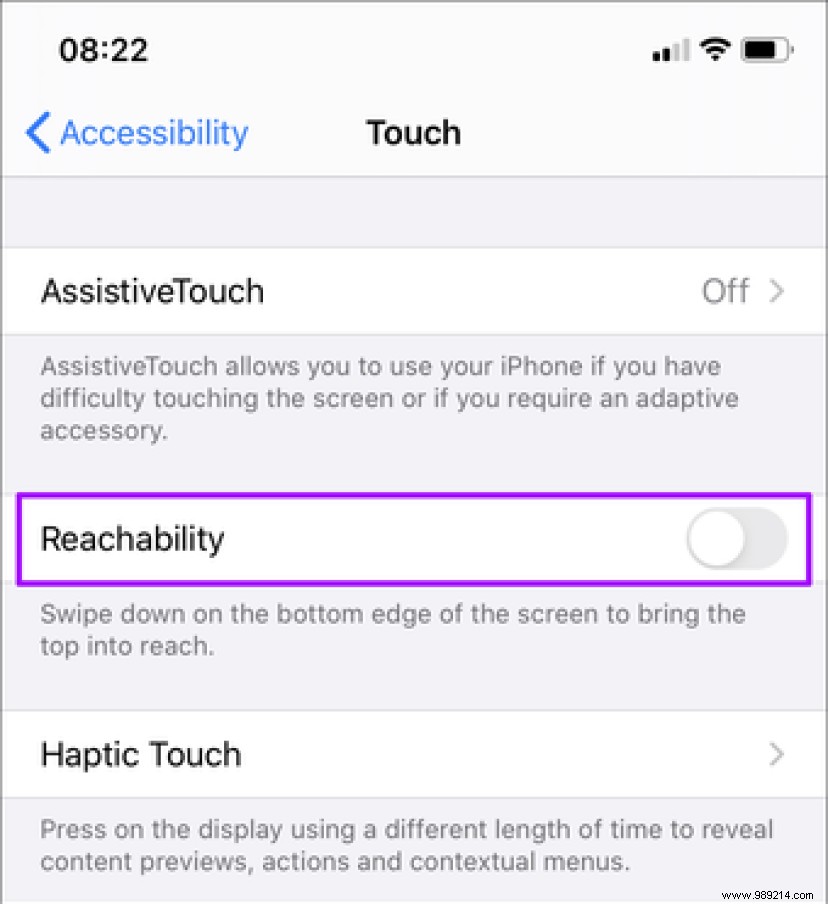
And that's all. Accessibility is now disabled on iPhone. You can finally switch between apps all you want without pulling down the whole screen in the process!
If you want to enable gesture later, head to the same place in iPhone Settings> Accessibility> Touch, then turn on the switch next to Accessibility.
The iPhone also has many other gestures and features that might bother many of you. The following is not an exhaustive list, but these are a few that I find most annoying.
3D Touch has fallen out of favor on the iPhone. You now get Haptic Touch instead. But if you find that Haptic Touch triggers too quickly when you long-press something, you can slow it down.
Go to iPhone Settings> Accessibility> Touch> Haptic Touch. Set the contact duration to slow.
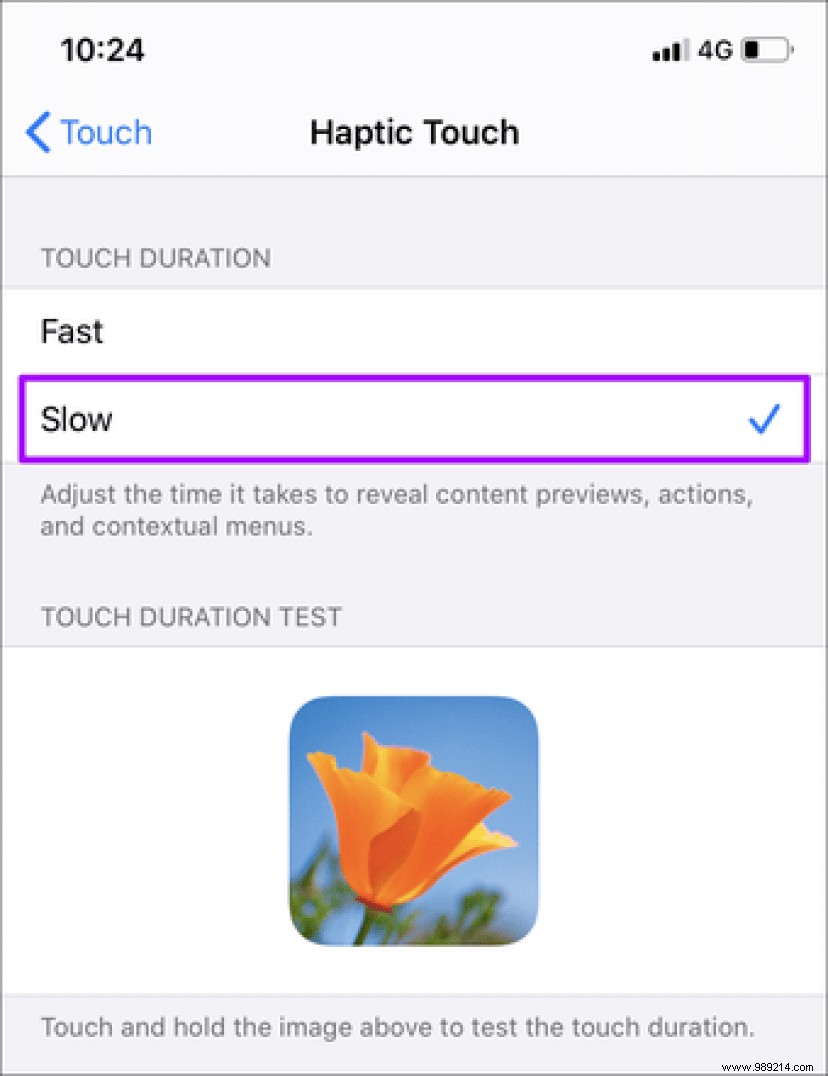
You can test if the slower duration works for you by practicing the gesture on the image in the Touch Duration Test section of the same screen.
Much like Accessibility, it's pretty easy to trigger the Shake to Undo dialog. If you barely use this feature, turn it off.
Go to iPhone Settings> Accessibility> Touch. Scroll down, then turn off the switch next to Shake to Undo.

Tip: Instead of using Shake to Undo, three-finger swipe left on the screen to undo text changes.
The iPhone is full of sophisticated motion effects. They help make things look nicer when switching between apps or displaying the app switcher, for example.
But after a while, these motion effects get old and make a lot of the gestures pretty wobbly to perform.
Why not cut to the chase and delete them? I find my iPhone (and also my iPad) to be much more vivid with these motion effects turned off.
Go to iPhone Settings> Accessibility> Motion. Activate the switch next to Reduce movement.
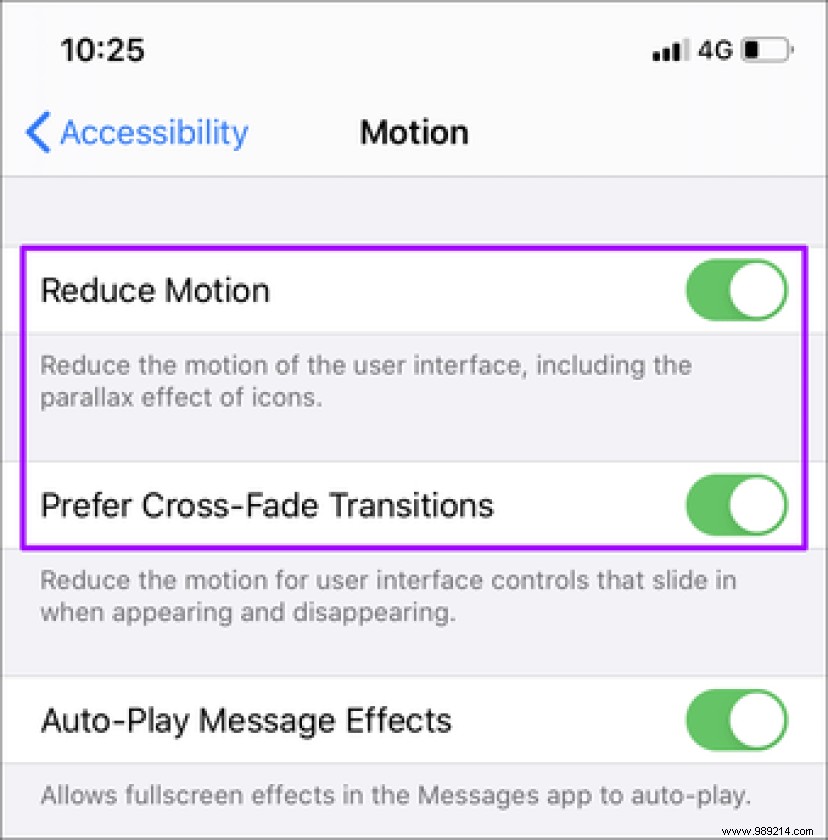
Additionally, you can reduce motion effects when swiping forward and forward between screens in apps – turn on the switch next to Reduce crossfade transitions.
The Control Center provides access to a bunch of useful controls. But it's accessible from just about anywhere, including the lock screen. Not only can this accidentally trigger things, but it also poses security concerns for your iPhone.
To disable access to Control Center on the lock screen, go to iPhone Settings> Face ID/Touch ID &Passcode. Scroll down to the Allow access when locked section, then turn off the switch next to Control Center.

You can further restrict Control Center to the Home screen only:Go to iPhone Settings> Control Center, then turn off the switch next to Access in Apps.
The iPhone provides haptic feedback when interacting with certain user interface elements, such as a scrollable date picker, thanks to the built-in Taptic Engine.
But having to go through these vibrations every time I wanted to set recurring reminders in Google Tasks, for example, got the better of me.
Go to iPhone Settings> Sound &Haptics. Scroll down, then turn off the switch next to System Haptics.
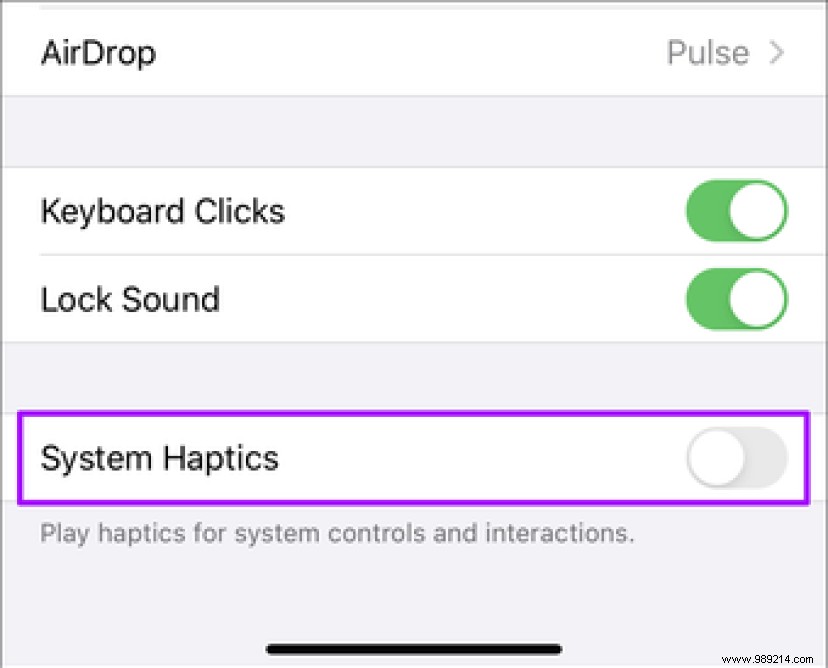
That should turn off those annoying vibrations for good.
The accessibility gesture didn't bother me on older iPhones with Touch ID. But the way it's set to trigger on iPhones with Face ID is finicky at best. You can't really blame Apple. I can't think of another place to implement the gesture. But on the bright side, it's so easy to turn off.
Then:
Does your iPhone accidentally delete apps without your permission? Here's what you can do to stop it.