Watching YouTube videos while multitasking is truly awful. Studies suggest that such multitasking can hamper brain function, but we still don't want to experience FOMO (Fear of Missing Out). This is why trying to fit your YouTube browser window into a corner of the screen almost always ends in disaster. With Chrome version 70's built-in picture-in-picture support, that won't be a problem.
ContentsUpdating Google ChromeIntroducing Picture-in-Picture ModePicture-in-Picture Video ControlOther Video Streaming ServicesHate Double Right-Clicking?Cheers, Google!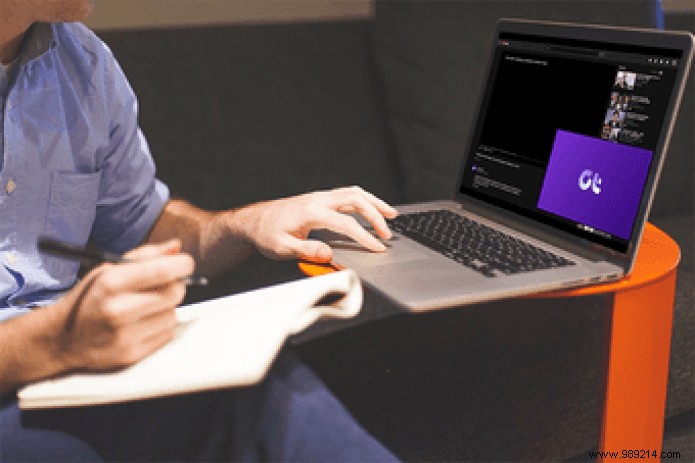
Forget third-party extensions or you're wrong with experimental flags — Chrome's support for picture-in-picture mode is out of the box. But the ability to play picture-in-picture videos is still kind of "hidden", so let's see where it is and what to expect when using this awesome new feature.
The Picture-in-Picture mode feature is only available by default on Chrome v.70 and later, so make sure your browser is up-to-date. To do this, open the Chrome menu, point to Help, and then click About Google Chrome. If an update is available, the browser should automatically download and prompt you to relaunch your browser.
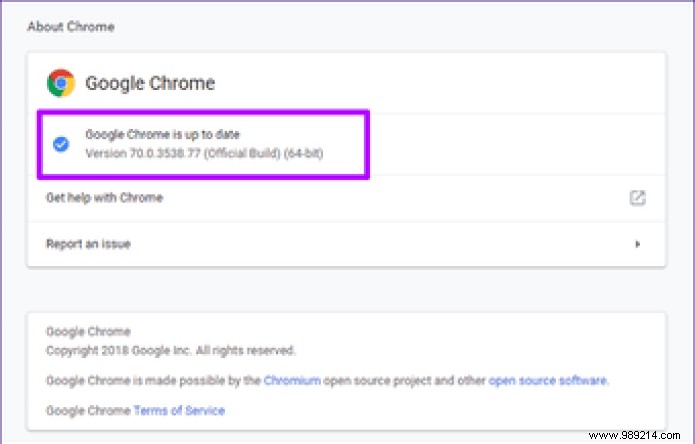
Update? Then you are good to go.
Launch YouTube on Chrome, then play a video. Now right-click anywhere in the playback pane – you should see a black-colored menu appear, but no option to play picture-in-picture videos. Weird.

However, right-click again and an entirely different menu should appear. Look closely and you'll see the Picture-in-Picture option in the menu.
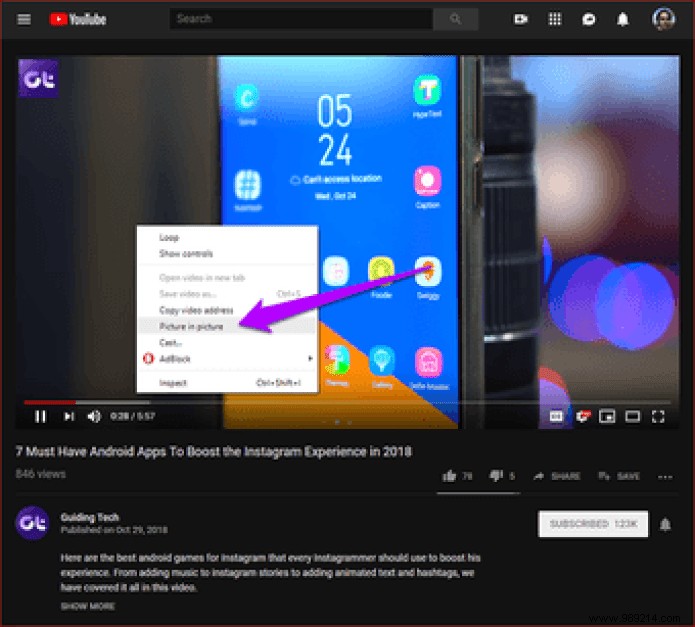
Just click on it and you should see the video launch into a nice image pane in the lower right corner of the screen.
You can then choose to resize the window (up to a maximum of about a quarter of your screen) or position it anywhere on the screen, and it should stay on top of other windows no matter what. come. It's amazing!
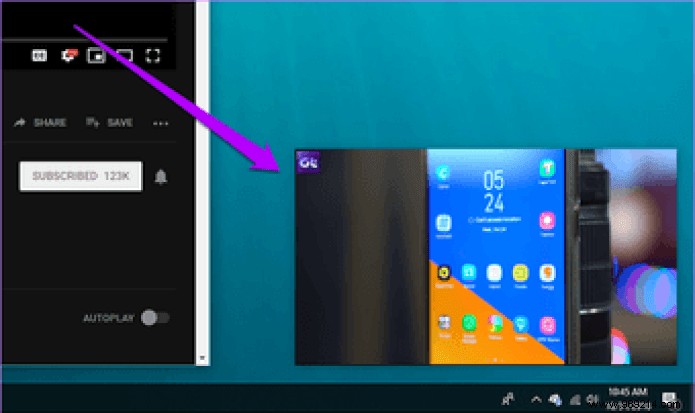 Note: Embedded YouTube videos only show the option to open in picture-in-picture mode once you start playing them.
Note: Embedded YouTube videos only show the option to open in picture-in-picture mode once you start playing them. If you have autoplay enabled, the next video should start playing automatically without any input from you – the same goes for playlists.
However, you can't play more than one picture-in-picture video at a time — try doing this on another video, and it will replace the one already playing. Anyway, that would have been too good to be true, right?
The picture-in-picture window is pretty rudimentary in terms of controls – you only have access to a Pause icon and a Quit icon. While understandable, a few more commands or at the very least a search bar would have made all the difference. And yes, you don't have any indicators to check the progress of the video, which is just stupid.
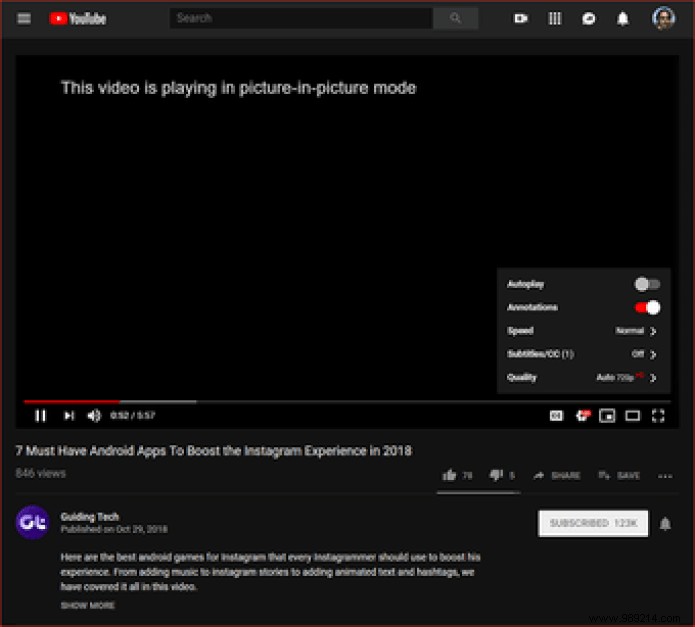
If you want to jump to another part of the video, change the visual quality, or do just about anything else, you have to use the controls in the playback pane itself. Although it appears blank once the video starts playing in picture-in-picture mode, it still has all the controls you're used to. But, they are quite strange to use when the video is playing elsewhere on the screen.
In cases of multiple YouTube tabs, there is a square-shaped indicator on the one linked to the embedded video. This is very useful when you want to locate the appropriate tab for control purposes.
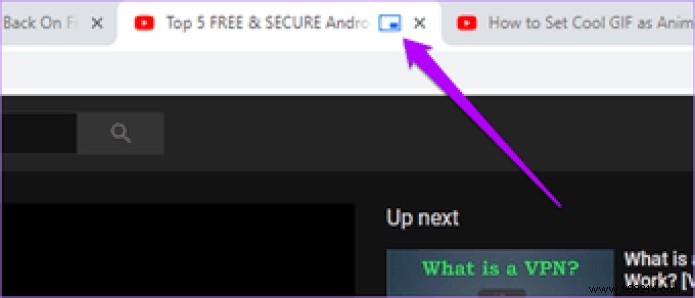 Tip: If you're in the middle of something and want to pause or remove the overlay video using your keyboard, first use the Alt-Tab key to select the PIP window, then press the Tab key to toggle between Pause and Quit icons — just press Enter afterwards to perform the selected action.
Tip: If you're in the middle of something and want to pause or remove the overlay video using your keyboard, first use the Alt-Tab key to select the PIP window, then press the Tab key to toggle between Pause and Quit icons — just press Enter afterwards to perform the selected action. In addition to YouTube, Chrome's picture-in-picture mode also supports some other video streaming sites like DailyMotion and Twitch. And instead of having to double-right-click, most sites offer the one-click Picture-in-Picture option.
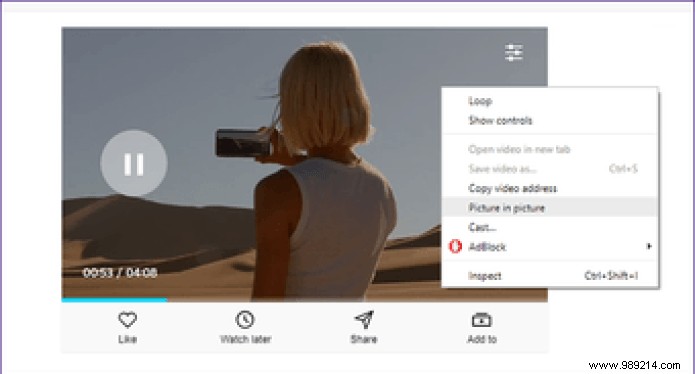
Although there is no guarantee that this will work on every site you come across, it is always worth checking.
If you don't like double-clicking with the right mouse button, the Picture-in-Picture extension should be very useful to you. Unlike the majority of Chrome Web Store extensions that claim to offer picture-in-picture functionality but are simply broken or outdated, Picture-in-Picture has been updated for Chrome v70 and works flawlessly.
Download picture in picture
During installation, enable the picture-in-picture window when playing YouTube videos with a single click on the Picture-in-Picture icon in the URL bar.
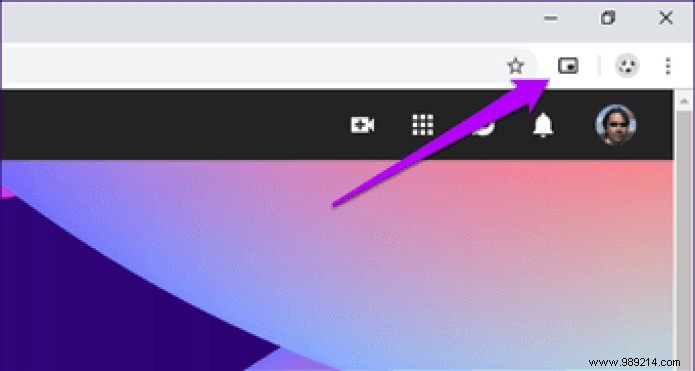
The extension also works on other sites where Chrome provides native picture-in-picture functionality.
Google Chrome's latest addition is fantastic. You no longer have to fiddle with tabs or stop watching videos just because you want to work. Yes, double-right-clicking seems difficult to perform, and the lack of controls on the picture-in-picture pane can feel restrictive. But with such a phenomenal feature, can you really complain?