Google Docs is arguably the best cloud-based word processor out there, and it makes composing documents easy. But despite its online-oriented nature, Google Docs cannot embed YouTube videos. How depressing! Also, a little surprising since both services are part of Google's suite of web applications.
ContentsHow it worksImprove user experienceThings to rememberEmbed them in videos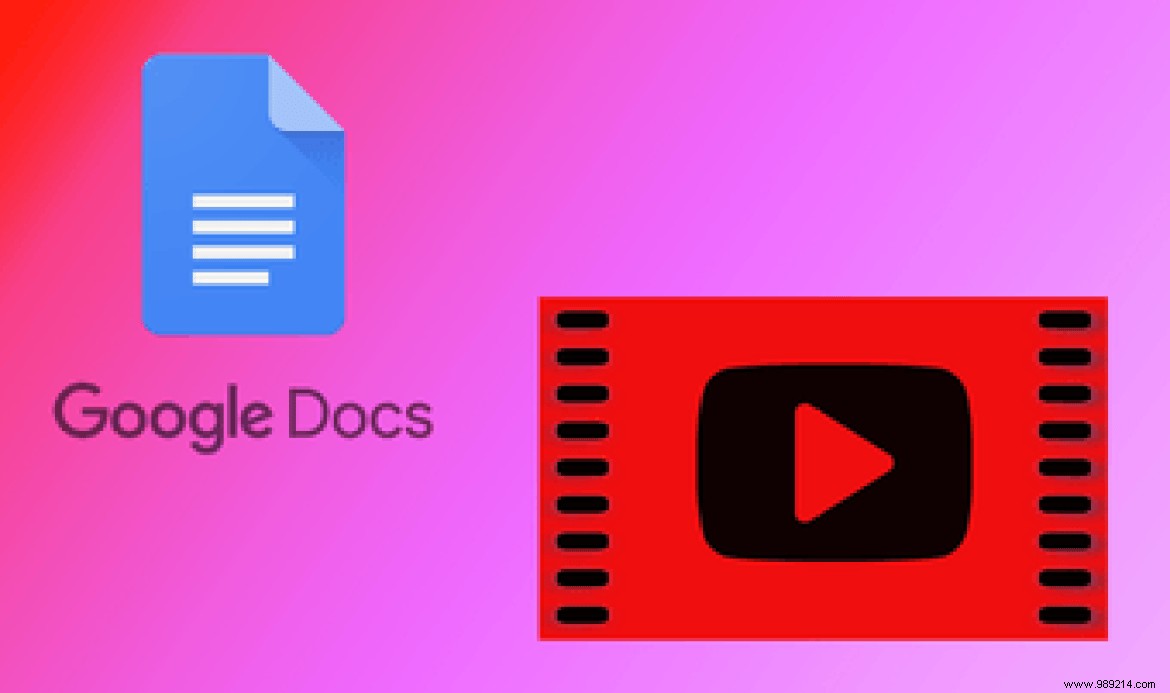
Don't be disappointed. There is a workaround you can use to easily add playable videos directly into your documents. And even better, the videos should also be playable for the people you share them with online, as long as they have the appropriate permissions.
So if you're willing to skip a few minor inconveniences, here's how you can insert YouTube videos into Google Docs.
Since Google Docs doesn't have a built-in feature to embed videos, our workaround is to use Google Slides which supports embedding YouTube videos. Quite useful for creating stunning presentations with rich media elements.
So any video you insert into a Slides presentation can be copied and pasted onto a drawing in Google Docs. Videos added this way are instantly playable by double-clicking on them. Sounds pretty cool, doesn't it? To make the whole procedure easier to follow, follow these steps.
Step 1: Launch Google Slides, then create a new, blank presentation.
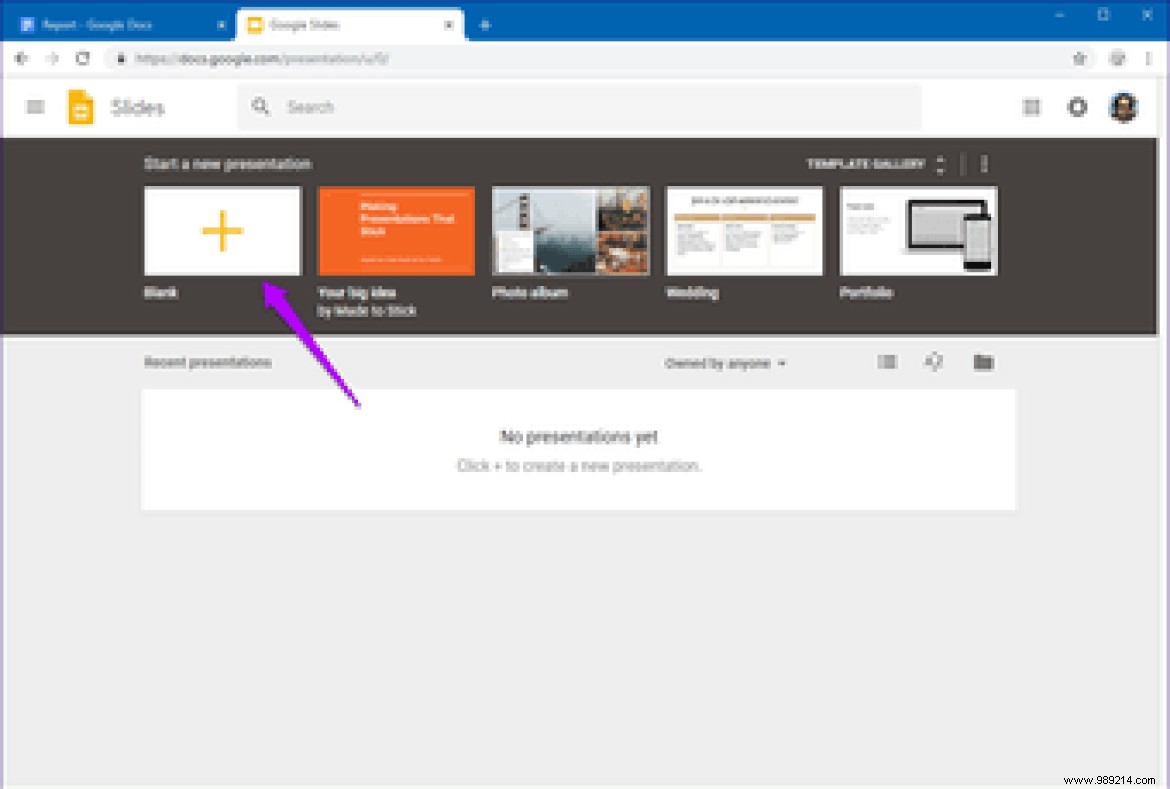 Cool tip: Type ‘slides.new’ in the address bar of a new tab and hit enter to instantly load a blank slideshow.
Cool tip: Type ‘slides.new’ in the address bar of a new tab and hit enter to instantly load a blank slideshow. Step 2: Display the Insert menu, then click Video.
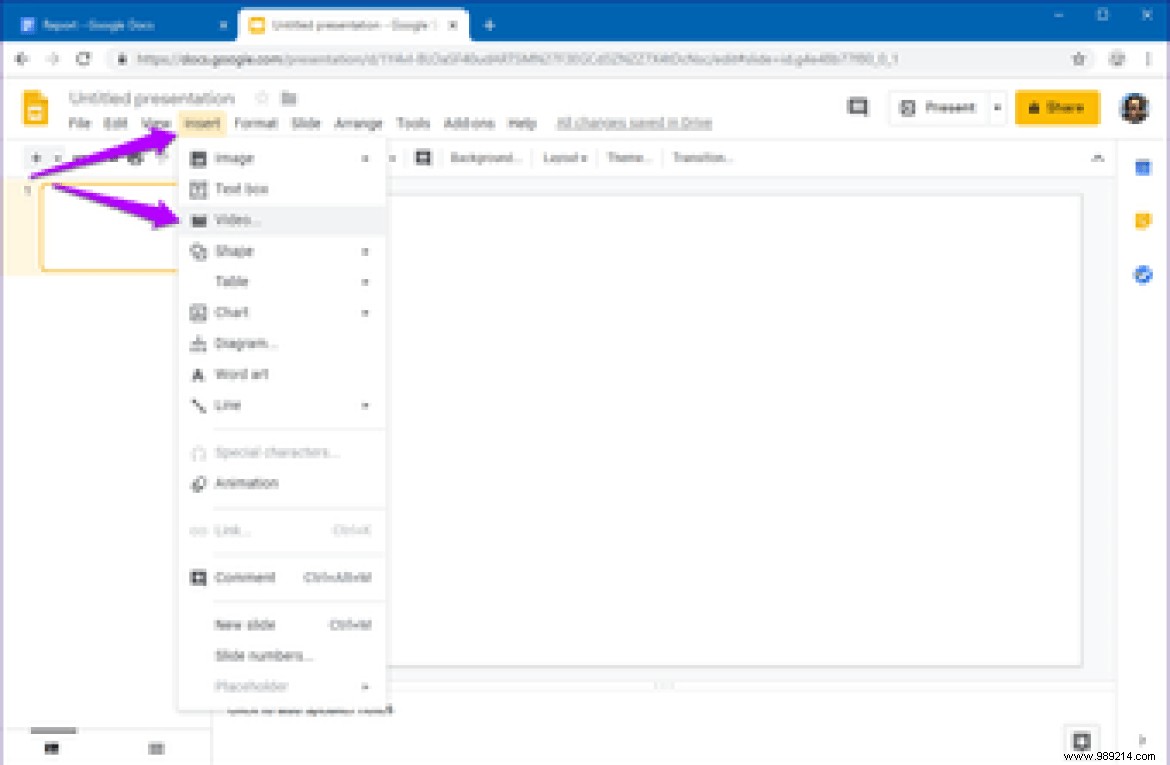
Step 3: In the Insert Video dialog box, browse for the video or provide the YouTube video URL. In the latter case, switch to the By URL tab.
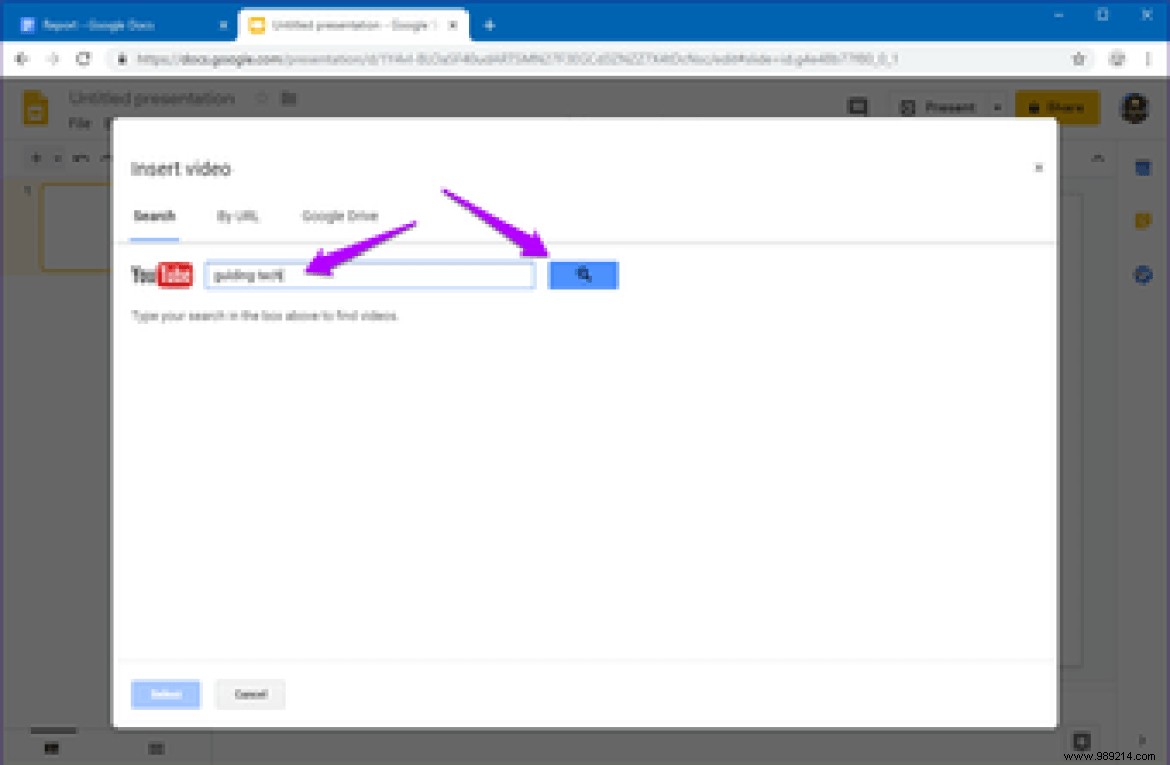
Step 4: Click Select to add the video to the Google Slides presentation.
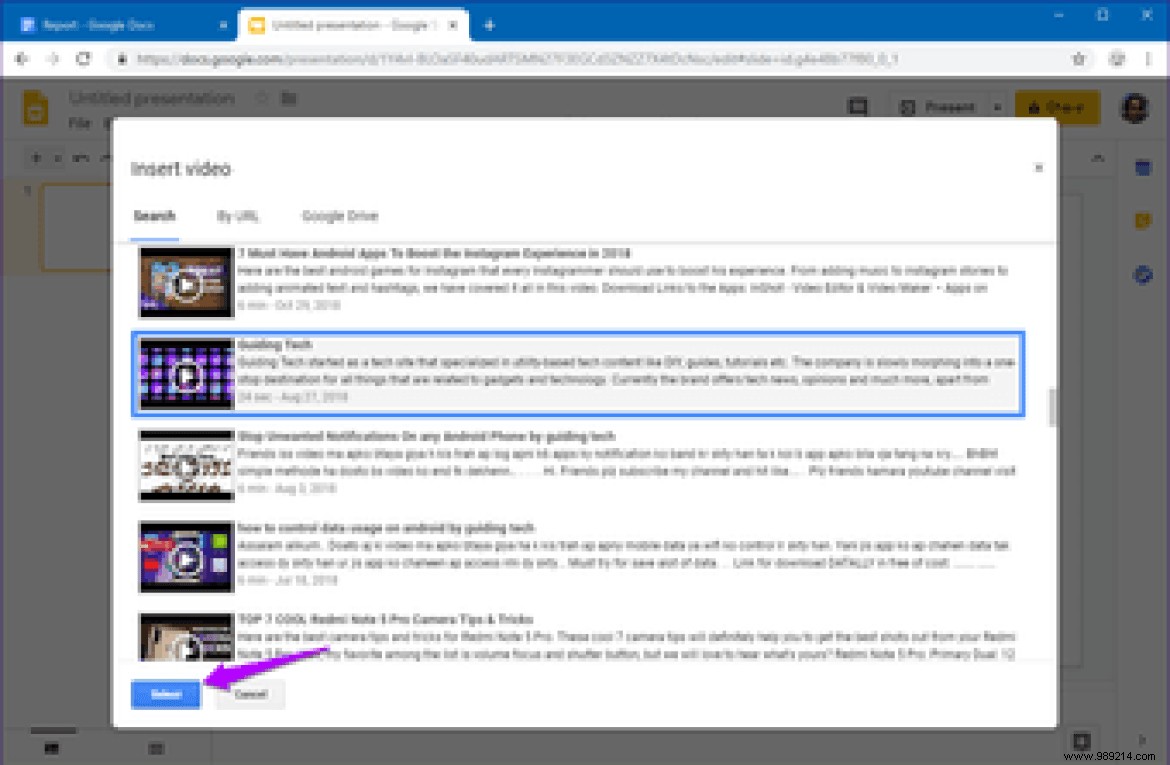
Step 5: The video should appear on one slide. Right-click the video frame, then click Copy.
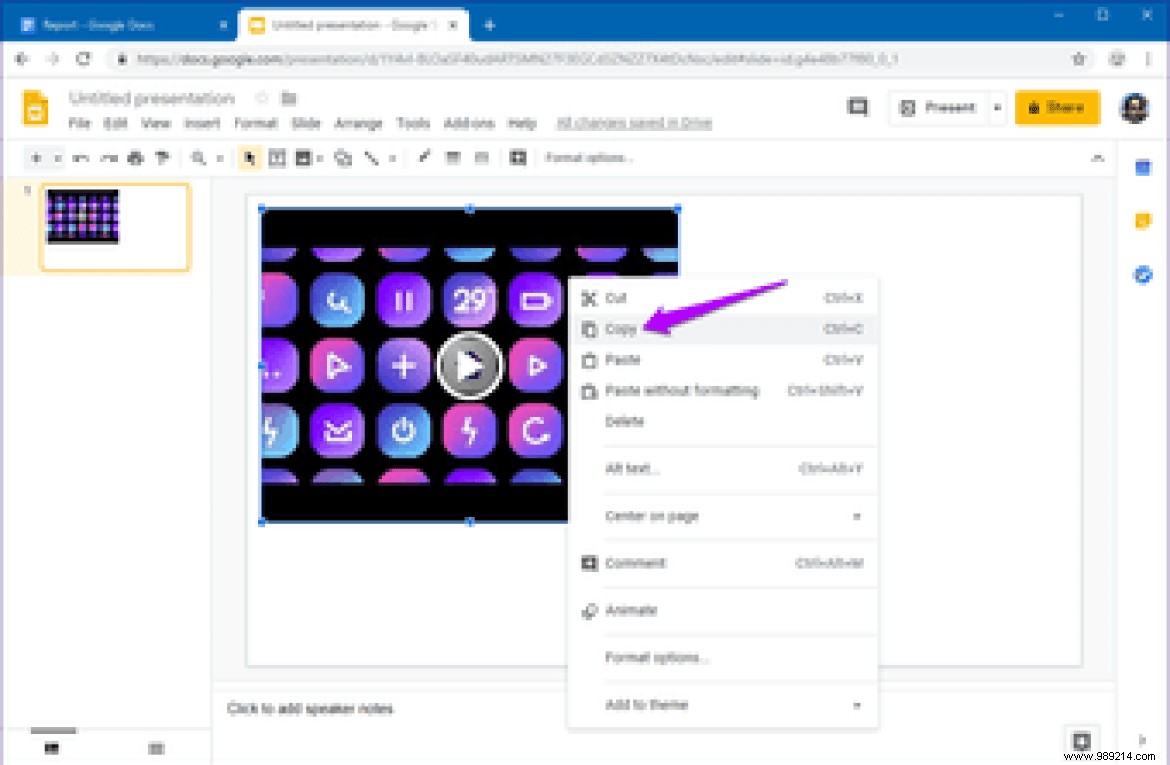
Step 6: Go to Google Docs, then upload the document in which you want to embed the YouTube video.
Position the cursor where you want the video to appear. Next, open the Insert menu, point to Drawing, and click New.
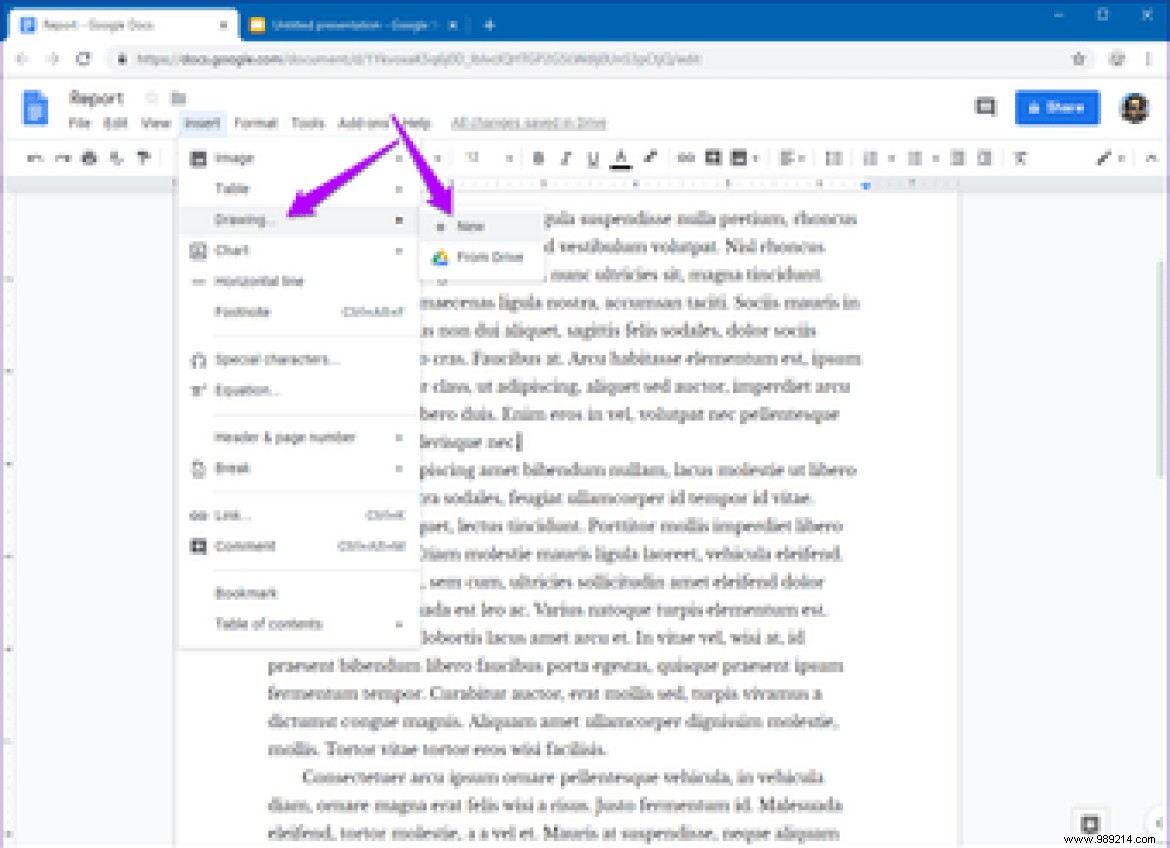
Step 7: In the drawing pane that appears, use the shortcut Ctrl+V to paste the video onto the drawing. Click Save and Close to insert the video.
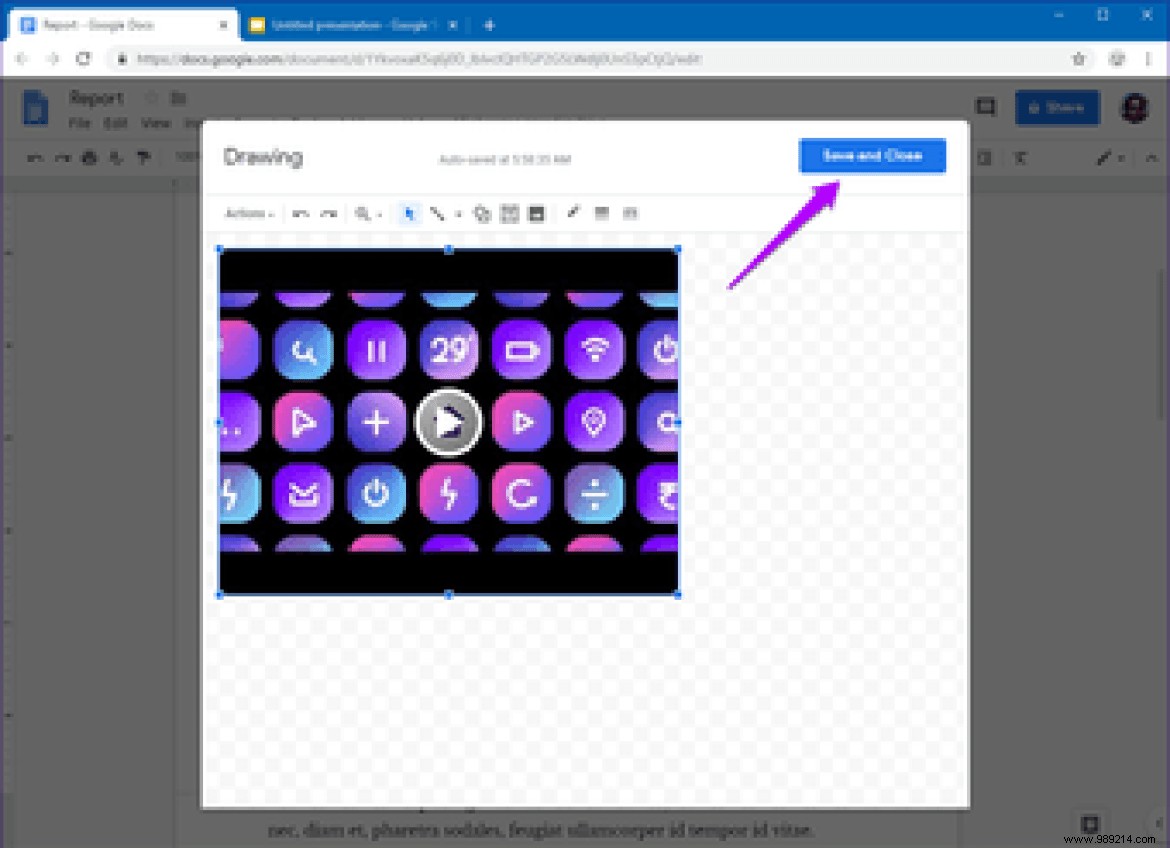
Step 8: The video must appear in the document. Use the handles surrounding the video to resize the frame.
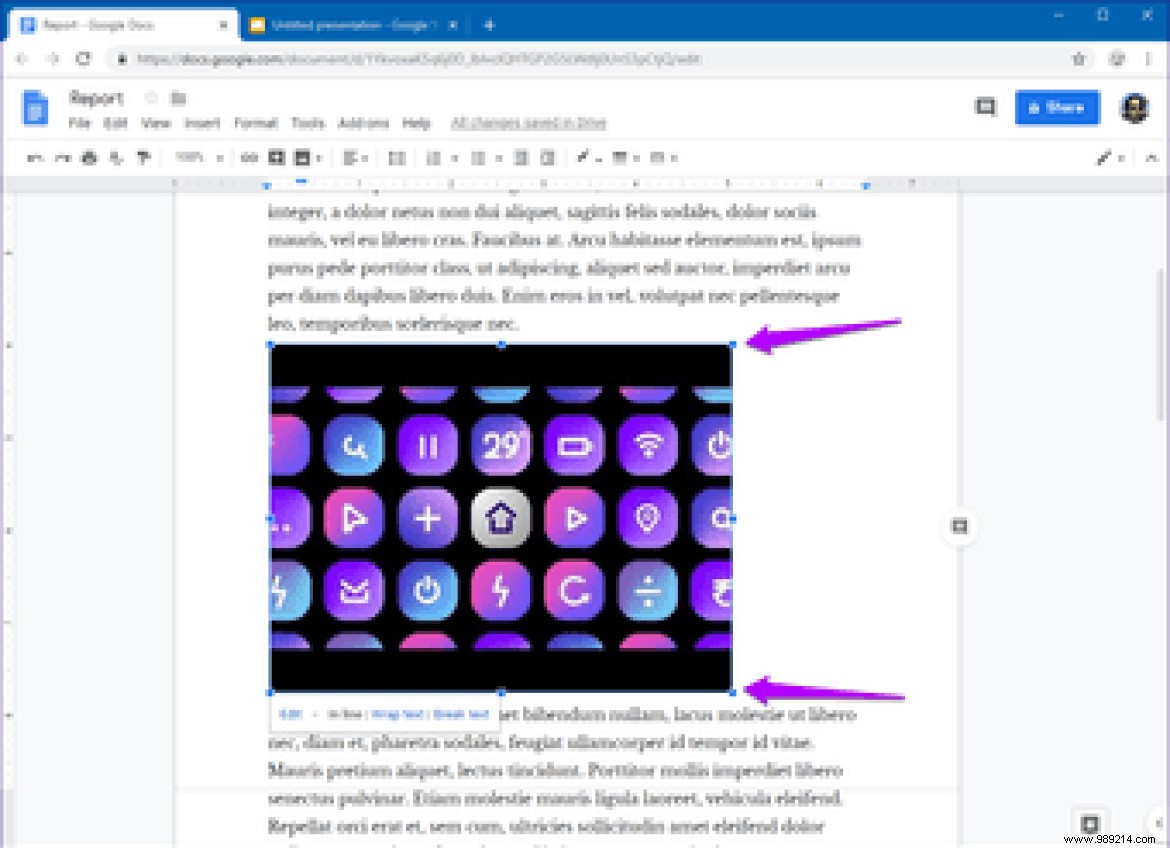
Step 9: Be sure to use the In Line, Wrap Text, and Break Text options below the video to move the frame around the document as desired.

Step 10: You may have noticed that the video does not have a play icon. So how to play it? Well, you need to open the Drawing pane where you originally added the video.
To do this, double-click on the image, then click on the play icon to start playing the video!
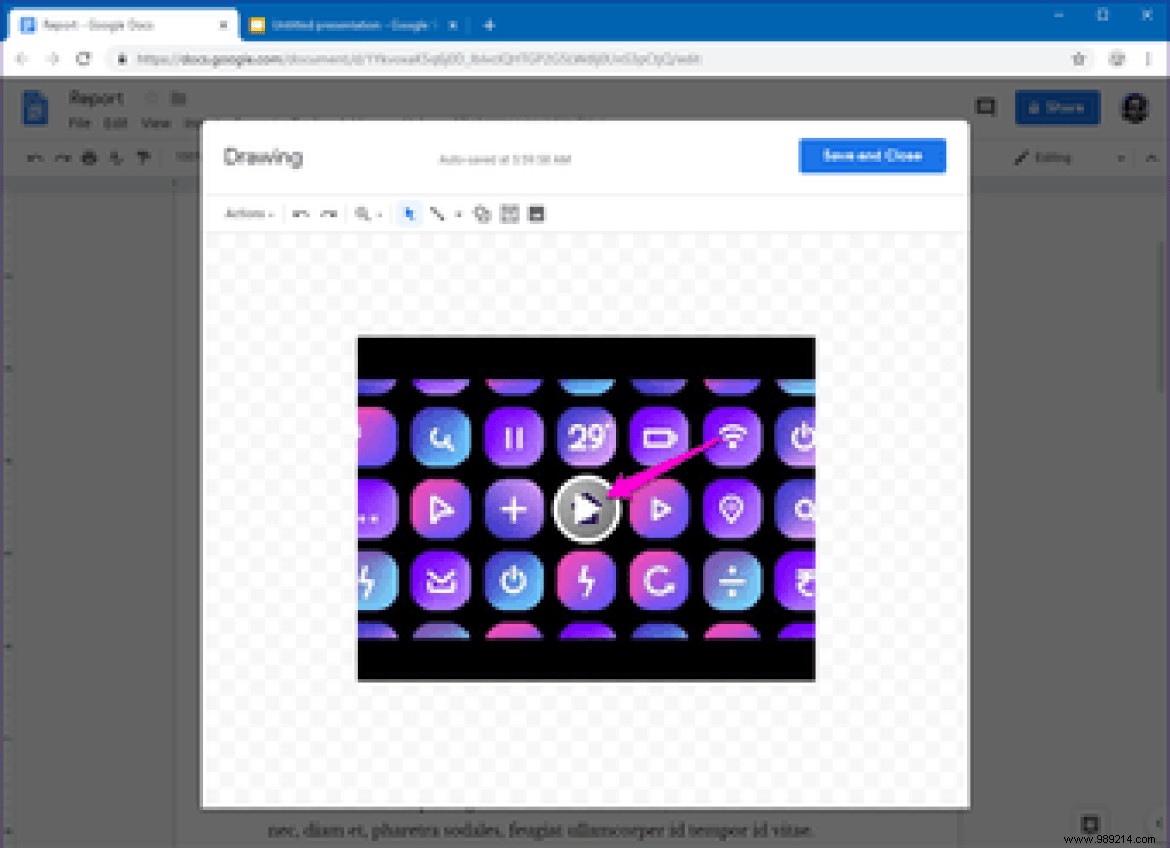
You should also see a full set of YouTube commands to manage the video! When you're done, click Save and Close to exit the video. Yes, it's a bit annoying having to both embed and play videos this way, but we're stuck until Google implements the necessary adjustments.
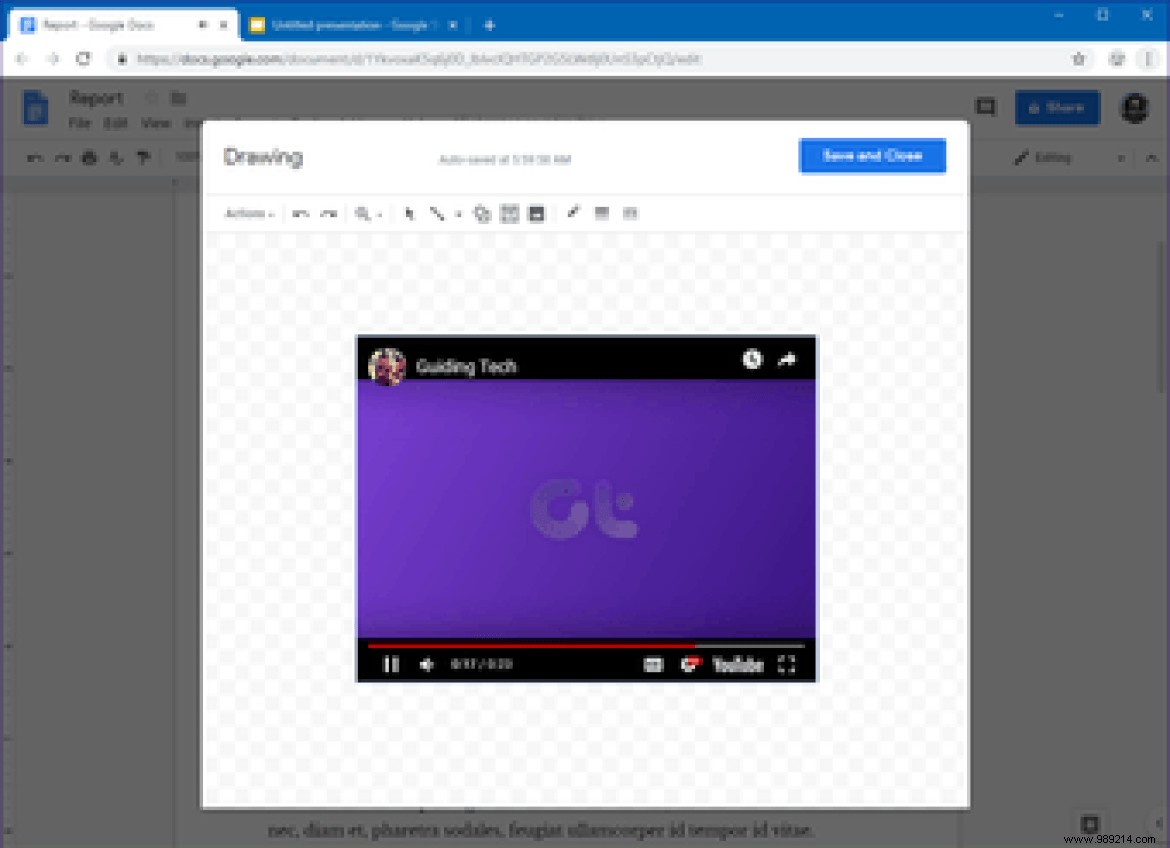
When it comes to sharing your documents containing videos, you need to provide editing permissions to others to play them. While it would have been great if it worked for everyone, regardless of what permissions they have, it's a limitation you have to bear if you plan to use this feature.
The YouTube videos you have inserted appear as an image. So other people may not know that this is a video. You have to double-click on the video to play them.
Of course, you can leave instructions somewhere in the document. But even better, use the text insertion tools in the Drawing pane to create a message on the video image itself.
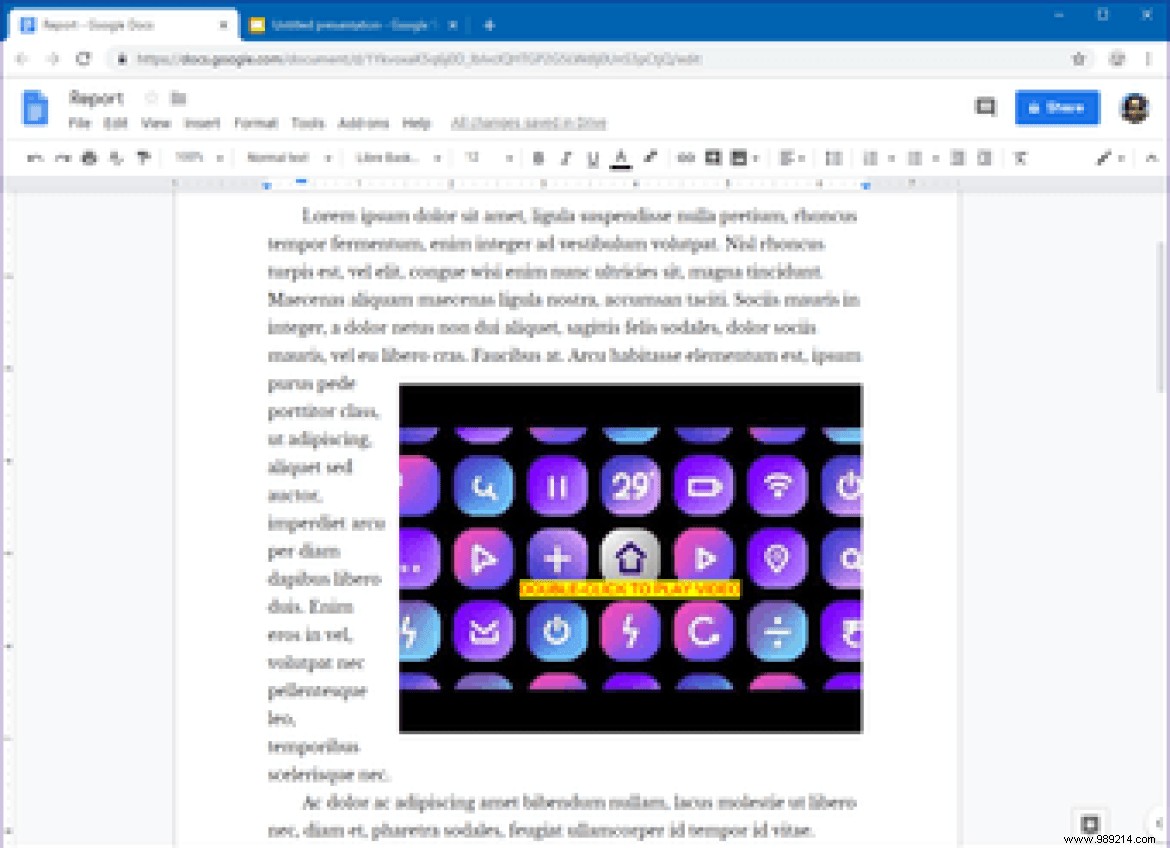
If you're wondering, any text placed over the video disappears during playback. Just make sure the text box doesn't overlap the play icon in the video image.
Additionally, you can also stretch the video image to the full extent of the pane so that viewers don't feel like they are looking at it inside the Drawing pane.
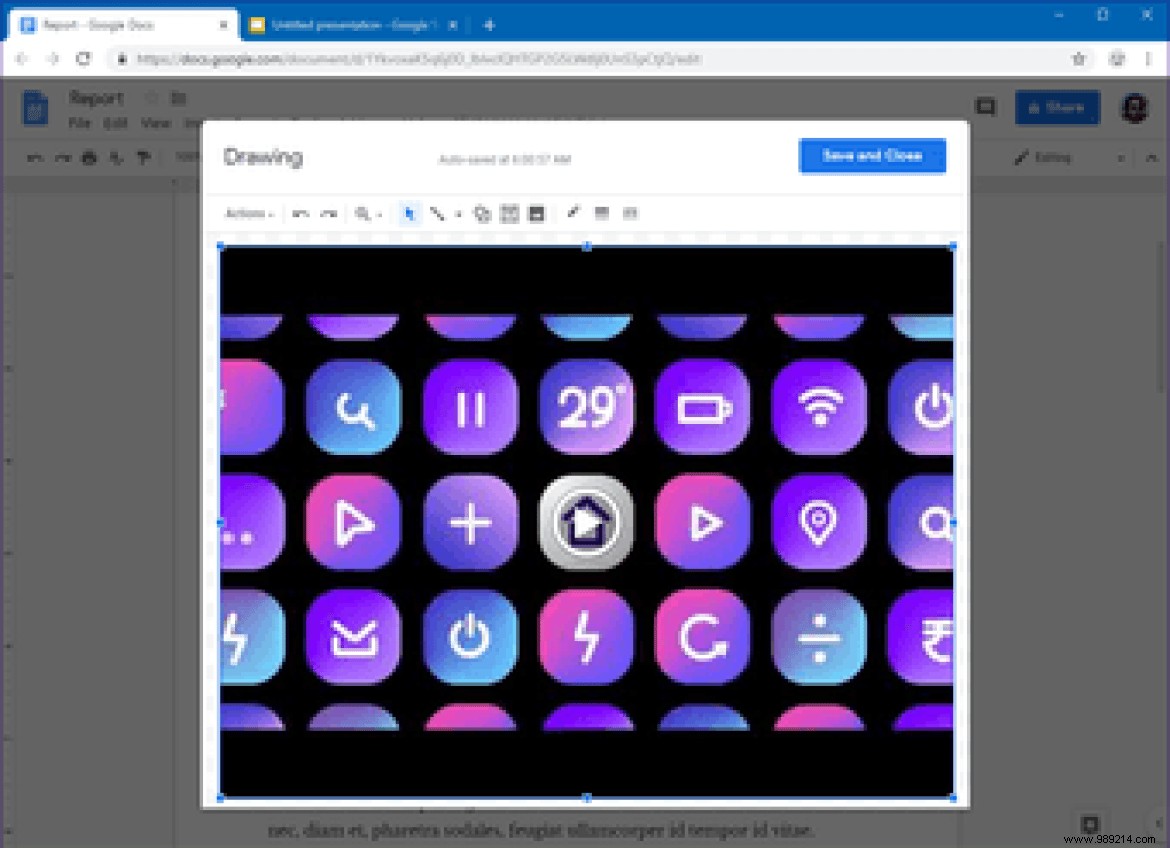
This won't affect the dimensions of the video in the actual document, so don't worry about that.
There are quite a few things you need to keep in mind when embedding YouTube videos. Consider referring to the list below for more details on the workaround mentioned above.
Item 1: Only YouTube videos are supported. Although Google Slides lets you insert videos hosted in Google Drive into presentations, they won't work on Google Docs using the above workaround. If you want to embed your own videos, consider uploading them to YouTube first.
Dot 2: Some YouTube videos may not work. Usually, these videos can't be played anywhere except on YouTube, and there's nothing you can do about them unless you post them on your channel.
Item 3: People with permission to view or comment only on the document will not be able to play the videos. Again, you need to enable edit permissions for either the public link you're sharing or the individual contacts you're adding to your document. In the first case, consider creating a backup of the document as a security measure against vandalism.
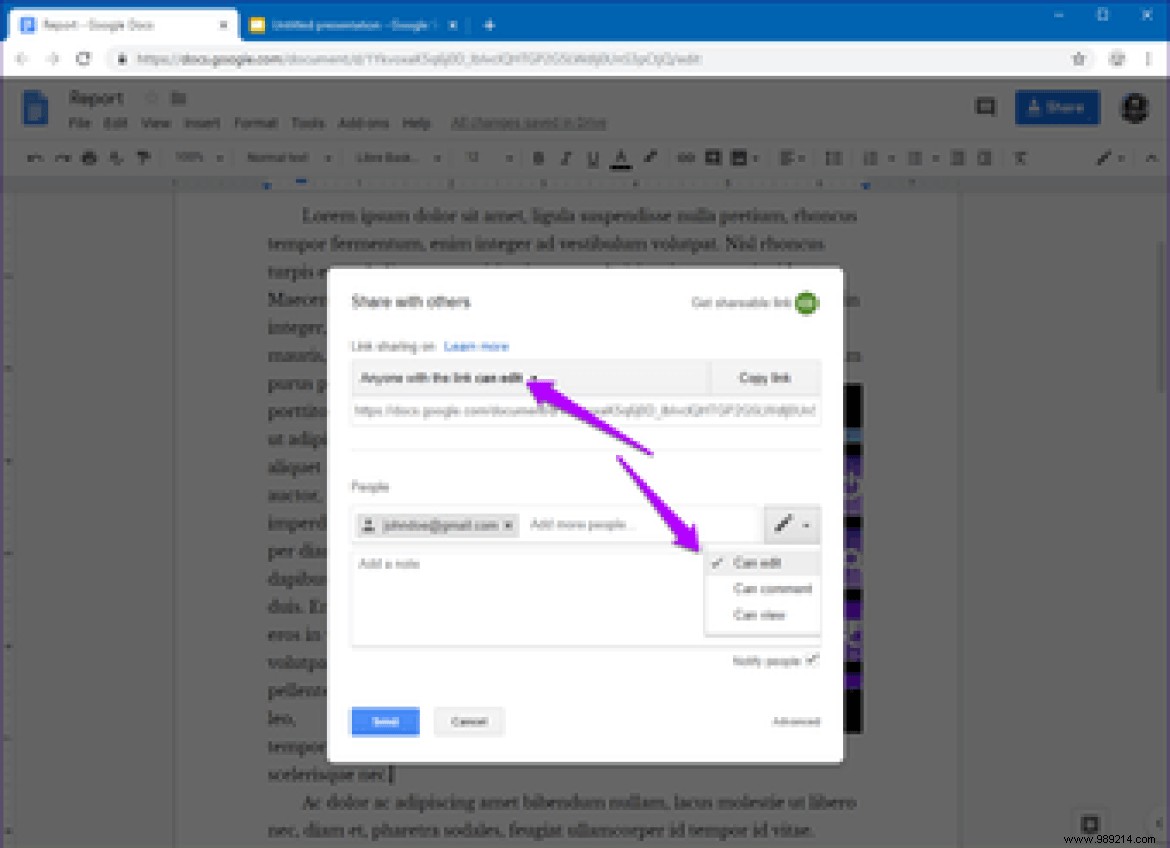
Item 4: You cannot perform this workaround on mobiles. You or anyone else with editing permissions also cannot play videos inserted in this way when using the Google Docs app on iOS and Android.
Dot 5: After adding the uploaded video drawing to Google Docs, you can safely delete the Google Slides presentation to which you originally added the video.
So, what do you think of this workaround? Admittedly, this isn't the most convenient way to go about inserting videos, but it should come in handy more often than not, especially since your collaborators can view them hassle-free as well.
Here's hoping Google adds a dedicated video feature to Docs. After all, if Slides can have it, why can't Docs? Until then, use this method to embed YouTube videos as needed.
Next step:Struggling to completely switch from Microsoft Word to Google Docs? Click on the link below to discover several reasons why you should give it up for good.