Choosing a web browser is a matter of personal choice and use case, but each browser has its own pros and cons. One of the little quirks that all browsers share is that sometimes the toolbar buttons don't work the way you want them to. Find out what to do when the browser back button doesn't work .
SummaryBrowser back button not working on Windows PC1]Clear browser cache2]Skip redirect addresses3]Disable add-ons or extensions4]Reset your web browser5]Switch to Internet Explorer mode viewCan- do you disable the browser back button? What are the useful buttons in the browser toolbar?
When the browser's back button is not working properly, the browser may simply reload the current page or, worse, hang indefinitely. It can also happen with every website you try to visit through the browser. Closing and restarting the browser may work as a temporary fix but not a permanent fix?
If the Back button on your Chrome, Firefox, Edge, etc. not working on your Windows 11/10 PC, here is what you can do to fix the problem:
So if you don't want to end up visiting the same site or webpage over and over again, try one of the methods above and see if it works.
Sometimes leftover cache or residual cache with cookies can create a compatibility issue that can prevent the back button from working as expected. The best suggestion in such a scenario would be to clear the browser cache and cookies, then restart the browser and verify
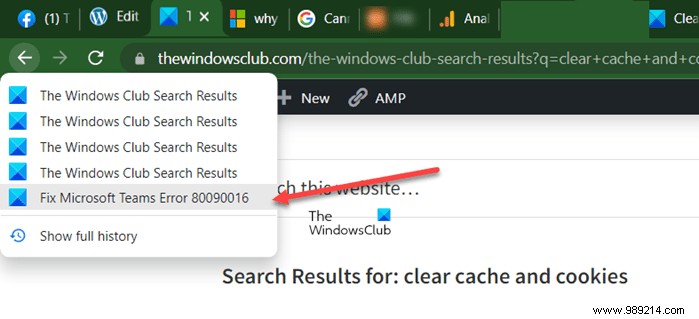
This trick allows you to bypass the redirect address that keeps bringing you back to the same page. The trick is to click on the Back button several times in quick succession. This helps prevent any prior redirects from loading on the current tab as the browser ignores the addresses and directs you to the chosen webpage. alternatively, long click on the Back button. This action prompts the browser (Chrome) to open the tab's history stack. From the list provided, choose a page you want to open. The browser should ignore redirect addresses and direct you to the chosen web page.
Like other unwanted items, a recently installed add-on or extension can create compatibility issues. So this can prevent the back button or other browser toolbar items from working effectively. To fix things, remove the extension/add-on or at least temporarily disable it. Here's how to disable extensions in Chrome, Edge, or Firefox browsers.
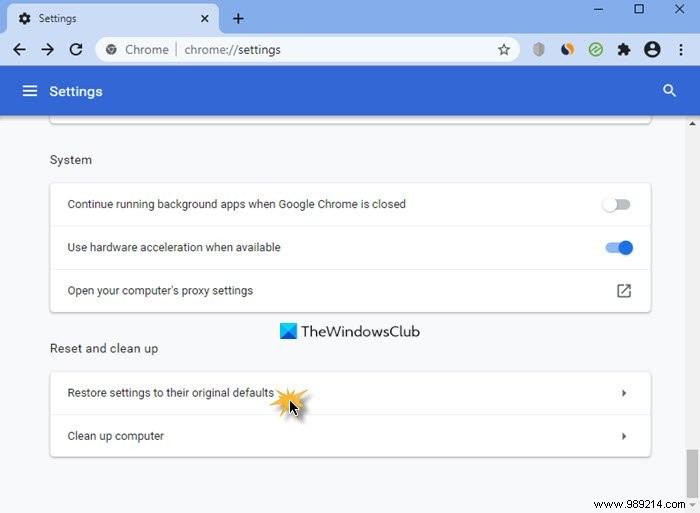
Before proceeding with the steps related to this method, back up your browsing data by synchronizing it with your Microsoft, Google or Firefox account. Then follow the guide for the Edge, Firefox or Chrome browser.
If the problem persists and is limited to a single website on Microsoft Edge browser, try opening it in compatibility view and see if that helps. Viewing in Internet Explorer mode allows users to correctly view sites that may use older technologies, as some websites designed for earlier versions of a browser may not display correctly in newer versions.
Although it is possible to disable the back button in a browser by placing a JavaScript snippet in the HEAD section of the page, this is not recommended if you are not tech-savvy. Only if you need to prevent the user from returning to the previous page for security reasons, you should consider this option.
A browser toolbar resides in a browser window. All major web browsers such as Chrome, Firefox, Edge, etc. have a browser toolbar that displays tools such as arrow buttons (forward and back), refresh button, new button tab, resize button, menu and close button.