It is so annoying when some of the important keys on your keyboard stop working. Suppose you need to send an email and the @ key (Shift 2) doesn't work on your keyboard, or you need to post something on Instagram and the # (Shift 3) key does not work. It could be frustrating right?
ContentsFix @ or # key not working on Windows PC1]On-Screen Keyboard2]Disable FilterKeys3]Disable Game Mode4]Disable Sticky Keys5]Update Keyboard Drivers6]Run Troubleshooter keyboard problemsWhy do some letters not work on the keyboard?Why is my keyboard typing the wrong letters?
Well, in this article, we will talk about the fixes you can try when the @(Shift 2) and # (Shift 3) the keys do not work on your keyboard. Let's learn what you can do when these keys don't work. But before you start, you need to physically clean the keyboard and keys and see if that helps.
Let's see the suggestions in detail.
The on-screen keyboard is such a lifesaver in such situations. You can open and use the onscreen keyboard if one of the keys on your keyboard stops working. To launch the on-screen keyboard,
Not everyone knows this, but the Filter Keys feature often causes issues with your keyboard. If some of the keys on your keyboard are not working, check if you have enabled the Filter Keys feature. Just turn them off and see if it works. To turn it off-
Not always, but some users have reported that Game Mode, when enabled, causes issues with the keyboard. If @ or # or any of the keys on your keyboard aren't working, try disabling game mode and see if that works.
To turn off game mode-
Just like Game Mode and Filter Keys, Sticky Keys can also cause issues with your keyboard and some keys may stop working. To disable Sticky Keys-
Problems may be caused by outdated keyboard drivers. You need to update the drivers and see if the problem resolves and your keyboard is restored.

Follow one of the methods below to update your graphics drivers:
This should ideally fix your issue and get your keyboard working properly. Check if you can now use the @ and # keys.
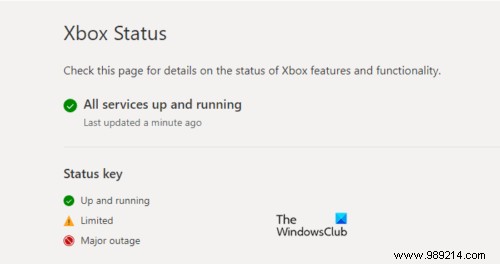
The convenience store, as the word itself says, solves almost all problems. Windows 11 PCs have a troubleshooter for every problem. 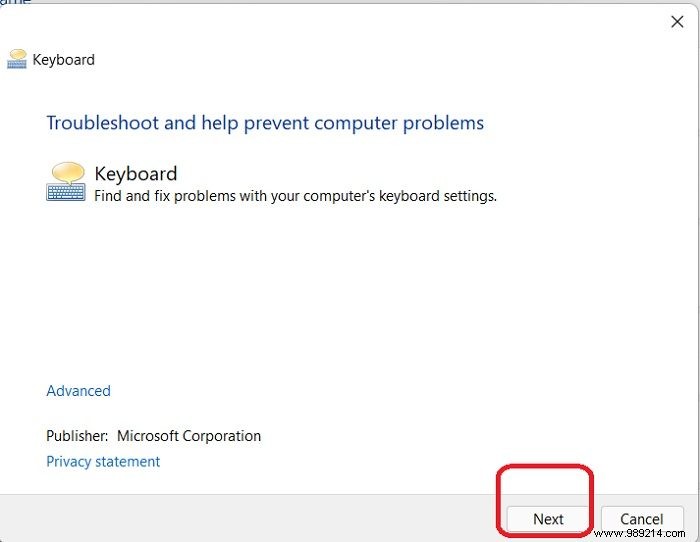
To open the keyboard troubleshooter-
There are several reasons and the fixes are mentioned above. Disable Filter Keys, Sticky Keys, and Game Mode. If that doesn't fix the problem, try updating the drivers and if the problem persists, run the keyboard troubleshooter. You should also physically clean the keyboard and keys and see if that helps.
In the linked post, we will describe some solutions to fix the problem where your keyboard is typing wrong letters. Sometimes the problem is not as complicated as users think. Therefore, before starting the troubleshooting steps, there are some things you need to check if your laptop keyboard or external keyboard is not working. This may be a temporary bug and restarting the computer may help.