A big part of why many of us own laptops is because all the vital hardware like a keyboard and mouse are built into them. If those bits stop working, it kind of defeats the purpose (and financial outlay) of owning a laptop in the first place.
ContentsLaptop keyboard not working after Windows update (Lenovo)Laptop keyboard slow to respondLaptop keyboard software not workingCheck Windows 10 for keyboard system file errorsReinstall the driver keyboardUninstall secondary keyboardsLaptop keyboard hardware not workingThere are many reasons why your laptop keyboard would stop working and many solutions to this problem as well. Here we discuss various known laptop keyboard issues and how to fix them.
Note :For some of these tips you will need to use an external keyboard, so have one on standby.
Windows updates don't always go smoothly. While they're designed to improve and stabilize your system, they can also have some weird side effects like – you guessed it – your keyboard malfunctioning.
Lenovo laptop users have reported that a recent Windows "critical update" has caused their keyboard to stop working, with the fix oddly related to the laptop's backlight. To fix keyboards on your Lenovo laptop (and possibly others) that aren't working after a Windows update, try this:
1. Unplug any external keyboard, turn on your PC, and log in to your PC using the on-screen keyboard if necessary. (Here are some tips on using the on-screen keyboard.)
2. To use the on-screen keyboard, click on the lower right corner of your lock screen, then click on the "Ease of Access -> On-screen Keyboard" icon.

4. On Lenovo Legion laptops, for example, this is called "iCUE", where you select or create one of the backlight profiles to activate the backlight.
5. Perform a "hard shutdown" on your laptop. Instead of shutting down through Windows, hold down your laptop's power button until your PC shuts down.
6. Power your laptop back on and your keyboard should work again.
If your keyboard is working but there's a lag or delay between your key presses and your on-screen input showing up, the good news is that it's almost certainly not a hardware problem.
One of the reasons for slow response to your key presses is that the accessibility feature "Filter Keys" is enabled. This forces the keyboard to ignore brief keystrokes to make typing easier for users with hand tremors. An invaluable feature for some but not for most.
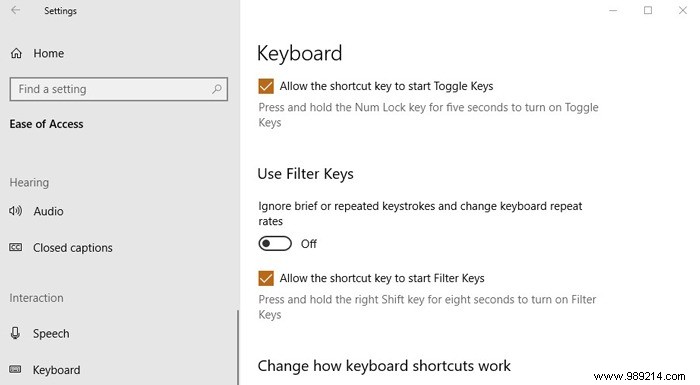
To turn off Filter Keys, click the Start menu, then the cog icon Settings -> Ease of Access. Click Keyboard in the left pane, then scroll down and make sure "Use Filter Keys" is set to "Off".
Alternatively, you can scroll down this guide to the section on reinstalling laptop keyboard drivers. A slow or unresponsive keystroke can often be the result of a faulty driver.
If your laptop boots into BIOS when you press the corresponding button, the good news is that your laptop's keyboard is working. The bad news is that Windows doesn't see it that way, and you'll have to convince it.
Note :You may need to connect an external keyboard to your laptop to complete this process, as you will need to have a way to enter your Windows password.
If your laptop's keyboard is not working due to a software problem, the first thing you should do is run a system file scan, which will scan crucial Windows system files for errors and then fix them. possible corruptions if possible.
To do this, press the Win key, then enter cmd in the search box. When Command Prompt appears in the results, right-click it and click "Run as administrator".
In the command prompt, enter the following and wait for the process to complete:
sfc /scannow
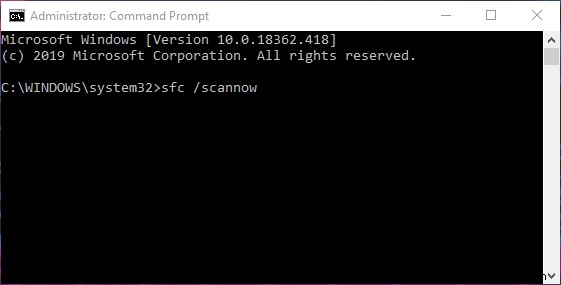
Go to "Device Manager", then scroll down and click on Keyboards. If there is an exclamation mark on the laptop's default keyboard (called "Standard PS/2 Keyboard" in our case), then Windows has detected a problem. Right-click the keyboard, click "Uninstall device", then restart your PC.
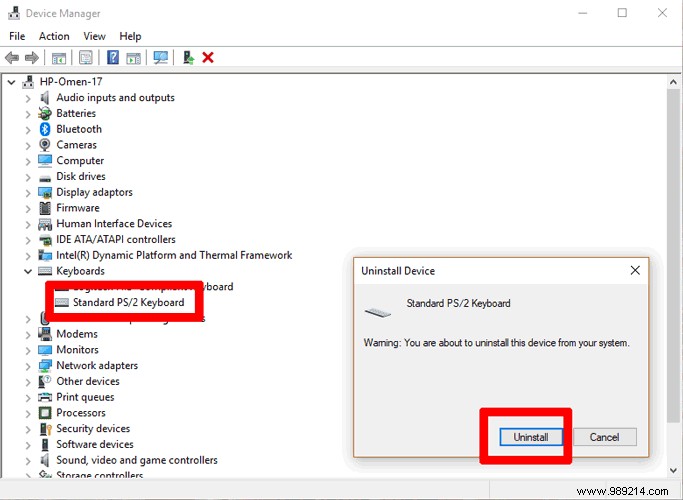
The keyboard should reinstall instantly - even if you just log into Windows - and should hopefully be up and running again.
Sometimes the drivers of other keyboards that you have previously connected can interfere and automatically disable the laptop keyboard. Give your keyboard setup a fresh start by uninstalling any laptop drivers that aren't your primary keyboard.
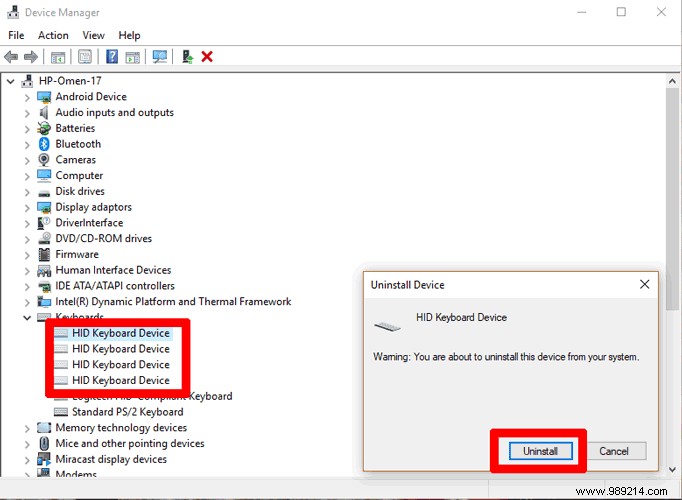
In Device Manager, click View again, then click "Show hidden devices". Go down to keyboards, then right-click and uninstall everything called "HID Keyboard Device". It's actually a bit of a catch-all term, as various other external devices - even mice - can be included here. Remember:to reinstall a device, all you have to do is plug it in.
The first thing you need to do is figure out exactly what the problem is with the keyboard. Is it a hardware (more serious) or software problem?
To isolate the problem, while your laptop is booting up, press the button several times which takes you to the BIOS screen. This varies between different brands of laptops, but it's usually the Remove , F2 , F8 or else F12 key. If your laptop boots into Windows, either you're pressing the wrong button or your keyboard isn't working at the hardware level.
If you're sure you pressed the right button and your BIOS won't boot, your laptop's keyboard probably has a hardware problem. It could be something as simple as the connector between the keyboard and the motherboard having come loose.
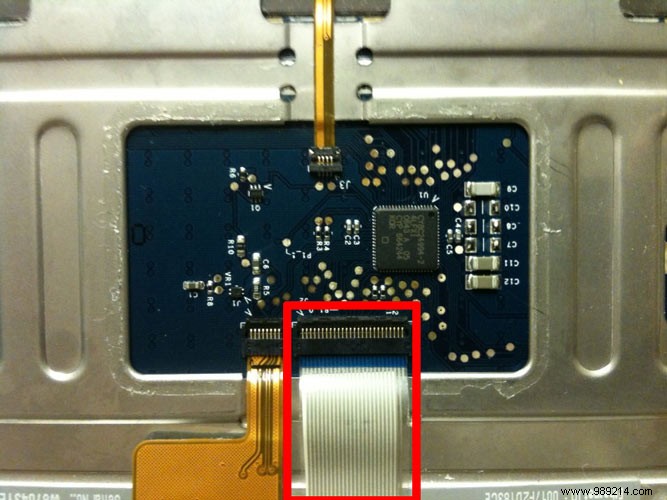
If you're not comfortable opening your laptop, consider taking it to a specialist who can take a look. If you want to try and verify the problem yourself, you can use a tool to lift the keyboard and check the connection underneath (at your own risk). Once you can see the tap connecting the keyboard to the motherboard, make sure it's not loose (or worse, broken) and firmly in the slot.
If the ribbon or connector is damaged, you will need to have your laptop repaired. If that was just loose, then you may have just solved your problem!
You may also experience issues with your laptop's touchpad, which we can help with as well. Then, when your laptop is back up and running, you can boost your productivity even further by changing your default keyboard shortcuts in Windows 10.