In the age of self-driving cars and portable devices that run our entire lives, the home printer remains a technology that seems terribly stuck in the past. We're not just talking basic mechanics here, but something as seemingly standard as a Wi-Fi printer that stays connected to the network.
ContentsThe Obvious ThingsPreparingClear the Printer SpoolerEnable Network DiscoveryDoes the printer have the correct IP address?ConclusionThere are many reasons why a Wi-Fi printer does not work, as well as solutions. We've listed all the great ones for you here.
You should always have the driver package for the Wi-Fi printer in question handy. Download the correct driver from the official website and leave it in a folder you can remember in case you need it. These packages don't always require you to uninstall and reinstall your Wi-Fi printer, but can be used to help your PC rediscover the printer, assign it the correct port, etc.
Windows 10 also has a built-in Printer Troubleshooter, which automatically checks for connection issues with your printer. Go to "Settings -> Devices -> Printers &Scanners", then select your Wi-Fi printer from the list (if you can see it), click "Manage" and then "Run Troubleshooter". If these fixes don't work, read on.

You also need to print the information sheet to your Wi-Fi printer, which can be done by pressing the "i" button or by accessing the Diagnostic/Printer Information option on your Wi-Fi printer screen. Fi. This will display your printer's IP address and tell you if it is actually connected to your network. If not, you need to install your printer or connect it via USB cable to a computer and configure it that way.
If your Wi-Fi printer is connected to your network but still not working, the solutions below should help.
Starting with the simple things, if you already have a Wi-Fi printer installed and it has worked well so far, then its sudden failure could be due to a clogged printer spooler (the impression, in other words), which has a tendency not to lighten as it should.
To truly clear your printer spooler, open the Start menu, type "services" and click Services when it appears.

In the new window, scroll down until you reach Printer Spooler, right-click it, and click Restart.
If your Wi-Fi printer is installed and works fine with some computers on your network, but refuses to connect to others, you may need to enable network discovery on that PC. (You can also try this if you recently had a major Windows update and your Wi-Fi printer stopped working.)
Click the Start button, type "control panel", then navigate to Control Panel when it appears in the results. (Yes, it still exists!) Click "Network and Sharing Center -> Change advanced sharing settings".

Make sure to enable "Enable Network Discovery" (ironically, you don't actually need to enable "File and Printer Sharing") under the Private and "Guest or Public" settings, then click on "Save Changes".
There are three main classes of IP addresses for home network devices, each with different numbers in the first "segment". The three main classes are Class A (10.xxx), Class B (172.xxx), and Class C (192.xxx). On the information sheet you printed earlier (see "Preparation" section), you should see your printer's IP address under "iPV4".
Now here comes the important part :your printer's IP address must have the same first three segments as your PC's IP address (you can check your PC's IPv4 address by entering ipconfig in the command prompt). Only the fourth and last segment should be different.
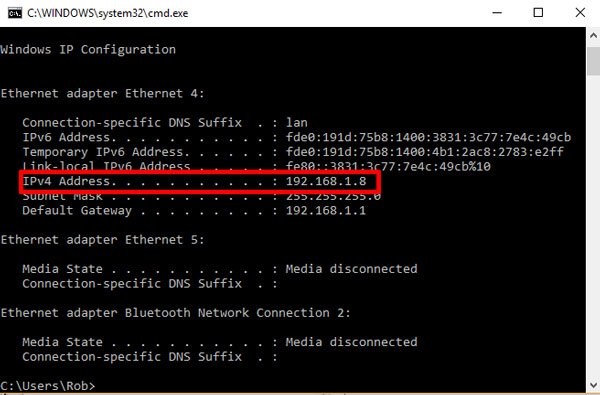
If they don't match, you need to change your printer's IP address.
To do this, go to "Printers &Scanners", click on the printer, then click "Manage -> Printer Properties -> Ports -> Add Port".
In the new window, click "Standard TCP/IP Port", New Port, then enter an IP address in both boxes that syncs with your PC's, but with a different end segment. Our PC's IPV4 address is 192.168.1.8, so we can make the printer's IP address be 192.168.1.7.
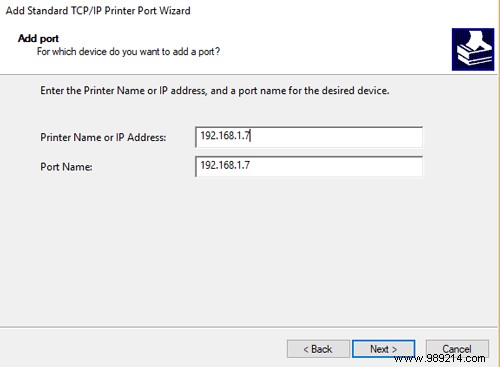
Click Next, wait for your PC to configure the port, then return to the list in the Printer Ports window, check the box next to the new port and click OK.
There are many solutions of varying complexity here, but that's the nature of the beast unfortunately. Hopefully one of these will be enough to get your printer back online!