First of all, if you own a Samsung Galaxy S7, allow me to take a moment to congratulate you on a great purchase. The device is a great combination of beauty, performance and productivity and I am sure you love working on it. For what I believe, this is the best Galaxy device to date.
SummaryHere is the video if you prefer to sit and watch.1. Configure always-on display2. Using split screen for multitasking 3. Resize app screen4. Take animated photos5. Lock screen wallpapers6. Get iPhone Like Launcher and Ditch the App Drawer7. Something more for gamersConclusion

However, if you think you may not be able to exploit the full potential of your new smartphone, here are some good tips to help you get started. On the other hand, if you are considering buying one, these 7 features can help you decide.
According to Samsung, an average user turns on their phone screen only to check the time or the apps that have retrieved the notification in the past few hours. While features like double tap to wake the phone can help in such scenarios, the Samsung Galaxy S7 addresses this problem with a rather clever approach and it's always on display. With a combination of Super AMOLED display and powerful processor, the black background helps save battery power and gives you basic information whenever you glance at the S7.

The option is located in Android Settings -> Display -> Always-on Display and you can choose to display content like the clock, calendar or even images.
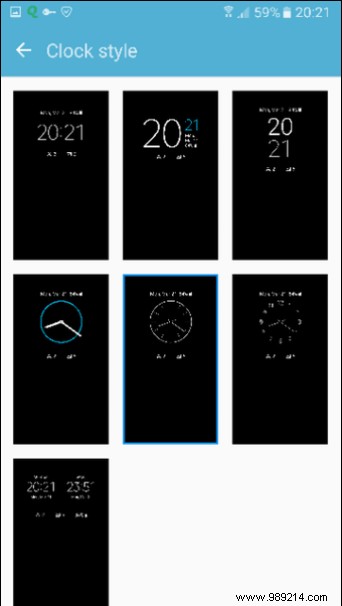
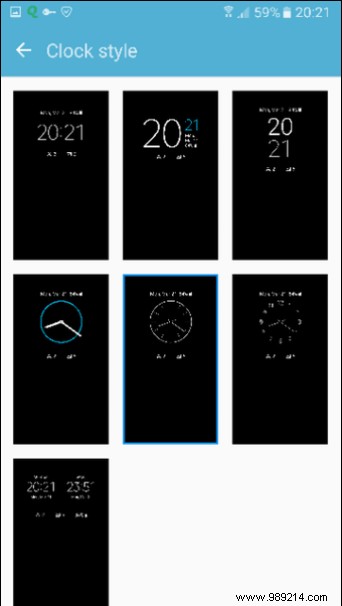
While you can select many formats for the clock and calendar display type, for images you only get a few choices based on a black background. A user can't add a personal image to Always On Display and I think it's best to make sure there's no unnecessary battery drain.
Samsung has always been focused on doing more with the device and so we've seen different additions to their OS skin in the past like the sidebar app launcher, to using which a user can work on several applications simultaneously. With Galaxy S7 you can work on two apps at the same time using the split screen feature and unlike LG devices the functionality is not limited to a few apps.
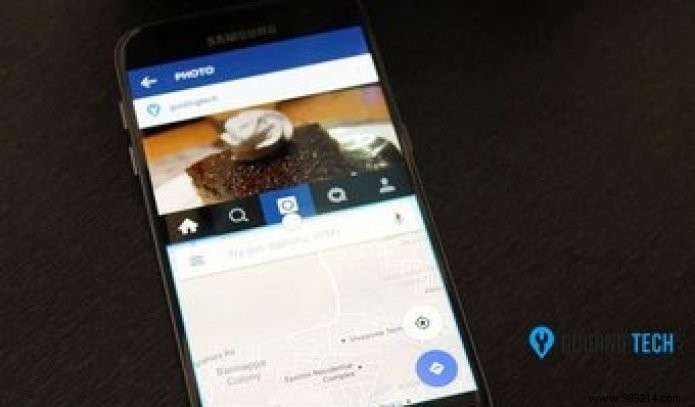
You can open all the apps you have in the recent apps section in split screen and to get started press and hold the recent app button.
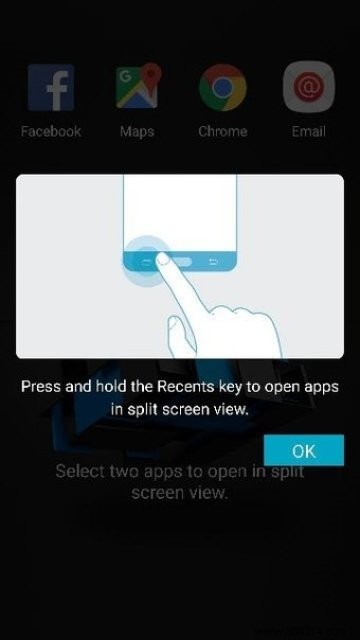
The phone will ask you to select the two apps you want to open in split screen mode. The first app you select will take up the top half of the screen while the second one takes up the remaining half. However, you can increase or decrease an app's real estate area by using the boundary line between the two apps. I don't know how things will change with Android N, but for now it's a great feature.
While the Galaxy S7's size and form factor is just perfect, you can tweak things a bit if you're still having trouble reaching the top edges of your app. In the Advanced setting enable the Context view gesture and you'll be able to work on apps in a pop-up view by swiping down diagonally from either top corner of the screen.
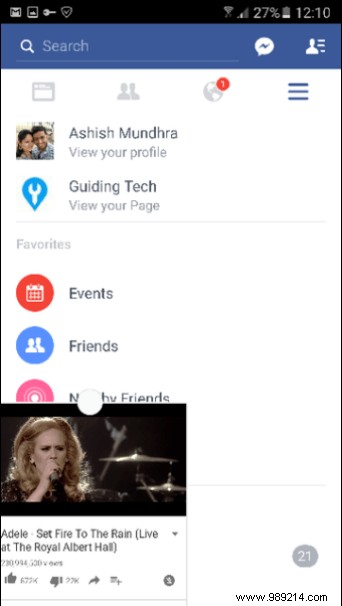

The feature lets you move the app anywhere on the screen and will give you a floating bubble when you press the home button. You can even watch YouTube videos in a quarter of the screen and then work on another app in parallel. This way your YouTube always stays on top and plays the video for you. You can resize two or more apps and then move them around freely on the screen. A very cool feature, I must say.
The Galaxy S7 camera comes with a feature called Motion Photo which takes a small video clip right before you press the shutter photo and then gives you a video preview. While some say it's similar to Apple Live Photos, well, I don't think that's the case.

While Apple Live Photos can be shared using iMessages and other GIF means, these animated photos cannot be shared. Rather, they help a person go back in time and take a snapshot of a moment they might have missed for a split second late. The photo won't be the highest resolution, but something is better than nothing.
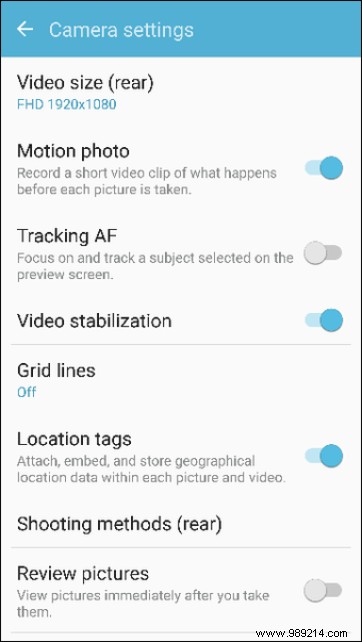
The feature can be enabled from the Camera Settings while taking a photo with the rear camera.
While the Always On Display feature is great, you can also groove your lock screen and automatically change the image from photos you've saved to your gallery. To change the settings, go to Settings -> Wallpaper -> Lock screen then select the option from Gallery.
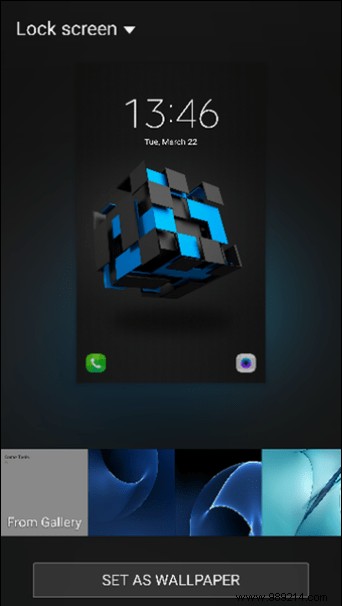
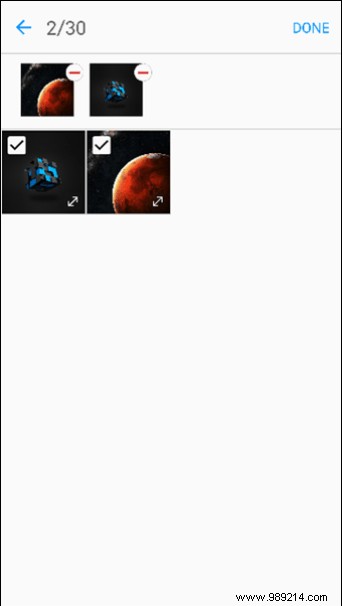
Now you can select up to 30 different lock screen wallpapers and they will change randomly every time you unlock the phone. While you're at it, don't forget to try out the dynamic wallpaper much like the parallax effect you have on iPhone wallpapers.
If you're coming from an iPhone and the app drawer and home screen don't make you compliant, the Galaxy S7 has included an experimental feature to help you out. Located under Galaxy Laboratories in Advanced Settings you can enable the option to show all apps on the home screen and disable the app drawer.
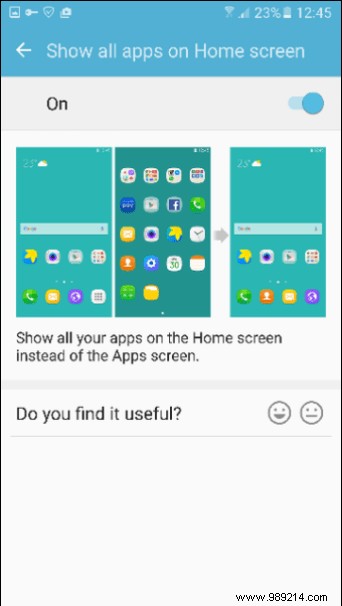
This will disable the app drawer and you'll see all the apps you've installed in a series of pages right on your home screen, just like you would on an iPhone, with a few widgets, of course. If you don't want any widget, long press it and choose Remove.
The Samsung Galaxy S7 is especially a good choice if you're a gamer. Not only does its top-of-the-line spec make every game feel smooth, but the combo with liquid cooling and AMOLED display keeps you gaming for hours. Located under Advanced Settings you can activate the Game Launcher and Game tools .
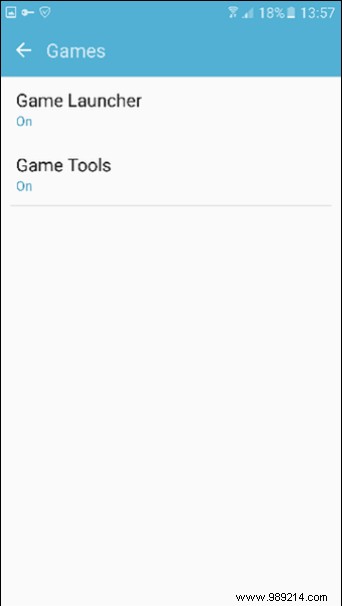
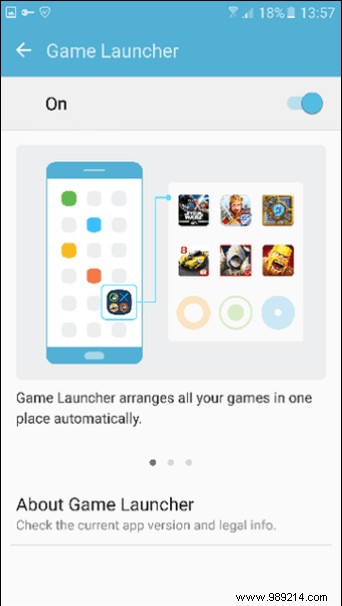
Game Launcher is like a folder that contains shortcuts to all the games you have installed on your phone and lets you easily access them from one place. You also have the option of lowering the CPU power to save battery power for extended gaming. Game tools give you additional options while playing a game, like screen recording, disabling notifications and more.

I plan to cover this feature in depth in one of my upcoming articles. So stay tuned.
Here are some of the tips you can use on the Galaxy S7 to get the most out of the device. But that's not all, the device comes with a powerful camera and also amazing software enhancements that can help you take better photos. So be sure to tune in next time when I cover some of the best Galaxy S7 camera highlights.
READ ALSO: How to install awesome themes on your Samsung Galaxy S6, edge/edge+ and Note5