Android is known for its customization flexibility. Be it the home screen, app drawer, or notification panel, you can customize everything to suit your needs. So why should your Android phone's lock screen remain unchanged? This is not the case. You can customize the lock screen in several ways.
Contents1. Change lock screen type2. Disable lock screen 3. Set a different wallpaper from the Home screen From Settings From the Gallery app 4. Add a message on the lock screen5. Add users from the lock screen6. Disable notification content7. Automatically unlock the device8. Customize the lock screen with third-party apps9. Bonus tips for Samsung usersChange the lock screen clock styleEnable lock screen storiesBad times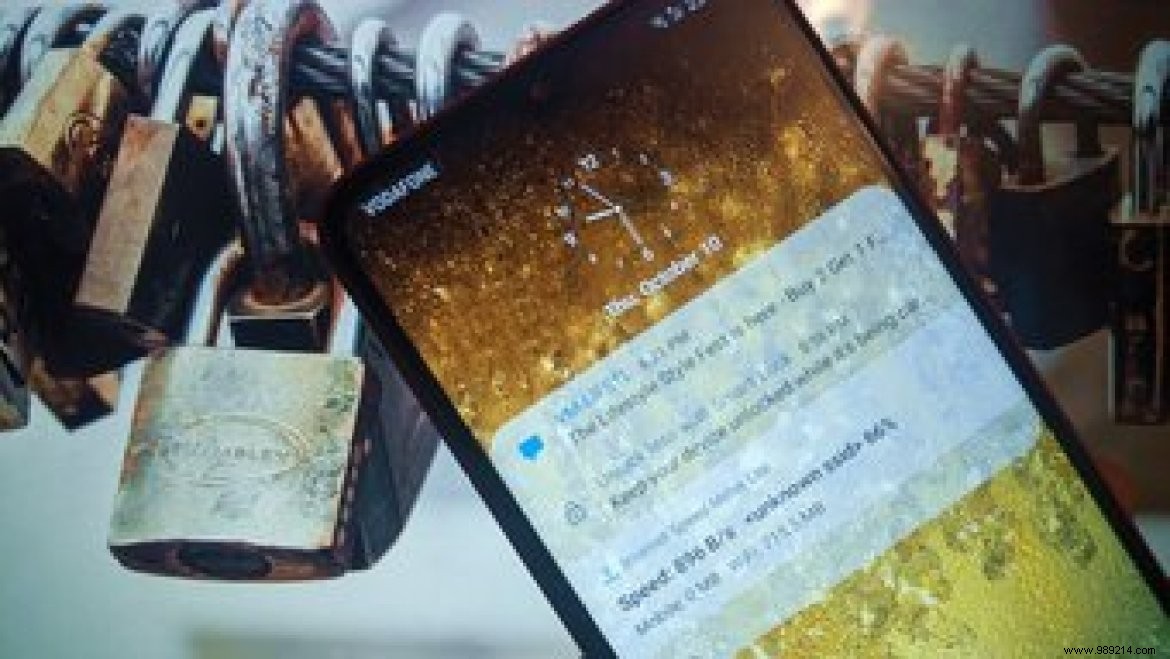
The lock screen is your gateway to your phone. In its simplest form, you can access your notifications, take action, view date, time, and battery information, among other things.
Other than that, you can use your lock screen to its full potential by following the tips mentioned here. Let's check the lock screen tricks on Android.
As the name suggests, the main purpose of the lock screen is to keep your phone safe by locking it. All phones offer three types of locks:pattern, PIN, and password. Choose the one you like. Newer phones also offer fingerprint authentication and face recognition locks.


To change the lock type, go to Phone Settings> Security> Screen lock. Change the lock mode type.


On Samsung phones, go to Settings> Lock screen> Screen lock type. On some phones, you'll find it in Settings> Display> Lock screen. If it's not present in any of these settings, use the search at the top of the settings to find the type of lock screen.
If you don't like the lock screen, you can disable it by choosing None in the lock screen type. You can also use it without any lock mode by choosing Swipe. When you do, you'll need to swipe up on the lock screen to open it. As is obvious, anyone with access to your phone can view its contents.

If you thought your home and lock screen wallpaper should be the same, you'll be surprised. All Android phones allow you to set a different wallpaper for the lock screen.
There are two methods to do this.
Go to Phone Settings> Display> Wallpaper. On some phones, you'll find the wallpaper setting directly under Settings. Press it. Open the photo you want to keep as wallpaper and tap Set wallpaper. Choose Lock screen if you want to set it as wallpaper for lock screen only.

Most gallery apps on Android allow you to set a photo as your wallpaper. Launch the photo in the Gallery app and use Set as from the available options. Choose Wallpaper followed by Lock Screen from the context menu.
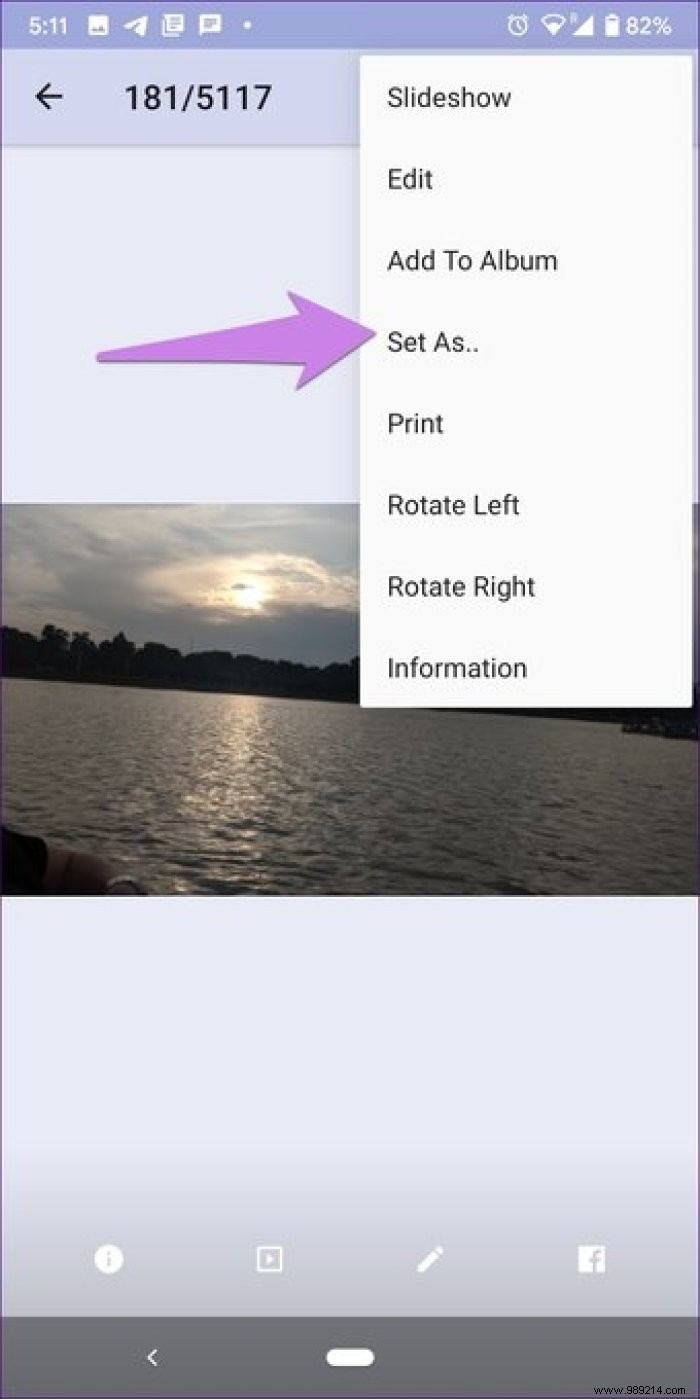
The content of the lock screen keeps changing as it mainly comes from notifications. If you want to set a message or text of your choice on the lock screen, you can do that.
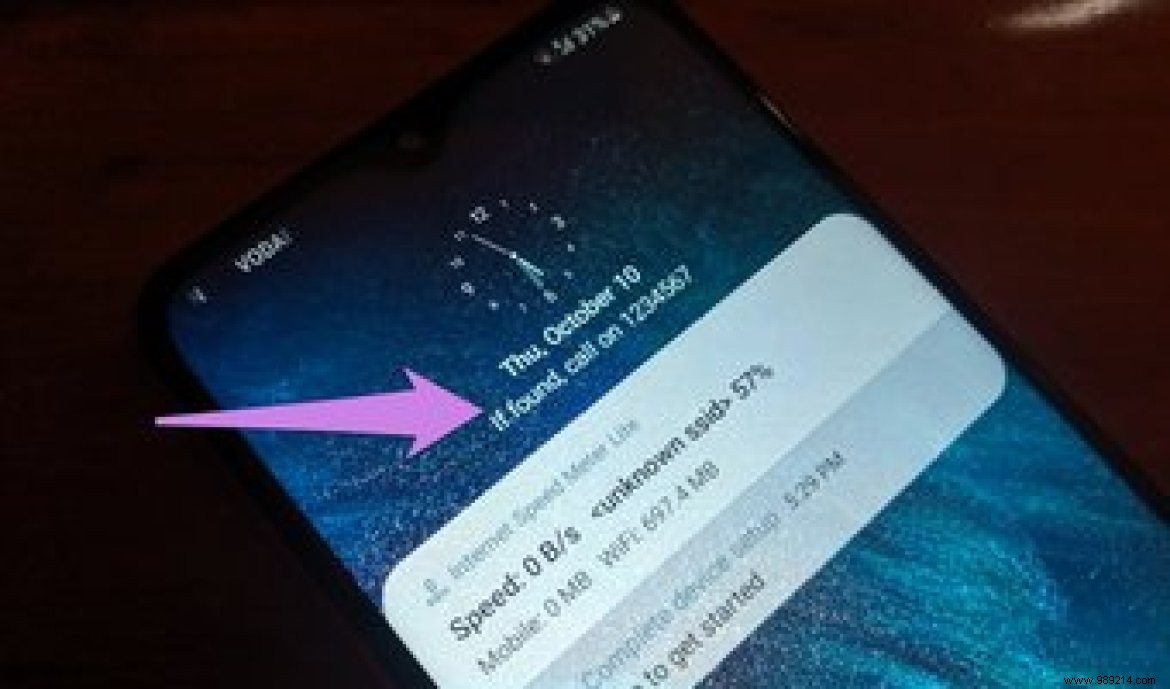
This is very handy if you forget your phone somewhere and a generous soul finds it. Generally, if your phone is locked, they won't be able to know the owner of the phone. But if you have kept your contact information such as your email ID or phone number as a message on the lock screen, they can find you easily.
To set a lock screen message, go to Settings> Display> Lock screen display (tick under Advanced)> Lock screen message. On Samsung phones, go to Settings> Lock screen> Contact information.
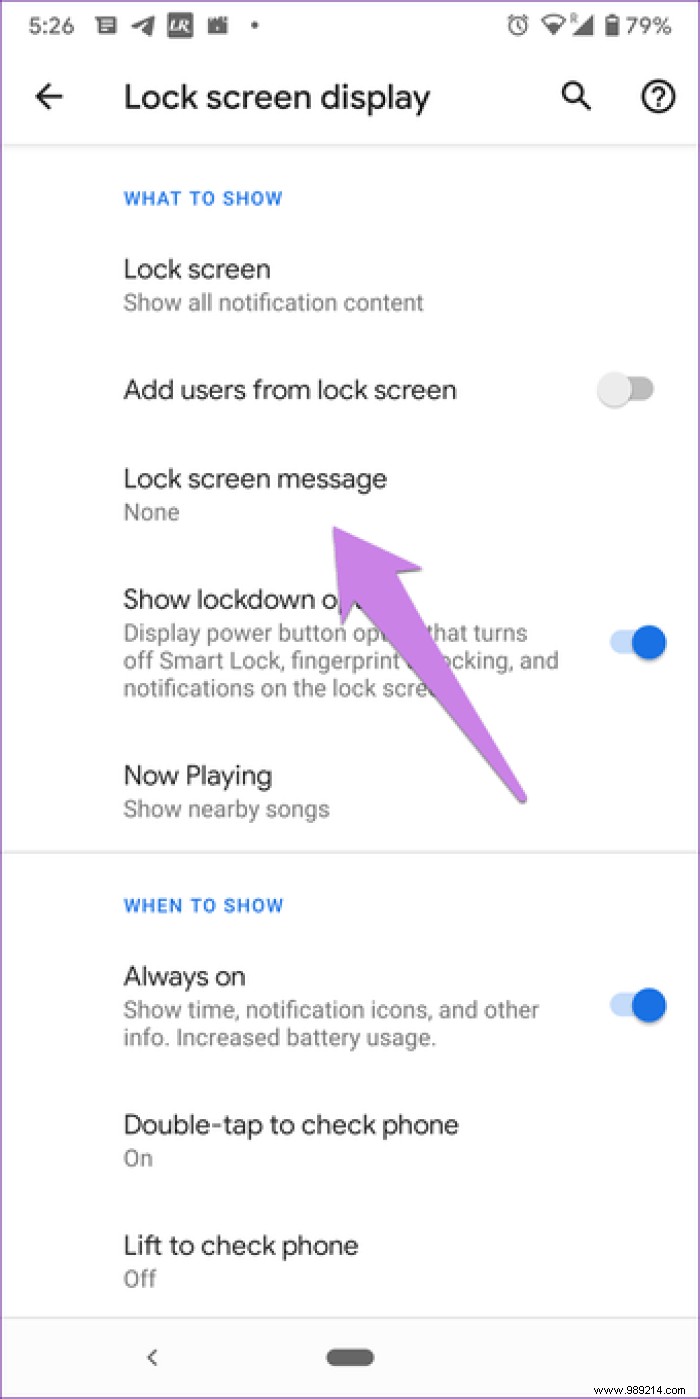
Most Android phones, other than those made by Samsung, support multi-user accounts. With this feature, each user has a separate space on your phone. To add or change users, you usually have to go to User Settings, then add a user. But there is a setting that allows you to add users directly from the lock screen.
To enable this setting, go to Settings> Display> Lock screen display (tick under Advanced)> Add users from lock screen.
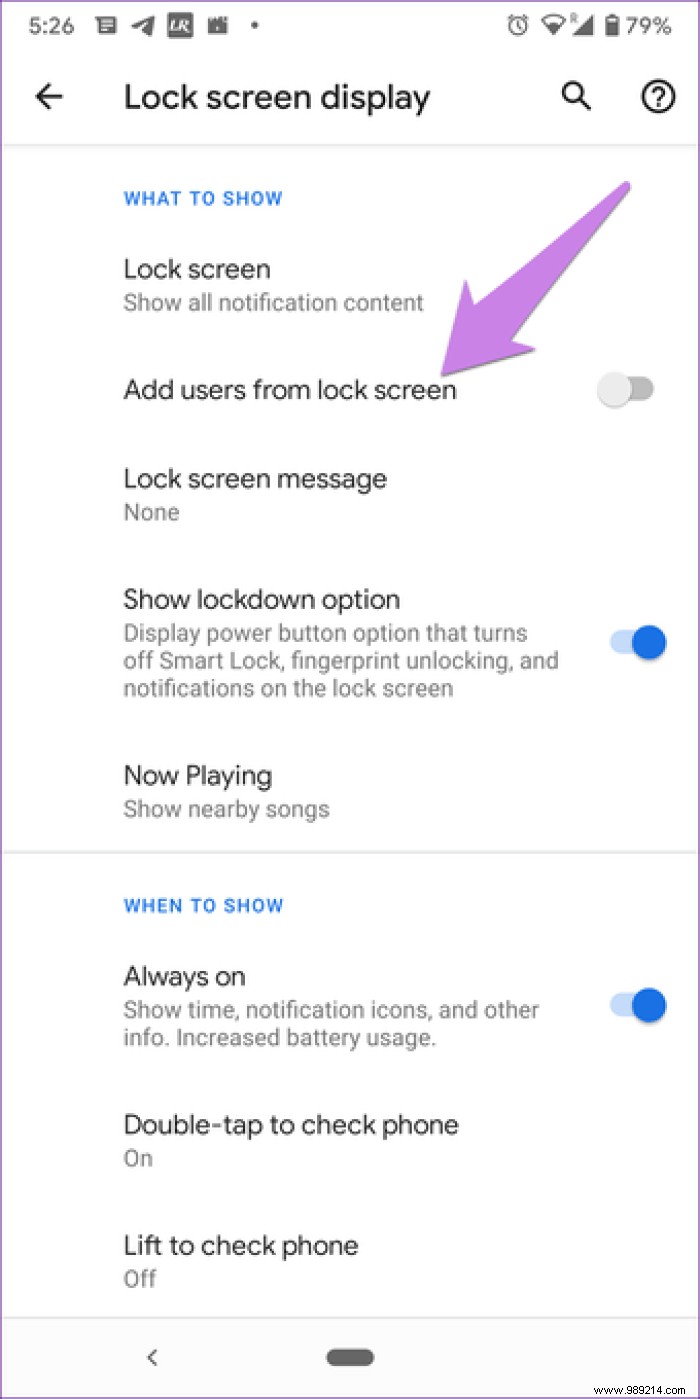
Once enabled, you will find the user icon above the quick settings. Tap it to see other users.

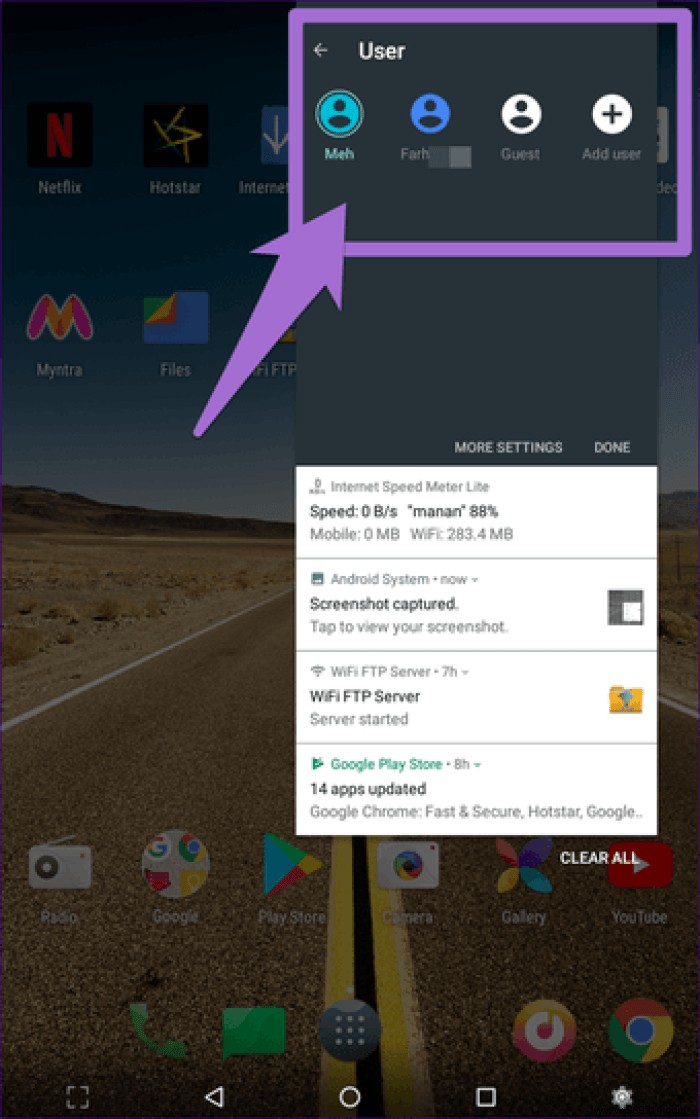
Even if your device is locked, your notifications appear on the lock screen. While some people prefer this because you don't have to unlock the phone to dismiss or view a notification, others hate it for privacy reasons. Luckily, you can choose to show all notification content or hide it.
To do this, go to Settings> Display> Lock screen display> Lock screen. Choose the required option.
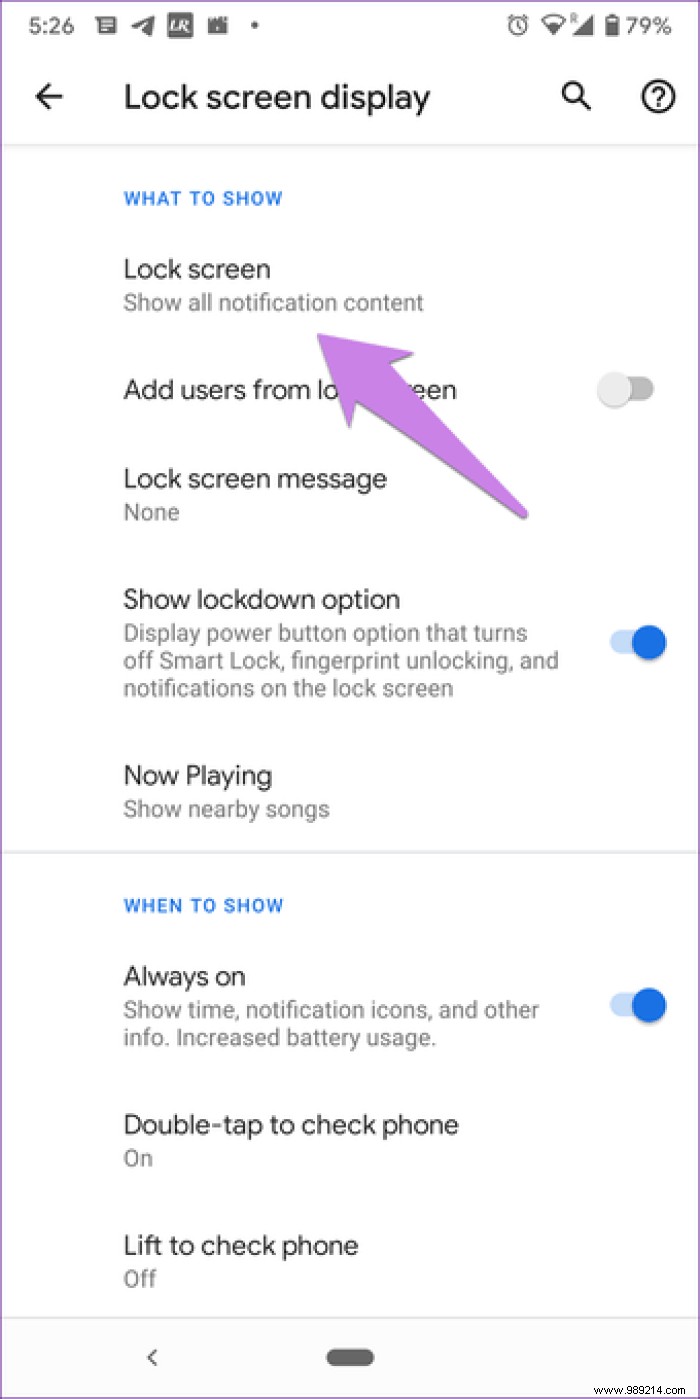

On Samsung phones, go to Settings> Lock screen> Notifications. Enable the toggle for Hide content if you don't want to show notifications on the lock screen. You can also choose the notification style.


Android phones have a cool feature where your phone stays unlocked when it meets certain conditions. For example, the lock will be disabled when you are at home or when the phone is in your hand. This feature is called Smart Lock.
To use it, go to Settings> Security> Smart Lock. Enter your existing lock code and then choose smart lock mode. If smart lock not working on your phone, try these fixes.
Advice :On some phones, you will find the smart lock under Settings> Lock screen> Smart lock.

Apart from the built-in features for the lock screen, you can further customize it using third-party apps. You can apply themes, change notification style, add more content using these apps. Some of the good lock screen customizer apps are:
Here are some special customization tips for Samsung users:
Almost all users check the time on their phone's lock screen. That's why Samsung provides the option to customize the lock screen clock style.
To do this, go to Settings> Lock screen> Clock style. Select your clock type and customize the color.
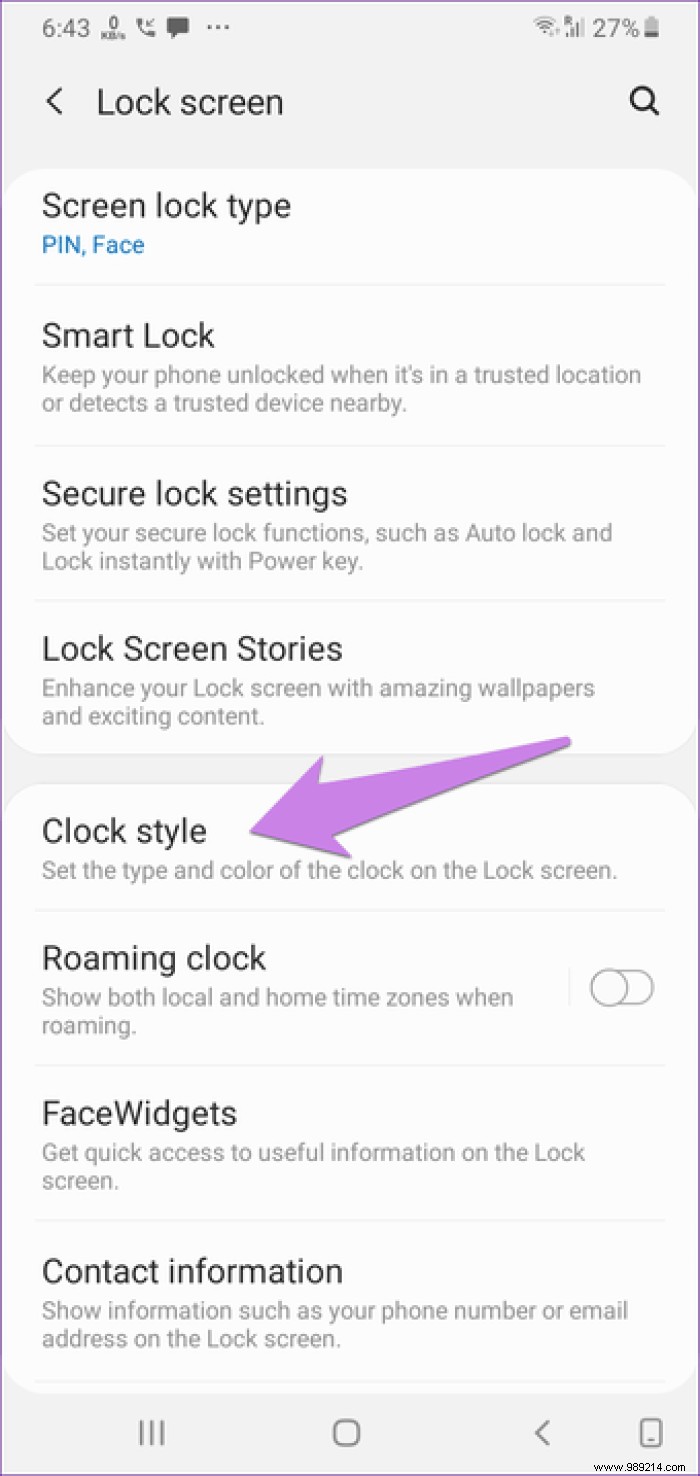
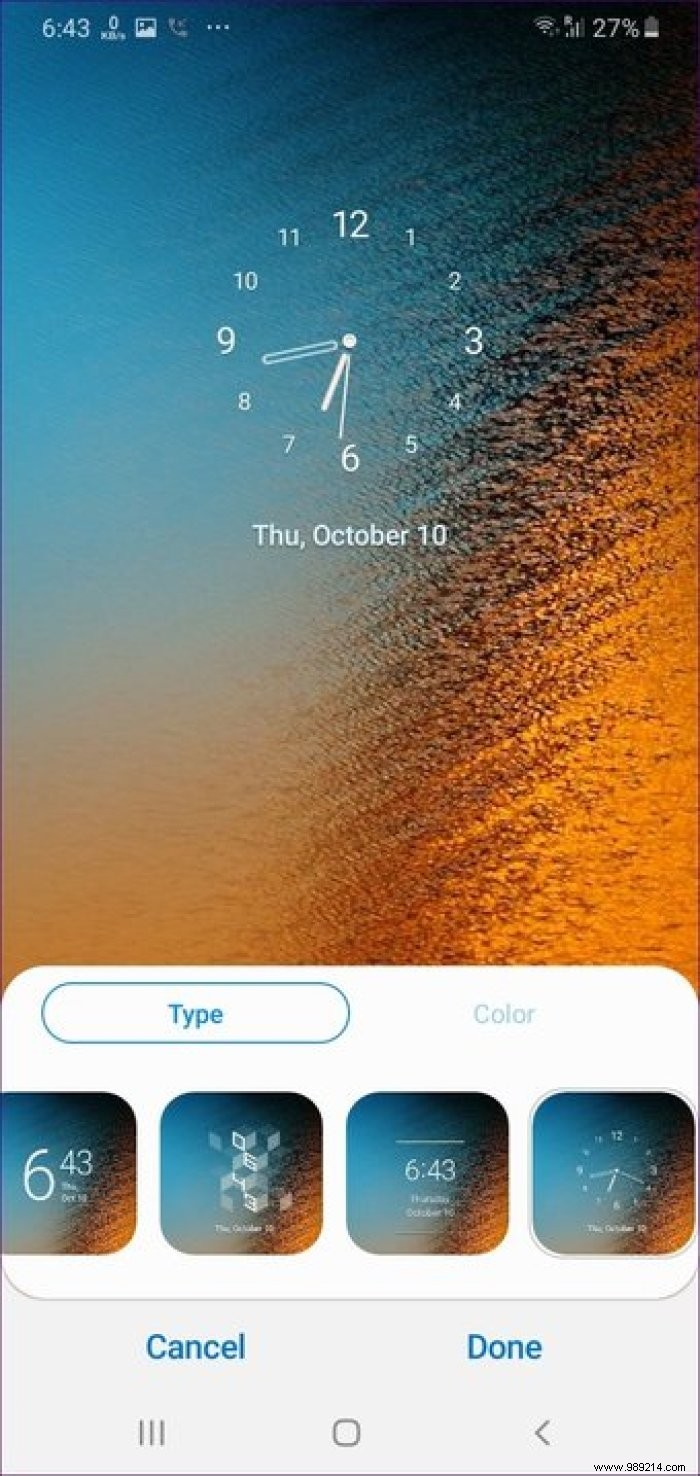
Want to see an informative lock screen with a different image each time you unlock your phone? Say hello to lock screen stories. To enable them, go to Settings> Lock screen> Lock screen stories.

With the arrival of authentication modes like the fingerprint sensor and facial recognition, our interaction with the lock screen has diminished. Features like always-on display also took the limelight from the lock screen. Everything else is still customizable in the way mentioned above.
Do you know any other way to customize lock screen on Android? Let us know in the comments below.
Then: Google Assistant bothering you on the lock screen? Know how to disable it on the lock screen on Android.