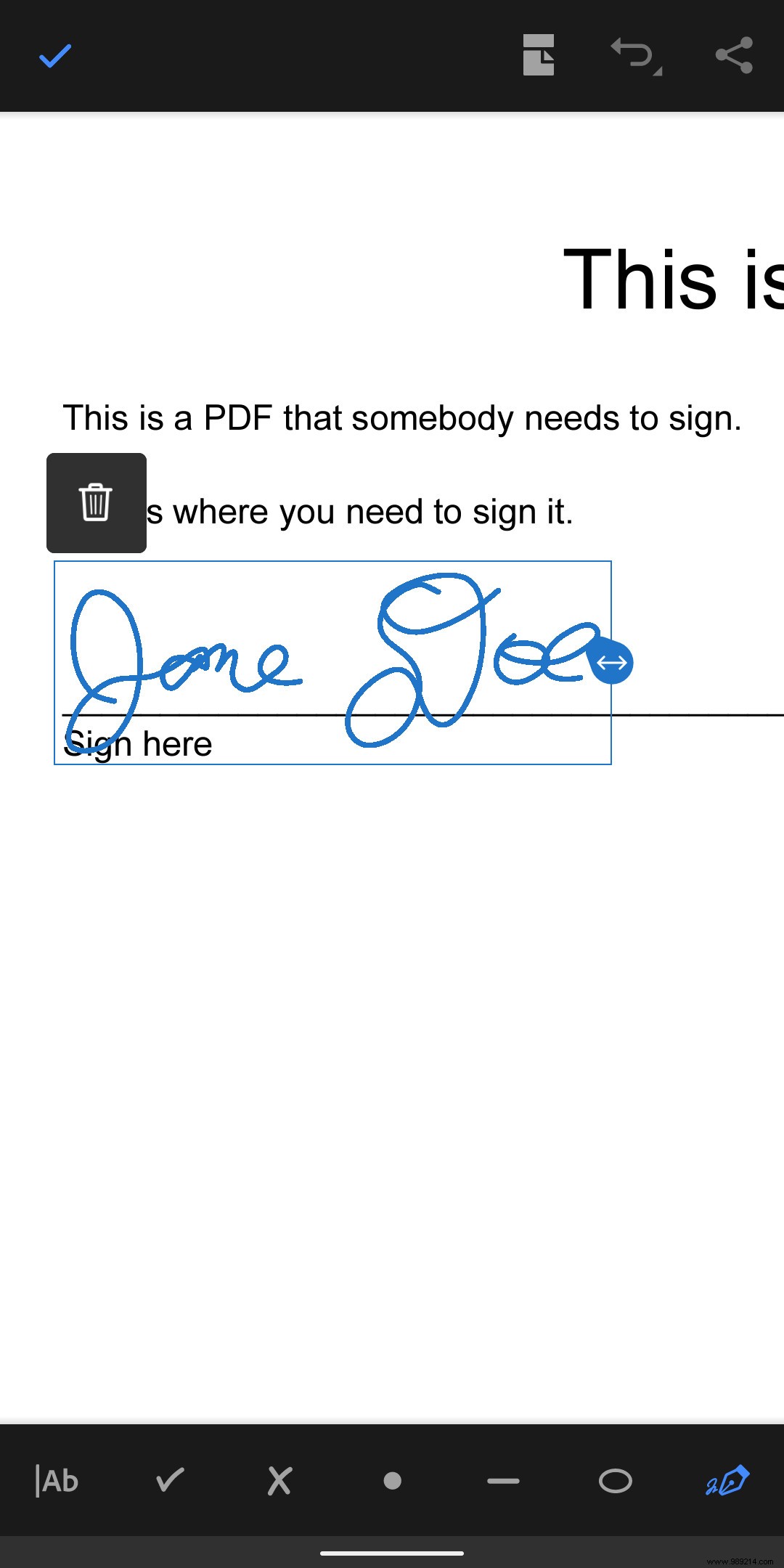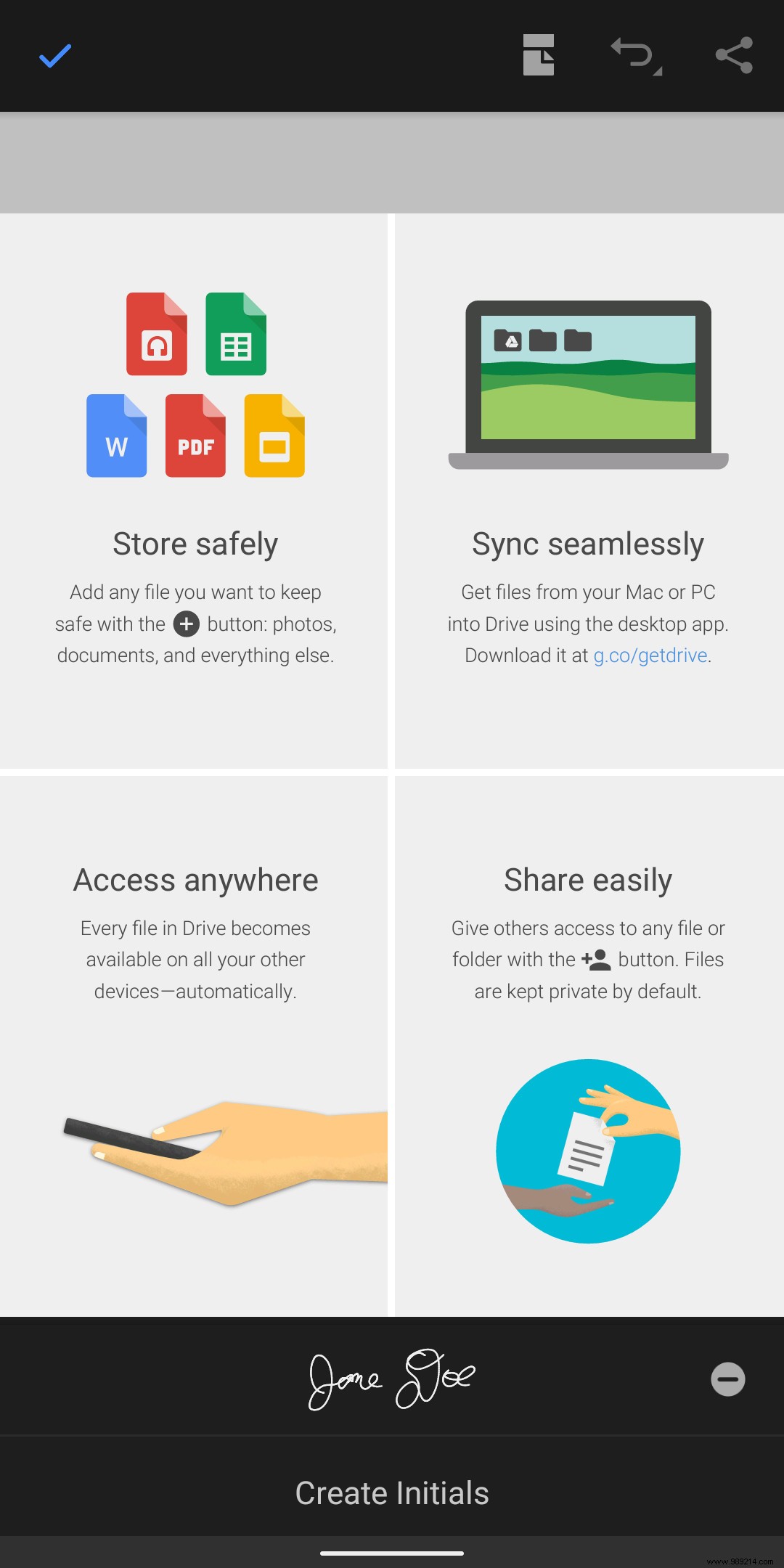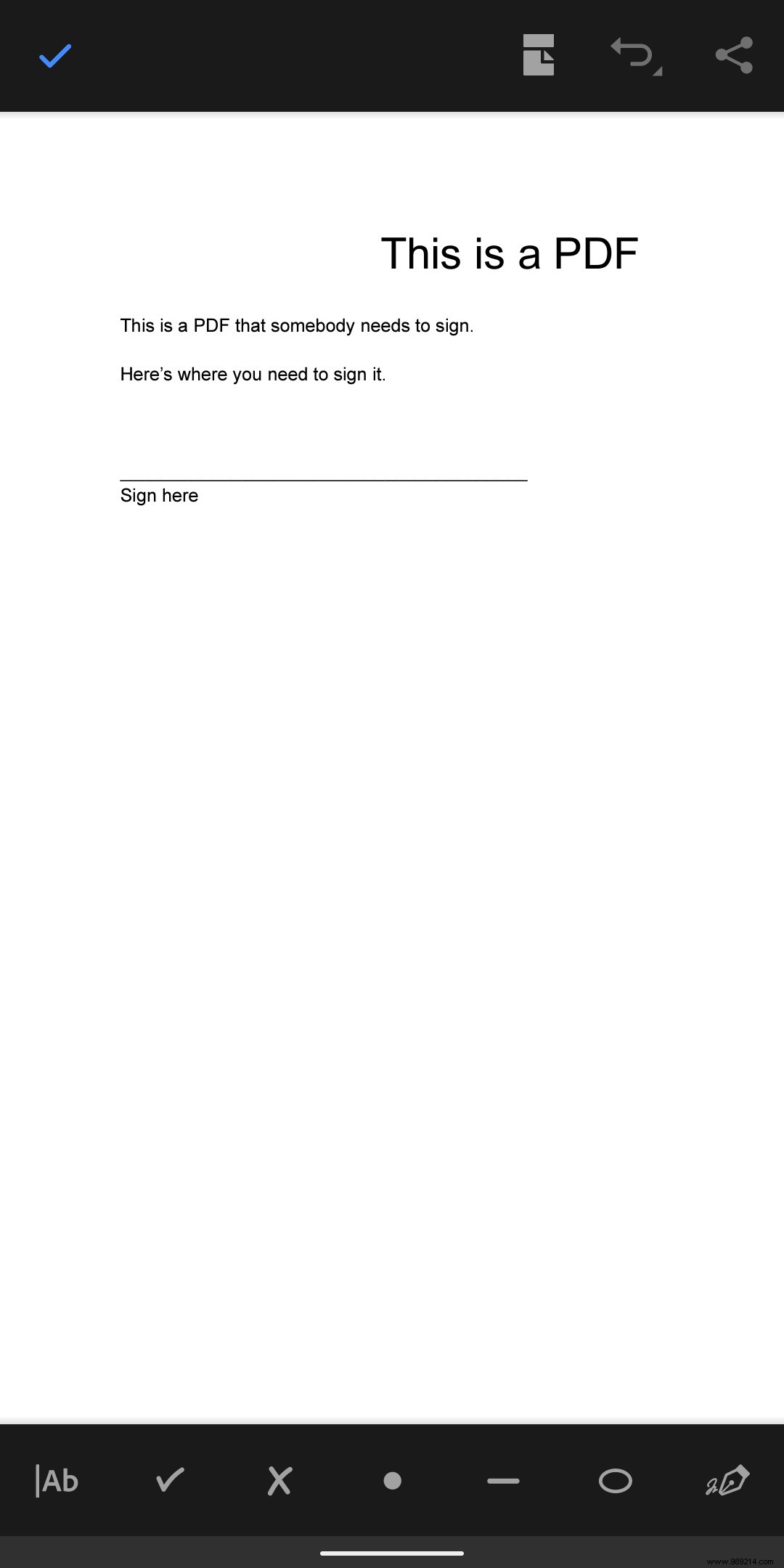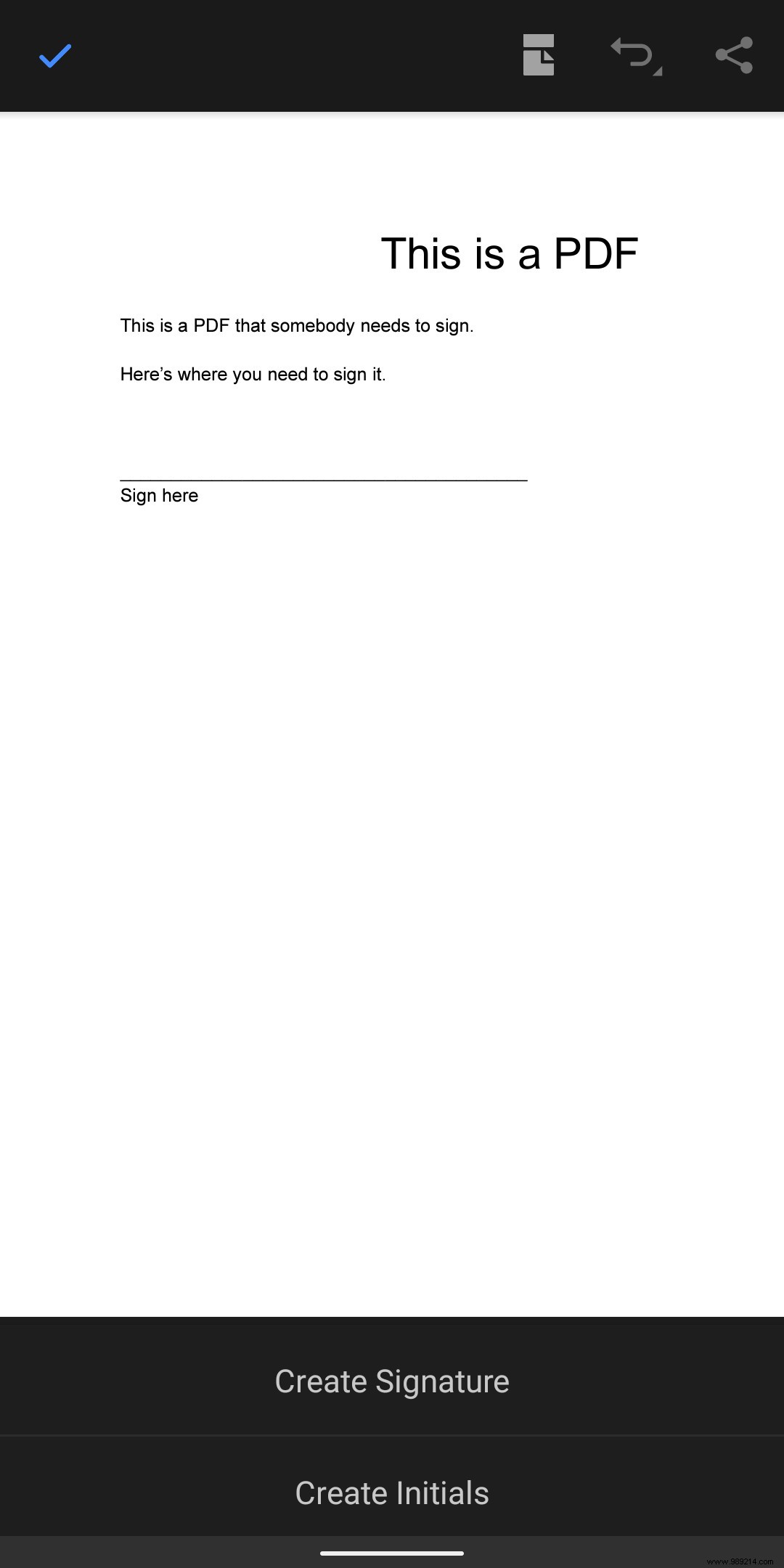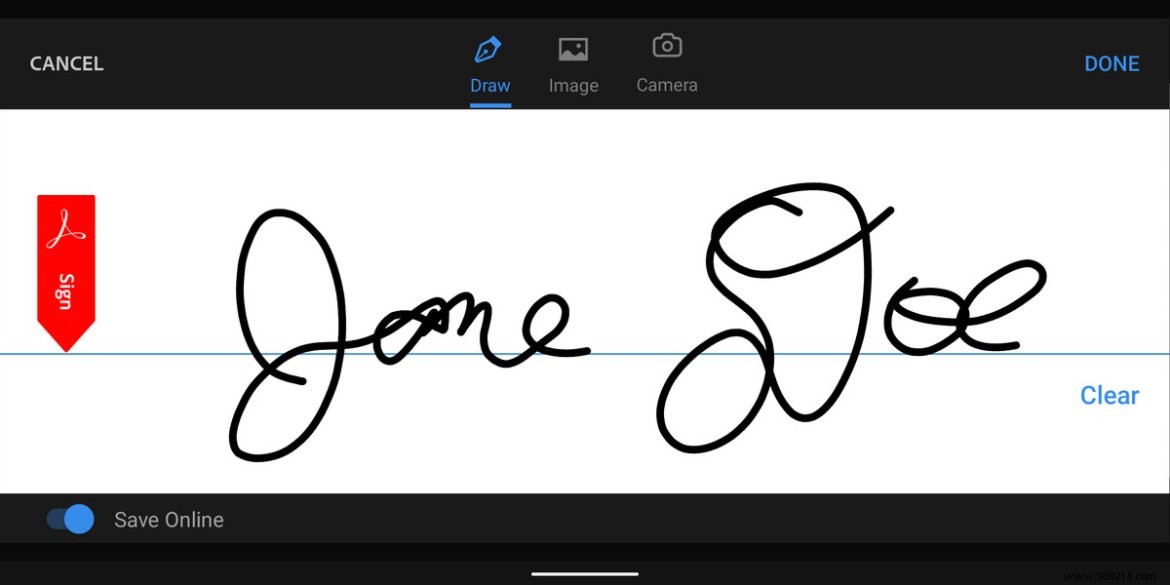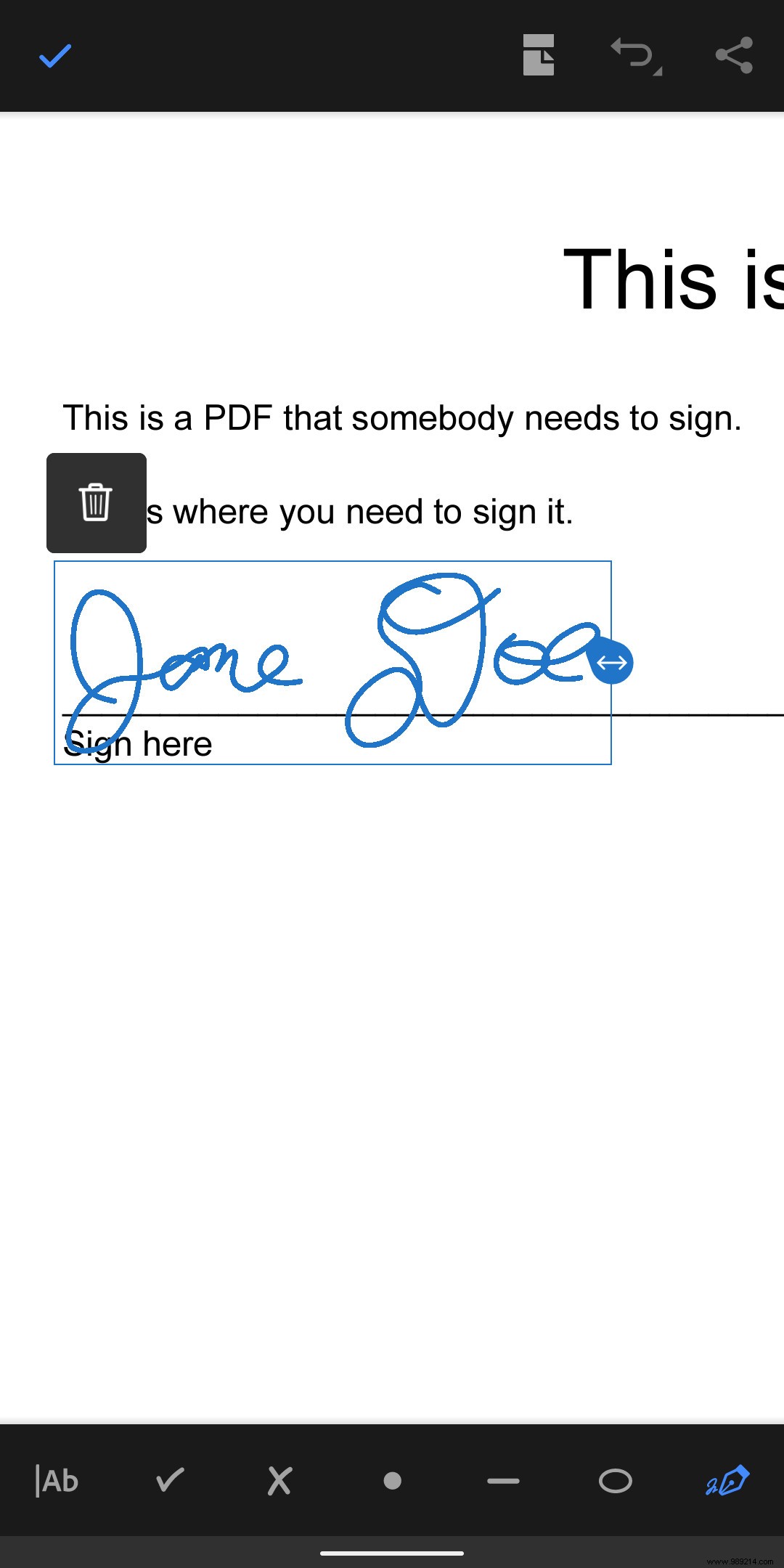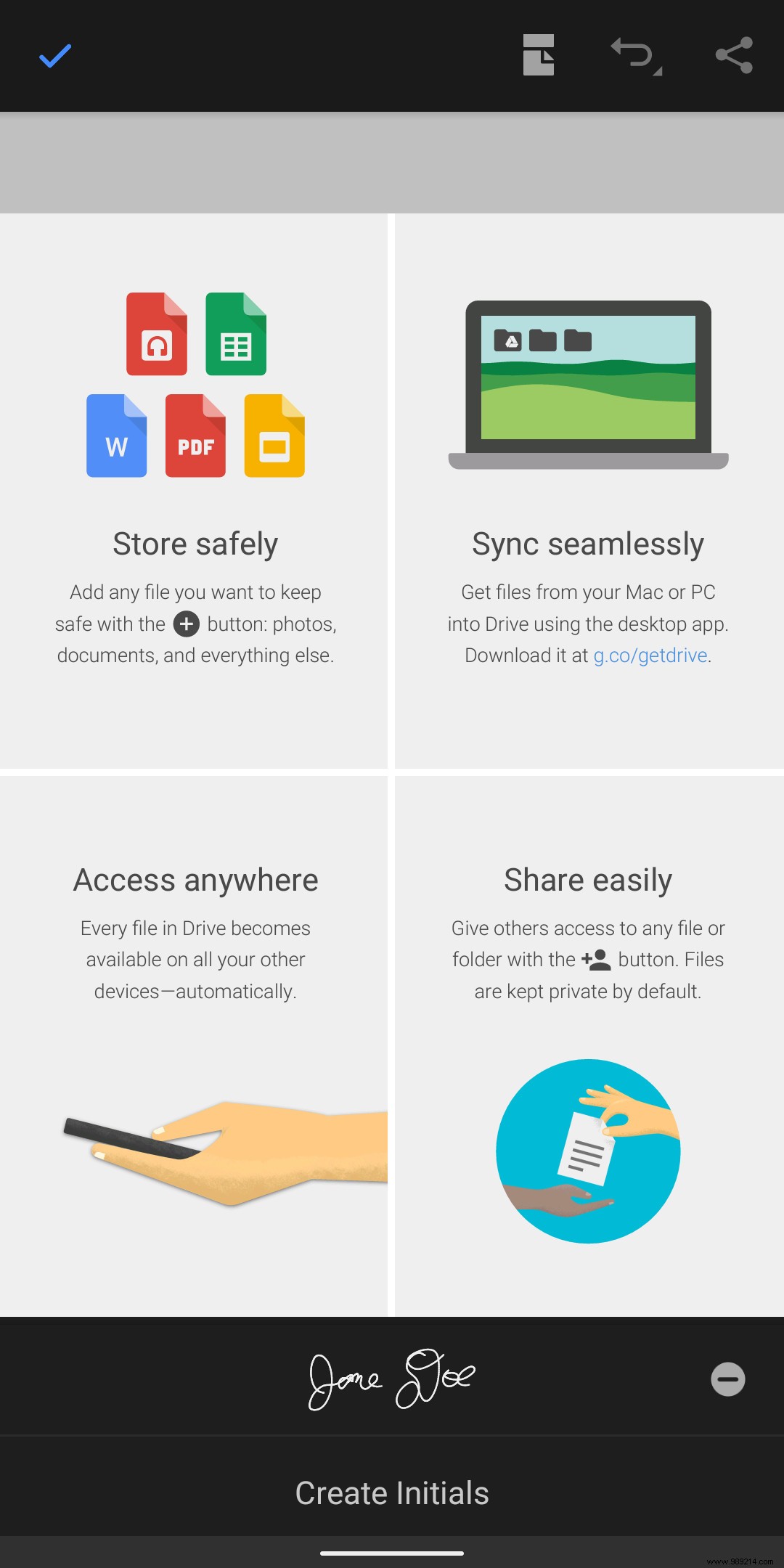Sometimes there's no way around it - you have to use an app. If you need to sign a PDF document from your Android phone, this is just the way to go. Unlike iOS, which lets you create a signature using its built-in markup app, you need to find a third-party source. There are a variety of applications available, but the best known is the free version of Adobe Acrobat Reader.
So if you want to be able to sign contracts and other PDF documents without having to grab your computer, here's how to use the Android version of Acrobat to do it:
- Download and install Adobe Acrobat Reader from the Play Store.
- Login (or create an account); if you just installed the app, you may need to browse through a number of pop-ups offering instructions and tips.
- Tap the "Files" icon at the bottom of the screen. It will give you access not only to files saved on your device (you will need to allow access to all files first) but to those saved on Google Drive, OneDrive, Dropbox, Adobe's Document Cloud. You can also search for PDF files attached to Gmail.


- I chose Google Drive. I was prompted to access Google Drive and Gmail PDFs using the same email account; I also had to give the app access to your Google account.
- Whatever you decide, choose your source and tap your PDF file to view it in Acrobat. Then tap the "Edit" icon in the lower right corner.


- Select "Fill and Sign".
- Tap the signature icon in the lower right corner (it looks like a pen tip) and select "Create signature" (or "Create initials" if that's all what you need).
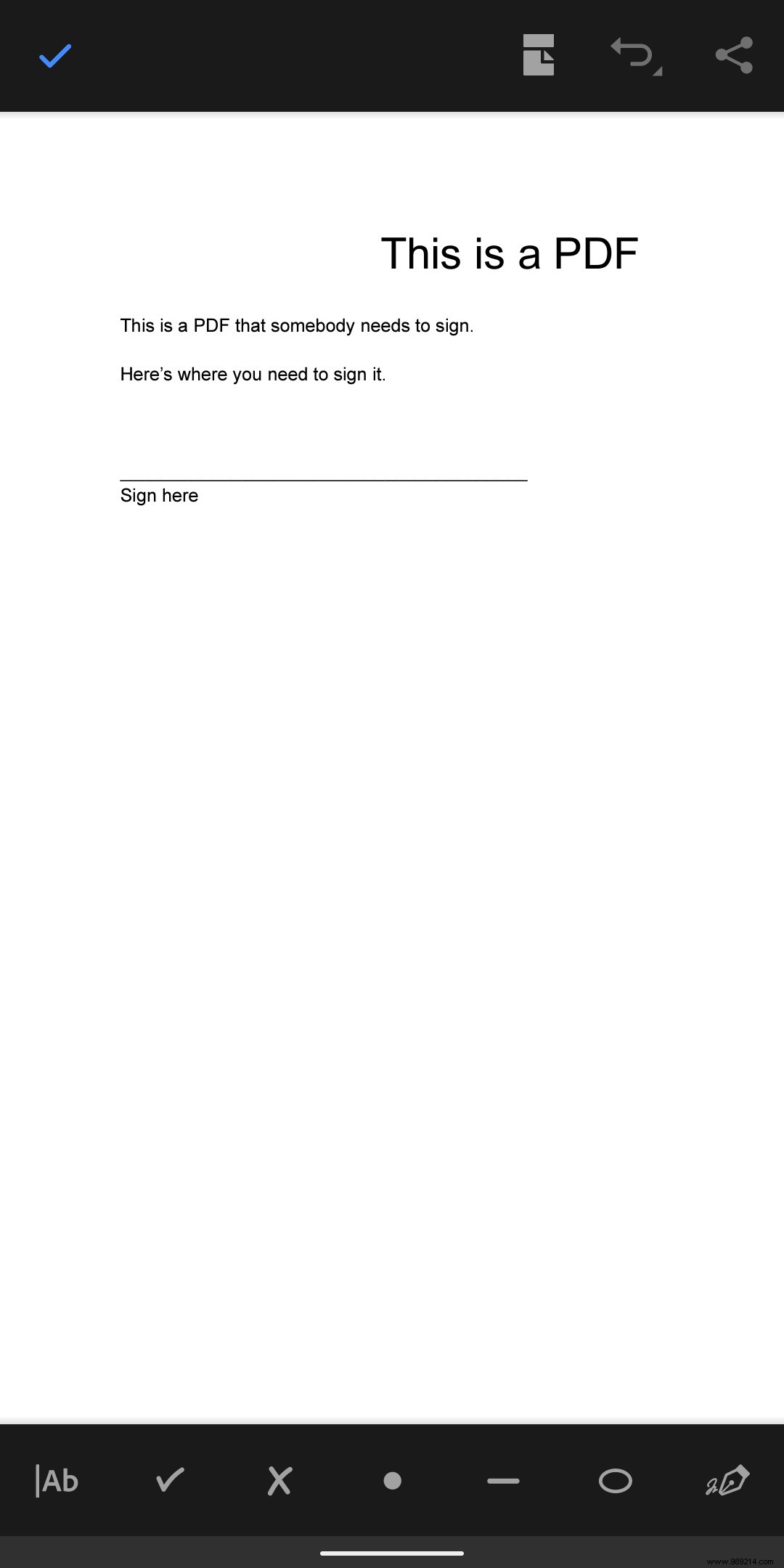
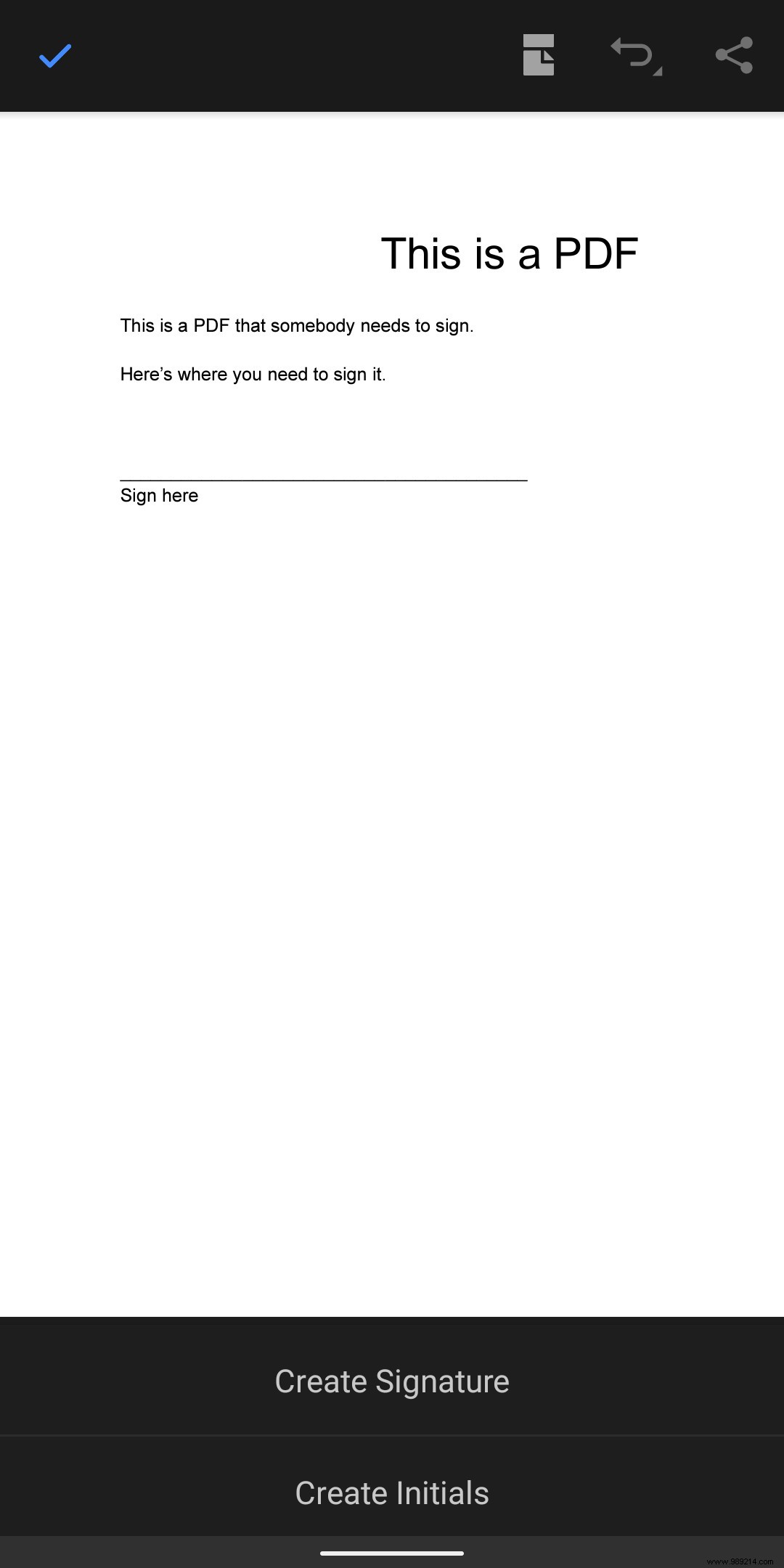
- You will get a "Sign Here" box in landscape mode with the options (above the box) to draw your signature, insert an image, or use your camera to photograph a signature drawn on paper . When you're ready, tap "Done" in the top right corner.
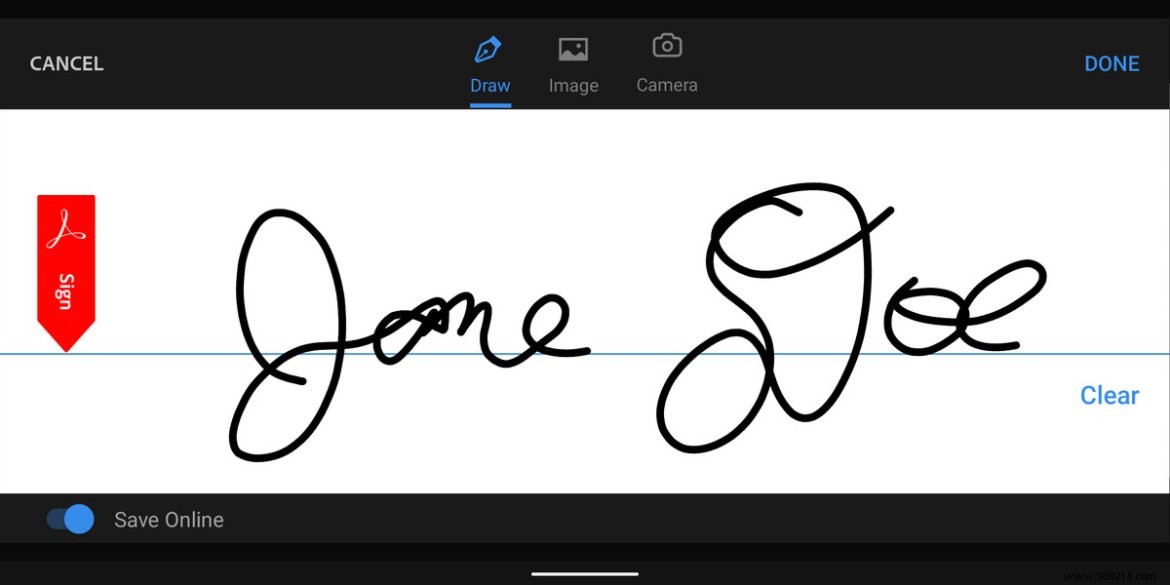
- You will be returned to your PDF document. Tap the area where you want to place your signature. It will appear in a box; you can pull the sides of the box to make your signature bigger or smaller, or tap the trash can icon (which will also appear) to get rid of it. When you're done, select the check mark in the upper left corner.
- And you're done! In the future, when you go to "Fill &Sign" and select the signature icon, the signature you just created will be there to drop into your document. If you want to try again, you can tap the minus sign to the right of the signature to remove it.