Chrome on iOS is a huge deal for those of us who love the cross-platform syncing features that Google's versatile browser brings to the table. But just like with Microsoft, Apple isn't very accommodating of third-party web browsers on its platform.
SummaryNew sharing optionsLocal storagePDF on Files appVital feature, finally…And that means useful features like Safari's ability to seamlessly copy PDFs to iBooks are virtually non-existent on Chrome. But is that always the case?

It's going to sound too good to be true, but with the latest Chrome update for iOS, you can now save PDFs you open in Chrome directly to iBooks! And even better, Chrome also supports iOS 11's Files app, making it easy to download PDFs to your iPhone or iPad!
So how do you do this? Let's find out!
Also read: How to Disable Suggested Articles in Chrome for iOS and Android Without Affecting SearchAfter opening a PDF on Chrome via your iPhone or iPad, just lightly tap the screen. You should see an option labeled OPEN IN appear at the bottom of the screen. Press it.
 Important: If you don't see this option, make sure you have the latest Chrome update installed on your iOS device through the App Store.
Important: If you don't see this option, make sure you have the latest Chrome update installed on your iOS device through the App Store. Chrome should now open a Share pane that lists a completely different set of actions than what's normally accessed through the Share icon at the top of the browser...which is kind of weird, but does it matter?
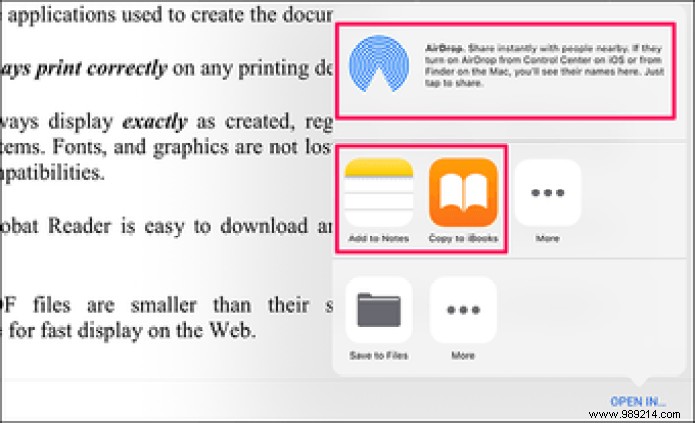
The Copy to iBooks option should definitely catch your eye – tap it and the PDF should load into iBooks instantly. Yay! You can then use the various cool markup tools present in iBooks to easily add comments and annotations. After making the changes, you can also send the file directly from the application itself.
And then there's Copy to Notes. Pretty useful if you want to add the file to a note. You should also see an AirDrop option that allows you to send the PDF directly as a link to other iOS devices.
But the real deal is the Save to Files option. Just tap it and Chrome should open the Files app.
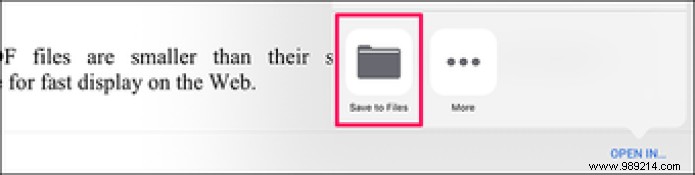
Once done, you can then select any cloud-based storage on your device to save the PDF to iCloud Drive, OneDrive, Google Drive, etc. You can also navigate to any subfolder in the locations listed. Very intuitive and super easy to use.
After selecting your preferred location, just hit Add, and voila, your file should be saved in the selected location.

Now, copying the file to iBooks does not give you many options when it comes to managing the file. And, saving it to a cloud-based location doesn't actually "download" the file to your device. But, there is a workaround that allows you to store the PDF file locally. Let's see how it works.
You may have noticed an On My iPhone or On My iPad location listed in the Files app. This is something that appears if certain applications (like Word, PowerPoint, VLC, etc.) are installed.
If you don't see this folder: How to Fix My iPhone or iPad Missing Folder Issue on iOS 11 Files AppThese apps use file integration to save files locally on your device, which means you can also use the associated subfolders in the On My iPhone/iPad location to store your PDFs from Chrome locally as well. .

However, keep in mind that this is a workaround rather than an intended feature on iOS. And that means that deleting an application linked to the subfolder also deletes all saved PDF files stored there. So be careful.
Either way, PDFs saved locally or on cloud storage locations have access to the intuitive file management features that the Files app brings to the table. And before we wrap up, let's take a look at a few of them.
Downloaded PDFs can be opened directly through the Files app itself. Just open the Files app, navigate to where you saved the file, then tap it.

The Files app should instantly use native PDF viewing capabilities of iOS – similar to iBooks – to immediately display file contents.
Best of all, you have access to iBooks PDF annotation tools for easy annotation, with any changes you make being seamlessly saved as soon as you close the preview. Be sure to try it. You will love it!

Now, what if you want to open the file in a dedicated PDF viewer such as Adobe Acrobat Reader? Simple enough. Just long press the file and tap Share in the command bar. You can then specify the application in which you want the PDF to load.

There are still a ton of other things you can do with the Files app. Moving your PDFs between cloud storages, renaming them however you like, or tagging files from multiple locations is made trivial with this phenomenal addition to iOS 11, so be sure to get the most out of it.
Complete guide to the Files app: Top 10 Ways to Use the Files App on iOS Like a ProOver the years, Chrome users on iOS have had to navigate various hurdles to download PDFs to their iPhone or iPad, but not anymore. It's refreshing to finally find the ability to directly save PDFs to any cloud-based location, or even locally using the On My iPhone/iPad folder workaround.
No more fiddling with hidden options in obscure print menus or copying links to Safari. Phew…
So how did it go? Have you encountered any roadblocks? Let us know in the comments.